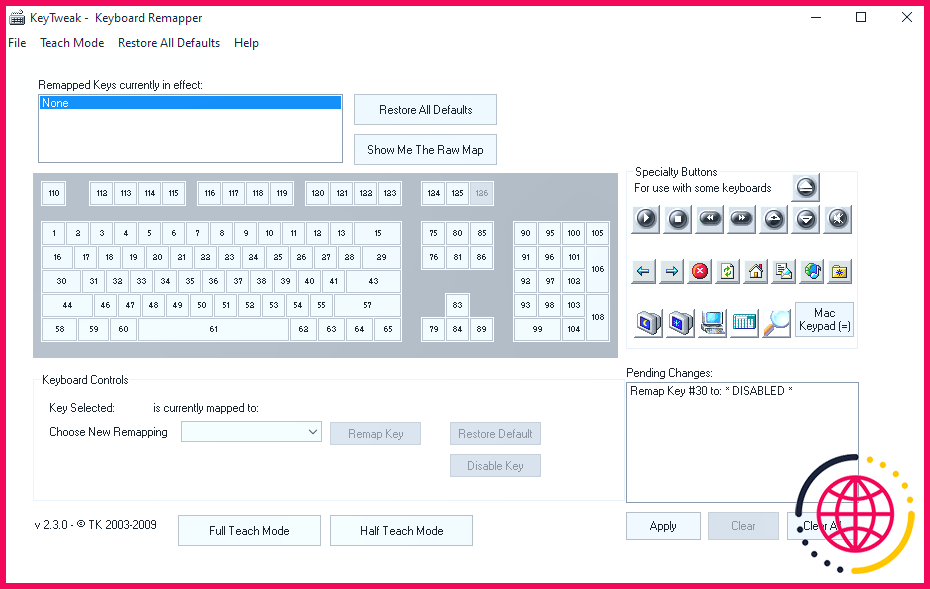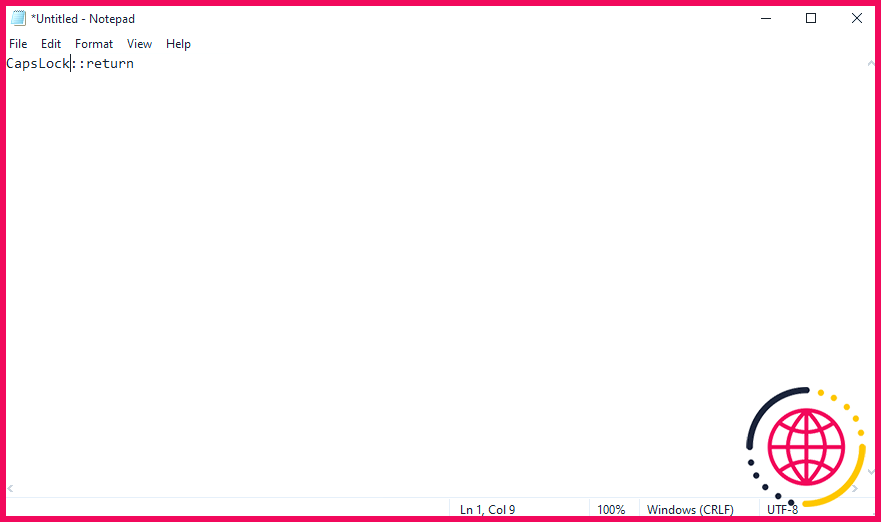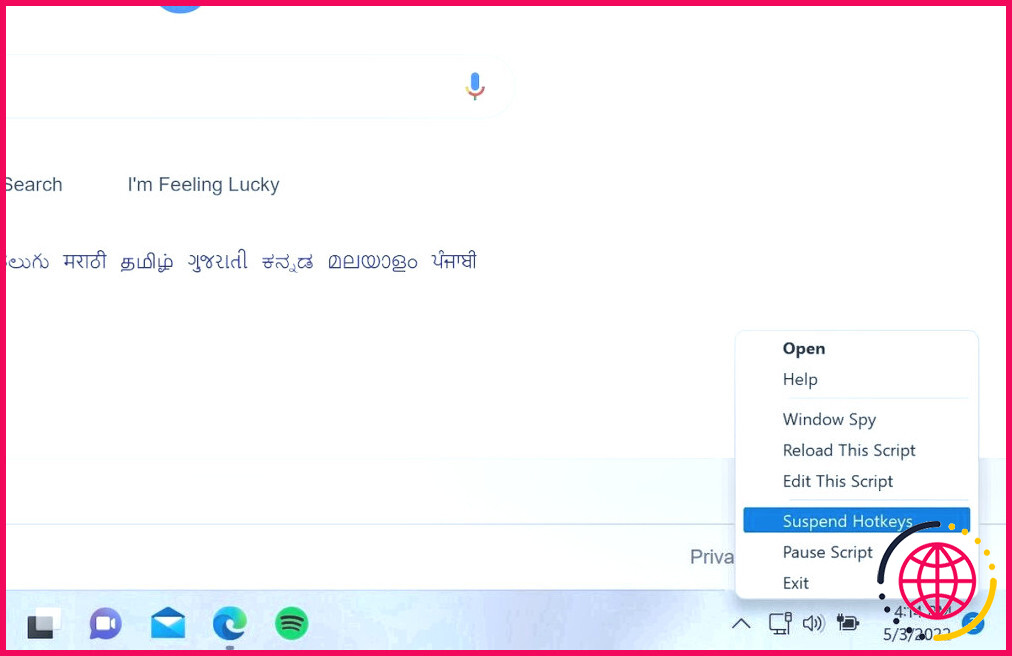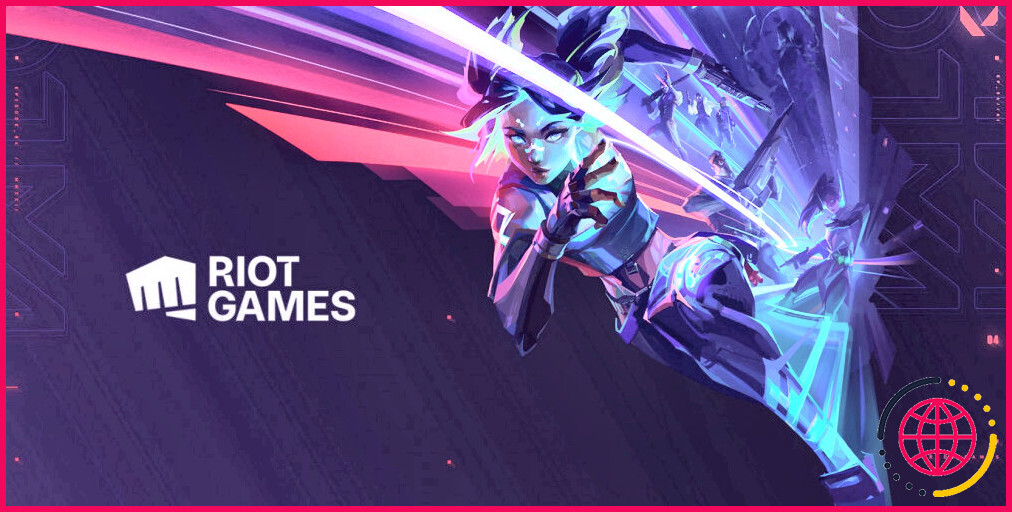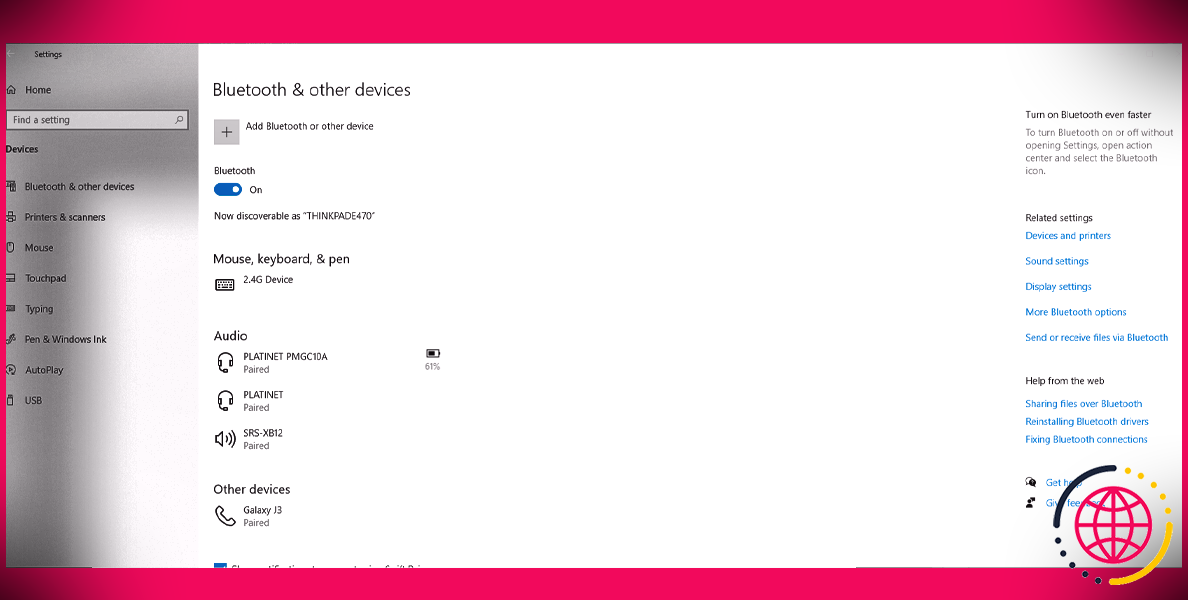Comment désactiver des touches spécifiques de votre clavier dans Windows 10
Vous avez donc une touche sur votre clavier Windows qui, selon vous, ne vous sert plus à rien, mais parfois, vous finissez toujours par la frapper par erreur.
Ou alors, la touche est tout simplement coincée dans le clavier et n’est plus fonctionnelle. Un moyen simple de contourner ces problèmes de touches de clavier consiste à désactiver la touche en question. Ne vous inquiétez pas, car cette désactivation n’est pas permanente. Vous pouvez toujours la réactiver lorsque vous avez de nouveau besoin de cette touche.
Nous avons abordé ici les méthodes les plus simples pour désactiver une touche spécifique du clavier sans aucun problème. Commençons tout de suite.
1. Utiliser l’application KeyTweak
Il existe de nombreuses façons de désactiver votre clavier Windows. Cependant, si vous souhaitez uniquement vous débarrasser de touches spécifiques, vous devrez faire appel à des outils spéciaux pour votre Windows.
KeyTweak est l’un de ces outils gratuits, et il vous permet de désactiver n’importe quelle touche spécifique de votre clavier Windows. Tout ce que vous avez à faire est de sélectionner une touche particulière et de la désactiver.
Suivez les étapes ci-dessous pour commencer :
- Téléchargez et lancez KeyTweak.
- Sélectionnez la touche que vous souhaitez désactiver.
- Sous la touche Contrôles du clavier sélectionnez Désactiver la touche.
- Cliquez sur Appliquer.
Il vous sera ensuite demandé de redémarrer votre ordinateur Windows pour que les modifications soient prises en compte. Lorsque vous redémarrerez votre PC, vous verrez que la touche en question a été désactivée sur votre Windows. En outre, l’outil peut également vous aider à remodeler les touches de votre clavier, à réajuster vos paramètres, etc. Cet outil est donc pratique à plus d’un titre.
Télécharger : KeyTweak (Windows)
Réactivation de la touche clavier
Si, par la suite, vous décidez d’activer toutes les touches désactivées, il vous suffit d’ouvrir à nouveau l’application et de cliquer sur Restaurer toutes les valeurs par défaut. Faites un redémarrage rapide après cela, et toutes vos touches fonctionneront à nouveau.
2. Utilisez AutoHotkey
AutoHotkey est un langage de script gratuit utilisé pour automatiser les tâches répétitives sur Windows 10. Vous pouvez également l’utiliser pour désactiver une touche de clavier particulière sur votre Windows.
Tout d’abord, passez en revue la liste des touches prises en charge à partir du site officiel de l’entreprise. AutoHotkey officiel d’AutoHotkey. Si la clé que vous souhaitez désactiver est prise en charge, téléchargez et installez AutoHotkey, puis suivez les étapes ci-dessous :
- Ouvrez un bon éditeur de texte et tapez le nom de référence de la clé, suivi de ::return (oui, cela fait deux deux-points). Vous trouverez le nom de référence dans le lien ci-dessus. Ici, pour des raisons de simplicité, nous allons désactiver l’élément Caps Lock touche.
- Enregistrez ce script (à l’aide de la touche . ahk ) dans un endroit facilement accessible, peut-être sur votre bureau.
- Double-cliquez sur sur ce script nouvellement créé.
Cela lancera le script AutoHotKey, et la touche spécifique sera désactivée.
Si vous avez besoin d’utiliser à nouveau cette touche à l’avenir, il vous suffira d’arrêter le script AutoHotkey à partir de la barre d’état système ci-dessous, et vos paramètres reviendront à la normale. Pour ce faire , cliquez avec le bouton droit de la souris sur la touche H dans la barre des tâches, et sélectionnez Suspendre les touches de raccourci.
Télécharger : AutoHotkey (Gratuit)
Désactiver les touches du clavier de Windows 10 comme un pro
Et voilà comment vous désactivez une touche de clavier spécifique sur votre PC Windows. C’est tout ce que nous avons pour les claviers dans ce petit guide.
Cependant, ce n’est certainement pas tout. Il y a beaucoup de choses intéressantes que vous pouvez faire avec votre clavier sur un PC. Ne vous arrêtez donc pas en si bon chemin.