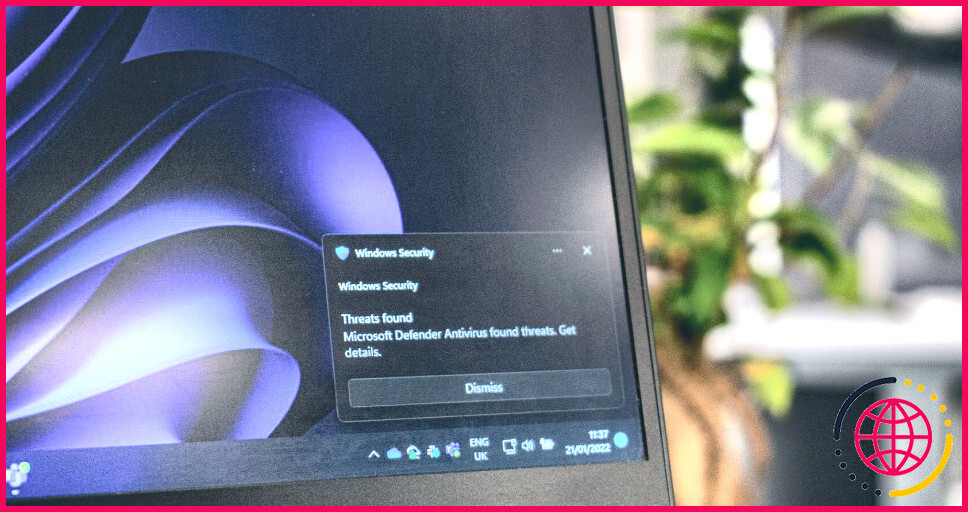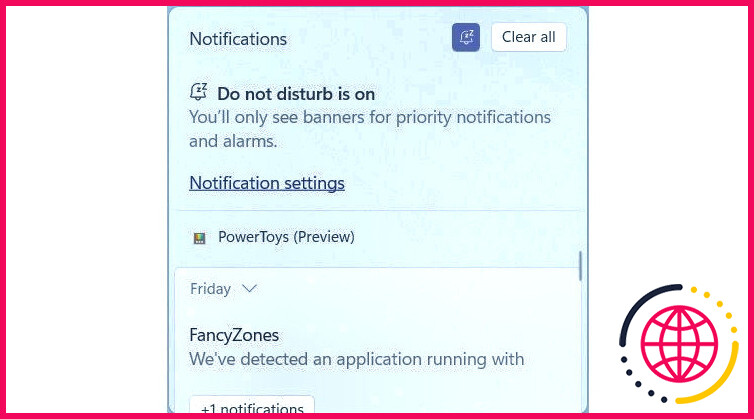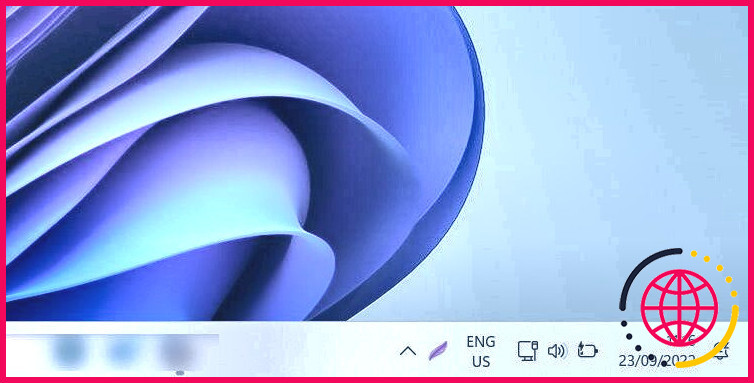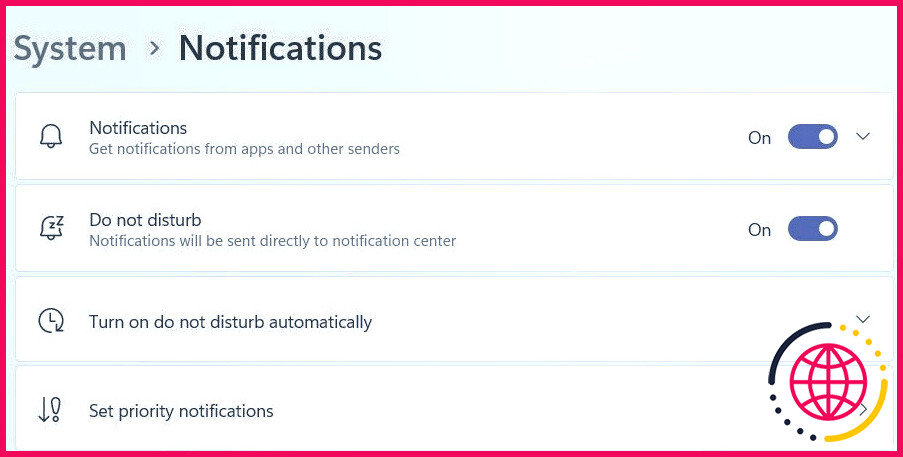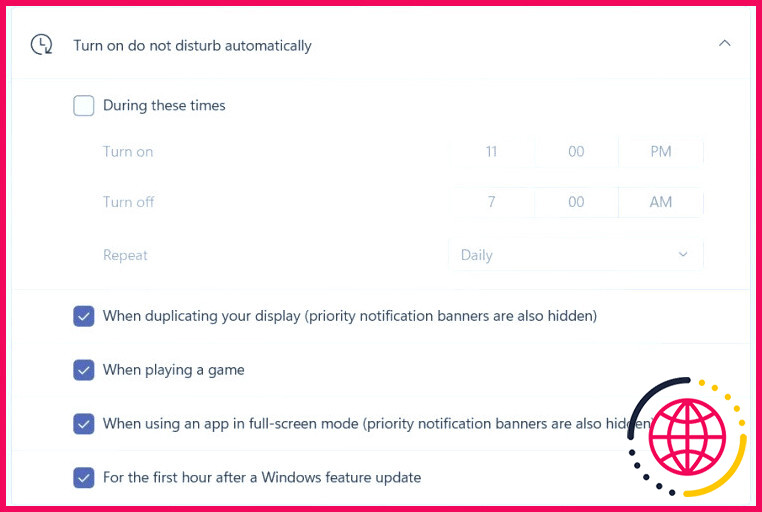Comment activer le mode » Ne pas déranger » sur Windows 11
À partir de Windows 112H22, Microsoft a présenté le mode » Ne pas déranger » au système d’exploitation. Il est altéré par défaut, mais lorsqu’il est activé, il fait taire toutes vos notifications à l’exception des avis et des systèmes d’alarme de première priorité. Cela fonctionne lorsque vous ne souhaitez pas être dérangé par simplement n’importe quel type d’alerte alors que vous tentez de rester concentré.
Voici exactement comment activer le paramètre Ne pas déranger sur Windows 11.
Comment activer le mode Ne pas déranger dans le centre de notifications.
Le mode Ne pas déranger devient une partie de l’assistant de mise au point de Windows 11, et aussi vous pouvez l’activer à partir du centre de notifications. Pour ce faire, cliquez sur le bouton date sur le côté droit de la barre des tâches pour ouvrir le centre de notification et le calendrier de Windows 11. Cliquez sur la date icône de la cloche en haut à droite du centre de notification pour activer le paramètre Ne pas déranger.
Le site symbole de la cloche va certainement se transformer en bleu, ce qui montre que le mode Ne pas déranger est activé. Vous verrez également le symbole icône de cloche sur le côté approprié de la barre des tâches.
Pour désactiver le mode Ne pas déranger, il suffit d’ouvrir le centre de notification, ainsi que de cliquer sur l’icône de cloche icône de la cloche à nouveau – elle passera du bleu au gris.
Comment activer le mode Ne pas déranger au moyen des paramètres.
De même, vous pouvez activer le paramètre Ne pas déranger en adaptant vos avis Windows 11 dans l’app Paramètres. Pour ce faire, commencez par appuyer sur Win + I ainsi qu’en naviguant vers Système > Notifications. À cet endroit, vous verrez le bouton à bascule pour Ne pas déranger , ainsi que tout ce que vous avez à faire est de cliquer dessus pour le mettre sur la touche ON position.
Vous pouvez également personnaliser le mode Ne pas déranger pour qu’il s’active immédiatement lorsque des occasions particulières se produisent. Cela peut être, par exemple, à un moment précis de la journée ou pendant la pratique d’un jeu vidéo. Il suffit d’augmenter la position Activer le mode ne pas déranger automatiquement zone et d’autoriser les problèmes sous lesquels vous souhaitez que le réglage s’active instantanément.
Lorsque vous activez la Pendant ces périodes dans le menu Activez immédiatement la fonction Ne pas déranger vous devrez en plus régler le choix de la fonction Allumer ainsi queÉteindre fois, en plus du moment où il doit se répéter ( Quotidiennement , Week-ends etJours de la semaine ).
Profitez du mode Ne pas déranger sur Windows 11
Nous pouvons ne pas être constamment d’humeur ou de circonstance pour obtenir des notifications de Windows et aussi des applications. C’est génial de reconnaître que l’OS a une option pour les désactiver avec le mode Ne pas déranger lorsque nous avons besoin d’une pause. Ce qui est encore mieux, c’est que vous pouvez même configurer le mode pour qu’il se déclenche automatiquement.
Donc, si jamais les notifications deviennent aussi sidérantes pour vous, vous savez quoi faire pour les faire taire pendant un certain temps.
Comment activer Ne pas déranger sur PC ?
Vous pouvez l’activer en :
- Cliquez sur le Centre d’action dans votre barre des tâches.
- Sélectionnez Focus Assist pour l’activer. Vous pouvez parcourir les paramètres disponibles pour personnaliser les alertes à supprimer. Vous pouvez le définir sur Priorité uniquement, Alarmes uniquement ou Désactivé.
- Fermez le Centre d’action et continuez à utiliser votre Windows 10 sans être dérangé.
Où trouver l’option Ne pas déranger ?
Ouvrez l’application Paramètres. Faites défiler vers le bas et appuyez sur Son et vibration. Appuyez sur Ne pas déranger. Appuyez sur le bouton Activer maintenant en haut de votre écran.