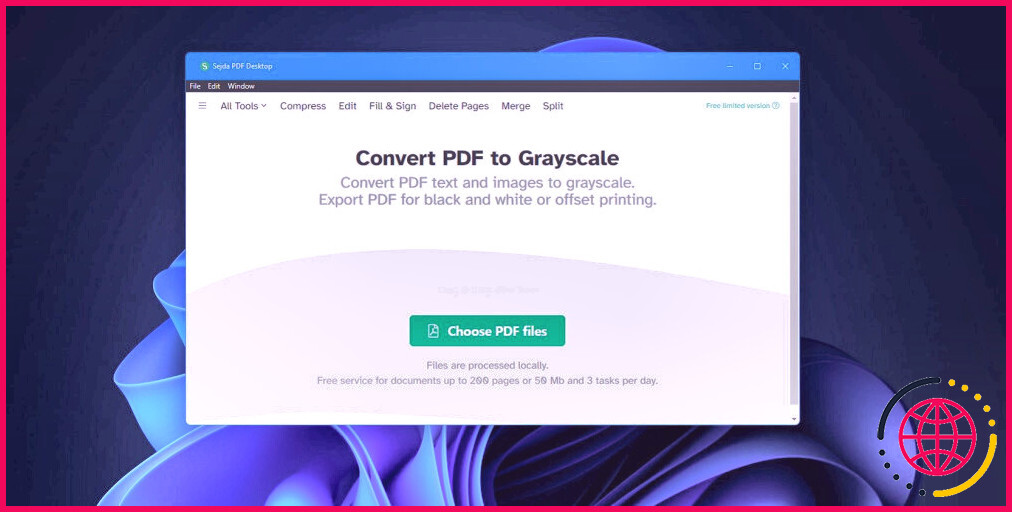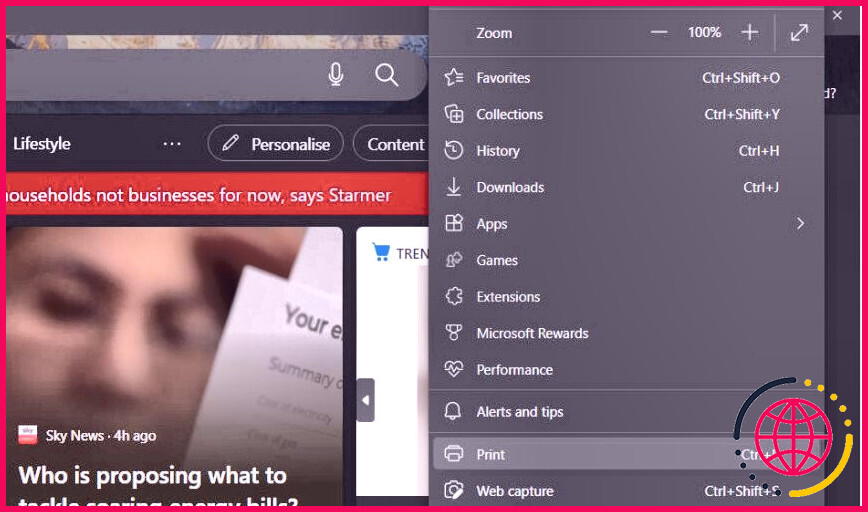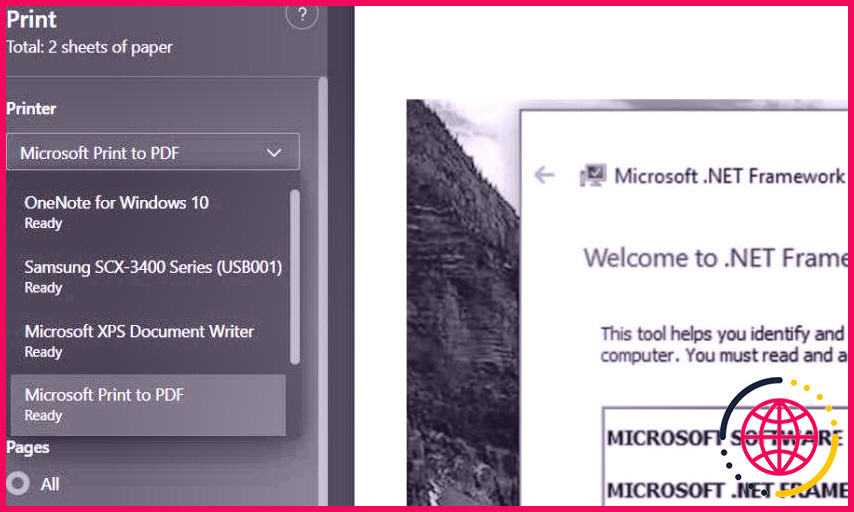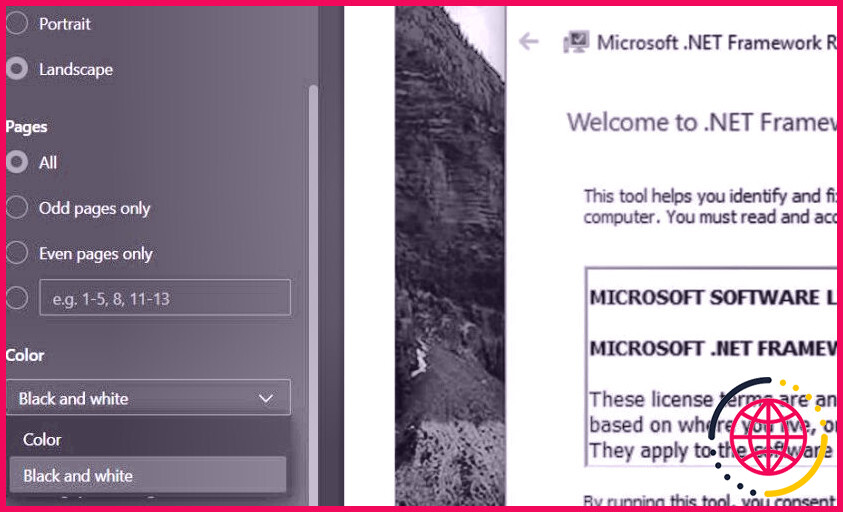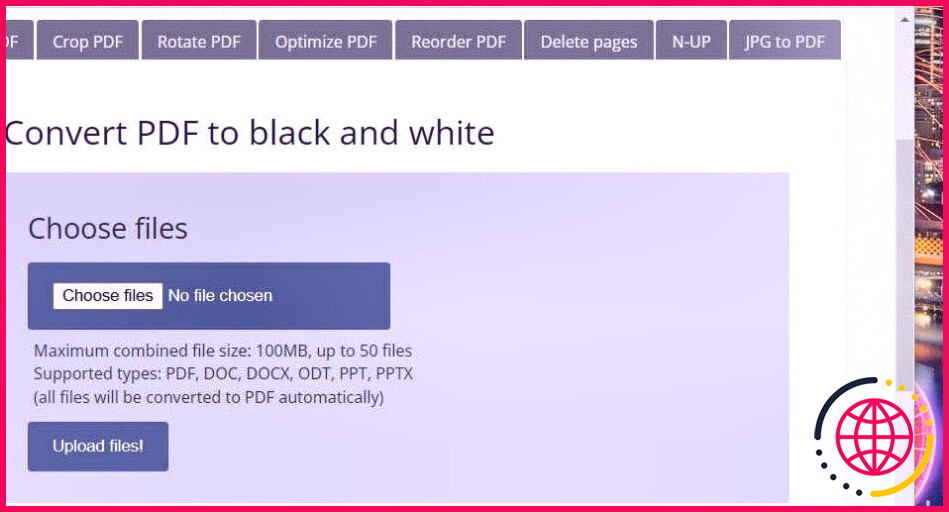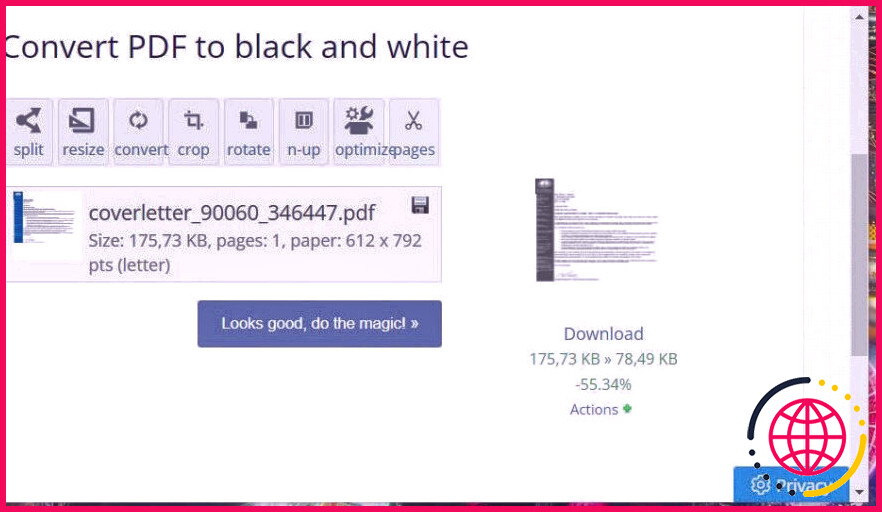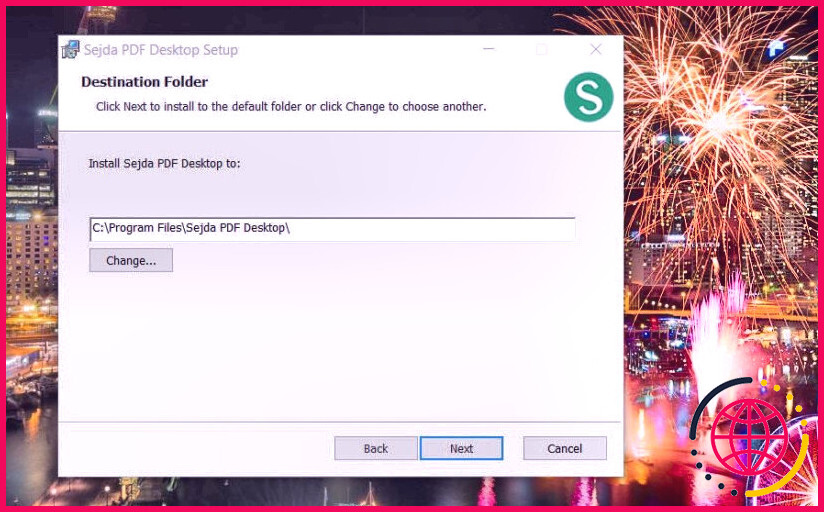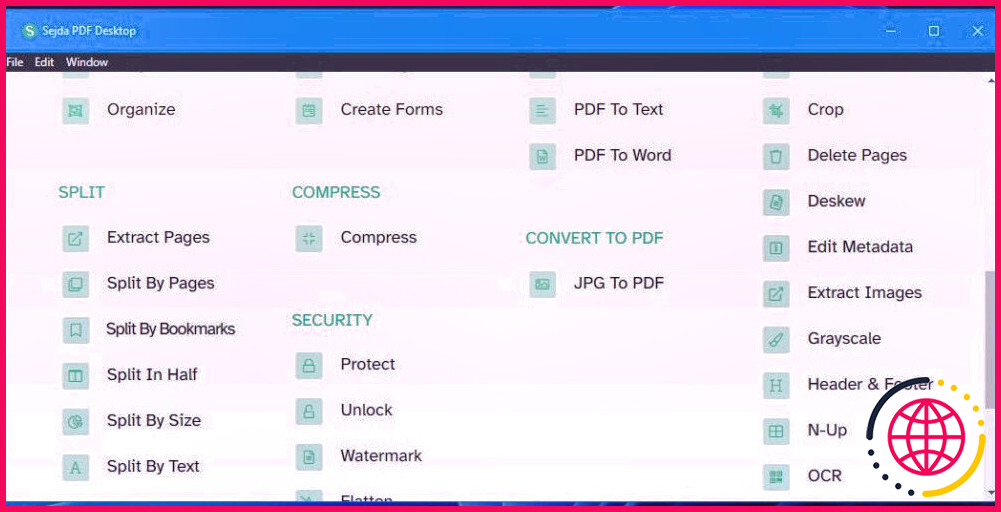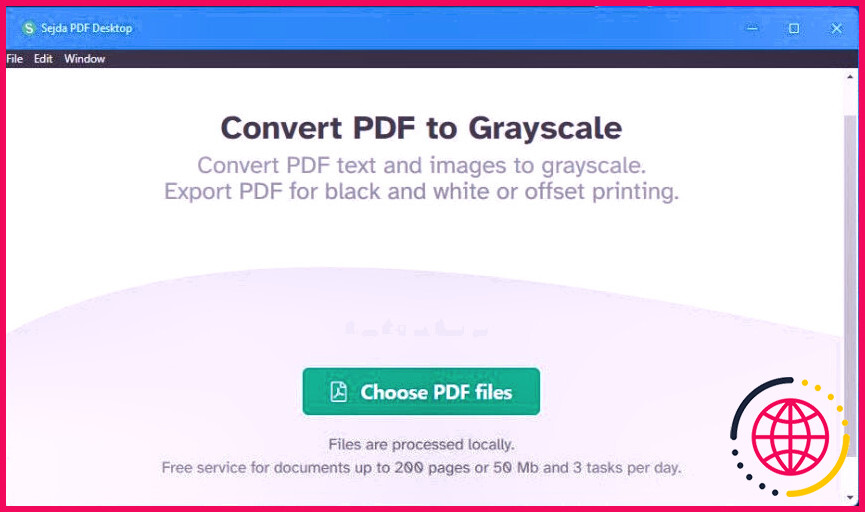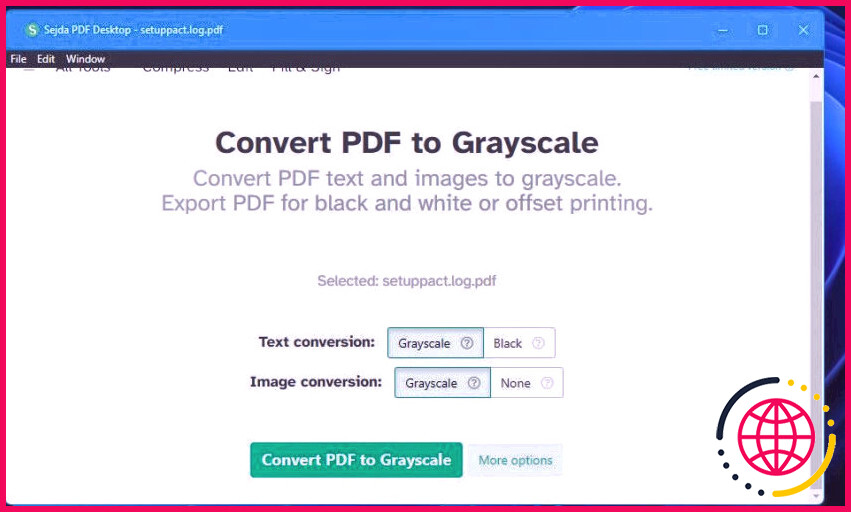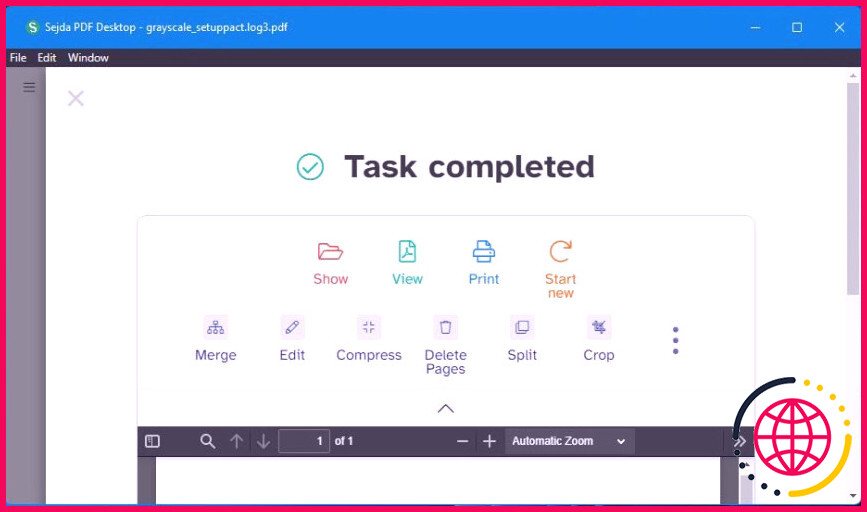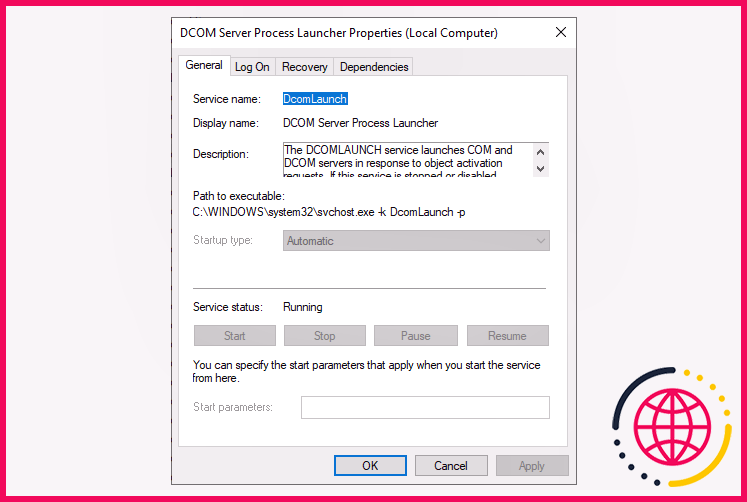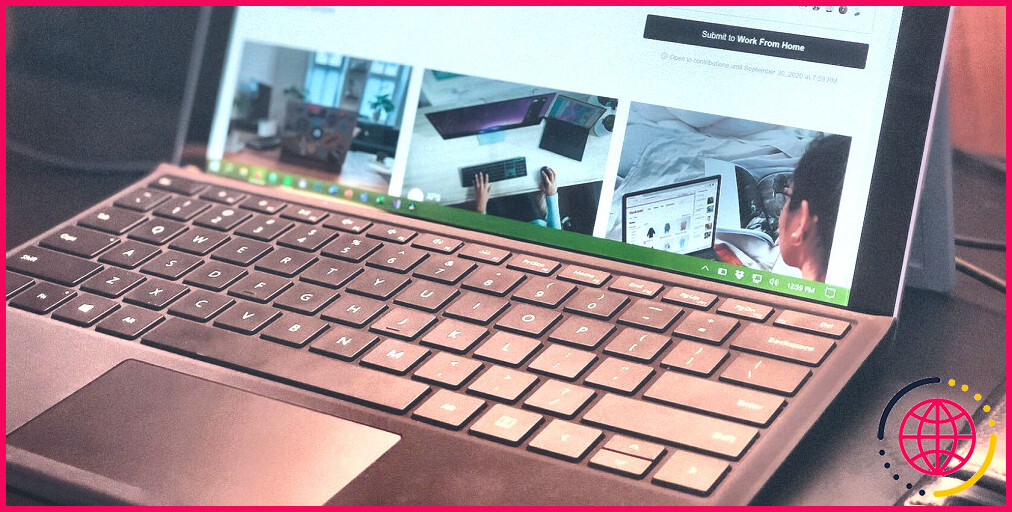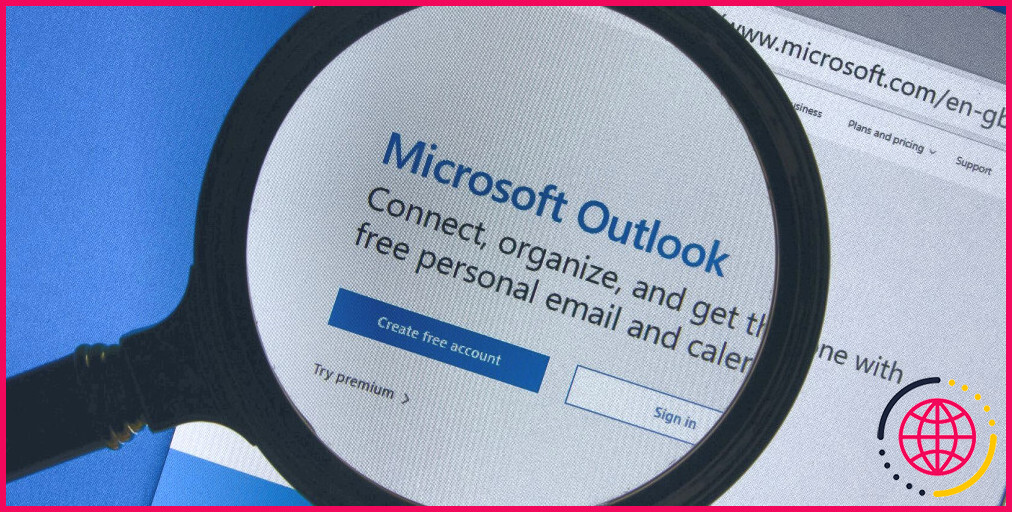Comment convertir des documents PDF en noir et blanc sous Windows 11 ?
Les documents PDF (Portable Document Format) comportent généralement des images ombrées. Les photos ombrées dans un PDF vont considérablement augmenter la dimension de son fichier ainsi que l’utilisation d’encore plus d’encre colorée pour l’impression. Plusieurs données PDF de grande taille qui comprennent beaucoup d’aspects graphiques peuvent manger pas mal d’espace de stockage informatique.
Ainsi, la transformation des enregistrements PDF en noir et blanc (autrement appelé « niveaux de gris ») peut être une technique de compression fiable. Mieux encore, vous pouvez transformer les données PDF en noir et blanc dans Windows 11 avec ou sans logiciel et applications tiers supplémentaires. Voici quelques approches pour transformer vos PDF en niveaux de gris dans Windows 11.
Comment convertir des PDF en noir et blanc avec Print to PDF.
Windows 11 comprend un attribut Imprimer en PDF pour enregistrer des documents dans un format de document portable. Vous pouvez convertir les PDF d’ombres en niveaux de gris avec ledit outil en changeant sa préparation Color en Black as well as White . Pour ce faire, ouvrez un document PDF dans Edge et choisissez Imprimer en PDF à partir de là, comme ceci :
- Tout d’abord, ouvrez le dispositif d’administration des documents et des dossiers de Windows 11 en appuyant sur son Explorer bouton de la barre des tâches.
- Faites apparaître tout type de dossier dans lequel vous avez conservé des fichiers PDF.
- Si Edge est établi comme votre visiteur Portable Document Format par défaut, double-cliquez sur une donnée PDF pour l’ouvrir dans ce navigateur web. Les utilisateurs qui ont transformé le logiciel Portable Document Format par défaut sur Windows devront faire un clic droit sur un PDF pour choisir Ouvrir avec > Microsoft Edge .
- Appuyez sur Alt + F et choisissez Imprimer dans Edge.
- Sélectionnez l’option Microsoft Print to PDF dans le menu déroulant Imprimante .
- Ensuite, cliquez sur Noir et blanc dans la sélection Couleur d’alimentation.
- Choisissez ensuite l’option Imprimer .
- Choisissez un dossier dans lequel enregistrer vos données PDF en noir et blanc.
- Saisissez un titre de PDF dans la zone de texte du nom, et cliquez également sur Enregistrer .
Ouvrez maintenant le dossier dans lequel vous avez conservé le PDF noir et blanc pour l’ouvrir à partir de là. Cliquez sur Voir > Détails dans l’Explorateur de fichiers pour voir exactement comment la dimension des données en noir et blanc se compare au choix de la nuance. Sa dimension sera au moins un peu plus petite, et vous pouvez éliminer la version couleur du même fichier PDF en cliquant avec le bouton droit de la souris sur ses documents et en choisissant également Supprimer .
Si l’alternative Imprimer en PDF est absente de votre menu déroulant Imprimante , cet include est très probablement handicapé. Vous devrez peut-être rendre possible l’impression au format PDF par le biais de la boîte de dialogue des fonctionnalités de Windows. Notre guide de réparation d’une fonction Print to PDF manquante offre des instructions complètes pour savoir exactement comment le faire.
Comment convertir des PDF en noir et blanc avec une application Web.
Vous pouvez utiliser un dispositif d’application Web pour transformer les PDF en noir et aussi blanc dans Microsoft Edge et aussi d’autres navigateurs Internet. Nous suggérons l’énergie de conversion des PDF en noir et blanc sur PDFResizer en raison du fait qu’il est facile à utiliser ainsi que d’intégrer quelques dispositifs supplémentaires utiles.
Voici comment vous pouvez transformer des fichiers PDF ombrés en niveaux de gris avec l’outil de conversion de PDFResizer.
- Ouvrez le dispositif de PDFResizer. com pour transformer les PDF en noir ainsi qu’en blanc.
- Cliquez sur Choisir des fichiers , et ensuite sélectionnez une donnée PDF en couleur.
- Sélectionnez Ouvrir pour choisir le fichier choisi.
- Appuyez sur le bouton Transférer des données .
- Cliquez sur le bouton Semble excellent, faisons la magie .
- Vous verrez alors un aperçu en miniature pour l’enregistrement en noir et blanc et aussi un numéro de déclin en pourcentage de la dimension des données sur le côté approprié de la page de l’application internet. Cliquez sur Téléchargement pour enregistrer ces données dans un dossier.
- Ou vous pouvez cliquer sur Actions pour appliquer d’autres ajustements au PDF avec plusieurs des autres outils de PDFResizer.com.
Comment convertir un PDF en noir ainsi qu’en blanc avec Sedja PDF Desktop.
Sejda PDF Desktop est un logiciel tiers pour Windows 11 qui comprend une variété d’outils pour les fichiers Portable Document Format, consistant en une énergie pour la conversion en niveaux de gris. Cette application logicielle est facilement offerte, bien qu’avec quelques contraintes d’utilisation. Vous pouvez effectuer trois tâches par jour sur des papiers PDF qui font jusqu’à 50 mégaoctets avec la variante gratuite de Sejda PDF Desktop.
Voici les étapes pour transformer des PDF en couleur en noir et aussi en blanc avec l’outil de niveaux de gris de Sejda PDF’s Desktop.
- Ouvrez le site web de Sejda PDF Desktop .
- Cliquez sur l’option écologique Téléchargement gratuit de Sejda PDF Desktop.
- Ouvrez le dossier dans lequel l’assistant d’installation de Sejda PDF Desktop a effectivement été téléchargé.
- Double-cliquez sur le fichier sejda- desktop_7.5.3 _ x64.msi pour faire apparaître le programme d’installation de Sejda PDF Desktop.
- Sélectionnez Suivant dans la fenêtre de configuration de Sejda PDF Desktop.
- Cliquez sur Changer pour choisir un dossier de destination, et après cela, poussez le commutateur OK .
- Appuyez sur les commutateurs Suivant > Installation .
- Double-cliquez sur le Sejda PDF Desktop faster way pour introduire le logiciel.
Vous devez maintenant avoir le dispositif Sejda PDF Desktop prêt à fonctionner.
Une fois Sejda démarré, effectuez les actions suivantes pour rendre un fichier PDF en niveaux de gris :
- Cliquez sur le dispositif Grayscale sur l’écran d’accueil de Sejda PDF Desktop.
- Appuyez sur le bouton Choisir des fichiers PDF .
- Choisissez une nuance de documents PDF dans la fenêtre d’ouverture. Après cela, cliquez sur Ouvrir pour ajouter les données choisies.
- Appuyez sur le commutateur Plus d’alternatives pour afficher certaines configurations de réglages. Assurez-vous que Niveaux de gris est sélectionné pour l’alternative Conversion d’image au moins.
- Cliquez ensuite sur le commutateur Conversion de PDF en niveaux de gris .
- Saisissez un titre pour le fichier de sortie dans la case du nom, après quoi choisissez un dossier pour constituer le fichier PDF noir et blanc.
- Cliquez sur le commutateur Sélectionner le résultat soumettre.
Une fois les revêtements de conversion, vous verrez une fenêtre « tâche terminée » avec des alternatives ajoutées sur elle. Cliquez sur Voir pour jeter un coup d’œil au PDF en noir et blanc dans une fenêtre d’accueil de Sejda PDF Documents. Vous pouvez cliquer sur l’option Montrer pour faire apparaître le dossier qui inclut le fichier PDF dans l’explorateur. Appuyez sur le bouton Démarrer un tout nouveau bouton pour effectuer une autre conversion de couleur en niveaux de gris.
Sejda PDF Desktop Pro est vendu au prix de 63 dollars par an sur le site de l’éditeur. Vous pouvez de même obtenir un Desktop Week Pass pour 7,95 $ afin d’éliminer les contraintes d’utilisation pendant une semaine. Il est fort probable que cela ne vaille pas la peine de payer la version Pro simplement pour utiliser son convertisseur de niveaux de gris sans restrictions.
Toutefois, si vous avez l’intention de découvrir l’application en plus, Sejda PDF Desktop est doté de divers autres outils pratiques. L’éditeur de cette application logicielle permet aux individus d’ajouter du texte, des formes, des images, des signatures et des formulaires aux fichiers PDF. Il se compose de 4 dispositifs pour transformer les PDF en divers autres formats de données, également.
Vous pouvez en outre compresser les PDF avec l’attribut de compression de Sejda PDF Desktop, et l’application dispose de 6 énergies pour diviser les documents PDF. Ainsi, la version Pro peut valoir le coup pour les personnes qui collaborent fréquemment avec des documents PDF et ont également besoin de plus d’énergies.
Libérez de l’espace de stockage sur le disque en convertissant les PDF en niveaux de gris.
Si vous n’avez pas besoin d’images en couleur dans vos données PDF, vous pouvez tout aussi bien les transformer en noir et blanc avec l’une des techniques ci-dessus. La suppression de l’ombre des PDF peut réduire de manière significative les dimensions de leurs documents, ce qui libérera plus d’espace de stockage de disque sur votre ordinateur. Ainsi, la transformation des fichiers PDF en niveaux de gris est une méthode très simple pour économiser de l’espace sur le disque sans rien supprimer.