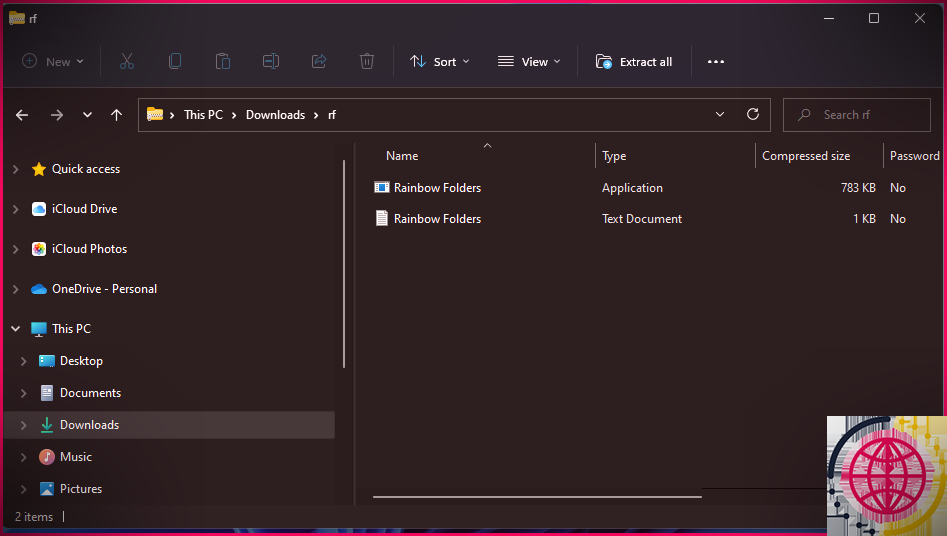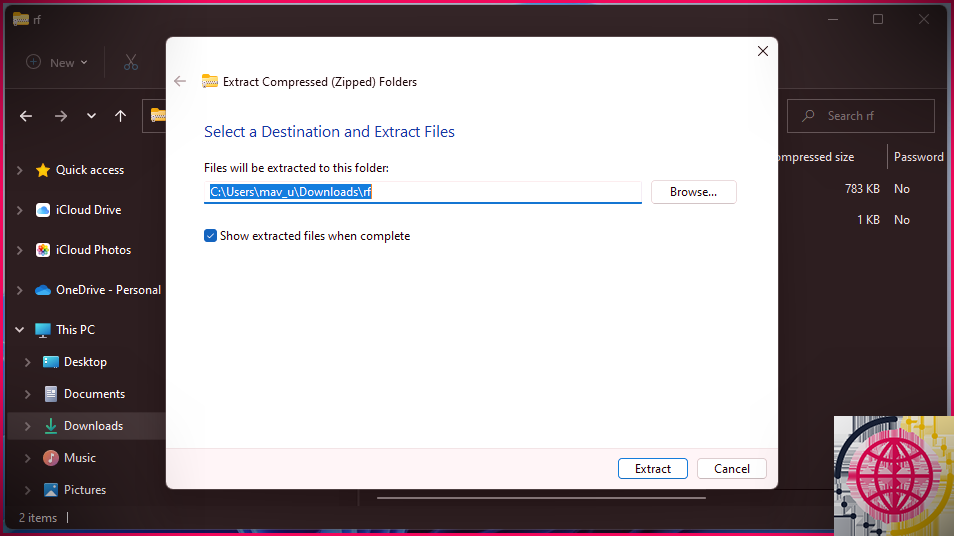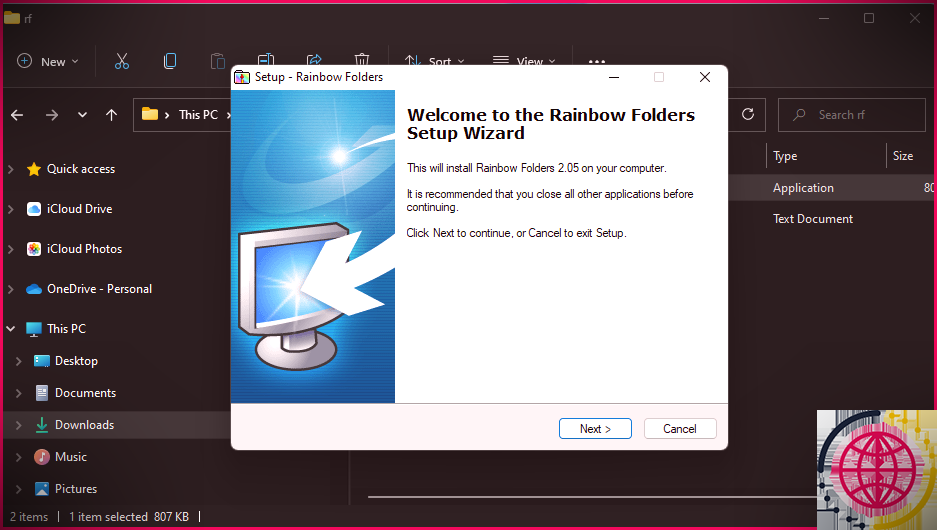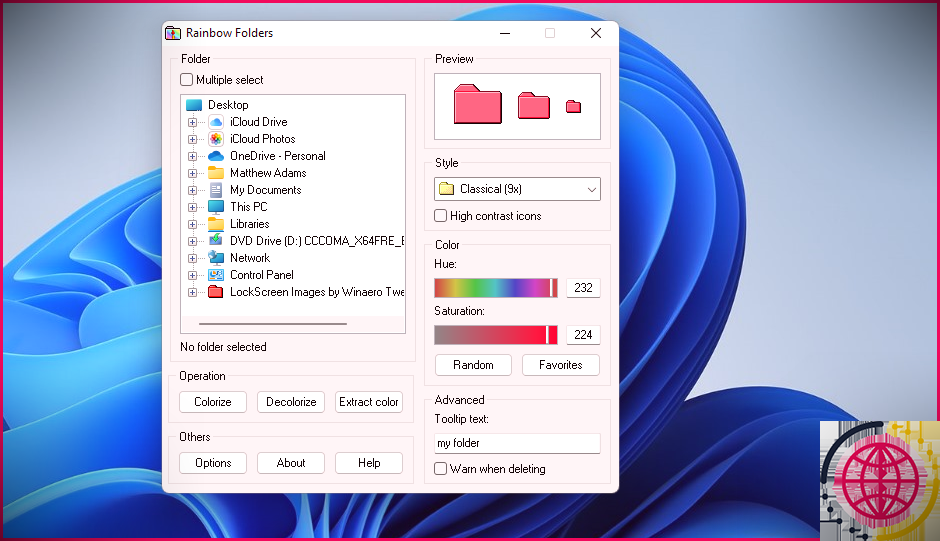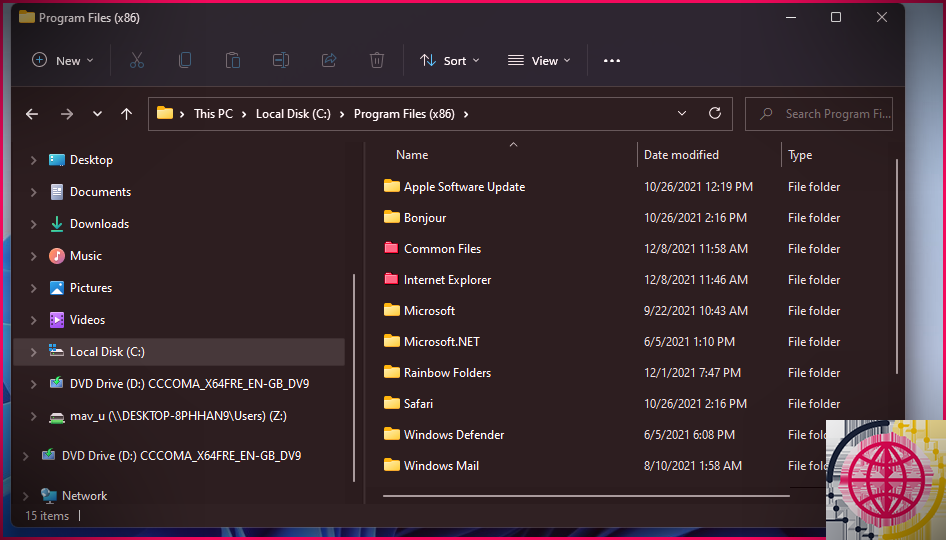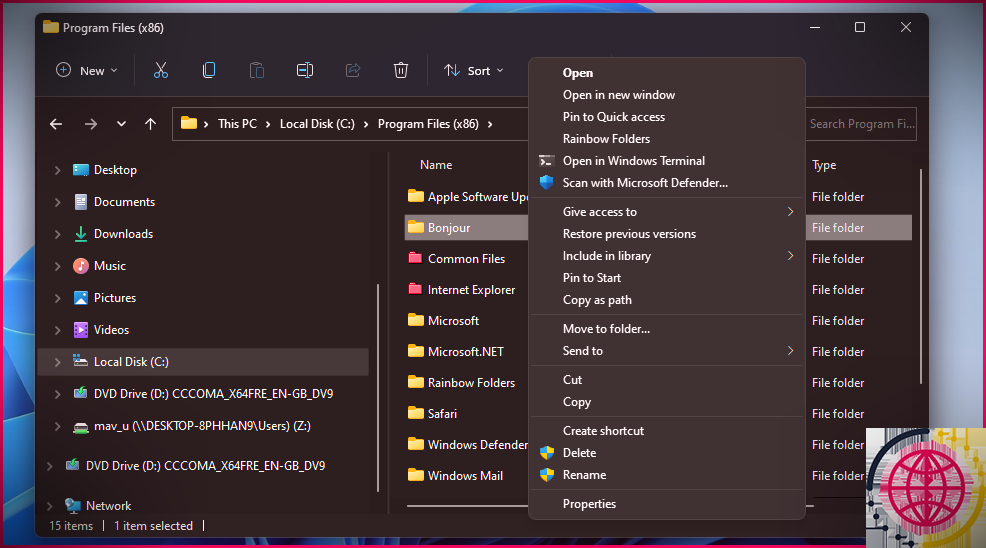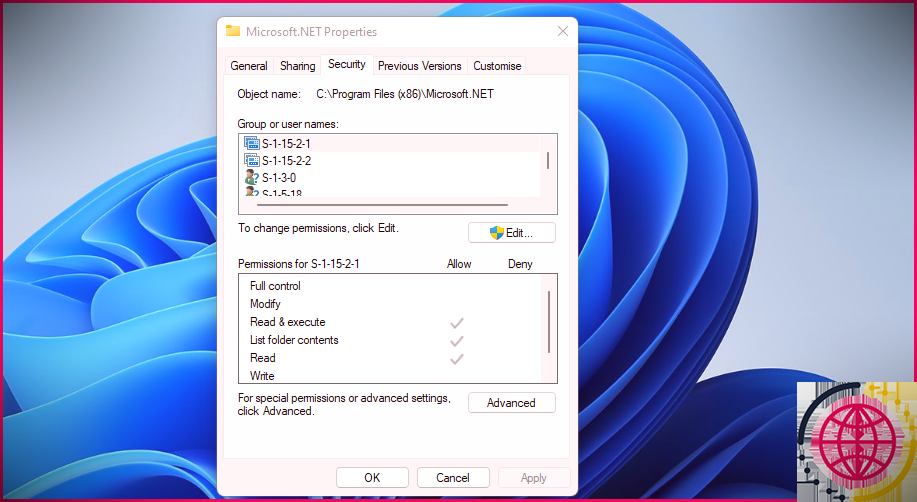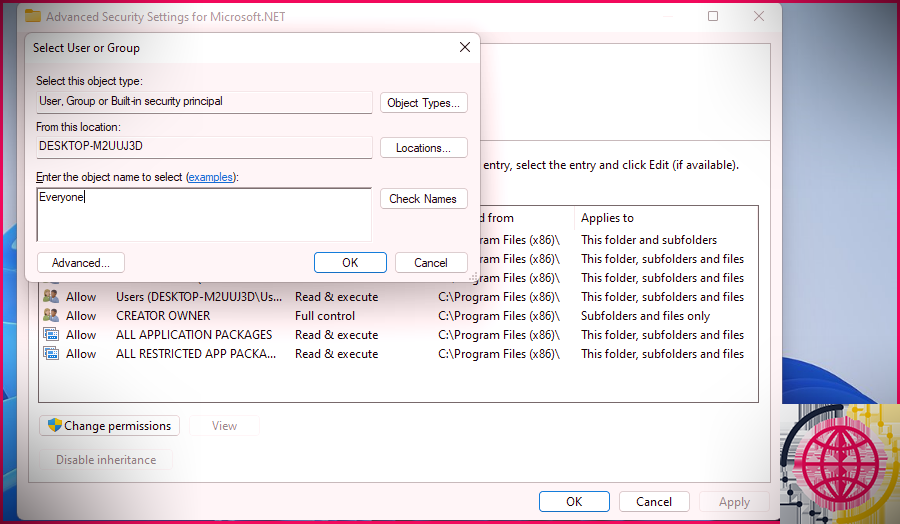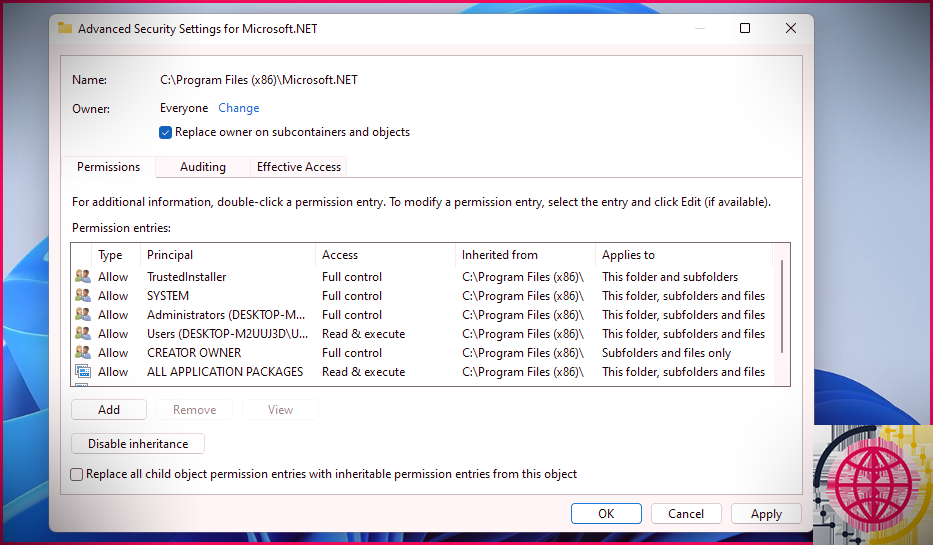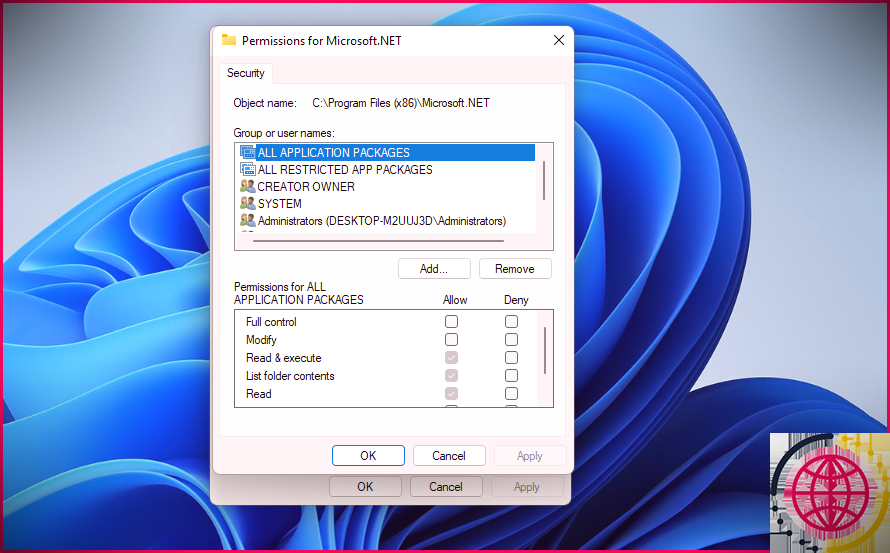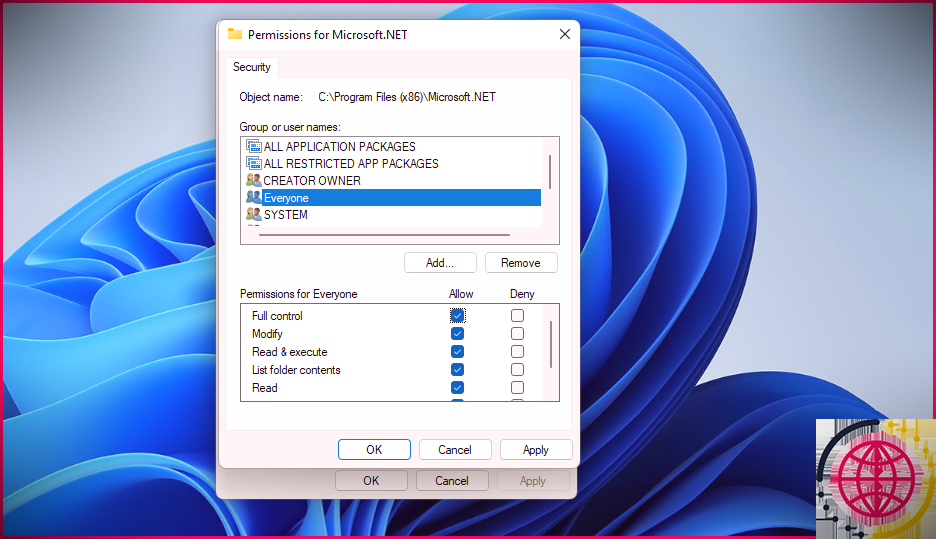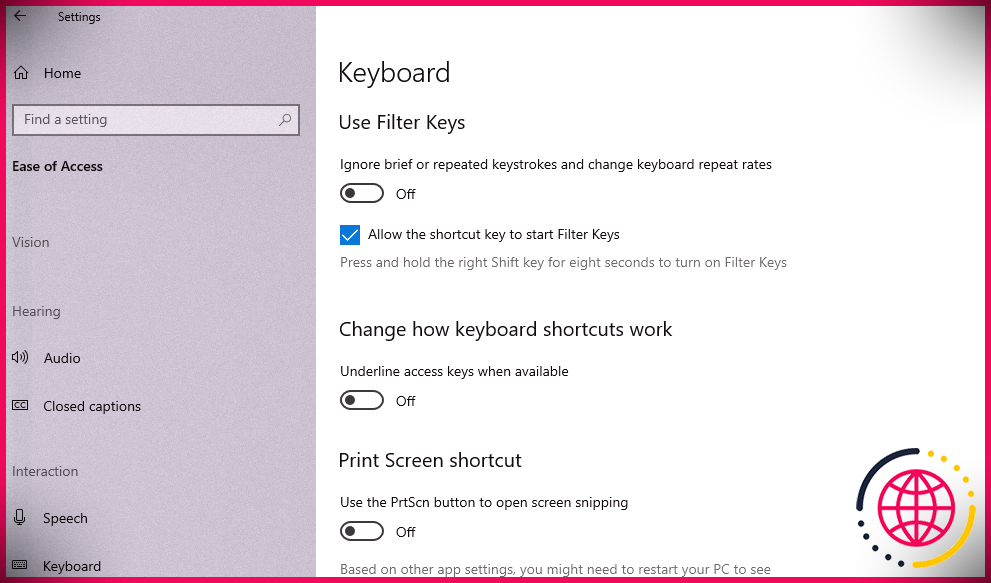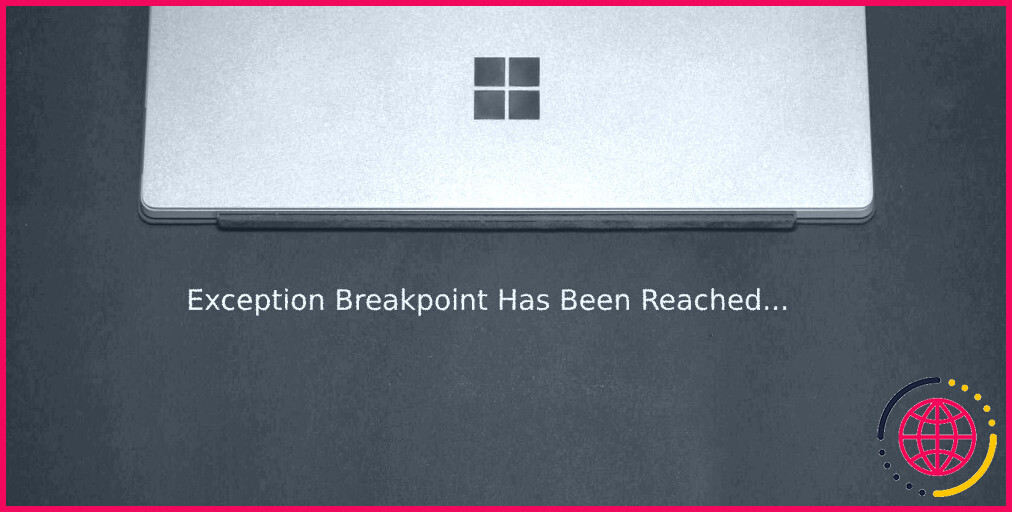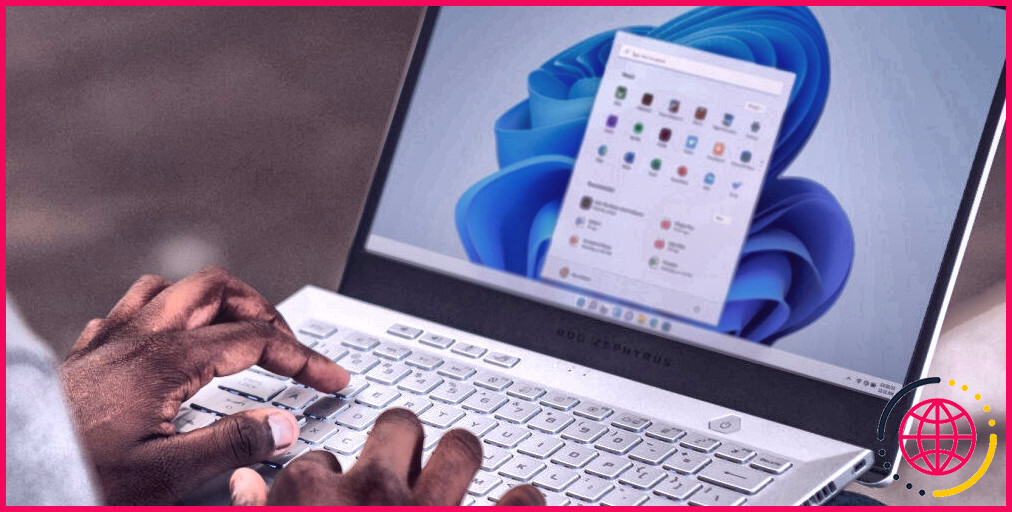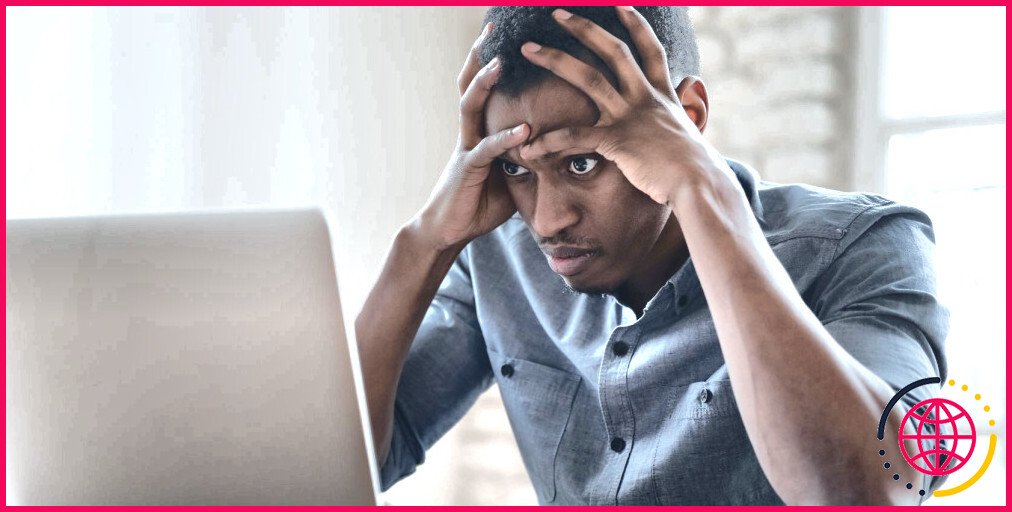Comment personnaliser les couleurs de vos dossiers dans Windows 11
Ne serait-il pas merveilleux de pouvoir transformer la couleur de vos dossiers sous Windows ? Cependant, aucune version de Windows ne nous a offert un moyen de personnaliser les couleurs des dossiers. Ainsi, la seule façon d’atteindre cet objectif est de se tourner vers un logiciel de personnalisation tiers.
Il existe quelques progiciels qui vous permettent de personnaliser les nuances des dossiers sur Windows 11. Pour cet article, nous découvrirons le logiciel gratuit Rainbow Folders pour inclure un peu de nuance sur votre bureau.
Comment installer les dossiers arc-en-ciel
Le programme Rainbow Folder est un appareil léger que vous pouvez installer sur la majorité des systèmes Windows. Ce logiciel vous permet de régler la teinte des dossiers choisis avec Teinte et Saturation barres. Il comprend en outre 3 choix de conception de dossier alternatifs.
Voici comment télécharger et installer ainsi qu’installer Rainbow Folders sur Windows 11 :
- Tout d’abord, ouvrez le Page Softpedia des dossiers arc-en-ciel dans votre navigateur Internet.
- Clique le Télécharger maintenant basculer pour enregistrer son fichier ZIP dans un dossier.
- Sélectionnez l’archive rf ZIP et cliquez sur le bouton Extraire tout changer.
- Cliquez ensuite sur le Afficher les documents extraits lorsqu’ils sont pleins option.
- Sélectionnez le Extrait choix.
- Ouvrez le dossier RF dessiné.
- Cliquez sur Rainbow Folders pour ouvrir son assistant de configuration.
- appuyez sur la Suivant boutons, choisissez un dossier pour le logiciel, ainsi que sélectionnez le Installer choix.
- Sélectionnez également le Installer l’extension du shell du système case à cocher.
Comment changer les couleurs des dossiers sous Windows 11
Une fois que vous avez installé l’application logicielle, il est temps de modifier les couleurs de vos dossiers.
Pour ce faire, ouvrez la fenêtre d’accueil de Rainbow Folders. Si vous n’êtes pas sûr de l’endroit où il a été monté, appuyez sur le Gagner + S raccourci clavier pour entrer Rainbow Folders dans le champ de recherche de Windows 11. Ensuite, vous pouvez choisir d’ouvrir sa fenêtre à partir de là.
Cliquez sur Ce PC dans la section de sélection de site d’annuaire pour étendre cette classification. Après cela, choisissez Disque local (C:-RRB- pour voir l’arborescence de votre site d’annuaire. Choisissez un dossier pour lequel modifier la teinte. Vous pouvez choisir de nombreux dossiers en cliquant sur le Sélection multiple alternative.
Maintenant, faites glisser le Teinte barre curseur gauche ou droite pour choisir une teinte. Faites glisser le Saturation curseur de la barre pour configurer davantage la couleur que vous avez sélectionnée. appuyez sur la Coloriser pour utiliser la teinte sélectionnée.
Après cela, ouvrez la fenêtre de l’explorateur de fichiers. Ouvrez le dossier dans lequel vous avez transformé l’ombre pour voir l’effet. Il aura la teinte que vous avez choisie avec Rainbow Folder.
Vous pouvez également choisir une option de menu contextuel de Rainbow Folders. Pour ce faire, cliquez avec le bouton droit sur un dossier dans l’explorateur de fichiers et choisissez Afficher les choix supplémentaires . Sélectionnez le Dossiers arc-en-ciel alternative au menu contextuel pour afficher la fenêtre d’accueil.
Vous pouvez maintenant appliquer un ajustement de teinte au dossier sur lequel vous avez cliqué avec le bouton droit. Gardez à l’esprit que vous devrez peut-être fermer et également reprendre l’explorateur de fichiers pour que les ajustements de couleur soient trouvés dans le résultat.
Ajustez les autorisations pour les dossiers dont vous ne pouvez pas changer la couleur
Si un message d’erreur « Impossible d’écrire les données de l’icône » s’affiche et que la couleur d’un dossier ne change pas lorsque vous essayez de le modifier, vous devrez peut-être ajuster les autorisations pour le dossier. Pour que Rainbow Folders fonctionne, vous avez besoin d’autorisations de contrôle total pour modifier les dossiers. Voici comment vous pouvez utiliser une telle autorisation pour un dossier pour lequel vous ne pouvez pas transformer l’ombre.
- Cliquez avec le bouton droit sur le dossier dont vous avez besoin pour transformer l’ombre et sélectionnez également Propriétés .
- Sélectionnez le Avancée option sur le Sécurité onglet affiché directement ci-dessous.
- Cliquez sur Changer dans la fenêtre d’accueil Paramètres de sécurité avancés.
- Entrer Toutes les personnes dans la fenêtre Sélectionner un utilisateur ou un groupe, puis cliquez sur le bouton d’accord bouton.
- Ensuite, choisissez le Remplacer le propriétaire sur les sous-catégories et aussi les objets case à cocher.
- Cliquez sur Appliquer pour conserver les choix.
- Sélectionner d’accord pour quitter la fenêtre d’accueil Paramètres de sécurité avancés.
- appuyez sur la Éditer dans la fenêtre des propriétés du dossier.
- appuyez sur la Ajouter bouton dans la capture d’écran ci-dessous.
- Saisir Toutes les personnes dans la boîte de message de la fenêtre d’accueil Sélectionner un utilisateur, puis cliquez sur d’accord au départ.
- Sélectionnez le Toutes les personnes groupe dans la fenêtre des approbations.
- Sélectionnez ensuite l’autorisation Controle total aussi bien que Modifier cases à cocher.
- appuyez sur la Appliquer et D’accord b uttons.
- Enfin, cliquez sur d’accord dans la fenêtre d’accueil des propriétés du dossier.
- Essayez maintenant de transformer l’ombre du dossier pour lequel vous avez modifié les autorisations.
Ajoutez plus de dossiers colorés à l’explorateur de fichiers avec Rainbow Folders
C’est exactement ainsi que vous pouvez appliquer toutes les nuances de l’arc-en-ciel aux dossiers de Windows.
C’est dommage qu’il n’y ait aucun type d’alternative intégrée à Windows 11 pour le faire. Néanmoins, Rainbow Folders est un package de personnalisation génial avec lequel vous pouvez utiliser vos nuances préférées pour les dossiers. Avec lui, vous pouvez inclure différentes nuances dans les dossiers pour mettre en évidence vos plus importantes ou utiliser des systèmes de codage couleur pour eux. Pour cette raison, Rainbow Folders est un logiciel gratuit qui vaut la peine d’être utilisé