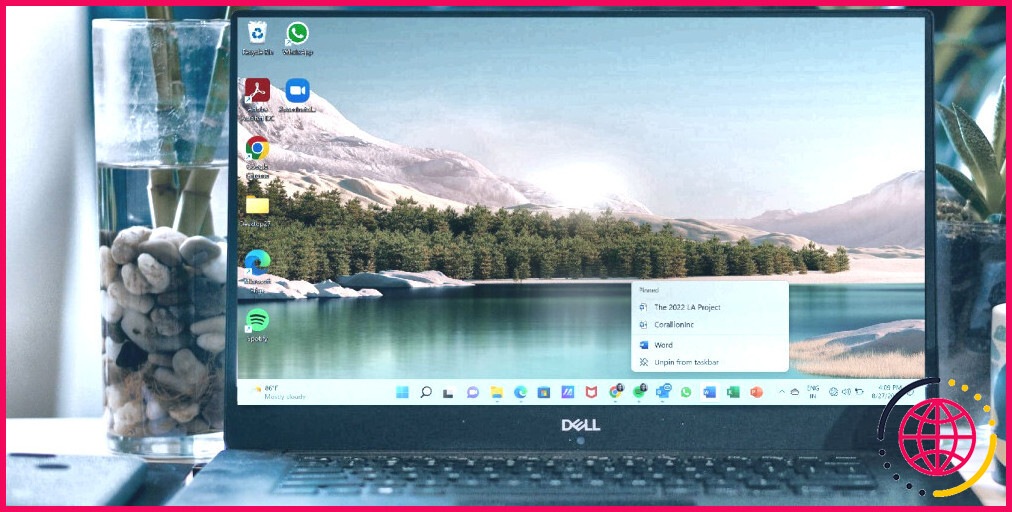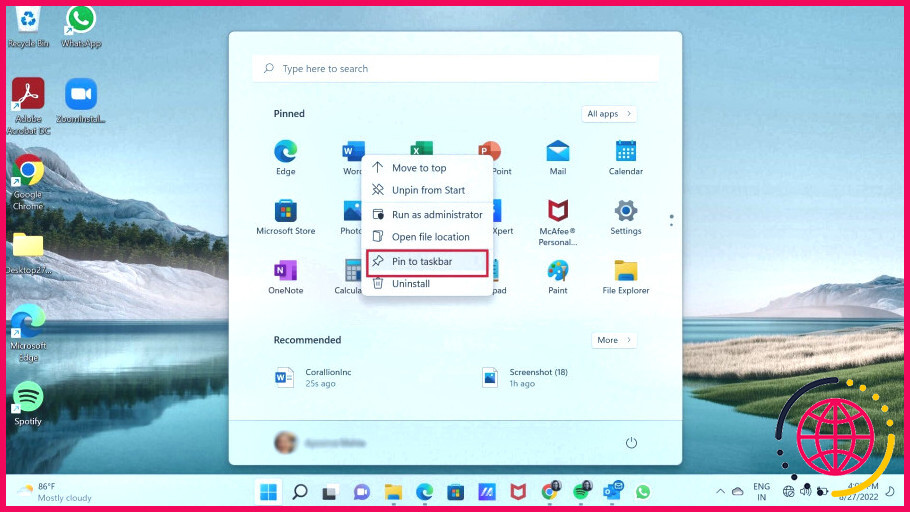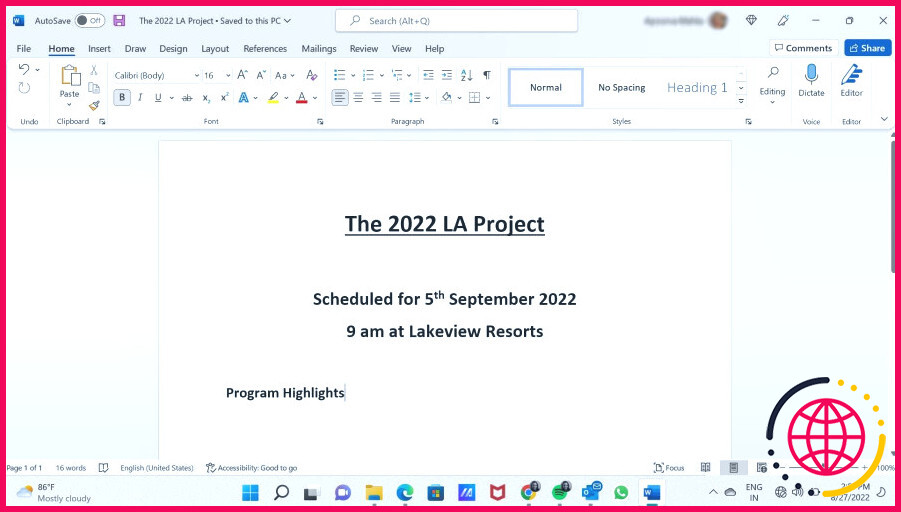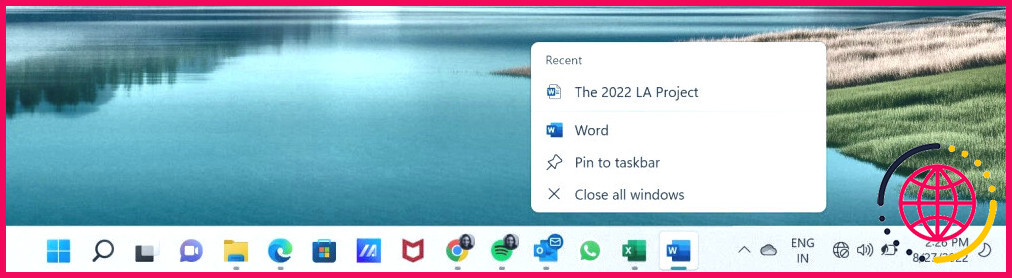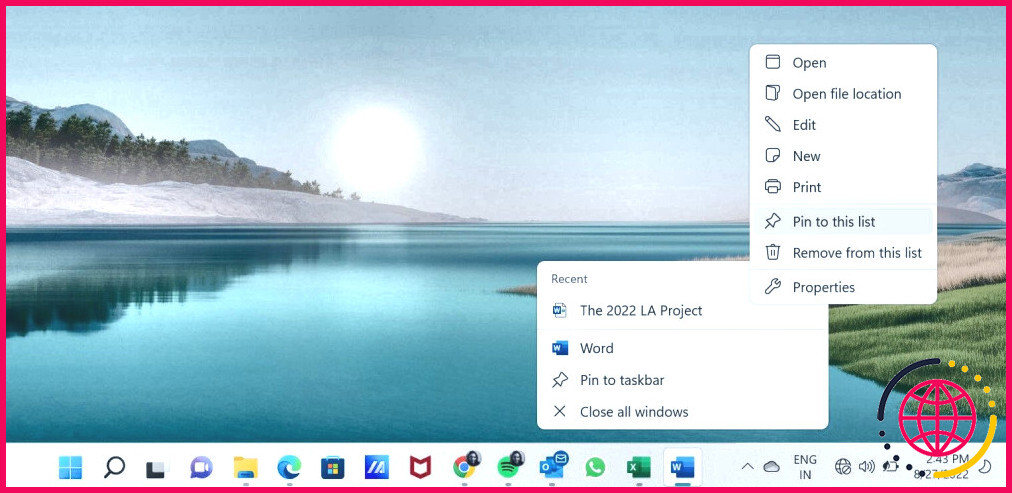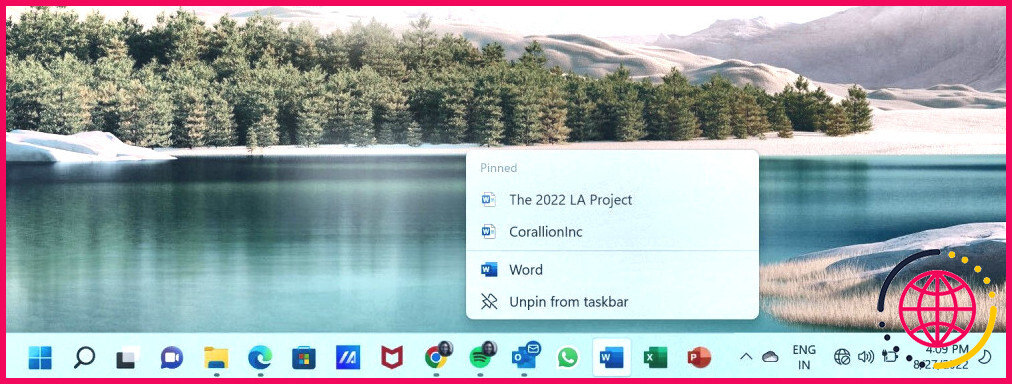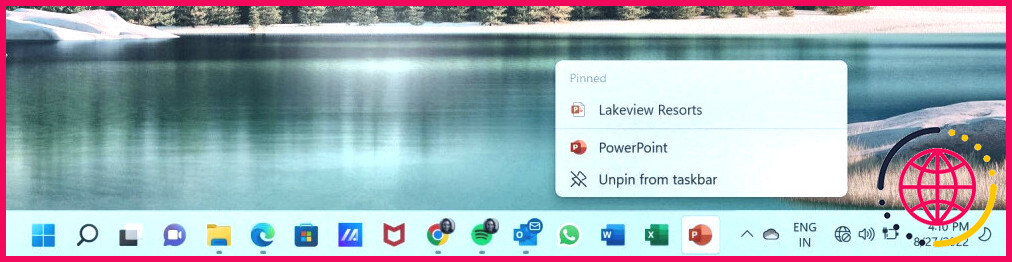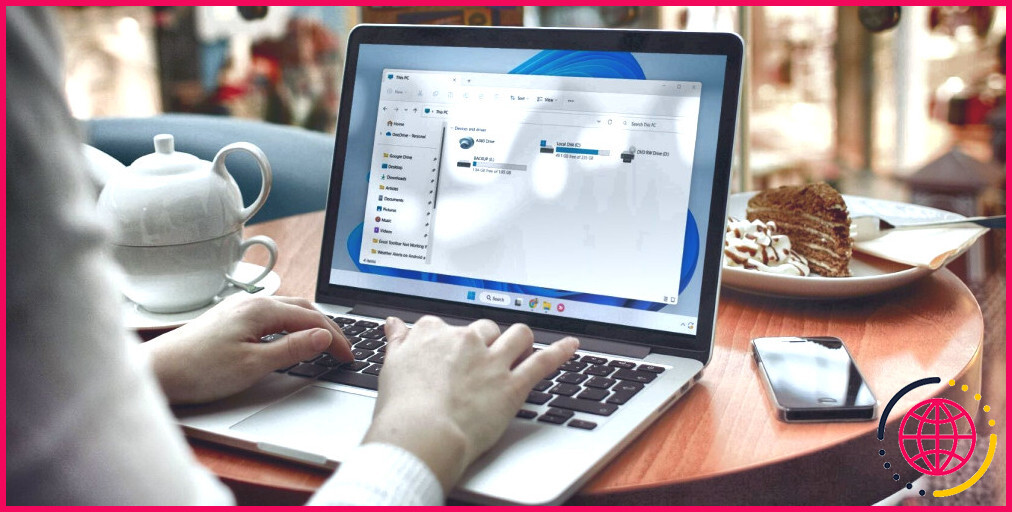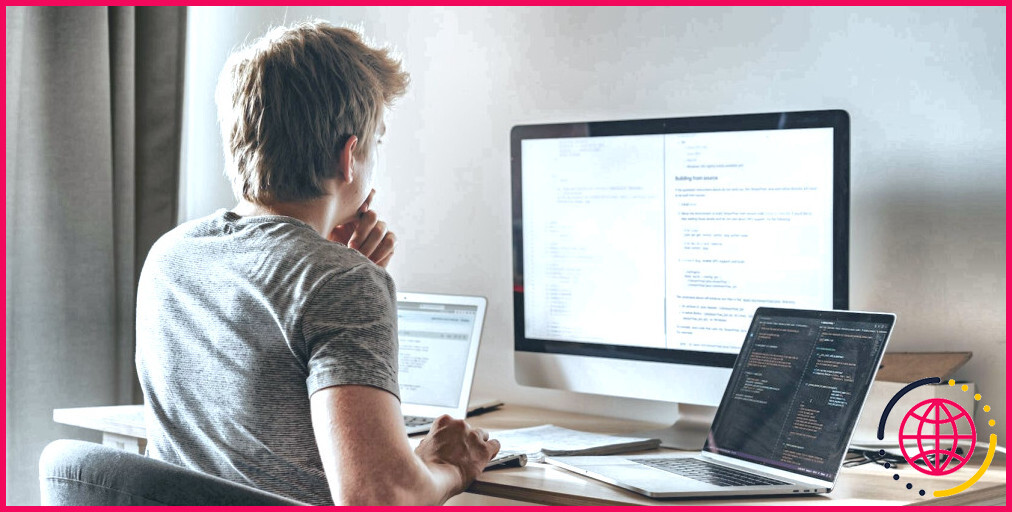Comment épingler les fichiers Word, Excel et PowerPoint à leurs icônes d’application dans la barre des tâches de Windows 11.
Vous travaillez peut-être chaque jour avec votre PC Windows, alors pourquoi ne pas être plus efficace ? Vous utilisez peut-être déjà quelques moyens pour rendre l’ordinateur quotidien plus fluide et plus facile– comme le maintien des applications ainsi que des fichiers épinglés à la barre des tâches.
Cependant, dans Windows 11, épingler des documents Office n’est plus aussi facile qu’une solution de glisser-déposer comme c’était le cas dans Windows 10. Pourtant, il est encore possible de le faire rapidement. Voyons comment.
Pourquoi vous avez des difficultés à épingler des fichiers Office aux applications Office dans Windows 11.
Pour garder les fichiers Microsoft Word, Excel et aussi PowerPoint à portée de clic sur Windows 10, vous les faites glisser et les déposez sur leurs symboles particuliers dans la barre des tâches. Néanmoins, si vous avez mis à jour vers Windows 11 ou si vous avez un tout nouveau PC avec Windows 11 préinstallé, vous découvrirez rapidement que la méthode du glisser-déposer n’y fonctionne pas.
Alors, comment faire pour épingler les documents Office à leurs icônes de la barre des tâches sous Windows 11 ? Heureusement, il y a une solution de contournement à cela, ainsi qu’il est facile à faire aussi.
1. Épingler les mots, Excel ou l’application PowerPoint à la barre des tâches.
Tout d’abord, vous devez épingler l’application Office, que ce soit Word, Excel ou PowerPoint, à la barre des tâches de Windows 11. Voici comment :
- Cliquez sur le bouton Windows dans la barre des tâches pour ouvrir le menu Démarrer. Vous pourriez y découvrir les icônes de l’application Office. Sinon, cliquez sur Toutes les apps en haut à droite de la sélection d’aliments de départ pour ouvrir la liste de toutes vos apps.
- Cliquez avec le bouton droit de la souris sur le Mot , Excel ou PowerPoint pour ouvrir la sélection d’aliments contextuels. Après cela, sélectionnez Épingler à la barre des tâches.
L’application Word, Excel ou PowerPoint sera certainement épinglée à la barre des tâches. Comme vous pouvez le voir dans la capture d’écran ci-dessous, l’option Word et Excel ont été épinglées. Vous pouvez épingler l’application PowerPoint de la même manière.

Maintenant, permettez-nous d’épingler un document Word sur le symbole Word de la barre des tâches.
- Tout d’abord, vous devez ouvrir le fichier Word que vous voulez épingler au symbole words. Comme vous pouvez le voir dans la capture d’écran ci-dessous, j’ai ouvert le fichier nommé… Le projet 2022 LA.
- Maintenant, vous n’avez pas besoin de faire quoi que ce soit, sauf de fermer les données de mots. Comme il s’agirait du dernier fichier Word ouvert, il comprendrait certainement actuellement dans le fichier Récent liste de contrôle de Word – ce qui est ce que vous désirez.
- Faites un clic droit sur le symbole des mots dans la barre des tâches. Cela ouvrira le menu et vous verrez les documents Word sous… Récent. Comme vous pouvez le voir sur la photo indiquée ci-dessous, Le projet LA 2022 documents est sous récents.
- Maintenant, vous pouvez faire un clic droit sur le fichier pour ouvrir le menu contextuel. Il suffit de choisir Épingler à cette liste.
- Alternativement, lorsque vous flottez avec votre souris d’ordinateur sur les documents, vous verrez certainement le menu contextuel. Pin sur la droite. Cliquez simplement sur l’icône Pin l’icône.
Maintenant, le fichier Word obtiendra épinglé à l’icône Word de la barre des tâches.
3. Comment épingler les fichiers Excel et aussi PowerPoint à leurs applications épinglées respectives.
La technique pour épingler les soumissions Excel et aussi Word à leurs symboles d’application sur la barre des tâches est la même que celle détaillée ci-dessus pour épingler le fichier Word.
- Ouvrez les données Excel ou PowerPoint que vous souhaitez épingler.Après cela, fermez les données.
- Cliquez avec le bouton droit sur l’icône Excel ou PowerPoint sur la barre des tâches pour ouvrir la sélection des aliments et vérifier les données sous Récent.
- Puis cliquez avec le bouton droit sur le fichier et choisissez Épingler à cette liste. Ou épinglez-le en utilisant le Broche symbole.
Vous pouvez également jeter un œil à notre guide pour découvrir exactement comment épingler les dossiers, les sites Web, les pages et même les lecteurs dans la barre des tâches de Windows 11.Et il existe également de nombreuses méthodes pour personnaliser la barre des tâches de Windows 11 à votre préférence.
Accédez et travaillez sur vos fichiers de bureau dans un instantané
Oui, c’est à quel point il est très facile d’épingler des documents de bureau à son icône d’application dans la barre des tâches Windows 11.Alors vas y;épinglez vos fichiers et gardez vos fichiers cruciaux ainsi que des fichiers d’occasion à un clic.
Comment épingler un fichier Excel dans la barre des tâches de Windows 11 ?
Comment épingler une application Windows 11 à la barre des tâches à partir du menu contextuel
- Sur le bureau ou dans l’Explorateur de fichiers, cliquez avec le bouton droit sur l’application que vous souhaitez épingler à la barre des tâches.
- Cliquez/appuyez sur Afficher plus d’options > Épingler à la barre des tâches.
Comment ajouter des icônes à la barre des tâches dans Windows 11 ?
Pour épingler des applications à la barre des tâches Sélectionnez Démarrer , faites défiler jusqu’à l’application que vous souhaitez épingler, puis appuyez longuement (ou cliquez avec le bouton droit) sur l’application. Sélectionnez Plus > Épingler à la barre des tâches. Si l’application est déjà ouverte sur le bureau, appuyez longuement (ou cliquez avec le bouton droit) sur l’icône de la barre des tâches de l’application, puis sélectionnez Épingler à la barre des tâches.
Comment épingler Microsoft Word à la barre des tâches ?
Dans le menu Démarrer ou la liste des applications, appuyez longuement (ou cliquez avec le bouton droit) sur une application, puis, si disponible, sélectionnez Épingler à la barre des tâches . Dans le menu Démarrer ou la liste des applications, appuyez longuement (ou cliquez avec le bouton droit) sur une application, puis sélectionnez Plus > Épingler à la barre des tâches .
Comment épingler une feuille de calcul Excel à la barre des tâches ?
Vous pouvez cliquer avec le bouton droit sur Excel dans la liste Toutes les applications du menu Démarrer, choisir Plus > Épingler à la barre des tâches.