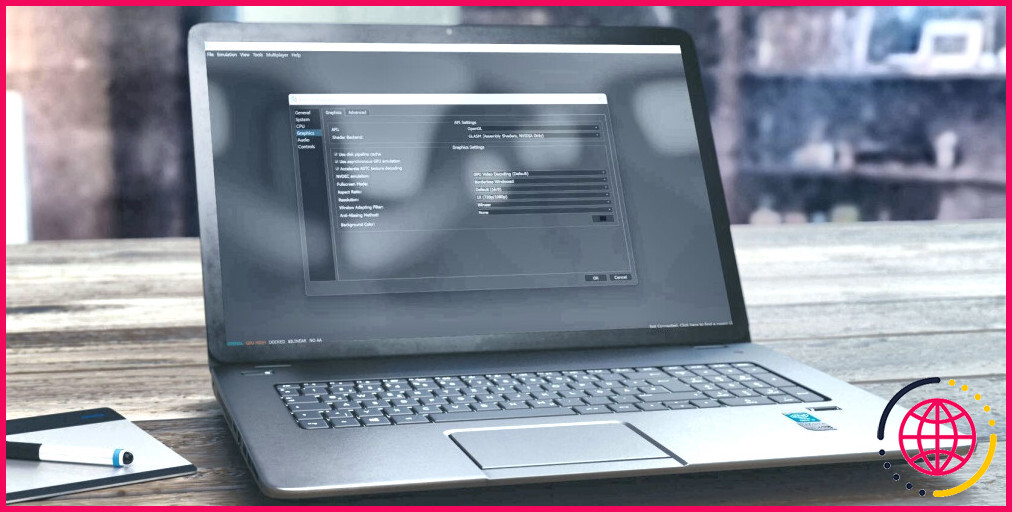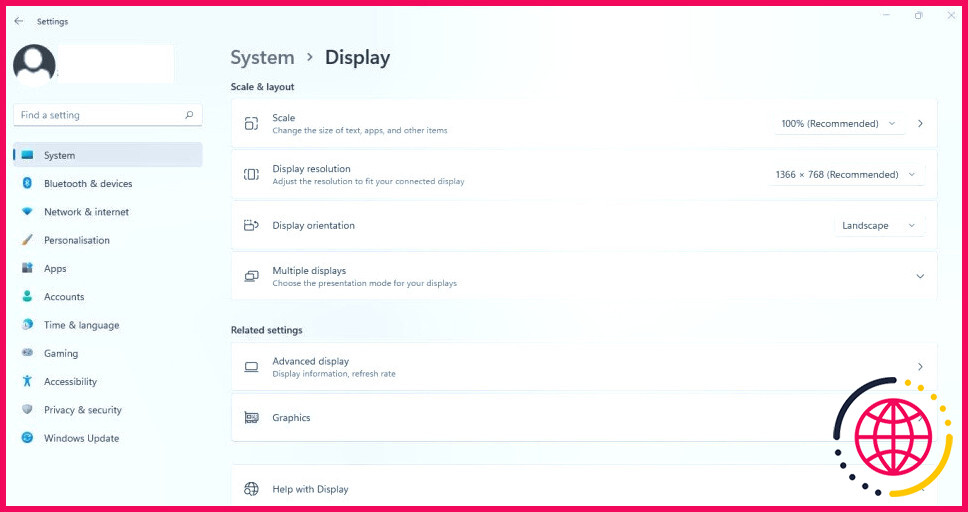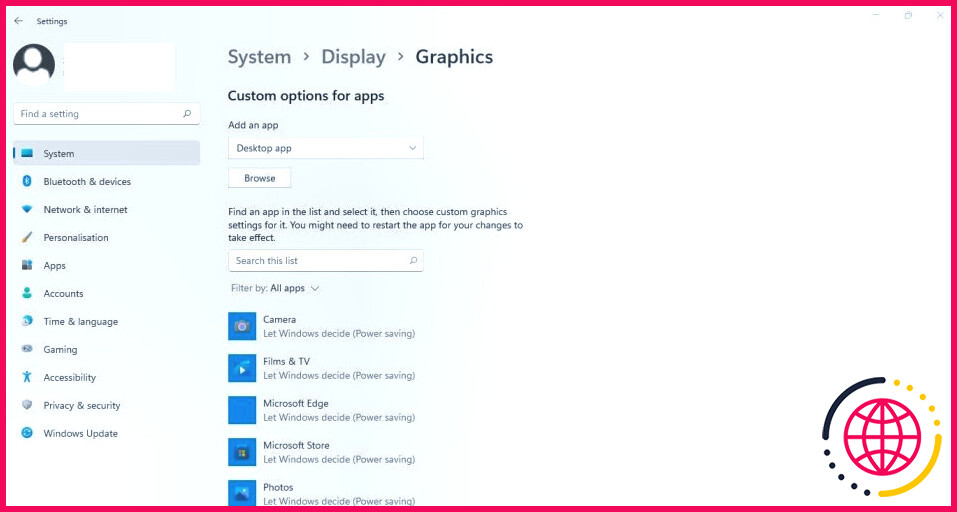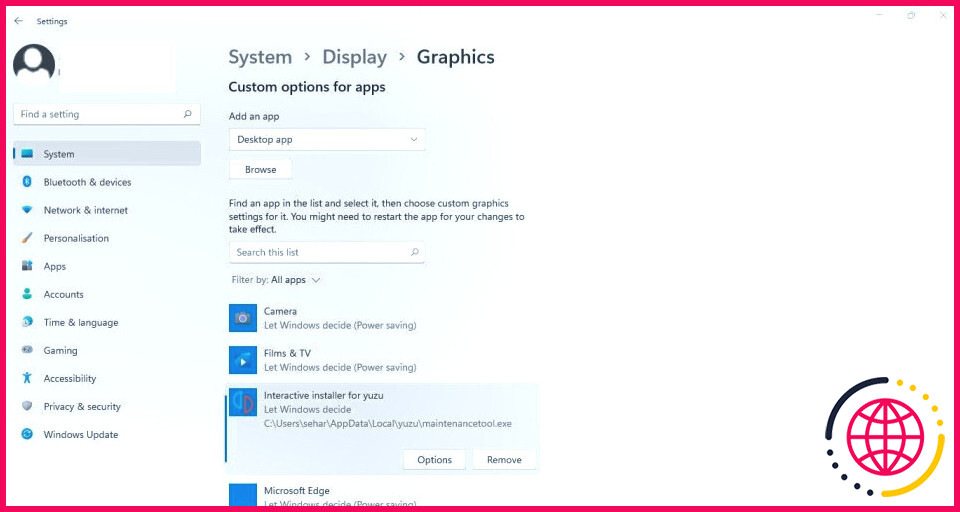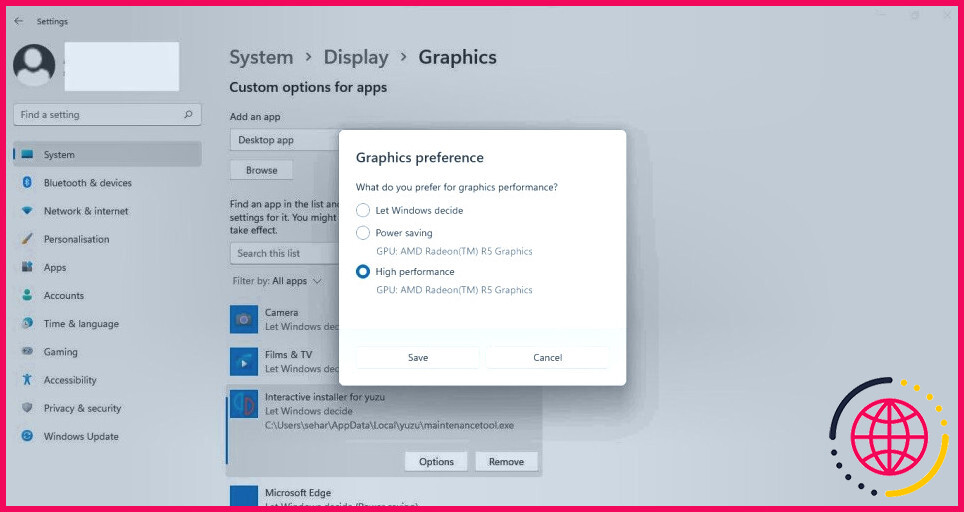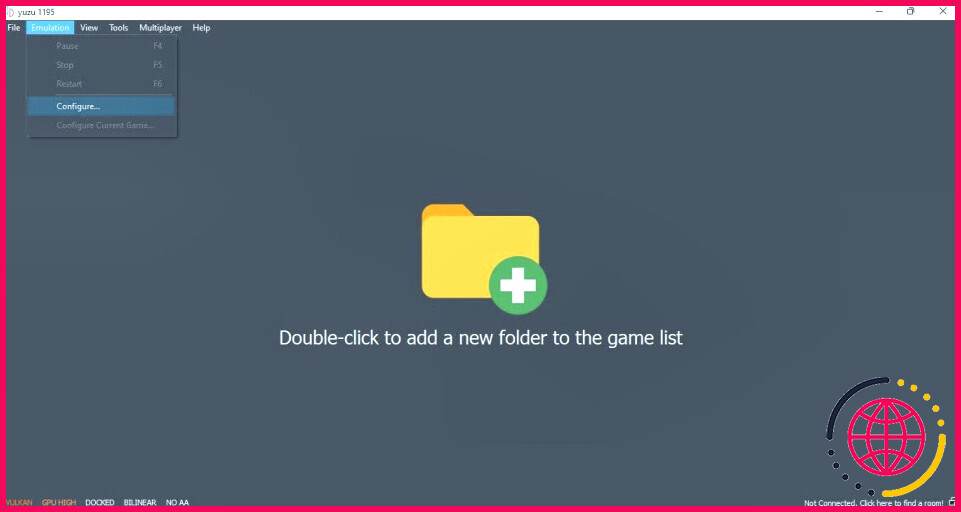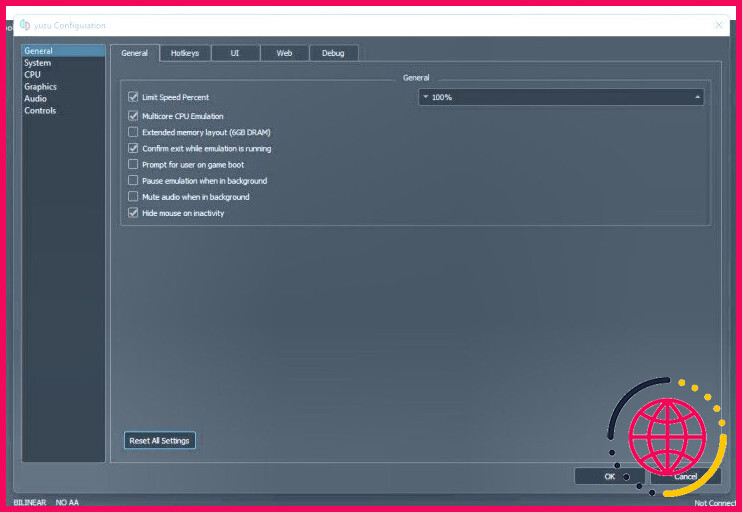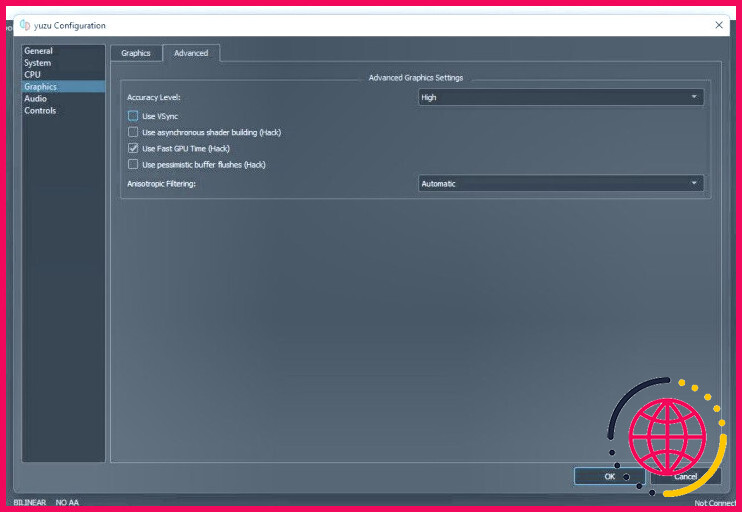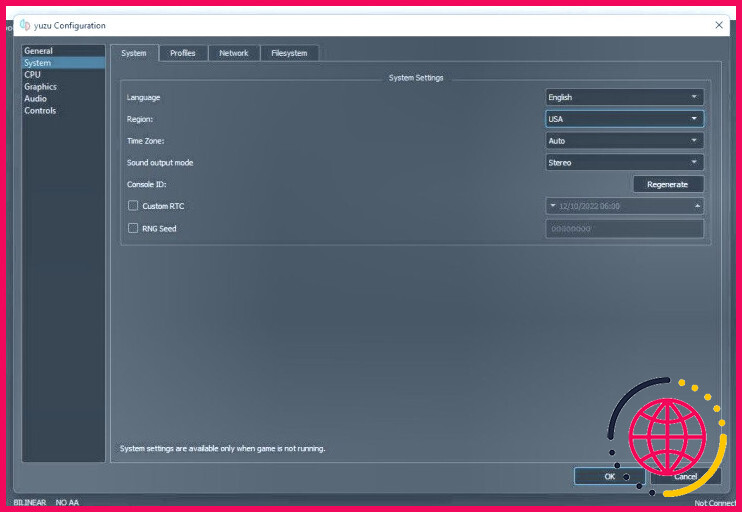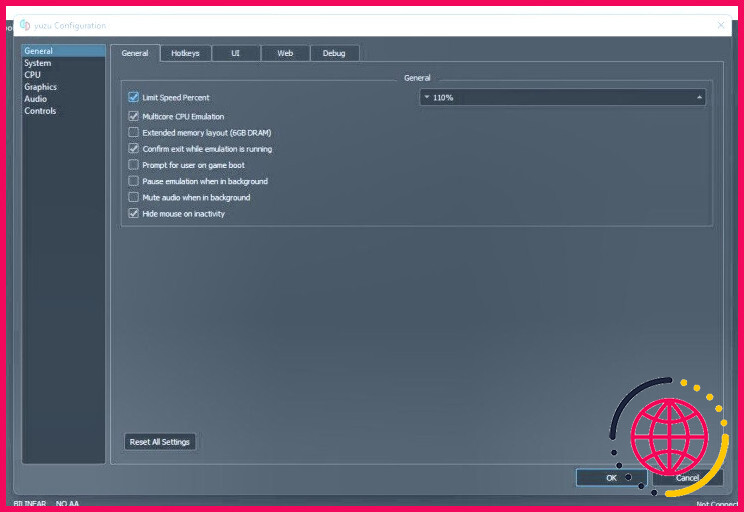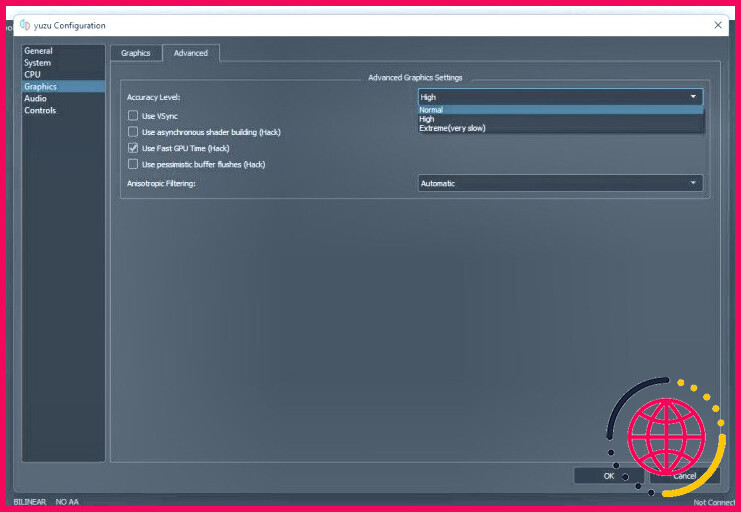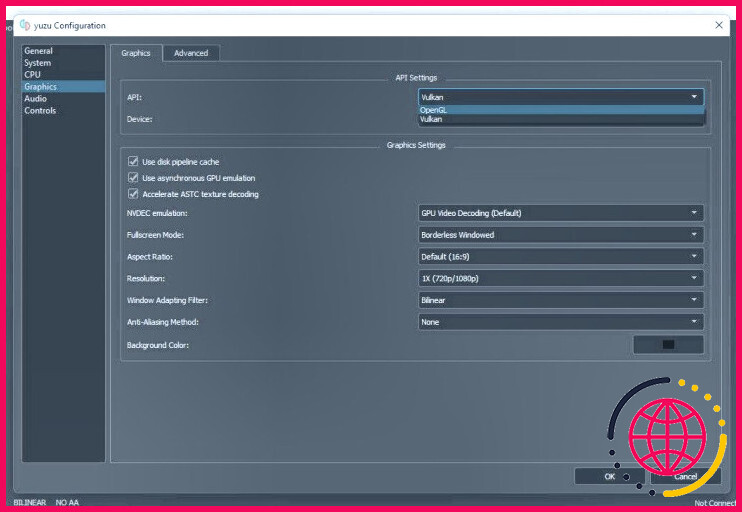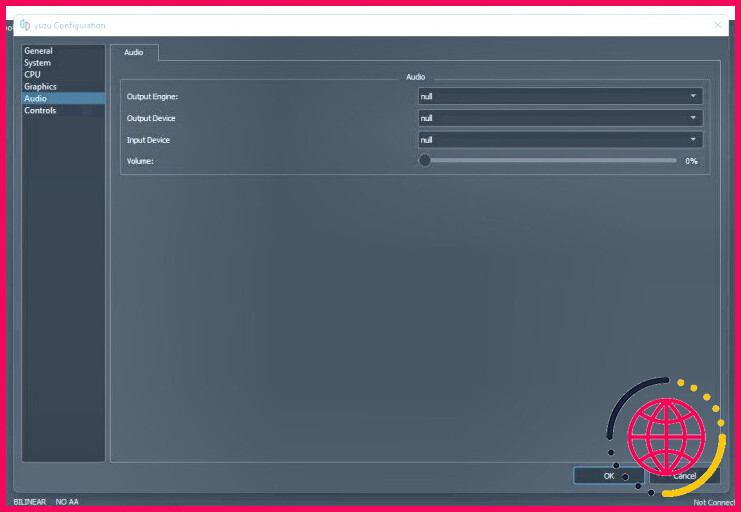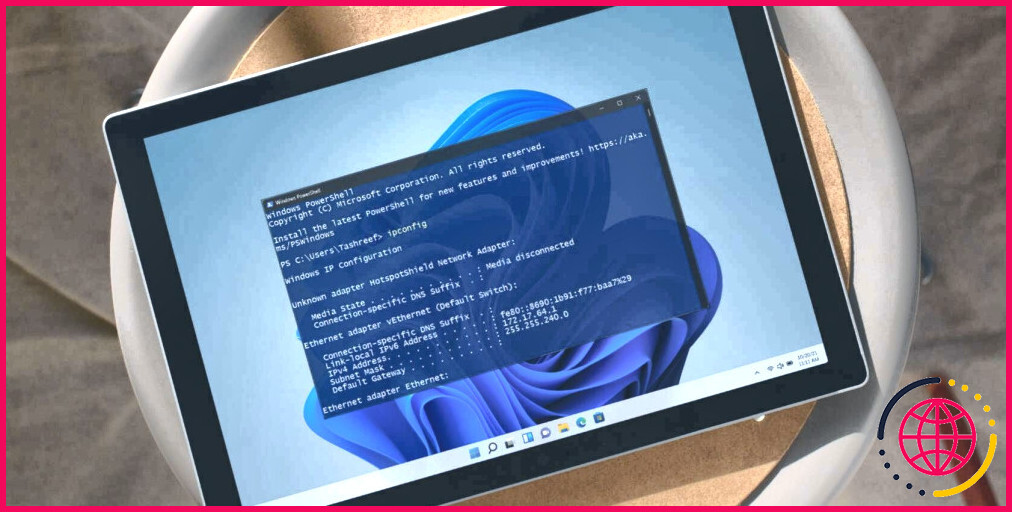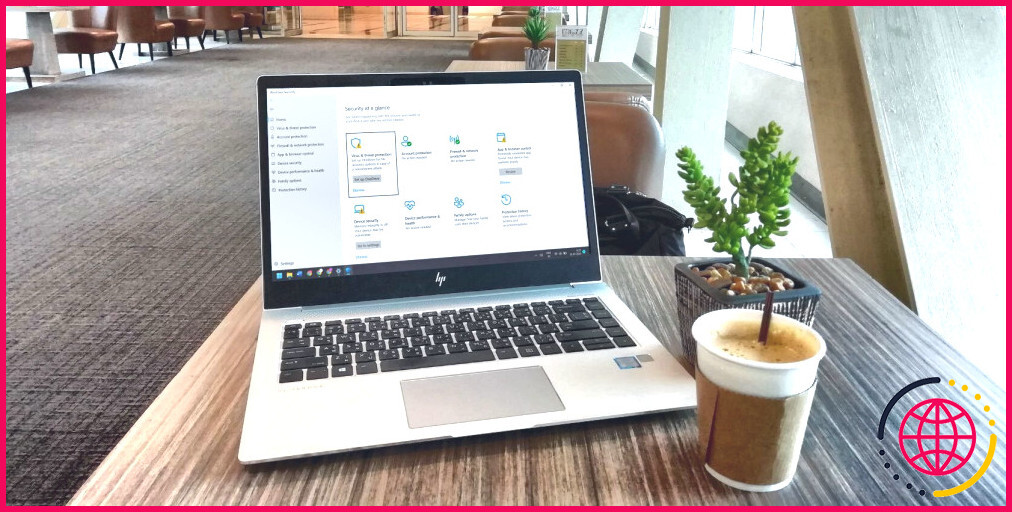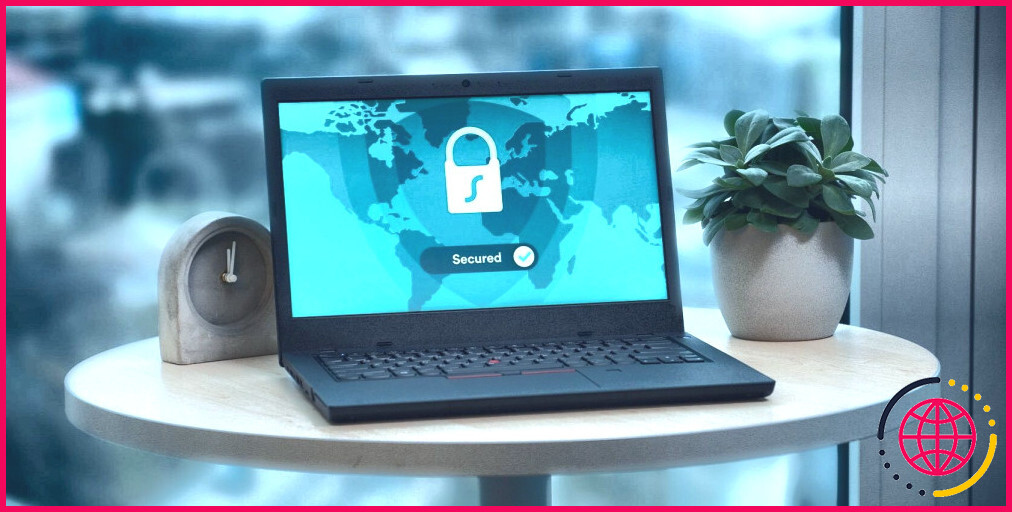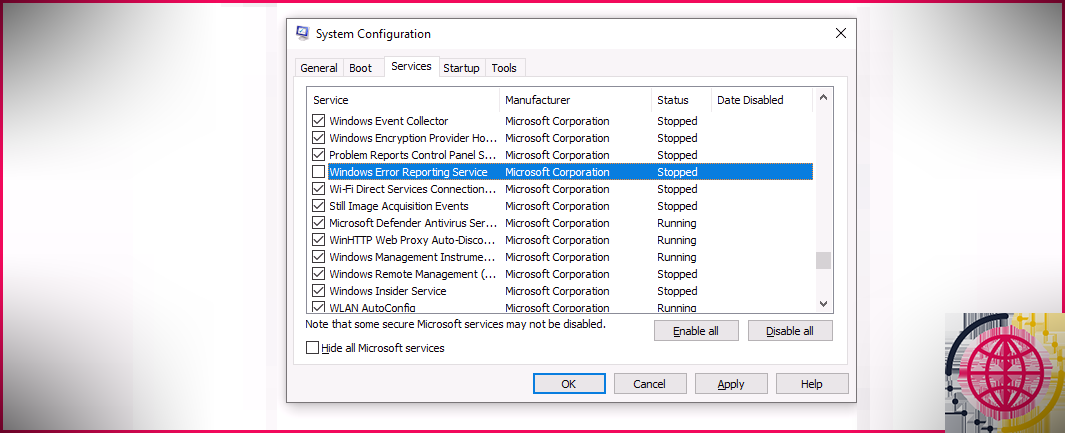Comment accélérer l’émulateur Yuzu sous Windows
Votre émulateur Yuzu présente-t-il des lenteurs lorsque vous jouez à des jeux Nintendo Switch ? Êtes-vous frustré par les faibles FPS et détestez-vous lorsque vos jeux bégaient pendant le point culminant ? Aucun émulateur ne peut vous offrir la même expérience que de jouer au jeu vidéo sur le gadget original, cependant vous pouvez réajuster quelques configurations pour rendre votre expérience aussi proche de l’excellence que faisable.
Par conséquent, si les performances négatives de l’émulateur Yuzu gâchent votre expérience de jeu, nous vous montrerons comment l’accélérer et aussi jouer à des jeux vidéo à un prix cadre convenable.
1. Premièrement, optimisez votre système d’exploitation
À moins que votre os soit amélioré pour le jeu vidéo, aucun émulateur ou application ne fournira certainement la très meilleure performance. Par conséquent, pour obtenir une performance lisse sur l’émulateur Yuzu, jetez un coup d’œil à notre guide couvrant diverses étapes pour améliorer votre Windows 10 pour le jeu vidéo. Les mêmes actions exactes mises sur l’optimisation de Windows 11 si vous avez déjà mis à jour.
2. Améliorez les paramètres de votre GPU
L’optimisation des réglages de votre GPU est tout aussi vitale que la maximisation de votre système d’exploitation pour les jeux. Par conséquent, garantissez que les réglages de votre carte graphique sont optimisés pour fournir les meilleures performances.
L’utilisation de la documentation officielle fournie par le fabricant de votre GPU peut vous aider à améliorer le GPU pour une efficacité optimale. Dès que vous l’avez fait, ne négligez pas de mettre à jour votre pilote graphique avant d’utiliser diverses autres solutions.
3. Modifier la préférence graphique pour l’émulateur Yuzu dans l’application Paramètres.
Windows permet aux individus de sélectionner le choix graphique pour les applications privées s’ils désirent la très bonne expérience. Par conséquent, pour booster le FPS, vous devriez régler l’efficacité graphique de l’émulateur Yuzu sur élevé. Ci-dessous, vous trouverez juste comment transformer le choix graphique dans les paramètres de Windows :
- Faites un clic droit sur la fenêtre Démarrer ainsi que sur le bouton Paramètres app.
- Dans la barre latérale gauche, cliquez sur le bouton Système l’onglet.
- Dans le volet approprié, très probablement à l’endroit où se trouvent les éléments suivants . Affichage paramètres.
- Cliquez sur Graphiques sous Paramètres connexes .
- Choisissez le Application de bureau dans le Ajouter une application ainsi que de cliquer sur le bouton Parcourir bouton.
- Allez dans la zone où vit le fichier exécutable de l’émulateur Yuzu, qui est généralement comme adhère :
- Une fois que vous le sélectionnez, vous verrez les documents exécutables de l’émulateur apparaître dans votre liste d’apps installées.
- Cliquez sur le Yuzu émulateur dans la liste de contrôle des applications configurées et ensuite cliquez sur Options .
- Cliquez sur Sauvegarder après avoir basculé la préférence graphique sur Haute performance .
4. Réinitialiser les paramètres de votre émulateur à leurs valeurs par défaut.
Vous avez tout récemment modifié les paramètres de l’émulateur ainsi que remarqué des performances lentes ? Si c’est le cas, vous devriez réinitialiser les réglages de l’émulateur Yuzu. Voici comment procéder :
- Lancez l’émulateur Yuzu.
- Allez dans la section Emulation ainsi que choisir Configurer .
- Naviguez jusqu’à l’onglet Général sur la gauche.
- Dans le volet approprié, cliquez sur Réinitialiser tous les paramètres .
Si vous avez déjà personnalisé les paramètres de l’émulateur pour vos jeux, vous pouvez vous conformer aux suggestions ci-dessous sans réinitialiser les paramètres. Néanmoins, lorsque cela est possible, faites-le avant de poursuivre.
5. Désactiver VSync
En empêchant l’écran de se déchirer, VSync booste l’affichage graphique. Néanmoins, cela se fait au détriment d’une efficacité lente des jeux. De plus, certaines cartes graphiques ont du mal à fournir d’excellentes performances lorsque ce choix est activé. Par conséquent, vous devez désactiver cette option dans les paramètres de l’émulateur. Pour ce faire, suivez les étapes suivantes :
- Lancez l’émulateur Yuzu.
- Allez dans la section Emulation ainsi que de sélectionner Configurer .
- Dans la barre latérale gauche, cliquez sur le bouton Graphiques onglet.
- Sélectionnez le Avancé l’onglet en haut de la fenêtre.
- Décochez le paquet pour Utiliser VSync .
- Cliquez sur OK .
Si la désactivation de VSync perturbe encore les performances des jeux vidéo, activez-la à nouveau.
6. Changez de région
De même, l’émulateur s’exécute beaucoup mieux lorsque vous sélectionnez la région la plus proche de vous dans les réglages de l’émulateur. Adhérez à ces actions pour changer la région dans les configurations de l’émulateur :
- Lancez l’émulateur Yuzu.
- Allez à la Emulation et choisissez Configurer .
- Dans la barre latérale gauche, cliquez sur le bouton Système l’onglet.
- Dans l’onglet Région sélection déroulante des aliments, choisissez la région la plus proche de vous.
- Cliquez ensuite sur OK .
Si vous avez sélectionné la région la plus proche, passez à une région supplémentaire et voyez aussi comment elle affecte les performances du jeu. Choisissez celle qui vous donne avec les meilleures performances.
7. Modifier les paramètres de pourcentage de vitesse limite.
L’émulateur Yuzu permet aux utilisateurs de limiter la vitesse si un certain jeu tourne trop vite. Si vous avez effectivement modifié les paramètres du pourcentage de vitesse limite auparavant pour jouer à un jeu à l’efficacité lente, retournez vos configurations. Pour ce faire, adhérez à ces étapes :
- Lancez l’émulateur Yuzu.
- Allez dans la section Emulation et choisissez Configurer .
- Dans la barre latérale gauche, allez dans la section Général onglet.
- Définissez le Pourcentage de vitesse limite valeur à 100% , qui est la valeur par défaut. En outre, vous pouvez le booster en plus pour voir à quel point il influence les performances du jeu vidéo ou décocher complètement l’option.
8. Ajustement du niveau de précision
Un niveau de précision élevé peut vous aider à faire un as dans n’importe quel type de jeu, cependant sur l’inconvénient, il peut réduire votre émulateur vers le bas, en particulier si vous avez un PC bas de gamme. Pour cette raison, jouer à un jeu vidéo avec la plus grande précision serait préjudiciable alors qu’il reste à lag ainsi que le bégaiement. Par conséquent, vous devez l’équilibrer.
Si aucune des réparations n’a réellement fonctionné, suivez ces étapes pour transformer le degré de précision dans les réglages de l’émulateur :
- Lancez l’émulateur Yuzu.
- Allez dans la section Emulation et choisissez Configurer .
- Dans la barre latérale de gauche, très probablement à l’adresse Graphiques onglet.
- Sélectionnez le Avancé l’onglet.
- A partir de l’onglet Niveau de précision sélectionnez Normal .
9. Modifiez les paramètres de l’API graphique
Il y a deux configurations d’API facilement disponibles dans Yuzu ; OpenGL ainsi que Vulkan. Alors que de nombreux jeux fonctionnent incroyablement bien avec Vulkan choisi dans les paramètres de l’API ainsi que votre carte graphique spécialisée définie comme périphérique, certains s’en sortent beaucoup mieux avec OpenGL. Ainsi, changez d’API pour voir si cela augmente l’efficacité.
Pour ce faire, respectez les étapes énumérées ci-dessous :
- Lancez l’émulateur Yuzu.
- Allez dans la section Emulation ainsi que de sélectionner Configurer .
- Dans la barre latérale gauche, très probablement à l’onglet Graphiques onglet.
- Sélectionnez votre API souhaitée dans le menu déroulant.
10. Désactivez l’audio
Vous pouvez de même améliorer un peu les performances de l’émulateur en désactivant l’audio dans l’émulateur Yuzu. Si jouer à des jeux sans audio n’affectera pas négativement votre expérience de jeu vidéo, adhérez à ces étapes pour le désactiver :
- Lancez l’émulateur Yuzu.
- Allez dans le menu Emulation et choisissez Configurer .
- Dans la barre latérale gauche, cliquez sur le bouton Audio onglet.
- Sélectionnez null dans les menus déroulants pour Moteur de sortie , Dispositif d’entrée et aussi Dispositif de sortie .
- En outre, faites glisser le Volume vers l’extrême gauche pour 0% .
Accélérer l’émulateur Yuzu sur Windows
Les émulateurs laggy anéantissent nos loisirs. Avec un peu de chance, en effectuant les ajustements énoncés dans ce court article, vous devriez avoir la capacité d’accélérer l’émulateur Yuzu. Si l’émulateur continue à être lent, passez à un autre émulateur de Nintendo Switch. Ryujinx et Cemu sont les meilleurs choix.