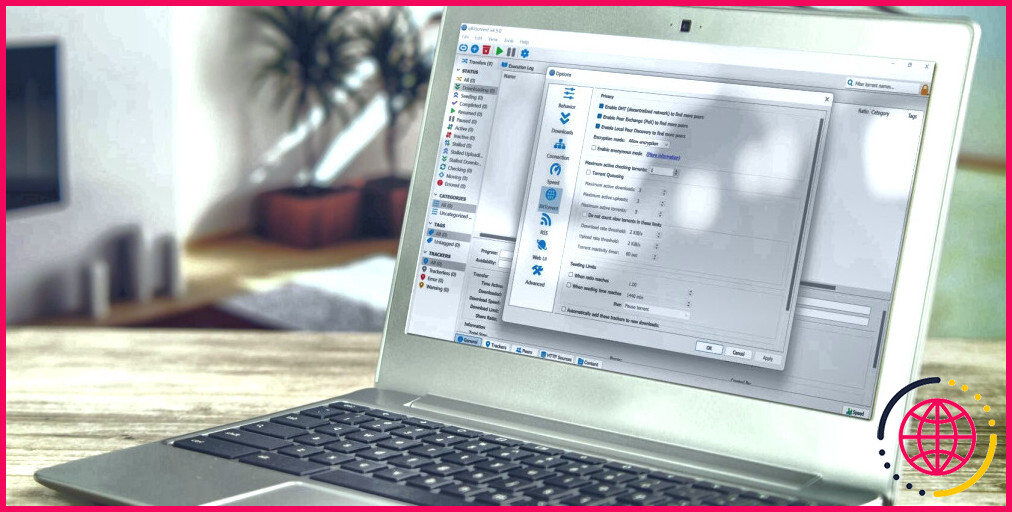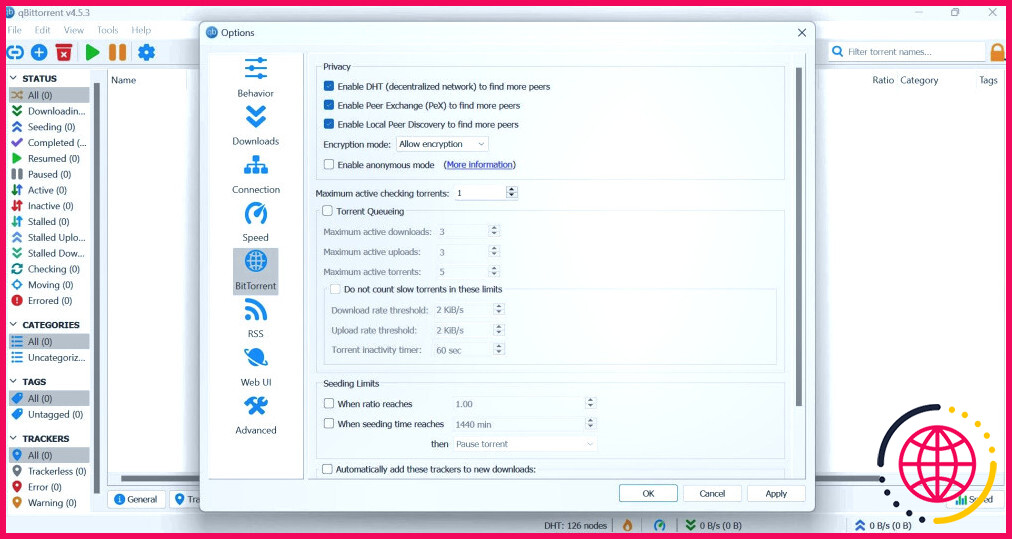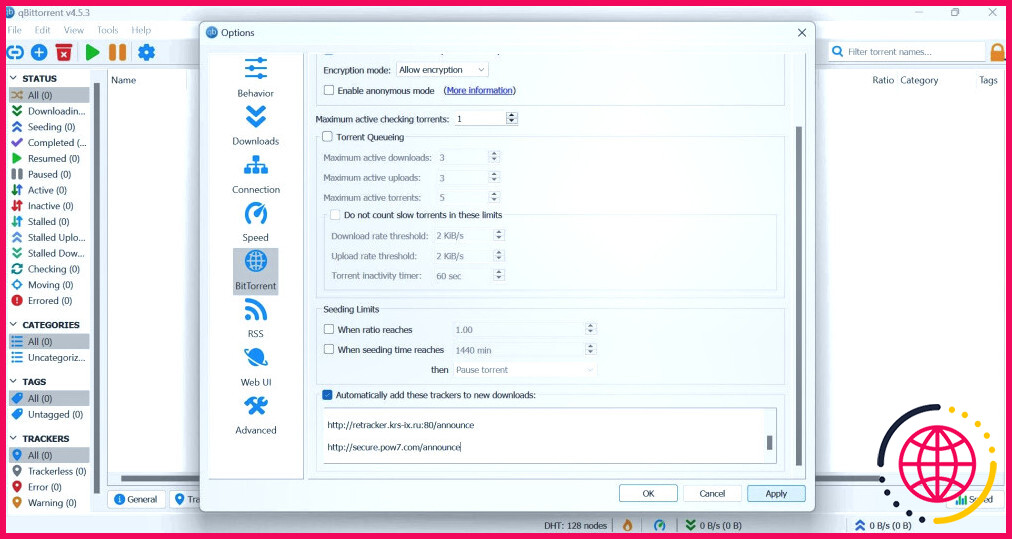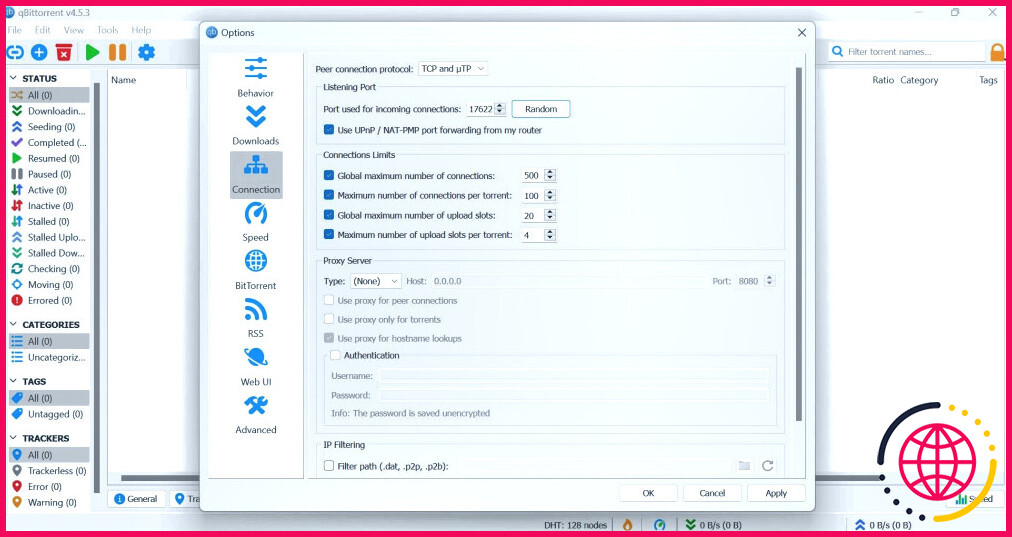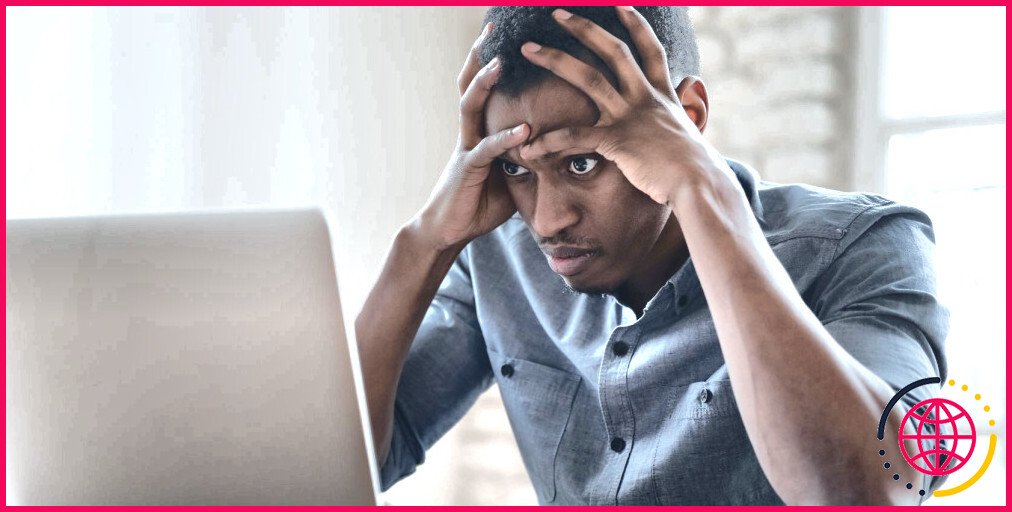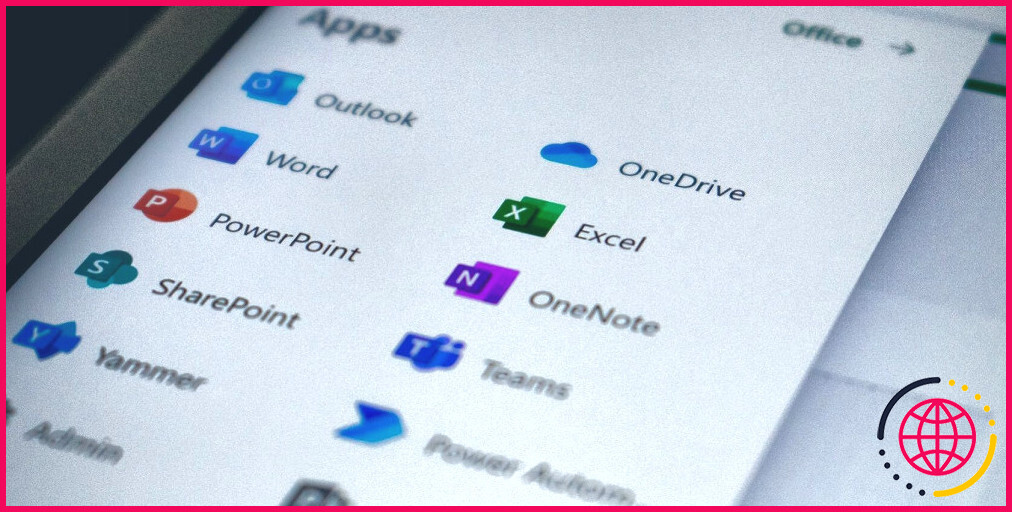Comment accélérer vos téléchargements sur qBittorrent pour Windows
Si qBittorrent prend des heures pour télécharger des fichiers torrent et que le taux de téléchargement est extrêmement faible, il est probable que votre connexion Internet n’est pas assez puissante pour aider le client torrent à télécharger les fichiers plus rapidement. Si vous n’avez pas la possibilité de changer de connexion Internet ou si vous disposez déjà d’une connexion décente, vous pouvez augmenter la vitesse de téléchargement en modifiant certains paramètres de qBittorrent.
Nous vous présentons ci-dessous les meilleurs paramètres à configurer dans le client qBittorrent pour accélérer vos téléchargements.
1. Conseils de base à suivre avant d’optimiser qBittorrent
Avant de commencer à optimiser le client qBittorrent, voici quelques conseils à suivre pour obtenir la meilleure vitesse de téléchargement :
- Assurez-vous de choisir un fichier torrent sain. Les fichiers torrent sains ont un rapport seeders/leechers élevé, ce qui signifie que les seeders sont plus nombreux que les leechers. La plupart des sites de torrents affichent cette information, alors choisissez le fichier avec le plus grand nombre de seeders.
- Déconnectez tous les appareils connectés à la même connexion Internet et fermez tous les téléchargements et processus actifs utilisant les ressources de votre réseau. Cette étape permettra à qBittorrent d’utiliser une bande passante maximale et de télécharger des fichiers torrent plus rapidement.
- L’utilisation de VPN et de serveurs proxy peut nous aider à contourner les limites imposées par nos FAI lors du téléchargement de torrents. Cependant, dans certains cas, leur utilisation peut entraîner des vitesses de téléchargement encore plus lentes. Désactivez ces connexions si vous les utilisez.
- La vitesse de connexion et la stabilité des connexions Ethernet sont généralement meilleures que celles des connexions sans fil. Plus le réseau est stable, plus il maintiendra longtemps la connexion avec les pairs, augmentant ainsi la vitesse de téléchargement. C’est pourquoi, si vous en disposez, utilisez un câble Ethernet pour vous connecter à votre routeur.
- Les serveurs DNS qui vous sont attribués par votre FAI ne sont pas toujours les plus rapides. Des alternatives comme le DNS public de Google sont plus stables et offrent des temps de réponse plus rapides. Changez donc de serveur DNS pour stabiliser votre connexion et obtenir des vitesses plus élevées.
- Mettez le client qBittorrent sur liste blanche dans le pare-feu Microsoft Defender et désactivez temporairement les antivirus et autres logiciels de sécurité tiers. Cela permettra de s’assurer que ces suites de sécurité n’interfèrent pas avec le processus de téléchargement.
Après avoir effectué ces vérifications et corrections de base, vous pouvez maintenant régler qBittorrent pour obtenir la meilleure vitesse de téléchargement.
2. Assurez-vous que les limites de téléchargement et de chargement sont définies sur Infini.
La limite de téléchargement du client qBittorrent fait référence à la vitesse maximale à laquelle les torrents peuvent être téléchargés. L’absence de limite signifie que le client peut utiliser toutes les ressources disponibles et obtenir une vitesse de téléchargement aussi élevée que possible. La limite de téléchargement, quant à elle, fait référence à la vitesse maximale à laquelle les fichiers téléchargés sur votre ordinateur sont partagés avec d’autres pairs ou leechers.
Les limites des taux d’envoi et de téléchargement sont définies par défaut sur l’infini et il est recommandé de ne pas toucher à ces limites. Le plus souvent, les utilisateurs limitent le taux de téléchargement pour économiser de la bande passante et obtenir des taux de téléchargement plus rapides, mais le mécanisme d’étouffement du client torrent compromet les taux de téléchargement lorsque les taux de téléchargement sont limités, ce qui rend le processus de téléchargement beaucoup plus lent.
Allez donc sur le site Outils et sélectionnez Options. Accédez ensuite à l’onglet Vitesse et réglez le paramètre Chargement et Téléchargement limites de taux à l’infini (∞).
Dans certains cas, le fait de limiter le taux de téléchargement à une valeur légèrement supérieure à celle que vous souhaitez atteindre augmente la vitesse de téléchargement globale. Par conséquent, si vous avez un tel chiffre à l’esprit, limitez la vitesse de téléchargement par ce chiffre et voyez si cela fait une différence. Si cela modifie le taux de téléchargement de manière négative, n’oubliez pas de revenir en arrière.
3. Modifier les paramètres de confidentialité
Allez à la page BitTorrent dans l’onglet Options de qBittorrent et apportez-y les modifications suivantes :
- Assurez-vous que la fenêtre Activer le DHT (réseau décentralisé)), Activer l’échange entre pairs (PeX)), et Activer la découverte de l’homologue local sont cochées. Ces fonctionnalités augmentent le nombre de sources de torrents et améliorent la stabilité des téléchargements de torrents.
- Dans le menu déroulant situé à côté de Mode de cryptage, sélectionnez Autoriser le cryptage.
- Désactiver Mise en file d’attente des torrents et Limites de l’ensemencement si elles sont activées.
- Cochez la case à côté de Ajouter automatiquement ces trackers aux nouveaux téléchargements. Ensuite, visitez un site web avec des trackers de torrents mis à jour, tel que torrenttrackerlist et copiez la liste des traqueurs. Collez ensuite ces trackers dans la case située en bas de l’onglet BitTorrent. Cliquez ensuite sur Appliquer et cliquez sur OK.
4. Configurez les paramètres de connexion
Voici comment configurer correctement les paramètres de connexion de qBittorrent si vous les avez déjà modifiés :
- Sélectionnez TCP et µTP comme votre solution préférée protocole de connexion entre pairs.
- Assurez-vous que la case à côté de Utiliser le transfert de port UPnP / NAT-PMP à partir de mon routeur est cochée.
- La configuration d’un port bloqué ou fermé dans votre client empêchera qBittorrent de se connecter à tous les pairs, ce qui réduira la vitesse de téléchargement. Pour vous assurer que cela ne se produise pas, cliquez sur le bouton aléatoire à côté du bouton Port utilisé pour la connexion entrante plusieurs fois pour voir quel port donne la meilleure vitesse de téléchargement.
- Le nombre maximal de connexions par torrent est fixé à 100 par défaut ; essayez d’augmenter ce nombre pour voir si cela fait une différence.
- Si vous avez utilisé un serveur proxy, sélectionnez Aucun dans le menu déroulant situé à côté de Type.
5. Conseils généraux pour télécharger des fichiers plus rapidement sur qBittorrent
Les instructions fournies jusqu’à présent devraient déjà avoir accéléré la vitesse de téléchargement du client qBittorrent, mais pour un téléchargement encore plus rapide, suivez les conseils suivants :
- Ne téléchargez pas plusieurs fichiers torrent en même temps. Cela permettra d’allouer toute la bande passante disponible au téléchargement d’un seul fichier, ce qui se traduira par un téléchargement plus rapide.
- qBittorrent permet aux utilisateurs de donner la priorité aux téléchargements lorsque plusieurs fichiers torrent sont téléchargés en même temps. Les clients torrent peuvent alors allouer plus de ressources aux téléchargements prioritaires et les terminer en premier. Ainsi, donnez la priorité au torrent que vous souhaitez voir téléchargé plus rapidement.
- Le moment auquel vous exécutez le téléchargement du torrent a également un impact significatif sur la vitesse de téléchargement. Si vous téléchargez le torrent lorsqu’il y a plus de seeders disponibles, vous obtiendrez certainement un téléchargement plus rapide. Bien qu’il y ait quelques exceptions, il est préférable de télécharger les torrents pendant la journée aux États-Unis.
Accélérer le taux de téléchargement dans qBittorrent
Voir qBittorrent prendre des heures pour télécharger un fichier n’est pas une expérience agréable. Nous vous avons montré comment configurer les paramètres de qBittorrent pour télécharger les fichiers plus rapidement. Veillez à suivre toutes les instructions préliminaires, à configurer les paramètres du client conformément aux paramètres recommandés et à suivre les recommandations à la fin de l’article pour accélérer le processus de téléchargement.
Si ces paramètres n’améliorent pas votre vitesse de téléchargement, il se peut que votre fournisseur d’accès Internet limite votre connexion. Dans ce cas, vous devez souscrire à un forfait Internet plus rapide ou changer de fournisseur d’accès.
Comment augmenter la vitesse de téléchargement sur qBittorrent ?
Sélection de seeders et de sources de pairs
- Ouvrez QBittorrent et sélectionnez Outils.
- Sélectionnez Options et Bit Torrent.
- Assurez-vous que les options DHT et PEX sont cochées et activées.
- Décochez l’option Local Peer Discovery, sauf si vous êtes sur un campus ou un vaste réseau local.
- Réglez le mode de cryptage sur Préférer le cryptage tant que vous êtes sur place.
Comment augmenter la vitesse de téléchargement BitTorrent Windows 10 ?
Le guide ultime pour augmenter la vitesse de téléchargement uTorrent.
- Télécharger des torrents avec de nombreux seeders.
- Évitez les fichiers contenant beaucoup de Leechers.
- Améliorez votre vitesse Internet.
- Ne téléchargez qu’un ou deux fichiers à la fois.
- Ajoutez d’autres traqueurs.
- Augmenter le nombre maximum de connexions.
- Activer le mappage des ports UPnP.
- Augmenter le taux de téléchargement maximum.
Pourquoi ma vitesse de téléchargement BitTorrent est-elle si lente ?
Cela signifie que votre réseau bloque les fichiers torrent ou votre port de sortie. Pour le vérifier, essayez de télécharger un torrent Featured Content sur un autre réseau. Si vous pouvez télécharger un torrent sur un autre réseau (en particulier un réseau wifi rapide), il est probable que votre réseau wifi soit à l’origine du problème.
Quel est le plus rapide : uTorrent ou qBittorrent ?
uTorrent n’est meilleur que si vous avez absolument besoin d’un client qui peut fonctionner à la fois sur un ordinateur de bureau et sur Android. Dans tous les autres cas, optez pour qBittorrent ou l’une des meilleures alternatives à uTorrent.