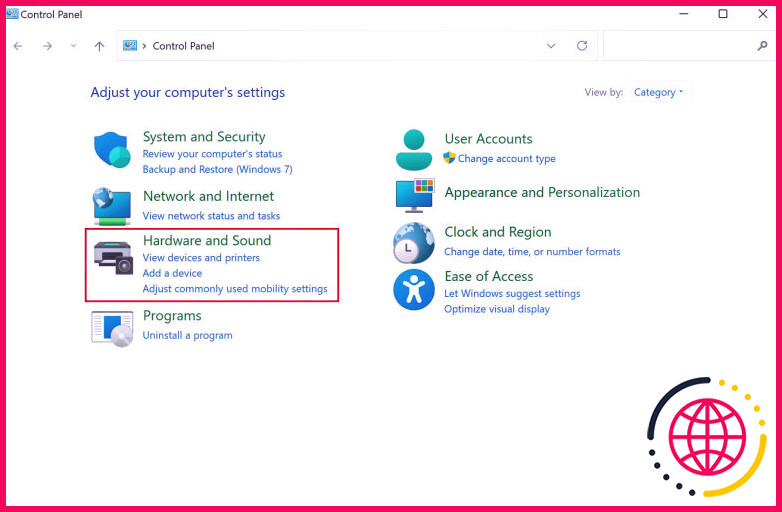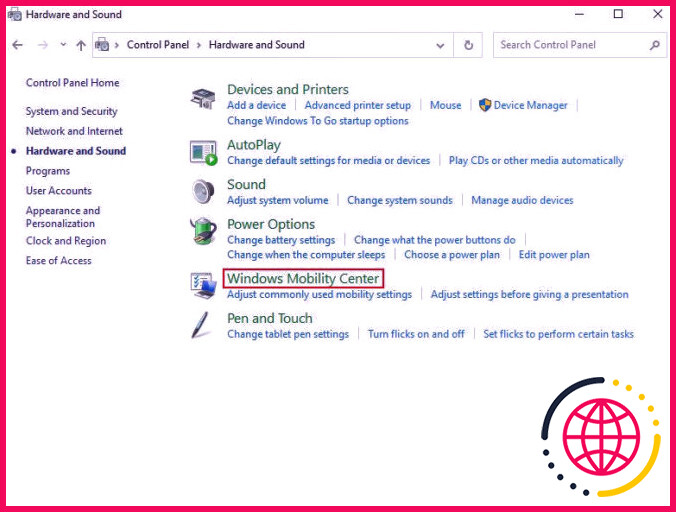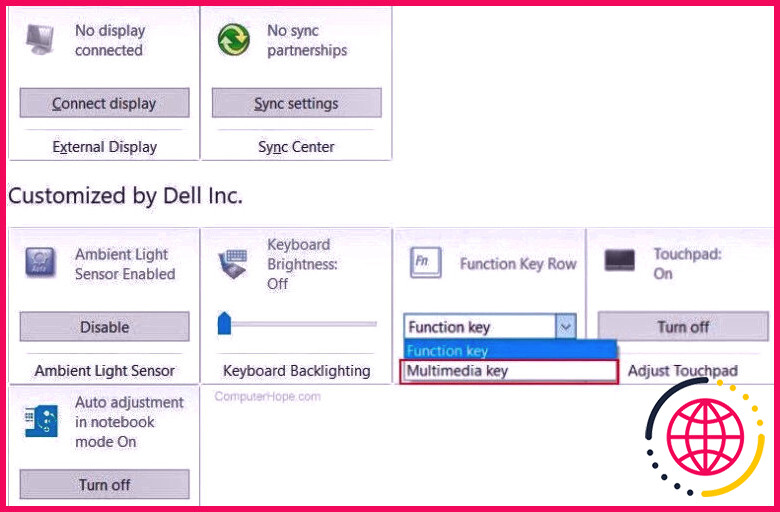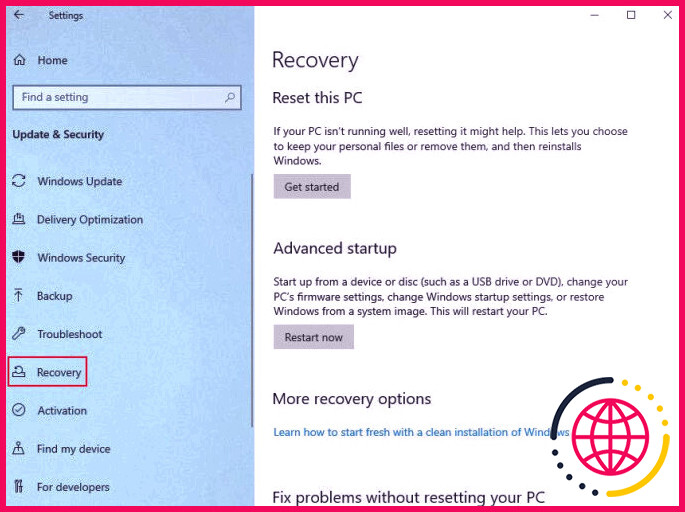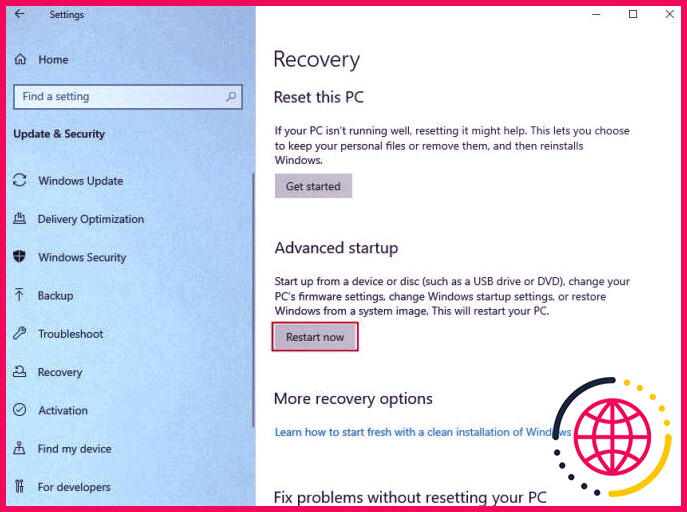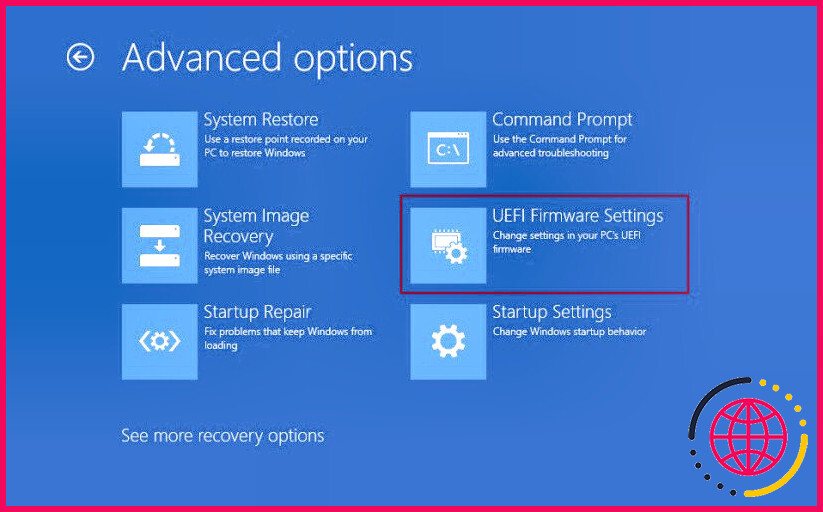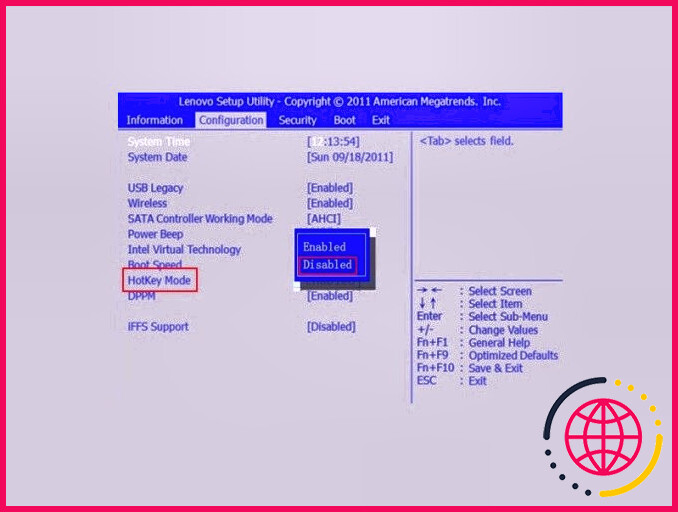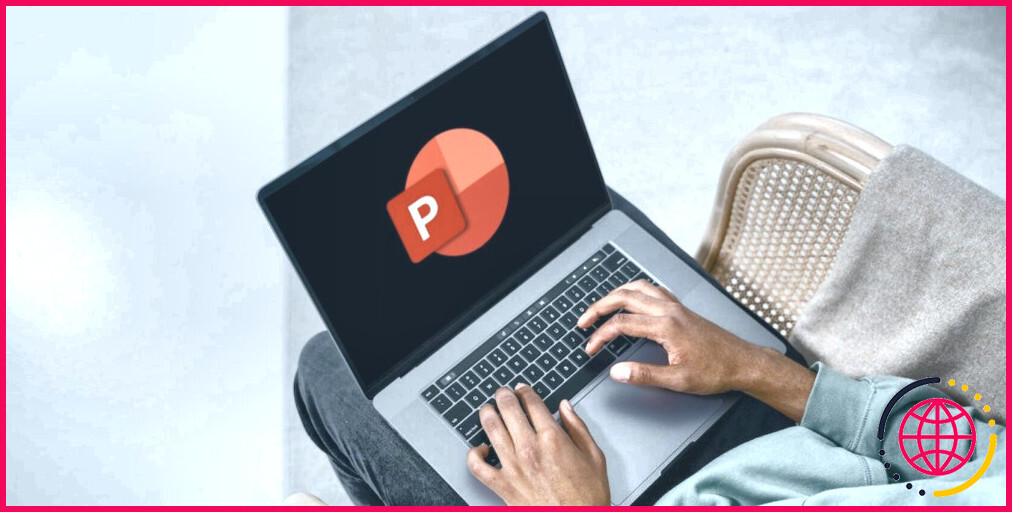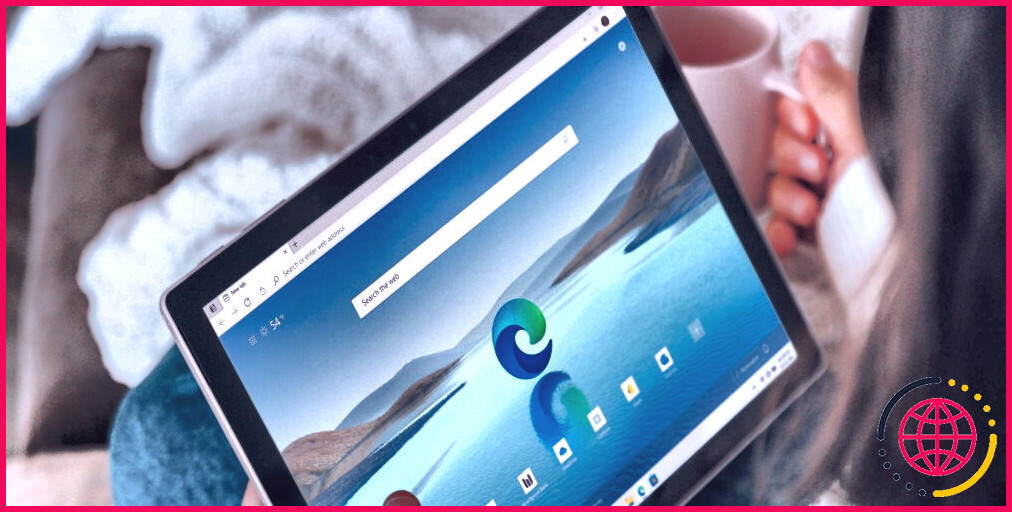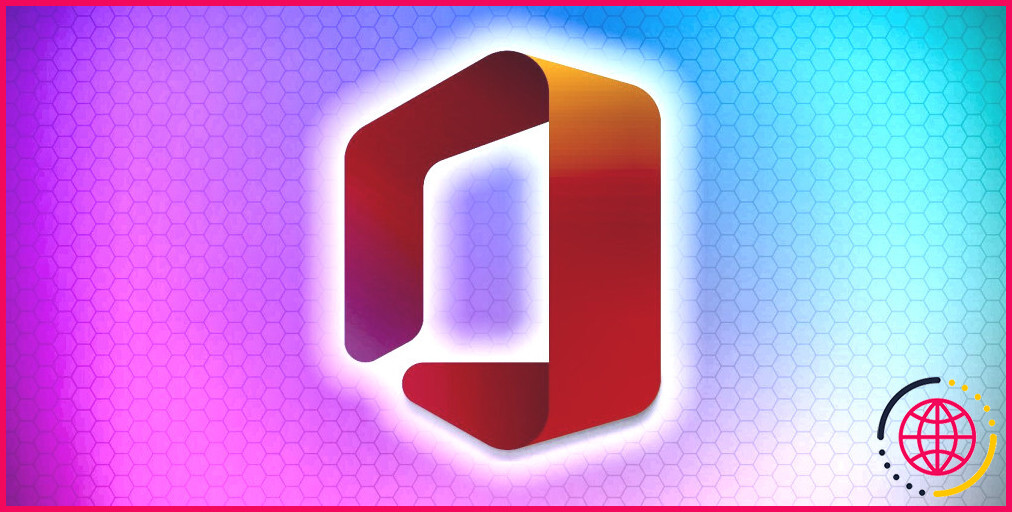Comment modifier l’action des touches Fn dans Windows 10 et 11
Les astuces de fonction situées en haut de votre clavier fonctionnent comme un raccourci pour contrôler certaines fonctions matérielles. Par exemple, si vous voulez activer le clavier rétroéclairé, ils vous permettent de le faire en appuyant sur une touche, ce qui vous évite d’avoir à faire de même avec Windows.
Par défaut, ces secrets peuvent juste être utilisés lorsque vous appuyez sur l’astuce spécialisée Fn avec eux. Néanmoins, vous pouvez personnaliser cette configuration, en plus de beaucoup d’autres, pour répondre à vos demandes. Voici les différentes méthodes que vous pouvez modifier les paramètres des touches de fonction de Windows 10 et 11.
Que sont les touches de fonction, et pourquoi en avez-vous besoin ?
Les astuces de fonction, ou simplement « Fn » pour faire court, sont utilisées pour déclencher les fonctions des touches F (F1, F2, F3, etc) en haut du clavier. En substance, cela fonctionne comme une astuce de raccourci pour des fonctions standard mais vitales comme la modification de la quantité, de l’illumination, ainsi que du rétro-éclairage.
Dans la plupart des ordinateurs portables, il y a 12 touches de fonction (elles utilisaient beaucoup beaucoup plus dans les anciens appareils), et vous pouvez les utiliser en les appuyant en même temps que la touche « Fn » sur votre clavier. Ainsi, par exemple, si vous voulez activer le rétro-éclairage du clavier en utilisant la touche F3, vous pouvez maintenir la touche Fn et ensuite appuyer sur F3 pour effectuer les changements souhaités.
Nous avons un guide approfondi sur les touches de commande où nous passons en revue ce que font les 12 astuces. Vous pouvez l’inspecter pour avoir plus d’informations sur le sujet.
1. Comment modifier les paramètres des touches de fonction à l’aide des paramètres de mobilité sur les ordinateurs Dell.
La façon la plus pratique de modifier les touches de fonction est de personnaliser les paramètres dans le centre de mobilité de Windows. Cette technique, néanmoins, n’aidera que ceux d’entre vous qui font usage d’un outil Dell.
Voici justement comment poursuivre :
- Tapez Centre de mobilité Windows dans la recherche Windows ainsi que cliquez sur Ouvrir .
- Alternativement, lancez le Panneau de configuration ainsi que naviguez jusqu’à la section Matériel et aussi son .
- Cliquez sur Centre de mobilité Windows .
- Dans la fenêtre d’accueil suivante, essayez de trouver la section de la ligne de la touche Fn ainsi que de développer la liste déroulante sous celle-ci.
- Si vous désirez choisir les secrets F pour les fonctions standard, sélectionnez Fonction vitale .
- Sélectionnez Touche multimédia si vous désirez utiliser les secrets F pour effectuer des fonctionnalités qui nécessitent habituellement de pousser le secret Fn.
Si vous possédez d’autres gadgets, alors vous pourriez avoir l’intention de chercher des alternatives similaires dans les configurations du système ou du clavier. Vous pouvez de même parcourir le site web officiel du fournisseur pour obtenir des informations concernant de telles personnalisations.
2. Comment modifier les paramètres des touches de fonction dans le BIOS.
Vous pouvez de même effectuer les ajustements directement dans le BIOS, ce qui aide l’os ainsi que les tonnes d’équipement efficacement.
Les étapes d’accès au BIOS dans divers outils peuvent varier. Ci-dessous, nous avons discuté des étapes d’accès au BIOS ainsi que des modifications à effectuer dans HP. Si vous possédez un appareil différent, il est préférable de vous rendre sur le site Internet du fabricant et d’y rechercher les étapes d’accès au BIOS.
- Tout d’abord, éteignez votre ordinateur.
- Maintenant, redémarrez le gadget et aussi appuyez constamment sur l’astuce F10. Cela doit réussir à libérer le BIOS.
- Naviguez vers Menu de configuration du système > Mode touches d’action .
- Utilisez la touche Entrée pour rendre possible ou désactiver les attributs.
- Cliquez sur Exit pour enregistrer les ajustements.
Les étapes d’exécution de cette activité sur d’autres appareils sont quelque peu similaires, voire complètement. Par exemple, sur les appareils Acer, vous devez appuyer simultanément sur le secret F2 ainsi que sur le bouton d’alimentation. Après cela, naviguez vers Configuration du système > Mode touches d’action et utilisez la touche Entrée cruciale pour effectuer les modifications.
3. Comment modifier les paramètres des touches de fonction à l’aide des paramètres UEFI.
Si vous ne pouvez pas démarrer directement dans le BIOS pour une raison quelconque, essayez de modifier les touches Fn en utilisant les réglages UEFI. UEFI est principalement BIOS sur les stéroïdes, car il offre un tas de fonctions supplémentaires et est également beaucoup plus puissant.
- Appuyez sur les touches Win + I pour ouvrir les paramètres de Windows.
- Dirigez-vous vers Mise à jour & ; & sécurité Récupération .
- Choisissez Redémarrer maintenant.
- Dans la fenêtre d’accueil suivante, choisissez Troubleshoot .
- Cliquez sur Paramètres du firmware de l’UEFI Redémarrer .
- Dans la fenêtre suivante, dirigez-vous vers l’onglet Configuration .
- Sélectionnez le Mode Hotkey et cliquez sur Activé ou Désactivé .
- Cliquez sur Save et après cela appuyez sur Exit pour autoriser la sortie du BIOS.
Comment activer le verrouillage Fn
Si vous ne souhaitez pas appuyer sur le truc Fn chaque fois que vous avez l’intention d’activer/désactiver l’une des 12 fonctions, vous pouvez basculer sur le verrouillage Fn. Avec cette fonction, le secret Fn semblera certainement être constamment maintenu enfoncé sur le clavier, et vous aurez la capacité d’utiliser n’importe quel secret de fonction sans avoir à appuyer initialement sur le tour Fn.
Dans la plupart des claviers, le verrou Fn est associé à la touche Esc, pourtant il peut être différent dans votre outil. Normalement, ces astuces comportent un symbole de verrouillage. Vous pouvez utiliser le site Web du fabricant pour localiser le verrou sur votre outil si vous ne pouvez pas trouver une touche avec un symbole de verrou.
Une fois que vous avez effectivement localisé la clé, maintenez la touche Fn et appuyez sur la touche de verrouillage. Cela rendra possible la fonction. Vous pouvez suivre exactement les mêmes étapes pour la désactiver à l’avenir.
Est-ce une bonne idée de modifier les paramètres de la touche Fn ?
Les modifications des secrets Fn sont sûres et n’ont pas d’effets indésirables. Les alternatives de modification des astuces au sein de Windows sont limitées, mais il existe de nombreuses sources tierces que vous pouvez explorer si vous souhaitez personnaliser les secrets d’un cran encore plus.
Sous Windows, vous pouvez également désactiver certaines astuces sur votre clavier afin d’éviter d’appuyer par erreur sur des astuces que vous n’utilisez pas. En règle générale, si vous respectez scrupuleusement les étapes, vous ne devez avoir aucun problème !
Utilisez les touches de fonction comme un pro
Les astuces de fonction sont excellentes pour booster les performances ainsi que les performances. Avec les meilleures techniques en tête, vous pouvez les maximiser. Nous espérons vraiment que le fait d’adhérer aux étapes ci-dessus vous a permis de modifier la configuration de vos touches de fonction. Il est également important de garder à l’esprit que toutes les approches exposées ci-dessus n’apportent pas de modification à long terme au système, vous pouvez donc toujours modifier les modifications.