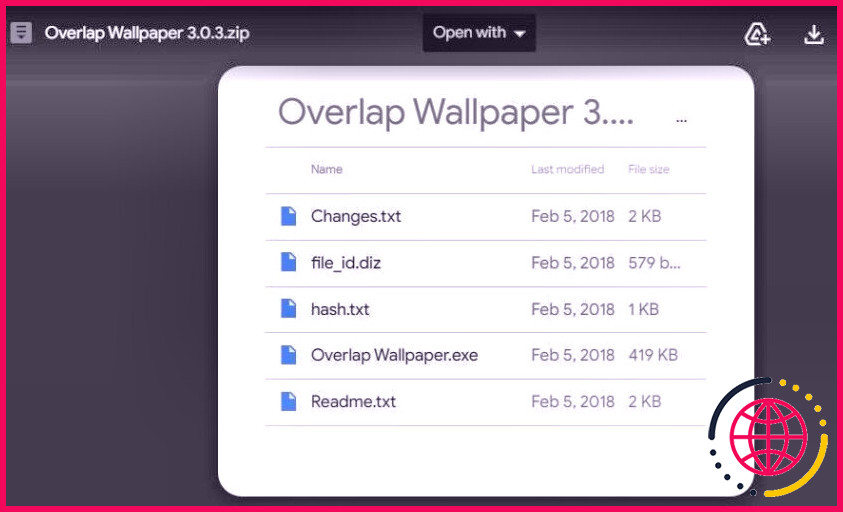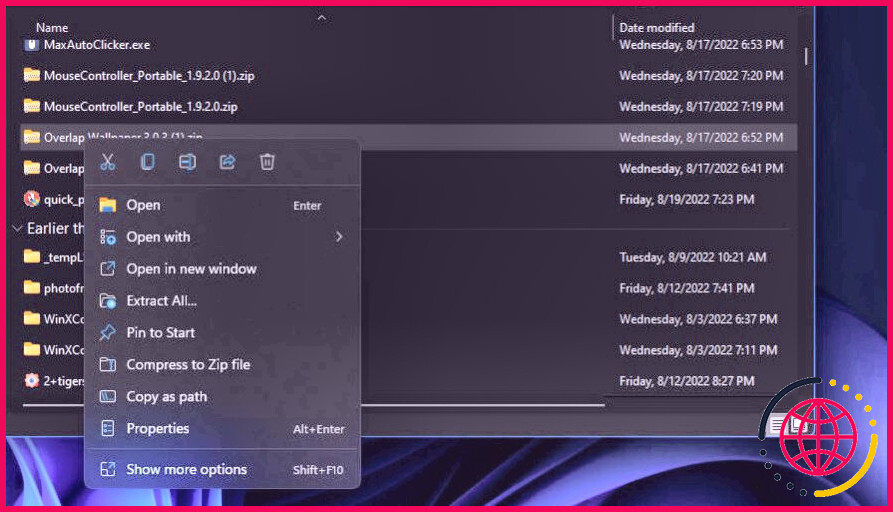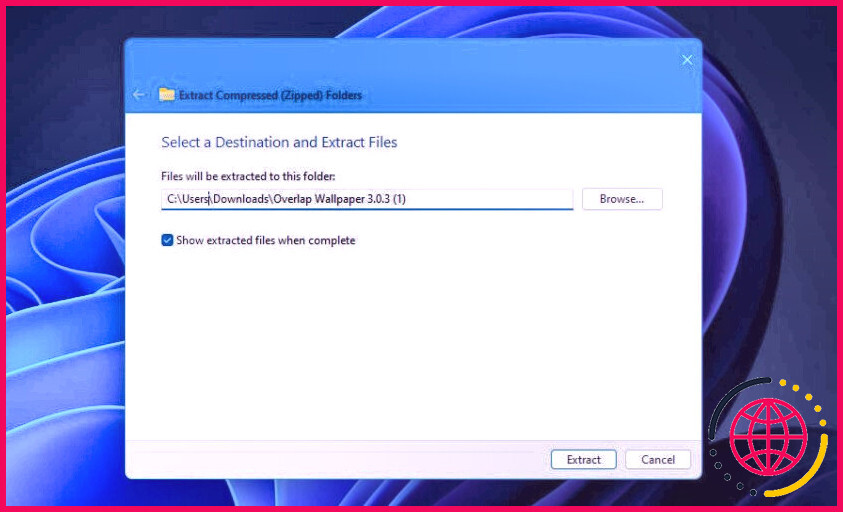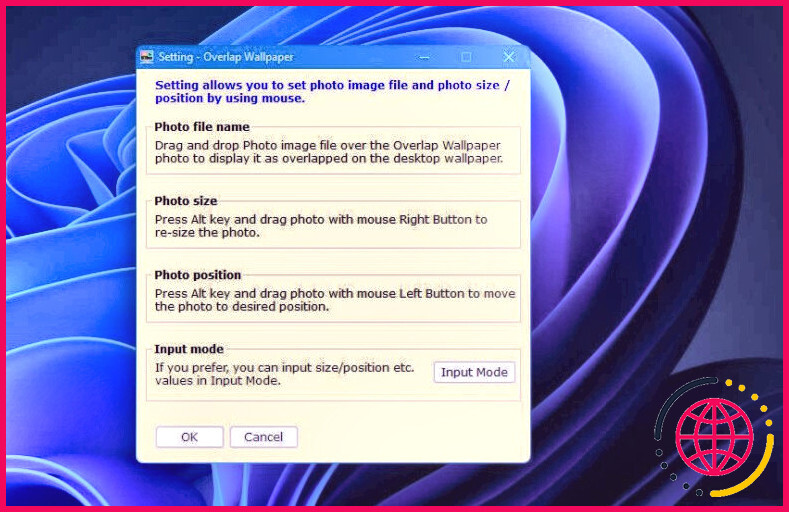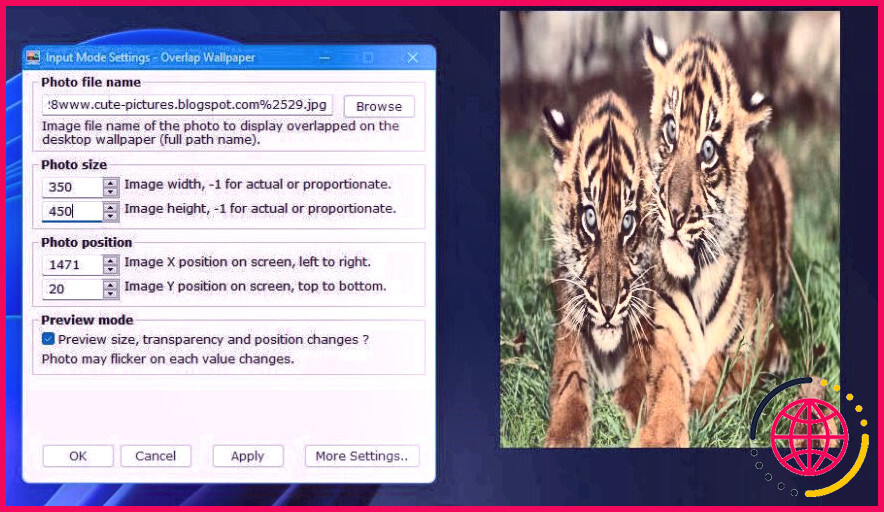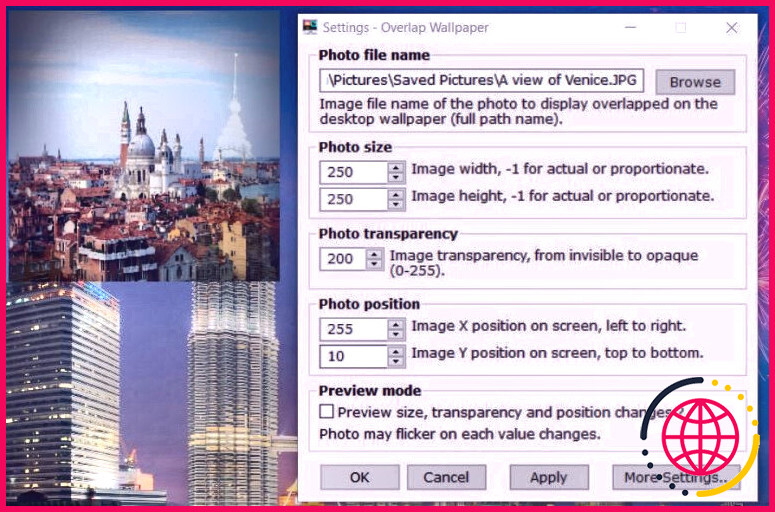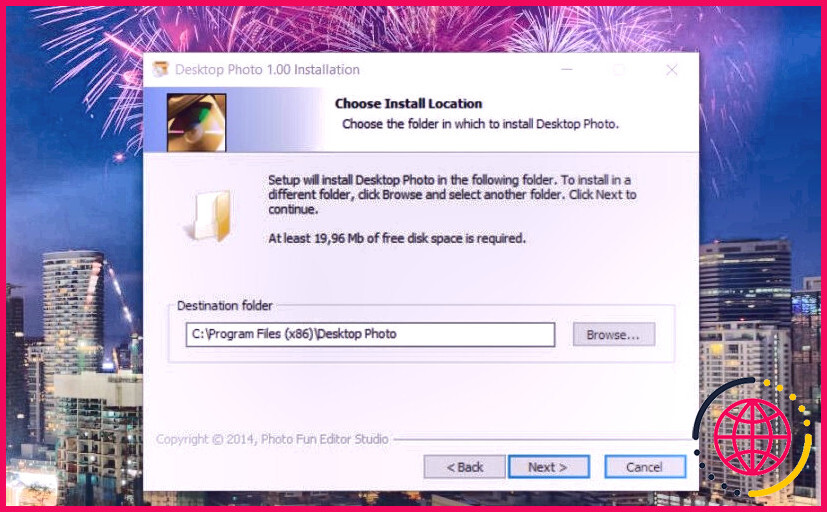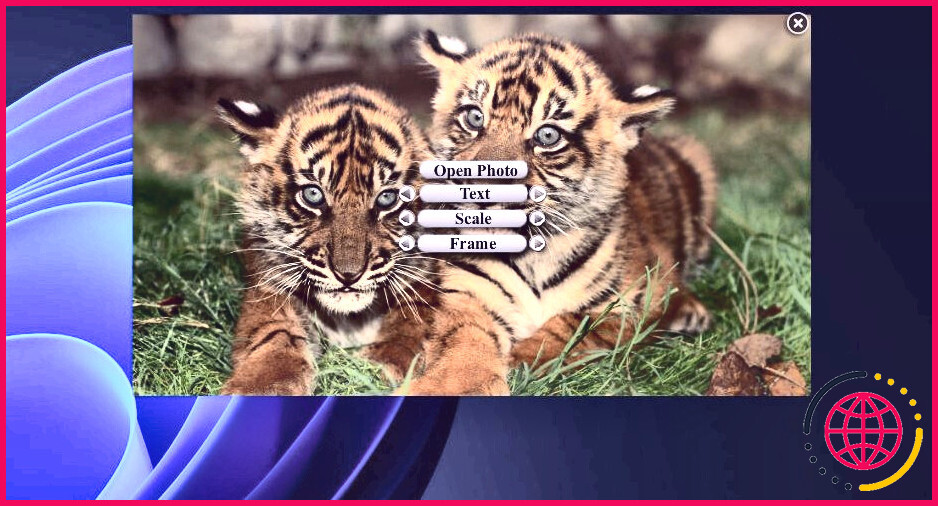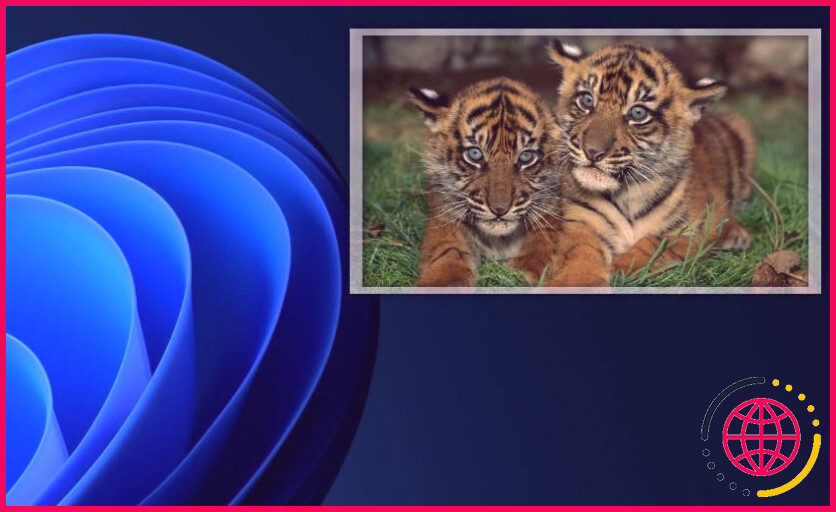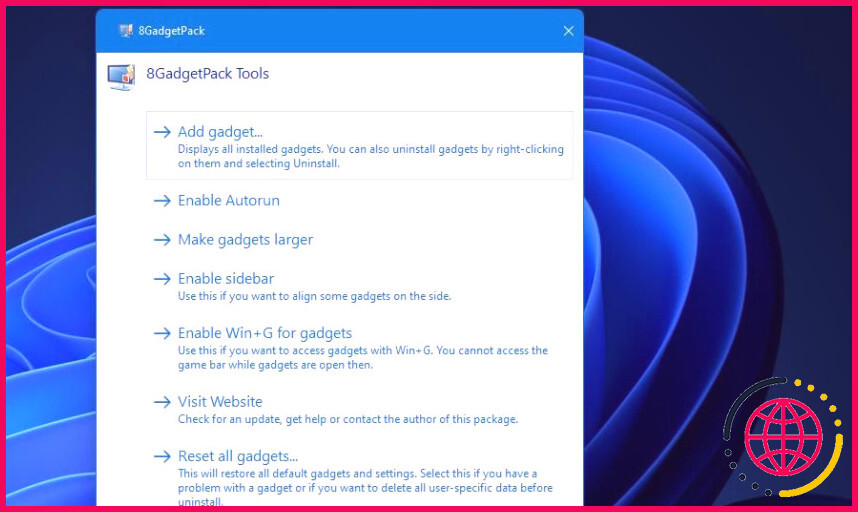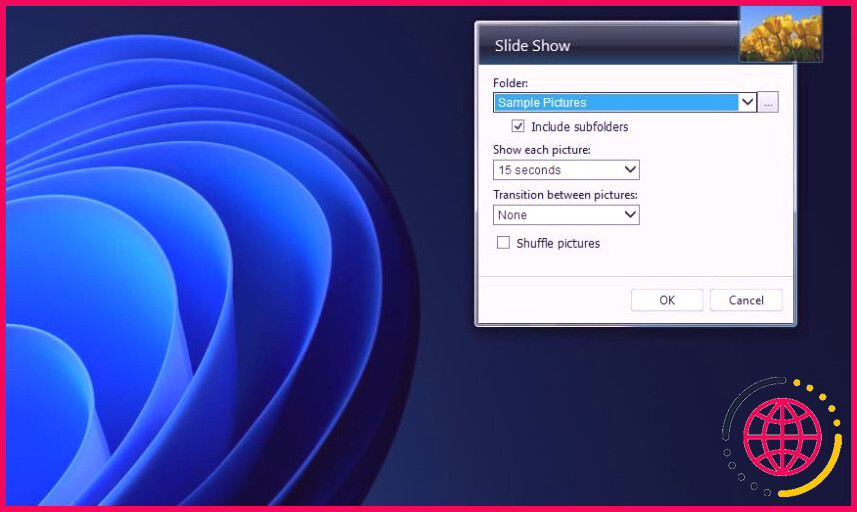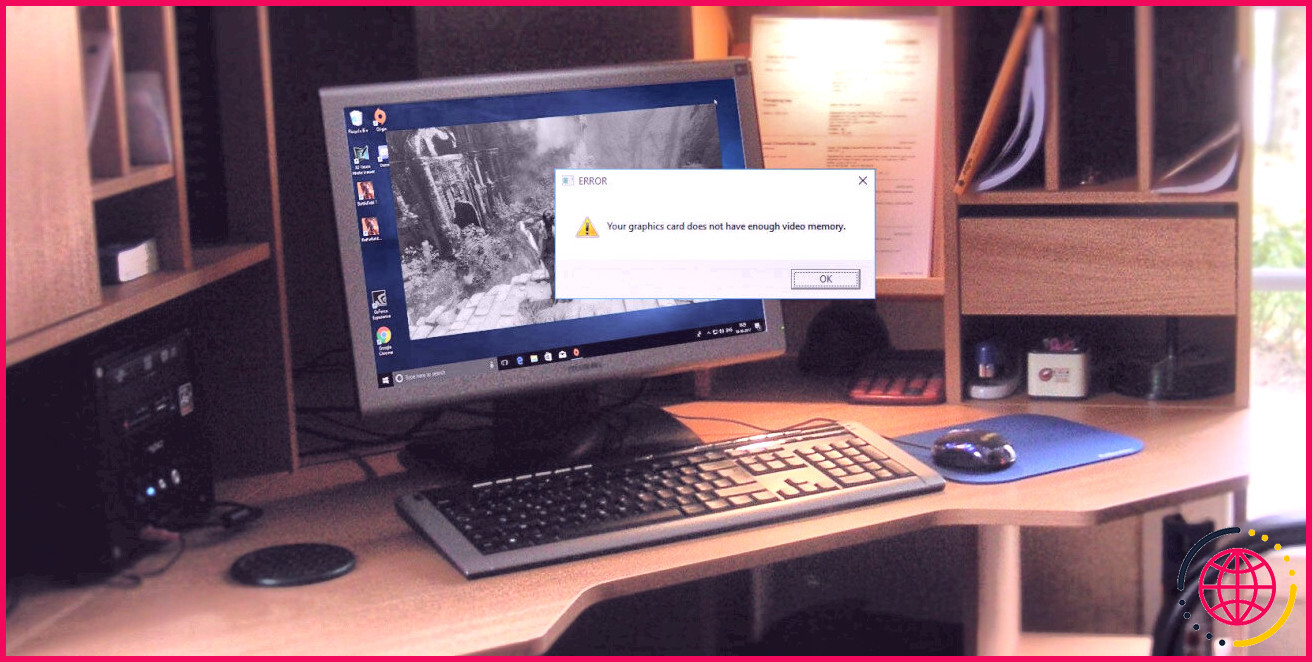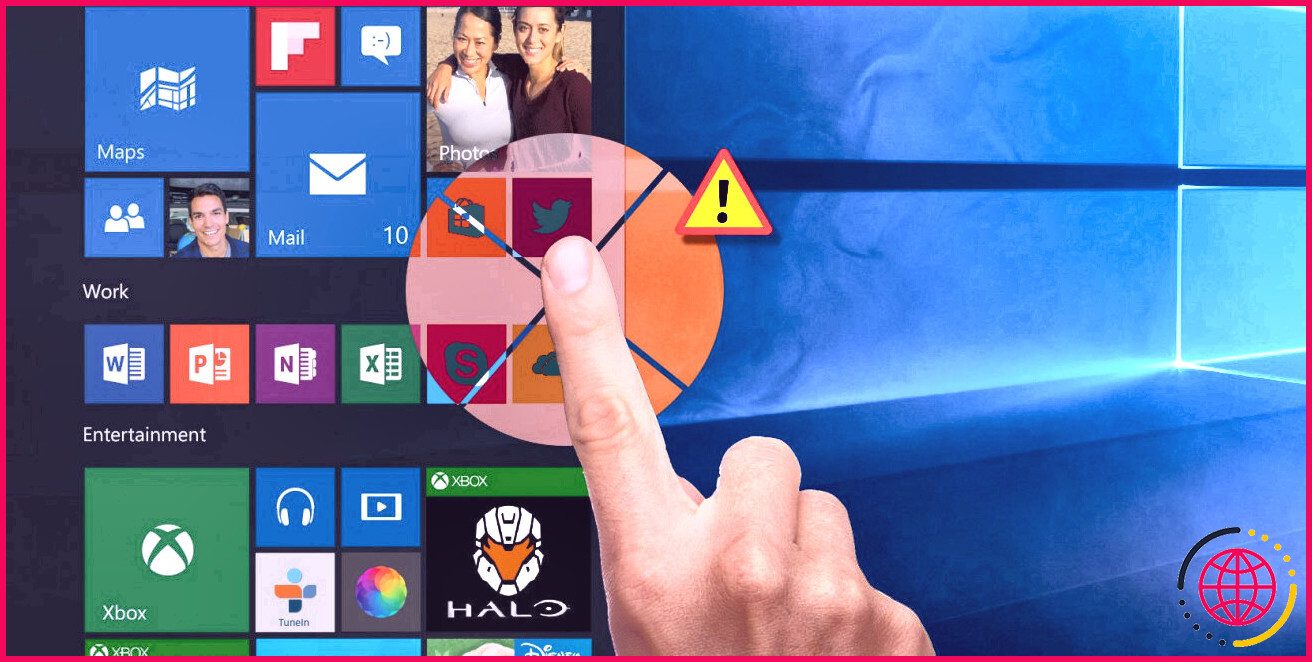Comment ajouter une photo superposée au fond d’écran de Windows 11 ?
La photo du fond d’écran de l’ordinateur de bureau de Windows 11 peut être tout ce que vous voulez. Vous pouvez même établir des diaporamas d’ordinateur de bureau à feuilleter avec plusieurs photos. Pourtant, Windows manque d’une fonction intégrée pour inclure des photos plus petites qui se chevauchent sur le fond d’écran de l’ordinateur de bureau.
De nombreux clients utiliseraient probablement un tel attribut pour inclure des photos de membres de la famille de plus petite taille sur le fond d’écran de l’ordinateur de bureau Windows. L’absence d’un tel attribut a en fait motivé certains programmeurs de logiciels à lancer des apps qui affichent des images qui se chevauchent sur l’ordinateur de bureau. Vous pouvez inclure une image superposée sur l’ordinateur de bureau Windows avec Overlap Wallpaper, Desktop Photo, ainsi que 8GadgetPack.
Comment ajouter une image qui se chevauche avec Overlap Wallpaper.
Overlap Wallpaper est une application ouvertement disponible ainsi que portable pour ajouter des photos superposées sur l’ordinateur de bureau. Ce logiciel permet aux individus d’inclure des images opaques et également claires sur l’ordinateur de bureau. Voici exactement comment vous pouvez ajouter une photo qui se chevauche avec Overlap Wallpaper :
- Ouvrez la page de téléchargement du site web Overlap Wallpaper .
- Cliquez sur le lien de téléchargement de Overlap Wallpaper.
- Appuyez sur le commutateur Téléchargement dans le bord supérieur droit de l’onglet qui s’ouvre.
- Ouvrez Explorer et le dossier dans lequel votre navigateur web est configuré pour télécharger et installer des fichiers.
- Cliquez sur le fichier ZIP Overlap Wallpaper avec le bouton idéal de la souris et choisissez le choix Extraire tout pour l’archive.
- Sélectionnez l’option Montrer dessiné de la fenêtre d’extraction comprimée.
- Cliquez sur Parcourir si vous souhaitez sélectionner un emplacement d’extraction. Après cela, choisissez un site de répertoire dans la fenêtre Sélectionner un emplacement, et cliquez sur l’option Sélectionner le dossier .
- Appuyez sur le bouton Extraire de l’utilitaire pour faire apparaître un dossier de papiers peints superposés dessiné.
Il est maintenant temps d’obtenir Overlap Wallpaper et aussi de le faire fonctionner :
- Double-cliquez sur Overlap Wallpaper.exe pour lancer le programme.
- Ensuite, double-cliquez sur le symbole Overlap Wallpaper dans la barre d’état système et cliquez sur Settings pour ouvrir la fenêtre de réglage.
- Appuyez sur le bouton Mode de saisie à cet endroit.
- Cliquez sur Parcourir dans la fenêtre des paramètres du mode de saisie. Après cela, sélectionnez une photo que vous avez l’intention d’inclure dans l’ordinateur de bureau et appuyez sur le commutateur Ouvrir pour la sélectionner.
- Vous verrez alors apparaître une toute nouvelle photo superposée sur l’ordinateur de bureau que vous pourrez redimensionner ainsi que réorganiser. Pour redimensionner cette image, obtenez de nouvelles valeurs dans les cases de taille de la fenêtre d’accueil des paramètres du mode de saisie.
- Cliquez sur les alternatives Appliquer > OK pour conserver l’image redimensionnée.
Il est plus facile de réorganiser l’image en utilisant la fenêtre de réglage jaune. Faites un clic droit sur le symbole de la barre d’état système de Overlap Wallpaper et sélectionnez également Settings . Maintenez ensuite la touche Alt et cliquez également avec le bouton gauche sur la photo de chevauchement pour la faire glisser vers un tout nouveau réglage sur le bureau.
L’ancienne version Overlap Wallpaper 2.6.0 comprend également une alternative de transparence, que le concepteur a supprimée dans le bundle actuel. Ainsi, vous devrez télécharger ainsi que supprimer le ZIP de cette version si vous souhaitez appliquer des résultats de transparence.
Vous pouvez appliquer la transparence à une image qui se chevauche en abaissant la valeur du paramètre Ouverture de la photo sur la fenêtre d’accueil des paramètres dans Overlap Wallpaper 2.6.0.
Comment ajouter une image superposée avec une photo de bureau ?
Desktop Photo est une application légère que vous pouvez installer et utiliser sur de nombreux systèmes Windows. Contrairement à Overlap Wallpaper, ce logiciel inclut des images superposées encadrées sur l’ordinateur de bureau. Il vous permet également d’inclure des sous-titres aux photos montrées.
Vous pouvez inclure une image superposée sur le bureau de Windows 11 avec ce logiciel comme suit :
- Faites apparaître la page web de téléchargement et d’installation de Desktop Photo 1.00.
- Sélectionnez le lien Télécharger maintenant sur la page web de Desktop Photo.
- Cliquez sur le symbole du dossier jaune dans la barre des tâches qui ouvre l’explorateur.
- Ouvrez le dossier Téléchargements ou tout autre répertoire composé de l’assistant d’installation de Desktop Photo.
- Double-cliquez sur setup_desktopphoto. exe pour ouvrir l’assistant d’installation de Desktop Photo.
- Cliquez sur Suivant pour arriver à l’action d’installation de l’emplacement.
- Sélectionnez Parcourir pour choisir un dossier pour l’application logicielle si cela vous plaît, et après cela, cliquez sur OK .
- Cliquez sur Suivant > Installer pour inclure l’application logicielle.
Maintenant que Desktop Photo est configuré, il est temps de le mettre au travail :
- Double-cliquez sur la façon plus rapide Desktop Photo que vous verrez sur l’ordinateur de bureau après l’installation.
- Ensuite, cliquez à l’intérieur de la boîte de la photo par défaut pour vérifier chacune des options de Desktop Photo.
- Sélectionnez l’alternative Open Photo .
- Sélectionnez ensuite un affichage d’images superposées, et cliquez également sur le bouton Ouvrir de la fenêtre d’accueil des images.
- Cliquez avec le bouton gauche sur l’image qui se chevauche et maintenez le commutateur de la souris de l’ordinateur pour la faire glisser ainsi que la positionner sur le bureau.
- Après avoir positionné l’image, déplacez le curseur de celle-ci. Les alternatives de l’application logicielle disparaîtront de la photo superposée lorsqu’elle n’est pas sélectionnée.
Vous pouvez vous arrêter là après avoir ajouté l’image superposée. Néanmoins, beaucoup d’utilisateurs préféreront très probablement configurer un peu plus leurs images en les redimensionnant au minimum. Pour ce faire, sélectionnez la photo et cliquez également sur les pointes de flèche gauche ainsi que meilleure pour le choix Scale . Notez que le logiciel a des dimensions maximales ainsi que minimales qui limitent à quel point vous pouvez redimensionner les photos.
Vous pouvez en outre personnaliser l’image superposée avec des structures. Pour choisir une limite différente pour l’image, cliquez sur les commutateurs gauche/droite pour le choix Cadre . Néanmoins, les structures sont un peu basiques, et aussi il n’y en a que six à choisir.
Pour inclure une légende à l’image, cliquez sur le bouton Texte . Saisissez ensuite un texte au-dessus de l’image. La longueur maximale de la légende est de 2 lignes sur toute la taille de l’image.
Desktop Photo s’inclut instantanément au démarrage de Windows. Néanmoins, il n’inclut pas de paramètre de démarrage. Si vous préférez que l’application logicielle ne démarre pas instantanément, vous devrez la désactiver en utilisant l’onglet Démarrage du gestionnaire de tâches.
Comment ajouter un diaporama d’images superposées avec un widget de bureau 8GadgetPack.
Ni Desktop Photo ni Overlap Wallpaper ne permettent aux individus d’ajouter des diaporamas d’images superposées sur le bureau. Néanmoins, vous pouvez inclure divers widgets sur le bureau avec l’application logicielle 8GadgetPack. Parmi eux, il y a un widget qui ajoute un petit diaporama de photos se chevauchant sur l’ordinateur de bureau.
Voici exactement comment inclure un diaporama de photos superposées sur votre bureau avec 8GadgetPack Desktop :
- Ouvrez la page d’accueil de 8GadgetPack , et cliquez sur Télécharger là.
- Lancez l’explorateur de fichiers, ouvrez le dossier de téléchargement de votre navigateur web, ainsi que double-cliquez sur 8GadgetPackSetup. msi.
- Choisissez ensuite l’alternative Installer dans la fenêtre d’installation de 8GadgetPack.
- Cochez la case Show devices when configuration departures pour lancer automatiquement le programme logiciel.
- Cliquez sur Finish pour quitter la configuration du 8GadgetPack.
Vous êtes maintenant prêt à inclure un périphérique :
- Sélectionnez Ajouter un périphérique sur la fenêtre d’accueil du 8GadgetPack.
- Ensuite, double-cliquez sur le gadget Diaporama sur la 3e page de la fenêtre de widgets.
- Appuyez sur le bouton Options à droite du gadget.
- Cliquez sur le commutateur à ellipses par le menu déroulant Dossier .
- Choisissez un dossier qui comprend les images que vous désirez que le widget affiche, et cliquez également sur le bouton OK de la fenêtre d’accueil du choix du site du répertoire.
- Vous pouvez sélectionner des paramètres optionnels dans les menus déroulants Afficher chaque image et aussi Transition entre chaque image . La première sélection d’aliments consiste en des alternatives pour changer pendant combien de temps le widget présente chaque photo, ainsi que la seconde a des paramètres d’effet de changement.
- Cliquez sur OK pour enregistrer les configurations du diaporama.
Maintenant, vous pouvez vous détendre ainsi que d’apprécier le diaporama superposé de vos photos préférées sur l’ordinateur de bureau. Le réglage plus petit de ce widget est un peu minuscule. Cependant, vous pouvez l’élargir en cliquant sur le bouton Larger size du gadget.
Vous pouvez en outre configurer ce widget pour qu’il présente simplement une image solitaire si cela est favorisé. Il suffit de créer un tout nouveau dossier qui comprend une seule image, et de choisir ce répertoire pour le diaporama. Après cela, le widget ne peut présenter que l’unique image du dossier.
Ajoutez votre photo préférée au-dessus de votre fond d’écran de Windows 11.
C’est dommage qu’il n’y ait pas beaucoup de logiciels facilement disponibles qui incluent des photos superposées au fond d’écran de Windows 11. Cependant, vous pouvez toujours ajouter votre famille préférée ou d’autres photos personnelles à l’ordinateur de bureau de Windows 11 sans transformer son fond d’écran avec l’application logicielle dans cet aperçu. Ce sont des programmes relativement faciles avec lesquels vous pouvez consister en une image unique sur votre bureau.