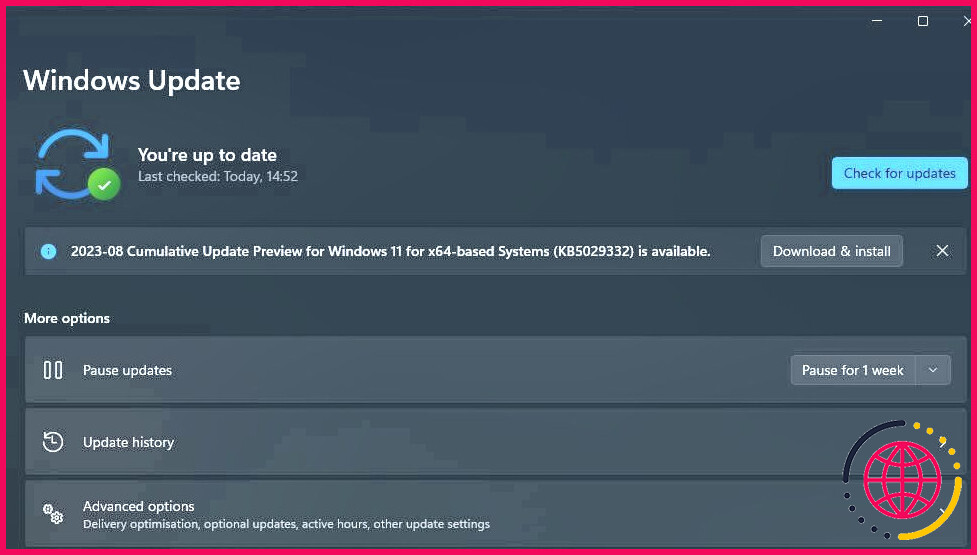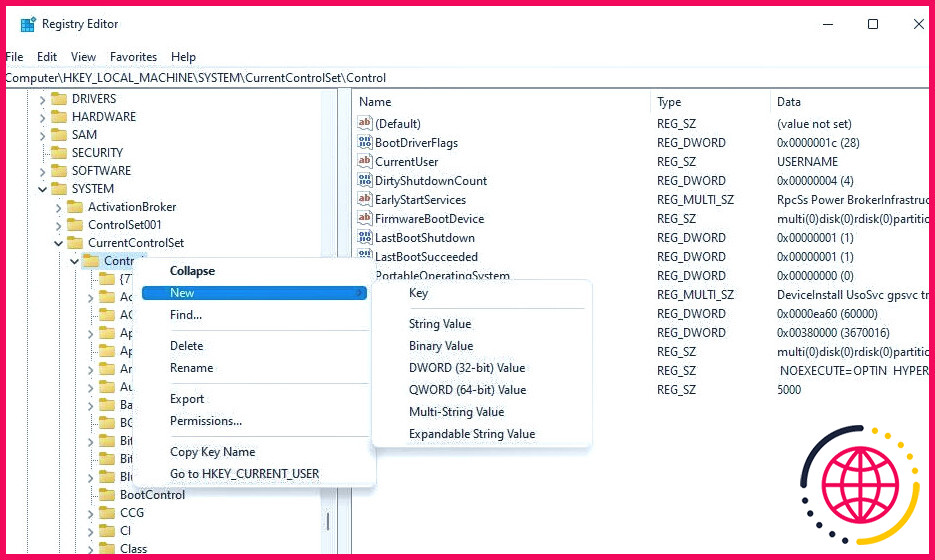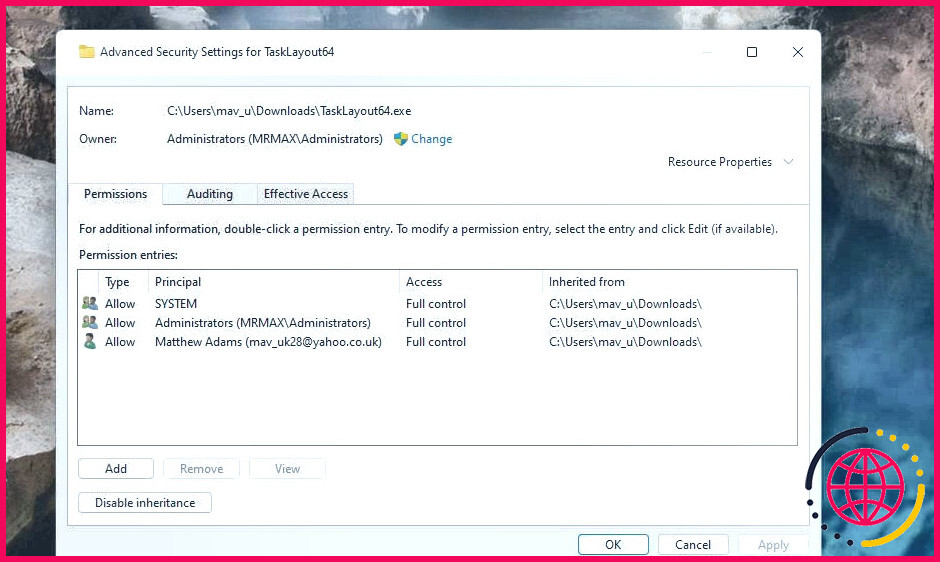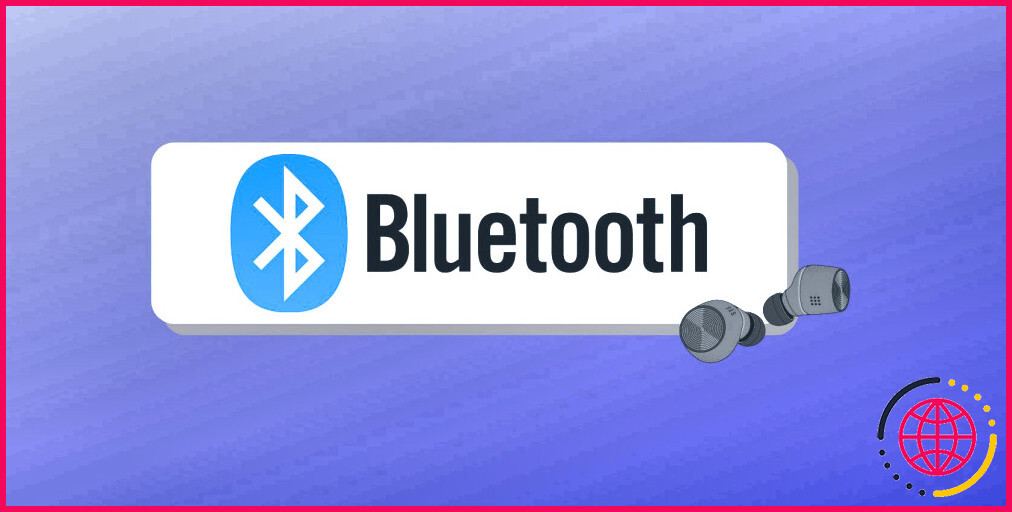Comment corriger l’erreur 1053 « Le service n’a pas répondu » sous Windows
Windows dispose de nombreux services dont il a besoin pour faire fonctionner les fonctions du système d’exploitation et les tâches. L’erreur 1053 est un problème que certains utilisateurs signalent lorsqu’ils essaient de démarrer manuellement les services requis via l’application Services. Elle peut également se produire lorsque les utilisateurs démarrent des programmes. Le message d’erreur 1053 indique : « Le service n’a pas répondu à la demande de démarrage ou de contrôle en temps voulu. »
Windows ne peut pas démarrer le service pour lequel l’erreur 1053 se produit. Par conséquent, les fonctions Windows, les progiciels et les tâches qui ont besoin des services concernés ne fonctionneront pas. Voici comment corriger l’erreur 1053 sur un PC Windows.
1. Réparez les fichiers système corrompus à l’aide des analyses SFC et DISM
Il se peut que certains fichiers système corrompus nécessaires à une opération de service soient à l’origine de l’erreur 1053. Pour remédier à cette éventualité, exécutez les analyses des commandes System File Checker et Deployment Image Service Management.
Notre guide de réparation des fichiers Windows corrompus vous explique en détail comment exécuter les outils SFC et DISM via l’Invite de commande.
2. Vérifier et installer toutes les mises à jour Windows en attente
Microsoft déploie souvent des mises à jour de correctifs pour corriger les bogues et les problèmes de Windows 11/10. Bien qu’il n’existe pas de correctif Microsoft spécifique pour l’erreur 1053, l’installation des mises à jour cumulatives ou correctives de Windows disponibles peut toujours résoudre ce problème pour certains utilisateurs.
Notre guide sur l’installation manuelle des mises à jour Windows comprend des instructions sur la manière d’appliquer cette solution potentielle.
3. Modifiez la clé de registre de contrôle
Modifier la clé de registre de contrôle Contrôle est l’un des correctifs potentiels les plus largement confirmés par les utilisateurs pour l’erreur 1053. L’application de ce correctif potentiel définit une nouvelle valeur de délai d’attente pour les services, ce qui prolonge le délai de réponse. Les services disposent ainsi de plus de temps pour répondre. Essayez donc de modifier le fichier Contrôle comme suit :
- Pour ouvrir l’éditeur du registre, appuyez sur la touche Windows logo + R simultanément, introduire un regedit dans Exécuter et cliquez sur OK.
- Cliquez dans la barre d’adresse de l’éditeur du registre et effacez le chemin d’accès actuel.
- Faites apparaître la fenêtre Contrôle en saisissant ce chemin dans la barre d’adresse et en appuyant sur la touche Entrée:
- Passez à l’étape six si vous voyez un ServicesPipeTimeout DWORD dans le Contrôle dans la touche Contrôle . Si ce DWORD n’est pas présent, cliquez sur la touche Contrôle avec le bouton droit de la souris et sélectionnez Nouveau > DWORD (32 bits) Valeur.
- Ensuite, entrez ServicesPipeTimeout dans la zone de texte DWORD.
- Double-cliquez sur ServicesPipeTimeout pour faire apparaître une fenêtre permettant de modifier cette valeur DWORD.
- Saisissez ensuite 180000 dans la fenêtre Valeur et sélectionnez OK.
- Cliquez sur X en haut à droite de la fenêtre de l’éditeur du registre.
- Sélectionnez Puissance et Redémarrage dans le menu Démarrer de Windows.
4. Exécutez les commandes de réinitialisation du réseau
Cette résolution potentielle pourrait fonctionner lorsque l’erreur 1053 se produit pour des services liés au réseau. L’effacement du cache DNS et la réinitialisation du catalogue Winsock peuvent résoudre les problèmes de configuration du réseau à l’origine de l’erreur 1053.
Heureusement, il est très facile de réinitialiser le catalogue Winsock et de vider le cache DNS sur un PC Windows.
5. Prenez possession du répertoire d’installation du logiciel affecté
Si l’erreur 1053 se produit lors de l’utilisation ou du démarrage d’un logiciel, il se peut que le programme concerné ne soit pas en mesure d’exécuter un service parce que vous n’en êtes pas propriétaire. Pour y remédier, essayez de prendre possession du fichier EXE (application) du logiciel.
Pour ce faire, consultez cet article sur l’attribution de la propriété d’un dossier dans Windows 11/10. Les étapes à suivre pour devenir propriétaire du fichier EXE d’un logiciel sont les mêmes que pour un dossier.
6. Réinstaller les progiciels concernés
La réinstallation des logiciels concernés est une autre solution possible pour résoudre l’erreur 1053 qui se produit lorsque vous essayez de démarrer une application de bureau. L’application de cette solution possible devrait permettre de résoudre tous les problèmes liés au logiciel qui pourrait être à l’origine de l’erreur. Désinstallez l’application de bureau concernée à l’aide d’une méthode appropriée dans cet article sur la suppression de logiciels sous Windows.
Redémarrez Windows avant de réinstaller le logiciel. Téléchargez la version la plus récente du même logiciel à partir du site web de l’éditeur. Ouvrez ensuite le dossier qui contient vos téléchargements de fichiers et double-cliquez sur le pack d’installation téléchargé pour réinstaller l’application de bureau.
Obtenez le tri de l’erreur 1053 sur votre PC Windows
L’erreur 1053 est un problème de service ennuyeux qui peut entraver l’utilisation des fonctions et des logiciels sur les PC Windows. De nombreux utilisateurs ont pu résoudre l’erreur 1053 en appliquant les solutions possibles décrites ici. La troisième solution est souvent efficace, mais il se peut que vous deviez essayer d’autres solutions potentielles pour remédier à d’autres causes possibles.