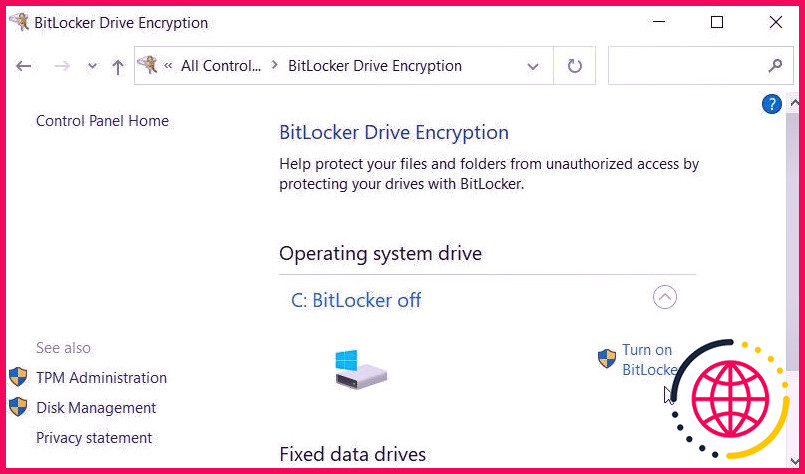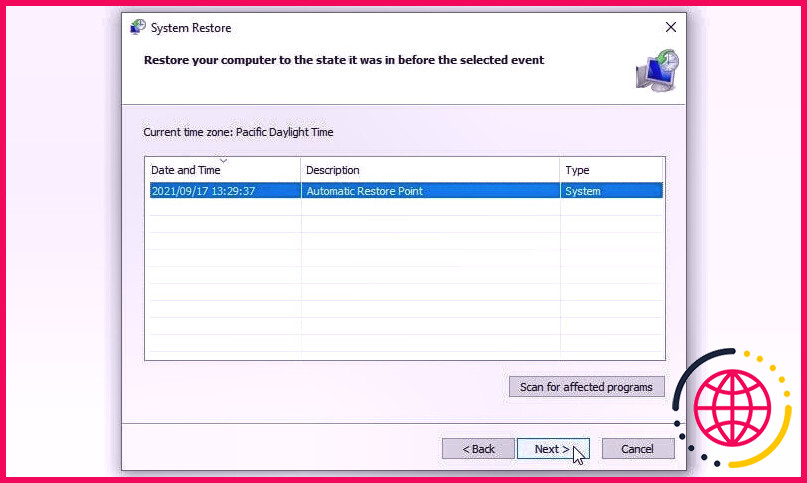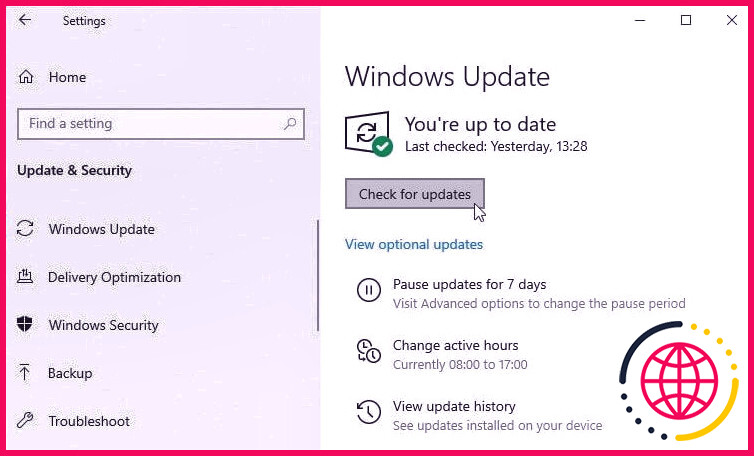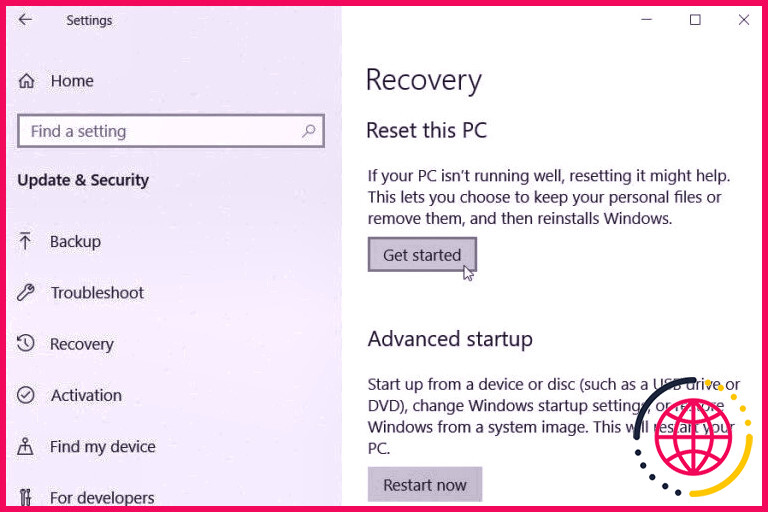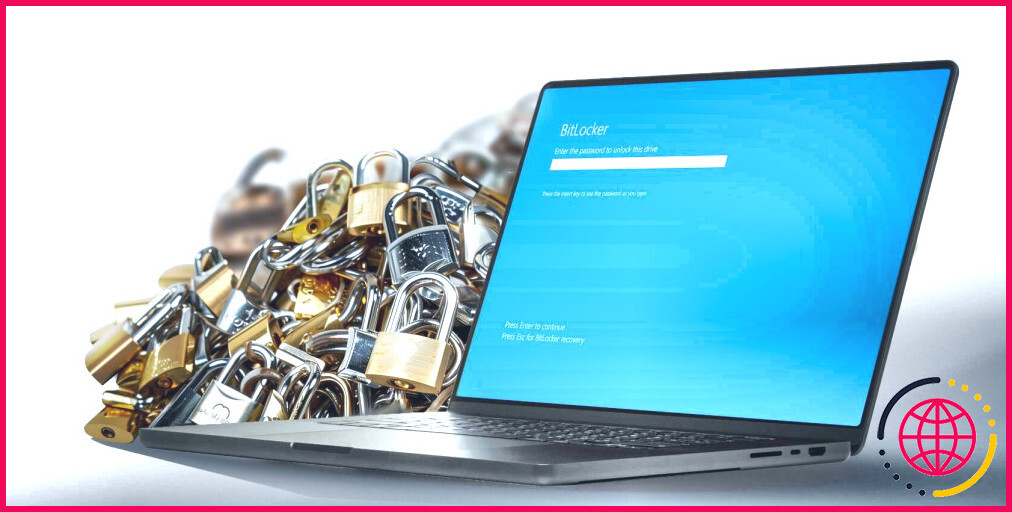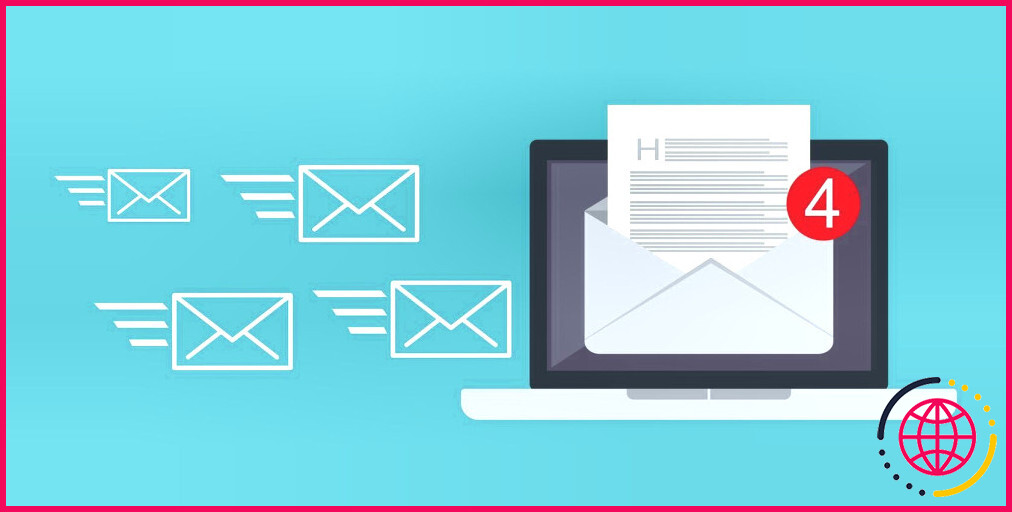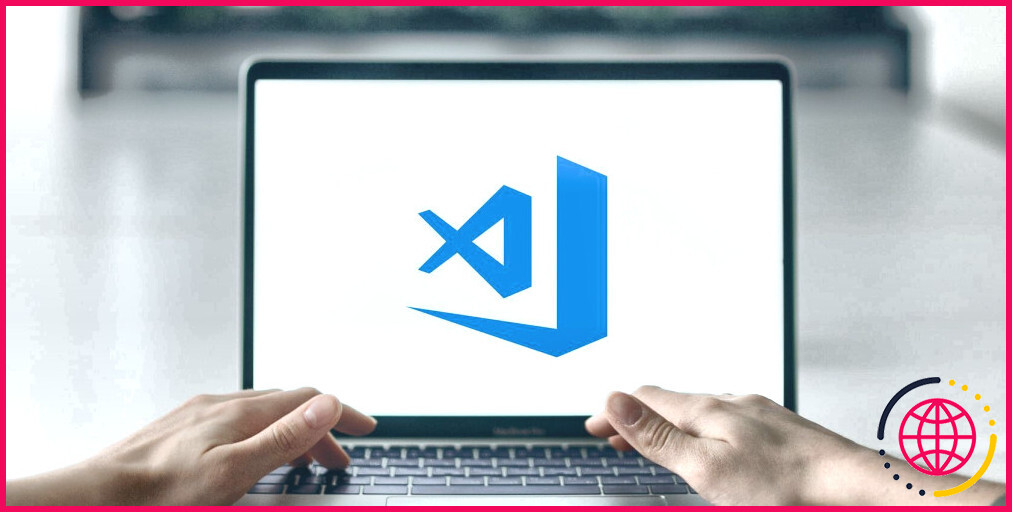Comment se débarrasser de l’avertissement du triangle jaune sur un lecteur Windows.
Voyez-vous un triangle d’avertissement jaune sur l’un de vos lecteurs Windows ? Si oui, vous vous demandez ce qu’il signifie, et aussi si vous devez également vous en inquiéter ?
Si vous êtes inquiet concernant vos informations, ne vous inquiétez pas. Permettez-nous de découvrir ce que ce signe d’avertissement jaune sur votre lecteur Windows indique, ainsi que la façon de le supprimer.
Que signifie le signe d’avertissement jaune sur un lecteur Windows ?
Dans la plupart des cas, le signe d’avertissement jaune signifie que l’outil de cryptage de disque BitLocker est altéré. Dans de tels cas, vous pouvez vous débarrasser de l’erreur en activant ce dispositif.
Si vous ne savez pas ce qu’est la solution BitLocker Drive Encryption, c’est un attribut qui vous aide à sécuriser le disque dur de votre PC et également à le protéger des menaces. Lorsqu’elle est désactivée, elle révèle généralement l’indication jaune à côté d’un lecteur Windows.
Cependant, l’erreur « indication jaune » peut également être causée par divers autres soucis tels que les insectes du système. Dans de telles circonstances, vous auriez certainement besoin de résoudre le problème en utilisant certaines réparations au niveau du système.
1. Autorisez l’outil de cryptage de lecteur BitLocker.
L’activation de l’outil de cryptage BitLocker est l’une des meilleures façons de prendre en charge l’erreur » signe d’avertissement jaune « . Néanmoins, cette approche n’est efficace que si l’outil de cryptage BitLocker est actuellement handicapé.
Voici les actions pour rendre possible l’outil de cryptage de disque BitLocker :
- Tapez Panneau de configuration dans la barre de recherche du menu Démarrer et sélectionnez le Meilleure combinaison .
- Développez le Vue par la sélection d’aliments déroulante ainsi que de sélectionner Grands symboles .
- Cliquez sur le BitLocker Drive Encryption option.
- À partir de là, cliquez sur Activer BitLocker On pour autoriser le périphérique.
Ensuite, sélectionnez le Mot de passe sur la fenêtre pop-up, puis saisissez votre mot de passe. De là, sélectionnez soit Crypter uniquement l’espace disque utilisé (plus rapide et plus fin pour les PC et les lecteurs tout neufs). soit l’option Crypter le disque entier (plus lent mais idéal pour les PC et les disques déjà utilisés). option.
Enfin, suivez les directives à l’écran et après réactivez votre outil pour sauvegarder ces modifications.
2. Effectuez une analyse du disque de vérification sur le disque dur.
Si vous rencontrez cette erreur alors que BitLocker est rendu possible, après cela, vous avez probablement affaire à des problèmes de disque dur. A titre d’exemple, le problème pourrait être déclenché par un bug sur le disque dur.
Pour éliminer l’erreur » indication jaune « , analysez et réparez votre disque dur en exécutant une vérification du disque (CHKDSK) :
- Tapez Invite de commande dans la barre de recherche du menu Démarrer. Ensuite, cliquez avec le bouton droit de la souris sur l’icône Meilleure combinaison résultat et ensuite choisissez Exécutez en tant que gestionnaire .
- De là, tapez la commande suivante :
chkdsk C: /f
Si votre système d’exploitation Windows est configuré sur un lecteur différent, ajustez… C : dans la commande et remplacez-le également par la lettre du lecteur approprié. A partir de là, appuyez sur Entrez pour lancer l’analyse
Attendez que le processus soit terminé, puis réactivez votre PC.
3. Exécutez les scans DISM et SFC
Vous ne pouvez pas résoudre le problème en utilisant l’outil CHKDSK ? Essayez de faire usage des dispositifs DISM ainsi que SFC à la place Ce sont quelques-unes des meilleures fonctionnalités de Windows qui aident à réparer les données corrompues ou manquantes du système.
Pour commencer, exécutez le dispositif DISM en adhérant à ces actions :
- Tapez Invite de commande dans la barre de recherche du menu Démarrer. Ensuite, cliquez avec le bouton droit de la souris sur l’icône Meilleure correspondance et sélectionnez ensuite Exécuter en tant que gestionnaire .
- Tapez la commande de mise en conformité et appuyez sur Saisissez :
DISM /Online /Cleanup-Image /ScanHealth
Attendez que la vérification soit terminée. A partir de là, tapez la commande de conformité et après cela appuyez sur Entrez :
DISM /Online /Cleanup-Image /RestoreHealth
Attendez que le processus soit terminé, puis réactivez votre PC.
Maintenant, exécutez l’outil SFC avec ces actions :
- Ouvrez le Invite de commande en suivant les actions précédentes.
- Tapez la commande se conformant à et appuyez sur Saisissez pour exécuter l’analyse SFC :
sfc /scannow
Attendez que la vérification se termine. Finalement, fermez l’invite de commande et redémarrez ensuite votre gadget.
4. Utilisez le dépanneur de matériel et de périphériques.
Les dépanneurs intégrés de Windows pourraient en outre vous aider à résoudre ce problème. Comme il s’agit probablement d’un problème lié au matériel, nous allons utiliser le dépanneur de matériel et aussi de périphériques et aussi voir s’il découvre un type de problème.
Voici comment l’exécuter :
- Cliquez sur le bouton l’icône du menu Démarrer et choisissez Paramètres du PC .
- Sélectionnez Mise à jour et sécurité et après cela, cliquez sur le bouton Dépannage choix à gauche.
- Cliquez sur le Dépannage du matériel et aussi des périphériques. sur le côté droit. En fin de compte, appuyez sur le bouton Exécutez le dépanneur et suivez également les instructions à l’écran.
5. Récupérez votre appareil Windows
Si le problème persiste, après cela, l’outil de restauration du système pourrait vous aider. Néanmoins, il y a quelques points à considérer avant de brandir cette méthode.
Tout d’abord, l’erreur du » signe d’avertissement jaune » est-elle un problème récent du système ? De plus, avez-vous créé un point de restauration du système avant de connaître cette erreur ?
Si vous avez répondu oui à ces deux préoccupations, alors cette technique vous aidera certainement. Dans ces circonstances, l’outil de rappel du système va certainement récupérer votre appareil à son état précédent. Cela pourrait éliminer l’erreur du « signe d’avertissement jaune » et divers autres problèmes de système.
Donc, voici juste comment vous pouvez faire usage d’une récupération indiquer prendre sur le problème disponible :
- Tapez Créer un point de restauration dans la barre de recherche de la sélection d’aliments de départ, puis sélectionnez l’option Meilleure correspondance .
- Sélectionnez le Protection du système et ensuite cliquez sur Restauration du système . Appuyez sur Suivant pour continuer.
- Sélectionnez Afficher beaucoup plus de facteurs de recouvrement. et après cela, sélectionnez un point de rappel.
- Cliquez sur Suivant Cliquez Terminer , et ensuite attendez que la procédure se termine.
6. Mettez à jour votre appareil Windows
La mise à jour de votre appareil Windows peut régler la plupart des problèmes du système ainsi que les menaces de sécurité. À ce titre, une mise à jour peut supprimer l’erreur » indication jaune « .
Voici donc les actions à effectuer pour mettre à jour votre appareil Windows :
- Tapez Paramètres dans la barre de recherche de la sélection d’aliments de départ et choisissez également la fonction Meilleure correspondance .
- Sélectionnez le Mise à jour & ; & Sécurité et après cela, cliquez sur Mise à jour de Windows aile gauche.
- Enfin, cliquez sur le Vérifier les mises à jour sur le côté droit et après cela, respectez les directives à l’écran.
7. Réinitialisez votre appareil Windows
À l’heure actuelle, l’erreur » avertissement jaune » devrait être réglée. Pourtant, si ce n’est pas le cas, alors vous pourriez devoir envisager de réinitialiser Windows.
La réinitialisation de votre PC restaurera l’appareil à ses paramètres d’usine tout en maintenant vos informations sans risque. Cependant, il est préférable de sauvegarder votre gadget au départ au cas où quelque chose ne fonctionnerait pas.
Maintenant, voici les étapes de la réinitialisation de Windows :
- Cliquez sur le bouton l’icône du menu Démarrer et choisissez également Paramètres du PC . De là, sélectionnez Mise à jour & ; & sécurité et après cela, cliquez sur Récupération sur le côté gauche.
- Appuyez sur le bouton Commencez sur le côté droit. Enfin, respectez les instructions à l’écran pour terminer la procédure.
Panneau d’avertissement en forme de triangle jaune, retiré avec succès.
Votre PC Windows vous avertit généralement lorsqu’il y a des préoccupations cruciales qui nécessitent votre attention. Si vous voyez le triangle jaune d’avertissement à côté du disque dur, débarrassez-vous-en en utilisant les approches que nous avons couvertes.
Si jamais vous voyez cette indication d’alerte à côté de la batterie de votre ordinateur portable, il existe des options pour cela aussi.