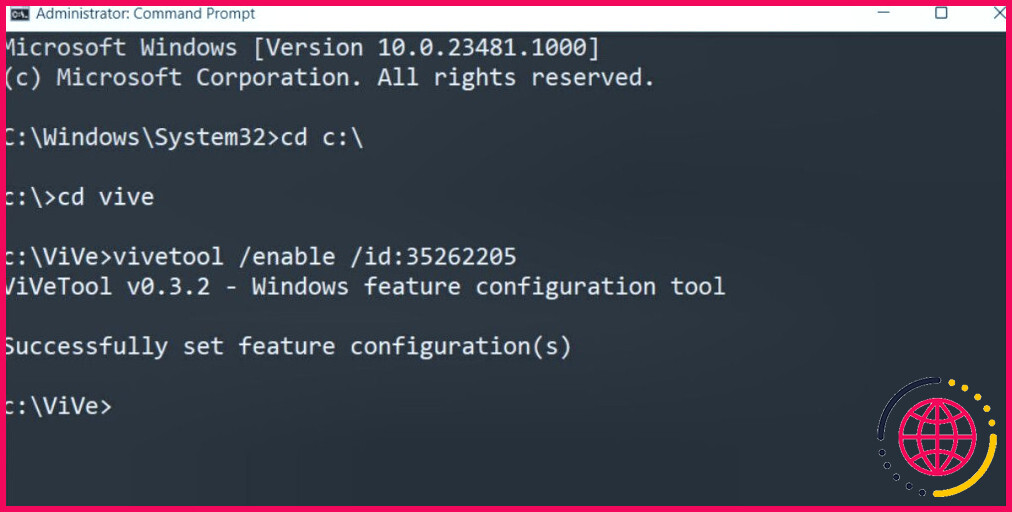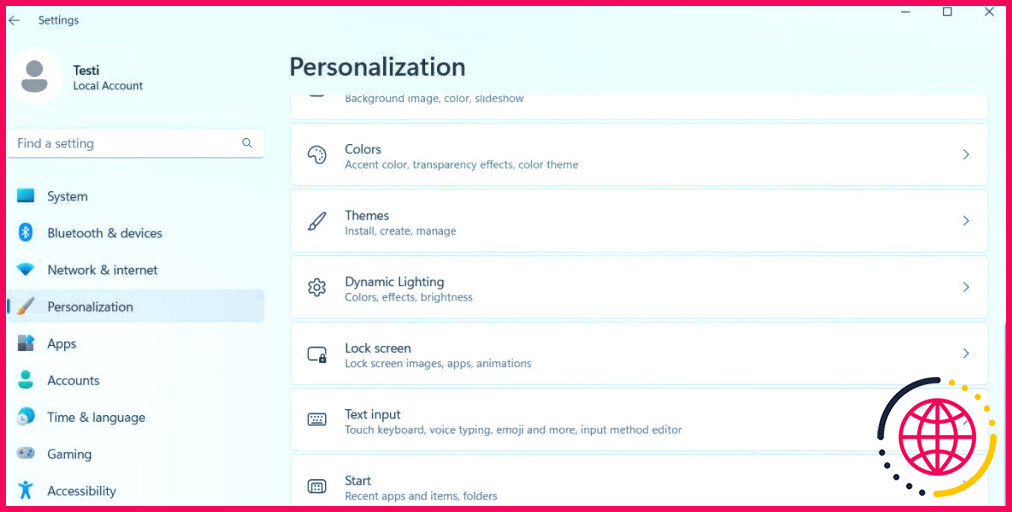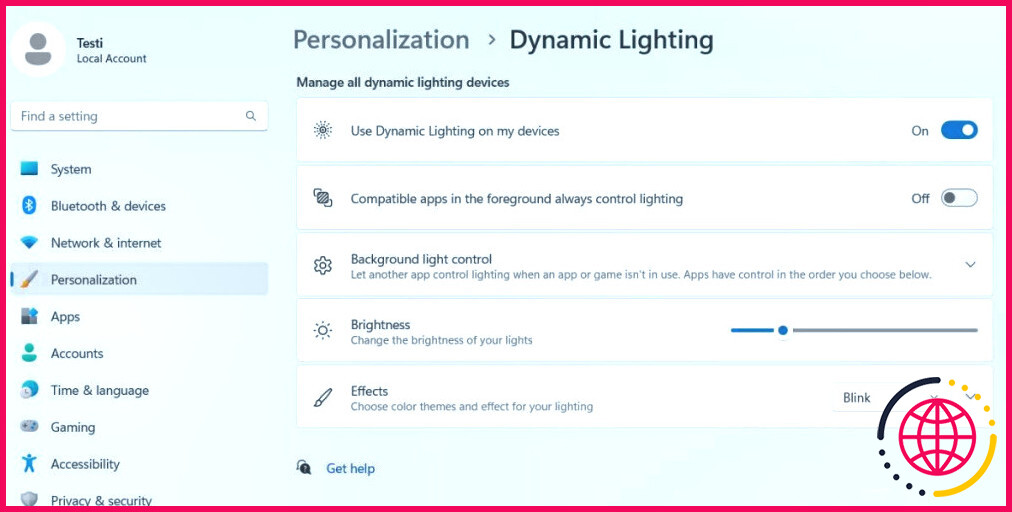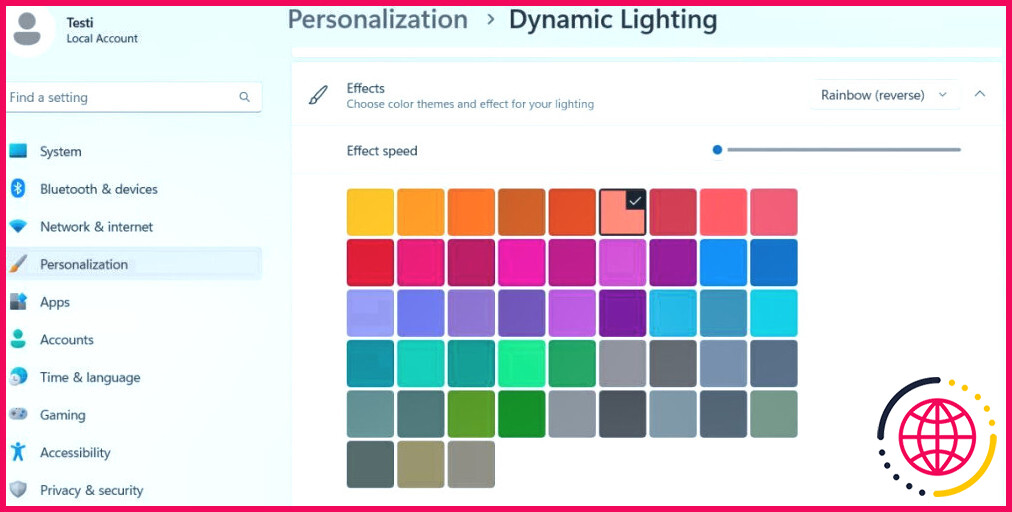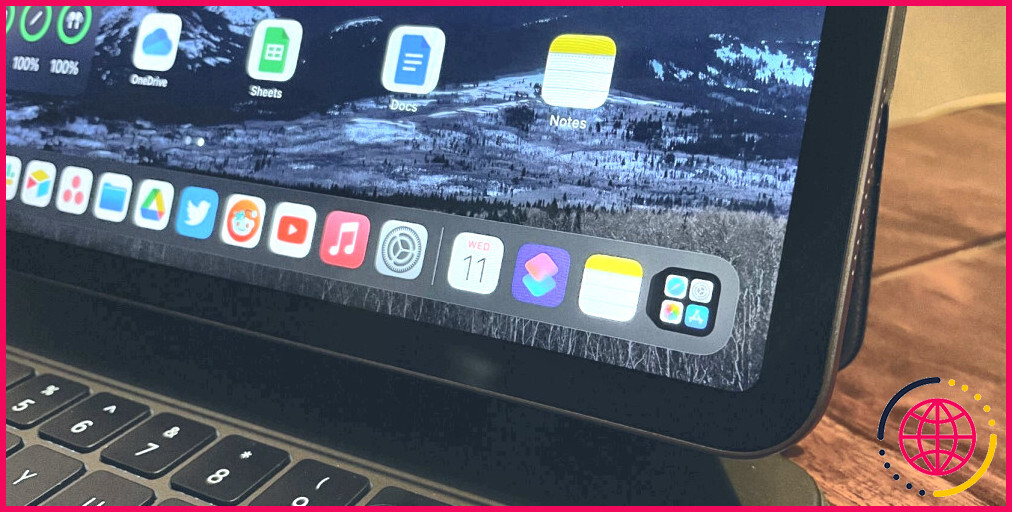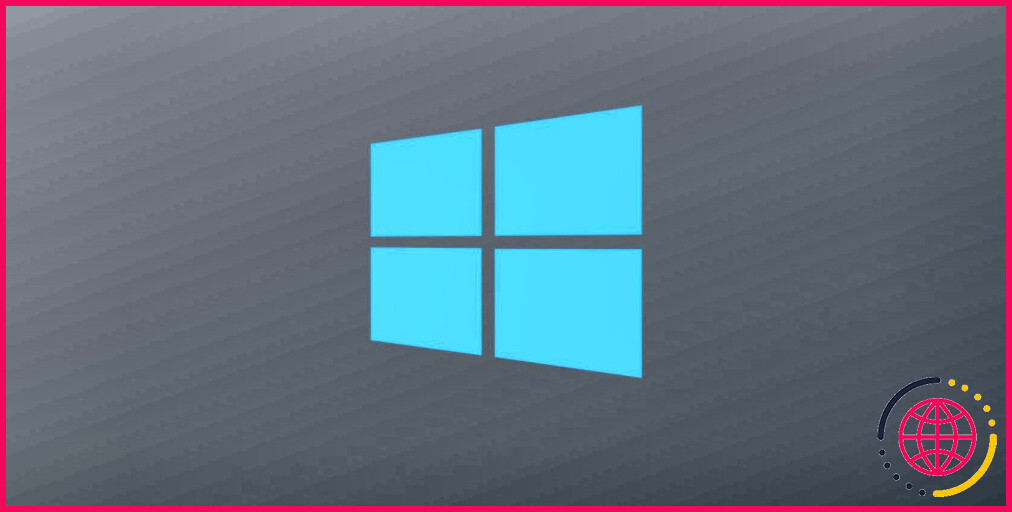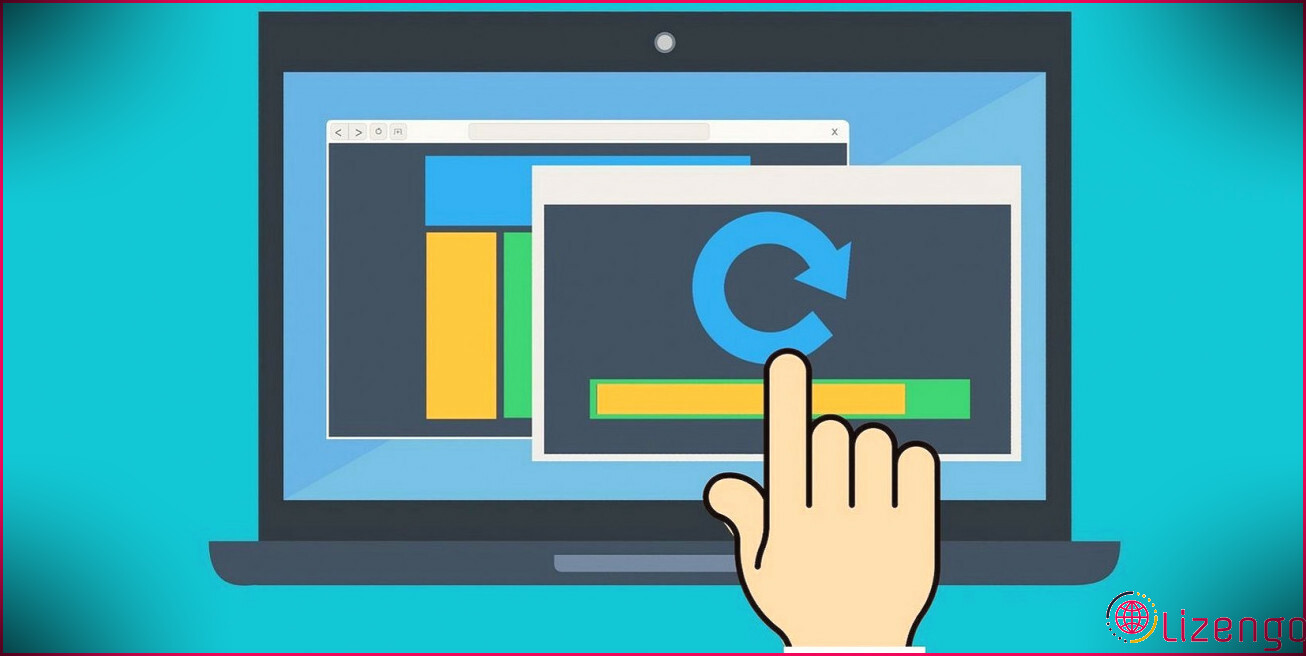Comment activer l’éclairage dynamique dans Windows 11
La build 23466 de Windows 11 inclut un paramètre d’éclairage dynamique mis à jour. Auparavant, Microsoft testait une section de gestion de l’éclairage RVB à l’intérieur de l’application des paramètres. Il s’agissait d’une excellente initiative visant à éliminer la nécessité d’utiliser des applications tierces pour contrôler individuellement le schéma d’éclairage de chaque appareil.
Mais en quoi consistent les nouveaux paramètres de lumière dynamique et comment fonctionnent-ils ? Nous allons aborder tous les points dans ce billet et partager la façon d’activer la fonctionnalité sur votre PC Windows 11.
Qu’est-ce que l’éclairage dynamique sous Windows 11 ?
Microsoft testait une nouvelle section d’éclairage qui offrait l’option d’activer l’éclairage ambiant pour tous les appareils connectés avec un éclairage RVB. Mais à partir de la build 23466, une nouvelle fonctionnalité expérimentale a remplacé l’ancienne section d’éclairage. Microsoft l’a rebaptisée « Éclairage dynamique » qui offre des paramètres granulaires pour ajuster l’éclairage des appareils connectés.
Auparavant, il n’y avait qu’une seule option pour activer le mode d’éclairage ambiant. Vous pouviez modifier les effets et la luminosité de chaque appareil connecté dans une certaine mesure. Désormais, la section Éclairage dynamique offre un moyen homogène de modifier l’éclairage en fonction des applications. Les applications pourront également contrôler l’éclairage lorsqu’une autre application ou un jeu n’est pas en cours d’utilisation.
Tous les appareils ne prendront pas en charge l’éclairage dynamique, mais la prise en charge sera bientôt disponible. Actuellement, une poignée de claviers et de souris Razer sont pris en charge. Acer, ASUS, Logitech, HP et d’autres marques rejoindront bientôt le mouvement et mettront en place une prise en charge pour leurs appareils.
Comment activer le nouvel éclairage dynamique dans Windows 11
À l’heure où nous écrivons ces lignes, l’éclairage dynamique ne fait partie que du canal Windows Dev Insider. Si vous n’êtes pas un participant Insider, vous pouvez utiliser UUP Dump pour télécharger une version Insider et l’installer sur votre PC.
Vous aurez besoin de l’aide de ViveTool pour activer l’éclairage dynamique sur votre PC. Tout d’abord, mettez à jour votre PC avec la Dev Insider build 23466 ou supérieure. Ensuite, téléchargez ViveTool depuis GitHub et extrayez-le dans un dossier nommé « Vive » dans le lecteur C :.
Répétez les étapes suivantes pour activer l’éclairage dynamique :
- Appuyez sur Win + R pour lancer la boîte de dialogue Exécuter. Tapez cmd dans la zone de texte et appuyez sur la touche Ctrl + Shift + Entrée simultanément.
- UAC se lance. Cliquez sur le bouton Oui pour ouvrir l’Invite de commande avec les privilèges de l’administrateur.
- Vous devez maintenant vous rendre dans le dossier du lecteur C où se trouve ViveTool. Si vous avez suivi nos conseils et extrait l’outil dans un dossier, il sera très facile d’y accéder. Type cd c:N dans l’invite de commande et appuyez sur la touche Entrer et appuyez sur la touche Entrée :
- Ensuite, tapez cd. Dans notre cas, la commande est cd vive.
- Vous êtes maintenant dans le répertoire ViveTool. Tapez la commande suivante et appuyez sur la touche Entrer et appuyez sur la touche Entrée : vivetool /enable /id:35262205
- Après l’exécution réussie de la commande, fermer la fenêtre de l’invite de commande.
- Redémarrer votre PC pour appliquer les modifications.
Une fois que votre PC démarre sur le bureau, répétez les étapes suivantes pour configurer la fonctionnalité :
- Appuyez sur Win + I pour ouvrir l’application Paramètres. Cliquez sur l’icône Personnalisation dans le menu de gauche.
- Faites défiler vers le bas et cliquez sur l’option Éclairage dynamique .
- Cliquez sur l’option pour faire basculer à côté du bouton Utiliser l’éclairage dynamique sur mes appareils pour activer la fonction.
- Passez à l’option Les applis compatibles au premier plan contrôlent toujours l’éclairage. et cliquez sur l’option basculer pour l’activer.
- Utilisez la fonction Luminosité pour régler la luminosité des couleurs de l’éclairage des appareils connectés.
- Enfin, faites défiler vers le bas jusqu’à l’option Effet pour appliquer un effet et modifier sa vitesse et sa couleur.
Améliorer le contrôle de l’éclairage sur les fenêtres
La section Dynamic Lighting remaniée montre que Microsoft souhaite réellement mettre fin à la dépendance vis-à-vis des applications propriétaires et tierces de la marque pour des tâches subalternes telles que le contrôle de l’éclairage. Cependant, la liste des appareils pris en charge est très courte et ne comprend que des marques haut de gamme. Il n’est pas fait mention de la prise en charge d’autres marques de périphériques plus petites, qui proposent principalement des options économiques.
Qu’est-ce que l’éclairage dynamique dans Windows 11 ?
L’éclairage dynamique vise à créer une cohésion dans un écosystème fragmenté. Cette fonctionnalité offrira des expériences riches à l’utilisateur final qui raviront constamment les utilisateurs de Windows. L’éclairage dynamique offre aux utilisateurs et aux développeurs de Windows un contrôle natif des dispositifs d’éclairage mettant en œuvre la norme ouverte HID LampArray.
Comment activer les commandes d’éclairage RVB dans Windows 11 ?
Vous pouvez trouver les commandes d’éclairage dans Paramètres > Personnalisation > Éclairage, où elles sont actuellement appelées « éclairage ambiant ». Peut-être que l' »éclairage dynamique » qui vient d’être annoncé sera sauvagement différent de cet éclairage ambiant, mais j’en doute.
Comment modifier les paramètres RVB dans Windows 11 ?
Une fois que vous avez démarré sur le Bureau, appuyez sur Win + I pour lancer l’application Paramètres. Cliquez sur l’option Personnalisation dans le menu latéral gauche. Faites défiler vers le bas et vous verrez l’option Éclairage dans les paramètres de personnalisation. Cliquez dessus et modifiez l’éclairage RVB de tous les appareils pris en charge.