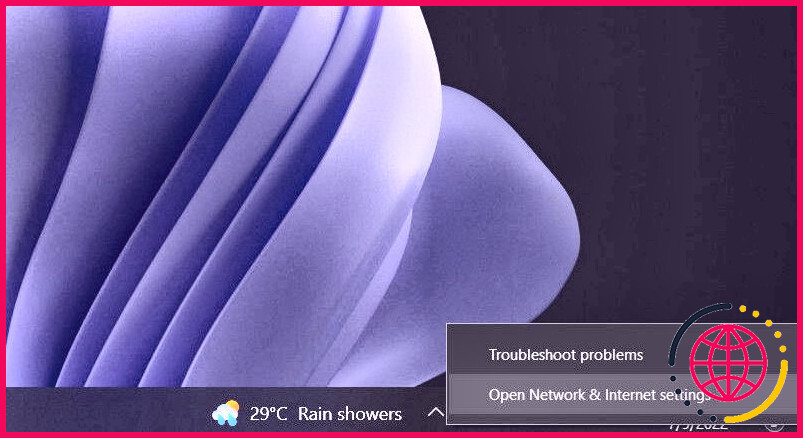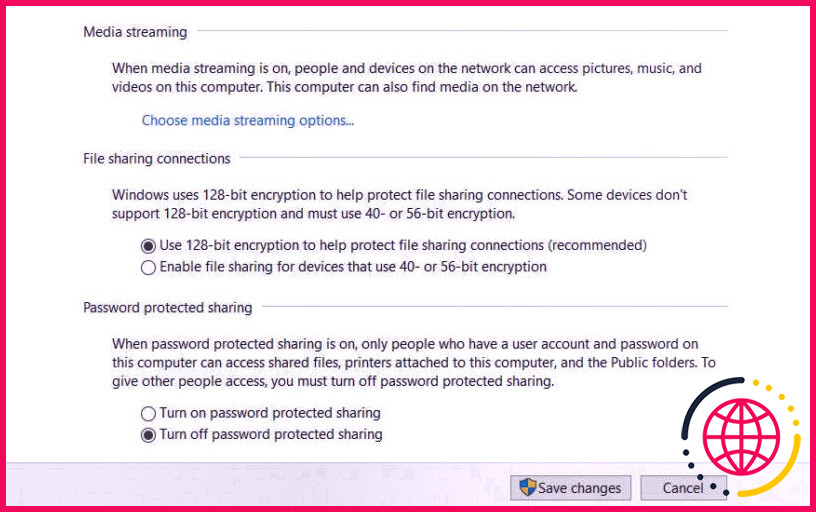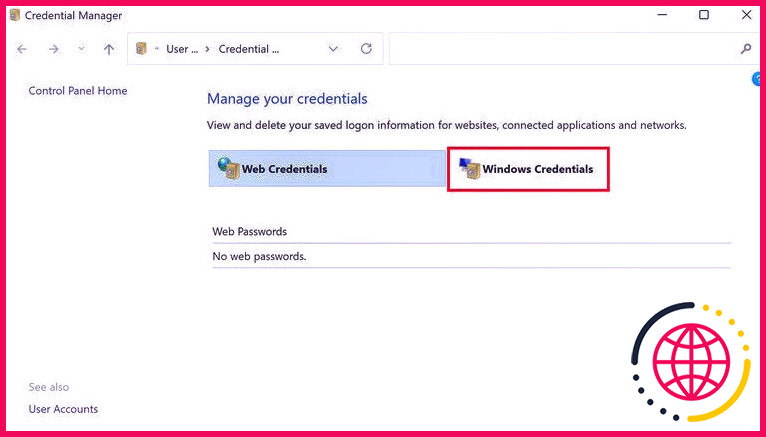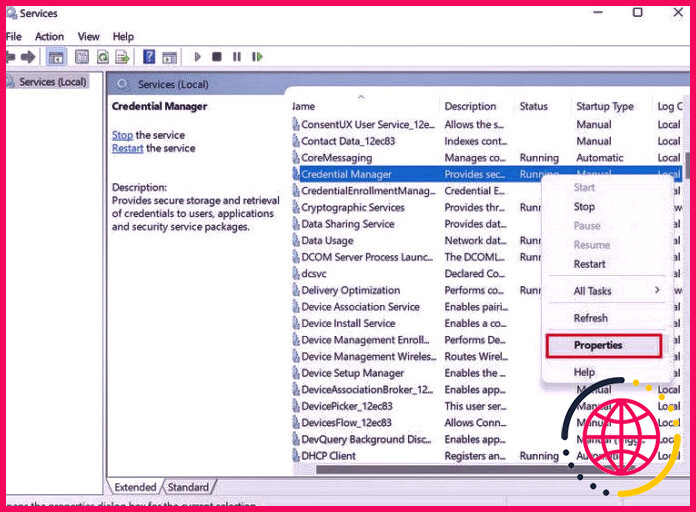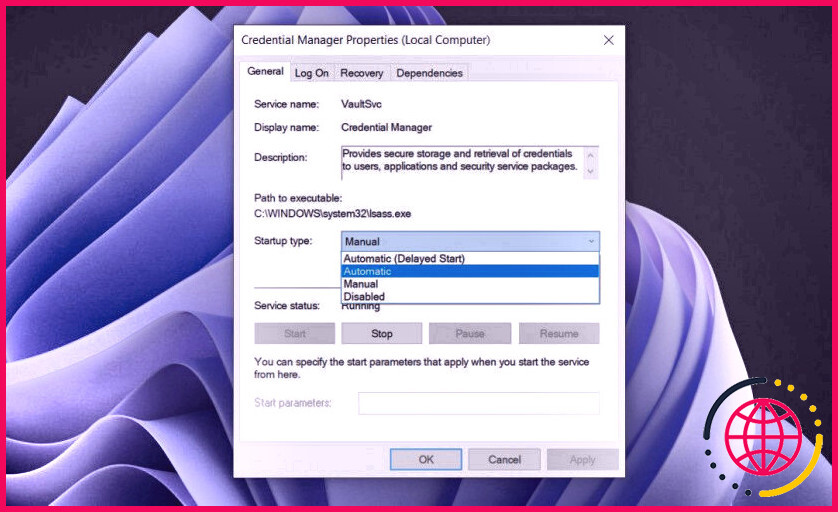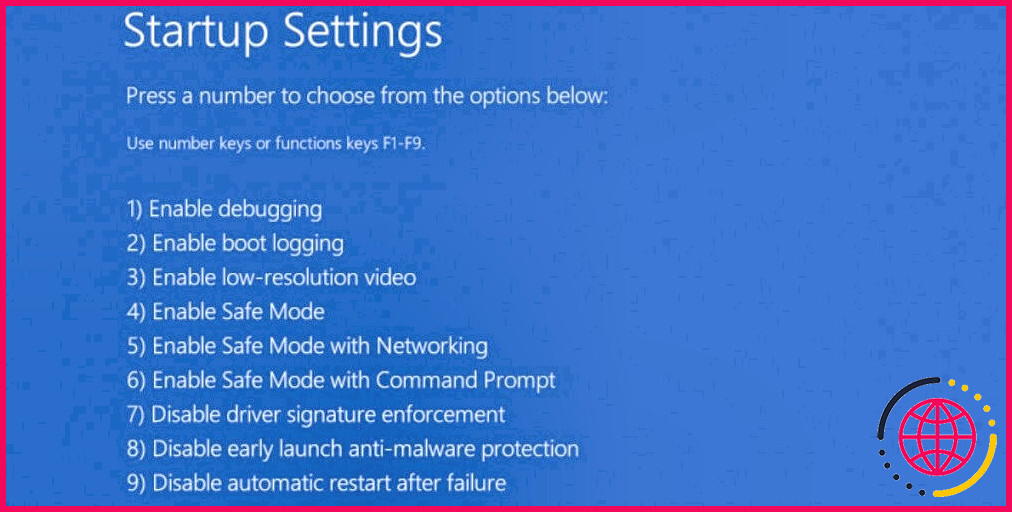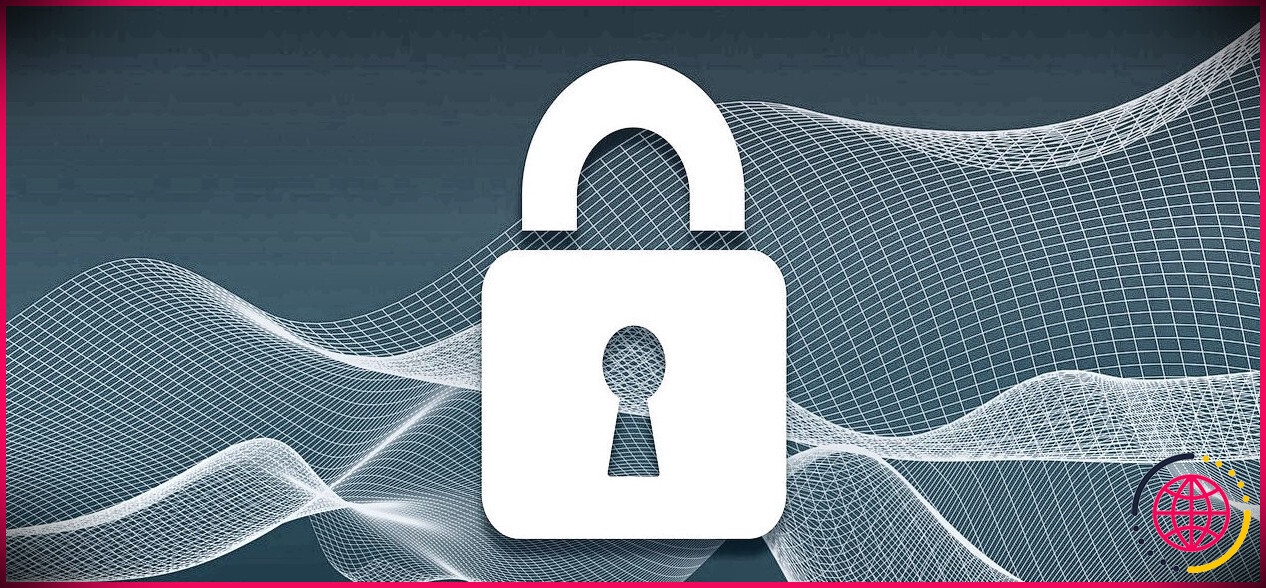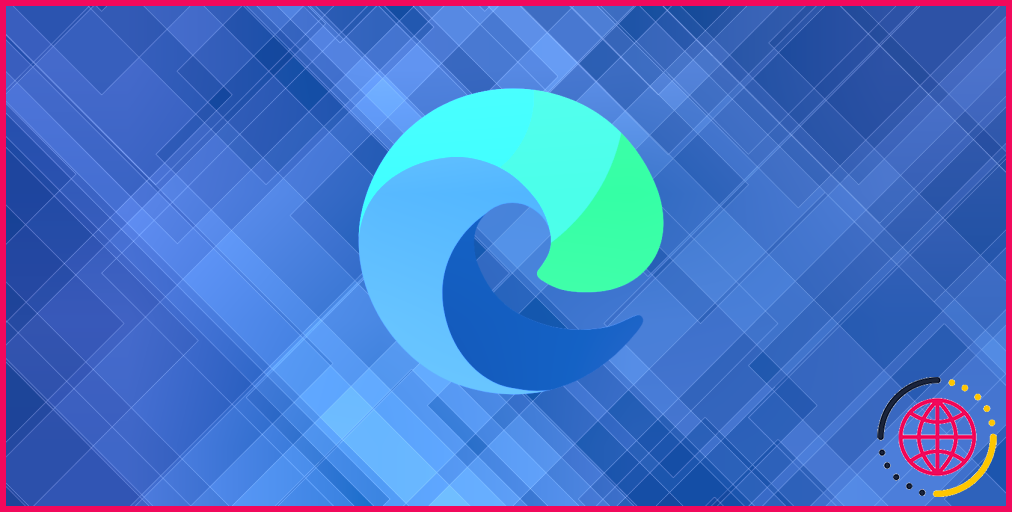Comment réparer un message persistant « Entrez les informations d’identification du réseau » sous Windows.
Les qualifications réseau de votre ordinateur sont nécessaires car elles empêchent les autres d’utiliser votre ordinateur à travers le réseau. Bien que cette fonctionnalité soit nécessaire pour protéger vos données cruciales et également renforcer la sécurité générale de votre système, elle peut occasionnellement déclencher des problèmes également.
Un problème typique est lorsque le gestionnaire d’informations d’identification du réseau continue à afficher la boîte de dialogue « Entrer les informations d’identification du réseau », même lorsque vous entrez les informations d’identification appropriées. Dans ce guide, nous allons vous promener à travers quelques techniques de dépannage que vous pouvez tenter de fixer ce problème de façon permanente.
1. Modifiez les paramètres de partage avancés.
Une configuration de partage avancée mal réglée est parmi les raisons les plus habituelles de cette erreur. De préférence, votre PC doit être activé pour prendre en charge les liens de homegroup. Vous pouvez en outre utiliser la page des configurations de partage avancées pour désactiver le partage protégé par mot de passe, ce qui vous permettra certainement de partager des données sans avoir besoin de vous connecter.
Voici comment vous pouvez configurer correctement les configurations de partage avancées :
- Localisez l’icône du réseau dans votre barre des tâches ainsi que le clic droit sur celle-ci.
- Choisissez Paramètres réseau et aussi Internet dans le menu contextuel.
- Dans la fenêtre suivante, sélectionnez Centre de réseau ainsi que de partage .
- Choisissez Modifier les configurations de partage progressives alternative dans le volet de gauche.
- Maintenant, rendez possible l’option Autoriser Windows à gérer les connexions du groupe d’appartenance (suggéré) sous les liens du groupe d’appartenance.
- Cliquez sur Enregistrer les modifications (vous aurez besoin d’un accès à la gestion pour cela).
- Maintenant, développez la zone Tous les réseaux et rendez également possible l’option Désactiver le partage sécurisé par mot de passe .
- Appuyez sur le bouton Enregistrer les modifications pour terminer la procédure.
Après avoir transféré les données, réactivez le partage sécurisé par mot de passe pour vous assurer que d’autres personnes n’obtiennent pas un accès très facile à votre PC.
2. Utilisation de vos identifiants de compte Microsoft ou du nom de l’ordinateur.
Vous pouvez également essayer de vous connecter au PC cible en utilisant les qualifications du compte Microsoft au lieu du nom d’utilisateur régional et également du mot de passe.
Vous pouvez également essayer d’utiliser le nom de l’ordinateur que vous utilisez en même temps que votre nom d’utilisateur dans la zone de texte associée au nom d’utilisateur. N’allez pas dans une zone, une barre ou toute autre icône diverse entre les noms.
Si le problème est lié aux qualifications, l’une de ces 2 techniques vous aidera très probablement à le supprimer définitivement.
3. Ajouter à la main les qualifications de l’ordinateur cible dans le gestionnaire de qualifications.
Vous pouvez également tenter d’inclure manuellement les qualifications du système informatique ciblé dans le gestionnaire de créance ainsi que de voir si cela fait une distinction.
Voici exactement comment vous pouvez le faire :
- Tapez « Credential Manager » directement dans la recherche Windows et cliquez également sur Ouvrir .
- Sélectionnez Créance Windows et cliquez sur Ajouter une créance Windows .
- Maintenant, ajoutez le nom d’utilisateur, le nom de l’ordinateur et le mot de passe du système informatique que vous tentez d’accéder. Vérifiez si vous pouvez maintenant partager des fichiers avec le divers autre appareil avec succès.
4. Produisez un nouveau compte utilisateur sur les deux appareils.
Il arrive que les comptes clients finissent par être corrompus et vous empêchent d’effectuer certaines actions. Si cela s’est effectivement produit, que ce soit sur votre PC ou sur le système informatique cible, cela peut perturber la procédure de partage des documents.
Pour résoudre ce problème, essayez d’abord de passer à un autre compte individuel sur votre propre système informatique et voyez si cela fonctionne. Si cette stratégie ne fonctionne plus, nous vous recommandons de créer un tout nouveau compte utilisateur sur les deux appareils avec le même nom d’utilisateur et le même mot de passe. Assurez-vous que les deux comptes disposent de privilèges administratifs.
Si l’origine de votre problème était un compte client corrompu, cela devrait suffire à régler le problème.
5. Réactivez le service du gestionnaire de créance.
Le souci peut également provenir du service Credential Manager lui-même plutôt que de l’ordinateur ciblé ou des paramètres réseau de votre gadget. Dans cette approche, nous allons certainement rendre possible la solution Credential Manager si celle-ci est handicapée.
Si elle fonctionne déjà, après cela, nous allons procéder à la réactivation du service ainsi que voir si cela fait l’affaire.
Voici ce que vous devez faire :
- Appuyez sur Win + R pour ouvrir l’exécution.
- Tapez services.msc dans l’exécution ainsi que le clic Entrée .
- Dans la fenêtre qui suit, recherchez le service Credential Manager ainsi que le clic droit sur celui-ci.
- Choisissez Propriétés dans le menu contextuel.
- Si le service est altéré, cliquez sur le bouton Démarrer pour l’activer.
- Dans la situation où il fonctionne actuellement, cliquez sur le bouton Stop , attendez quelques secondes, et ensuite appuyez sur le commutateur Start .
- Assurez-vous que le type de démarrage est réglé sur Automatique .
- Cliquez sur Appliquer > OK pour enregistrer les modifications.
Essayez maintenant de vous attacher à l’ordinateur ciblé ainsi que de voir si vous pouvez le faire sans aucun problème.
6. Essayez d’utiliser le mode sans échec avec mise en réseau.
Si les informations d’identification dans lesquelles vous entrez et également toutes les configurations réseau sur le système sont correctes, quelque chose peut avoir échoué au niveau du système.
Dans cette situation, vous pouvez démarrer en mode sans échec pour déterminer la source du problème. Le mode sans échec démarre Windows avec juste l’ensemble de base des motoristes ainsi que des apps – celles qui sont nécessaires au fonctionnement de l’os.
Il existe de nombreux types de mode sans échec, notamment Minimal, Alternate Shells, Active Directory Repair et Network. Dans cette approche, nous allons certainement démarrer Windows directement en mode sans échec avec réseau. Ce paramètre introduit Windows avec les motoristes et les programmes nécessaires pour attacher le système au réseau ou à d’autres gadgets sur le réseau.
Si l’erreur disponible ne s’affiche pas en mode sans échec, alors il est possible que des logiciels malveillants ou d’autres problèmes d’applications logicielles créent le problème.
Voici ce que vous devez faire :
- Dirigez-vous vers le menu Démarrer et cliquez sur le interrupteur d’alimentation .
- Choisissez Démarrer tout en maintenant la touche Majuscule .
- Attendez que Windows démarre directement dans le paramètre de récupération, puis sélectionnez Dépannage > Options avancées .
- Naviguez jusqu’à Paramètres de démarrage > Redémarrer .
- Dans la fenêtre d’accueil qui suit, appuyez sur le F 5 vital sur votre clavier pour démarrer directement en mode sans échec avec mise en réseau.
- Une fois que vous êtes connecté directement en mode sans échec, essayez de vous connecter au périphérique auquel vous essayiez précédemment de vous connecter. Si l’erreur ne s’affiche pas en mode sans échec, après cela, vous pouvez signaler ce souci à l’équipe d’assistance officielle de Microsoft et attendre une solution de leur côté.
Dans la situation où vous ne pouvez pas accéder à cet état de Windows en utilisant les actions décrites ci-dessus, vous pouvez essayer d’autres moyens de démarrer directement en mode sans échec.
Partager des données sur le réseau sans problème
Windows a effectivement facilité le partage de vos fichiers et aussi d’autres données à travers les réseaux, cependant il y a des moments où vous êtes confrontés à des erreurs imprévues. Espérons que l’une des techniques mentionnées plus haut vous a suffi pour prendre en charge le problème présent.