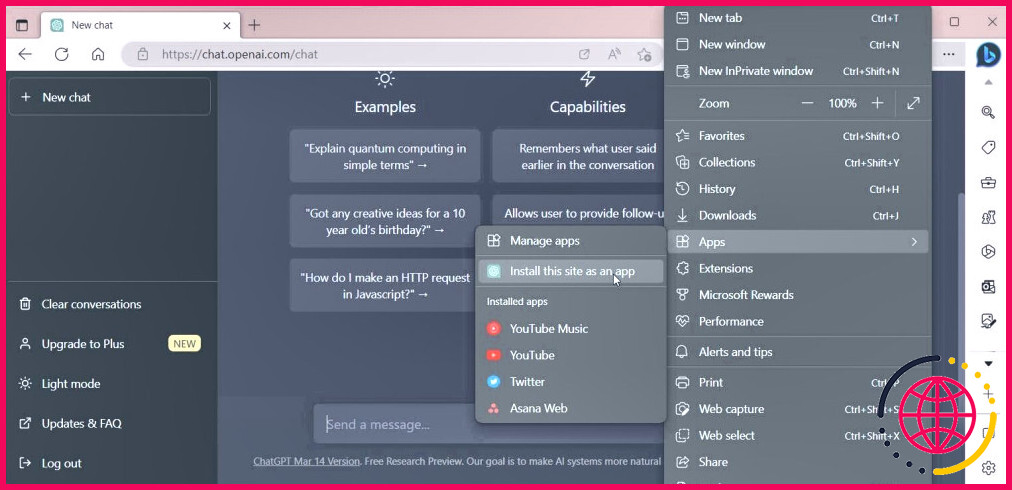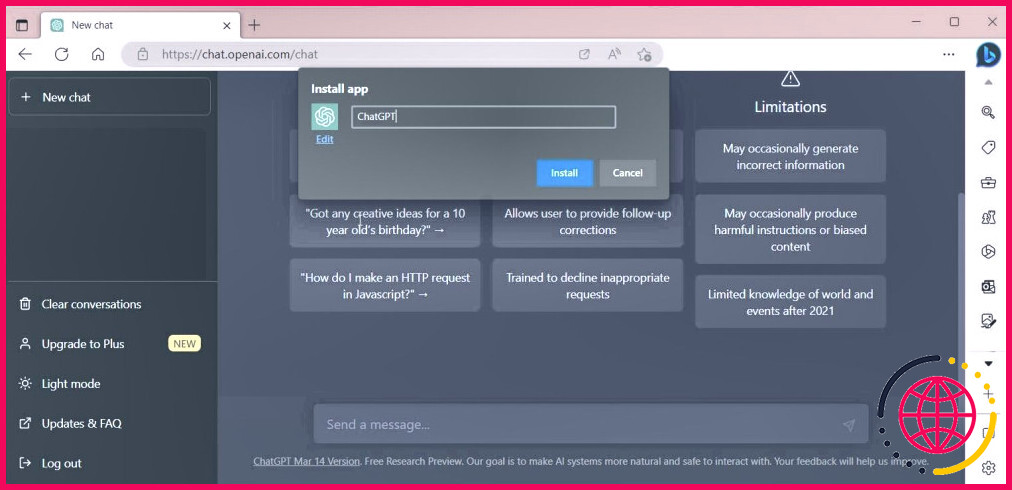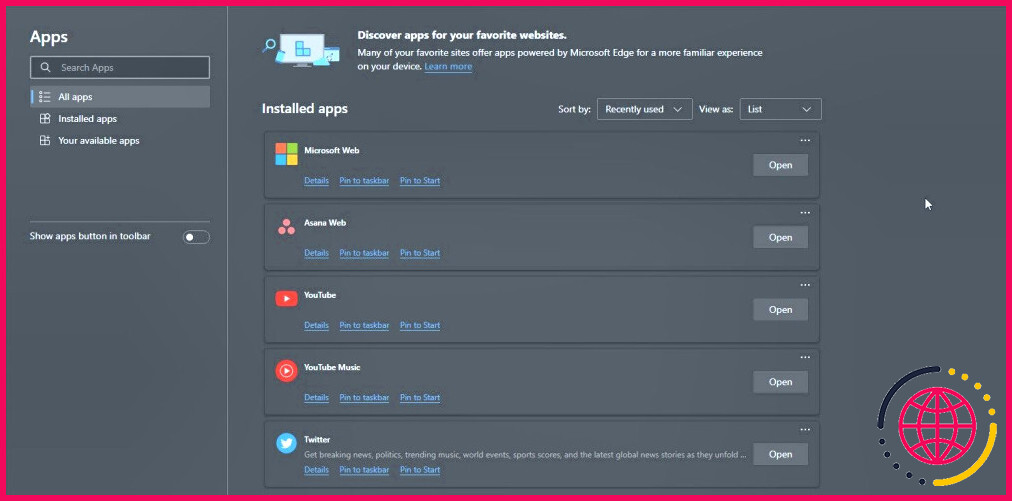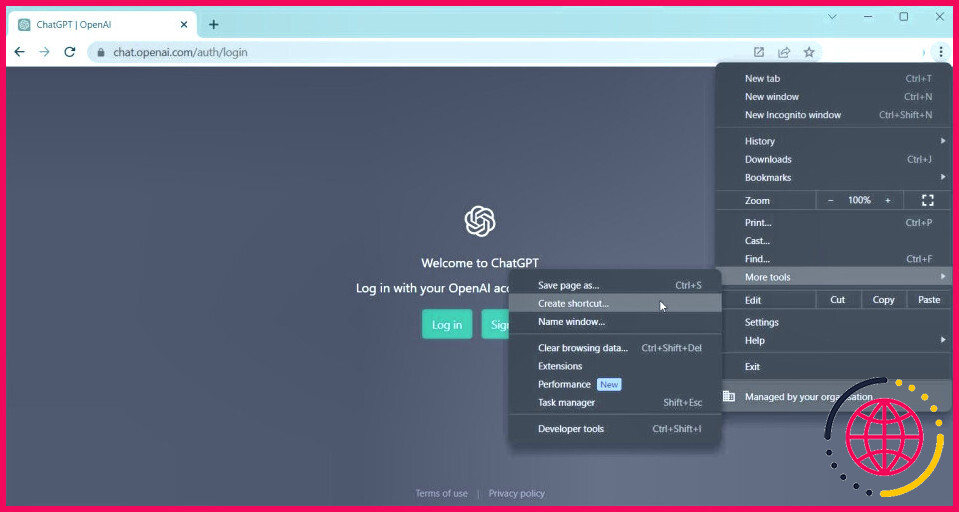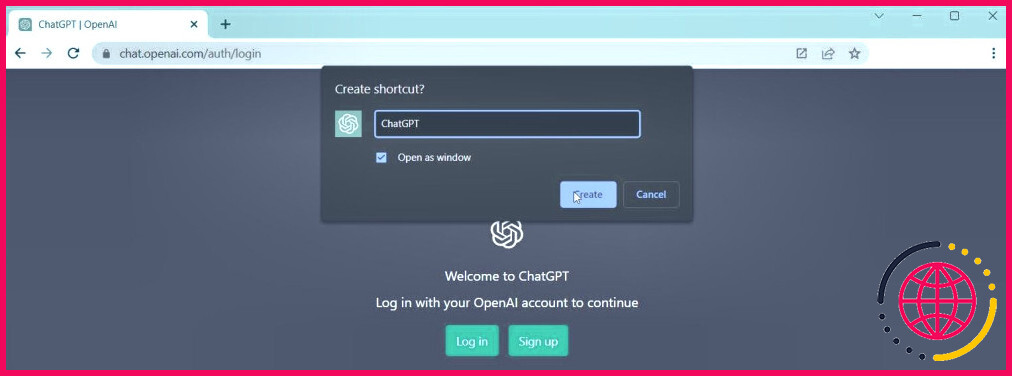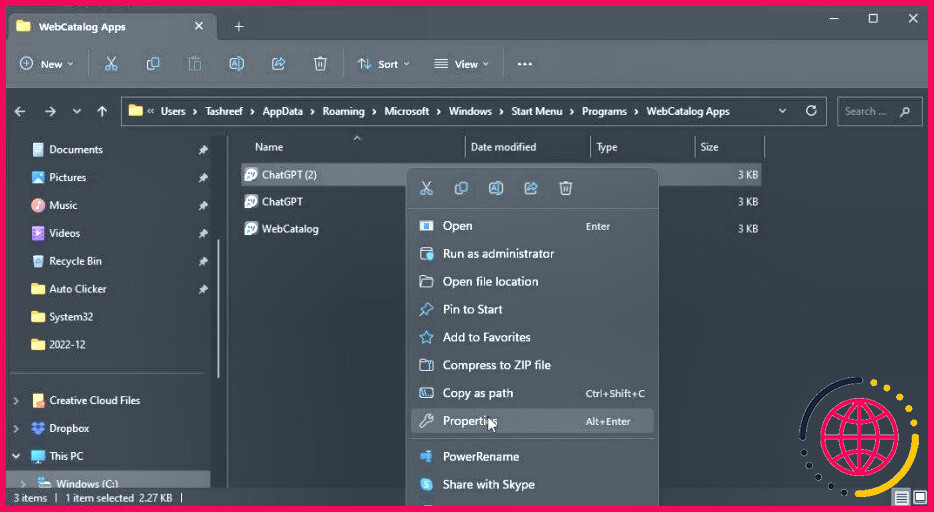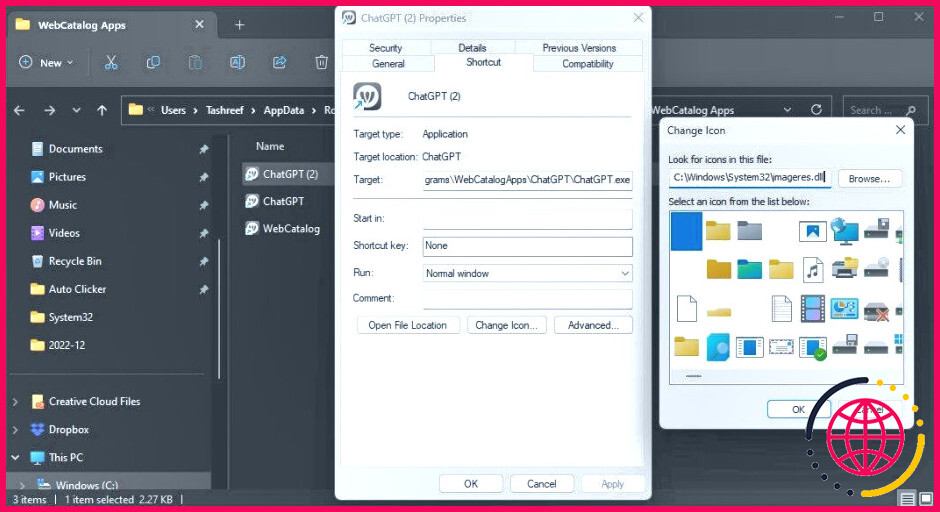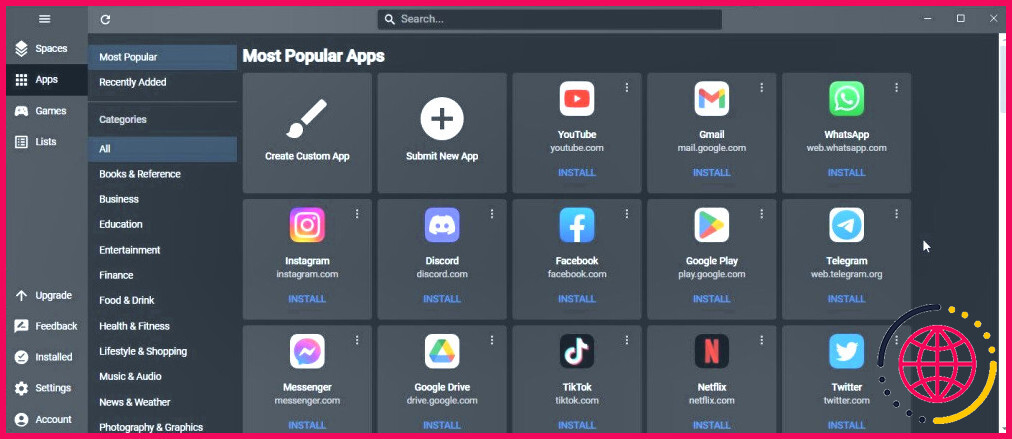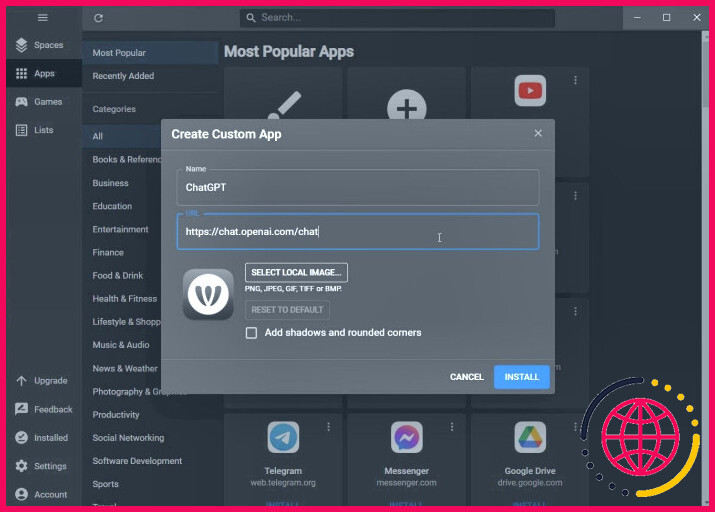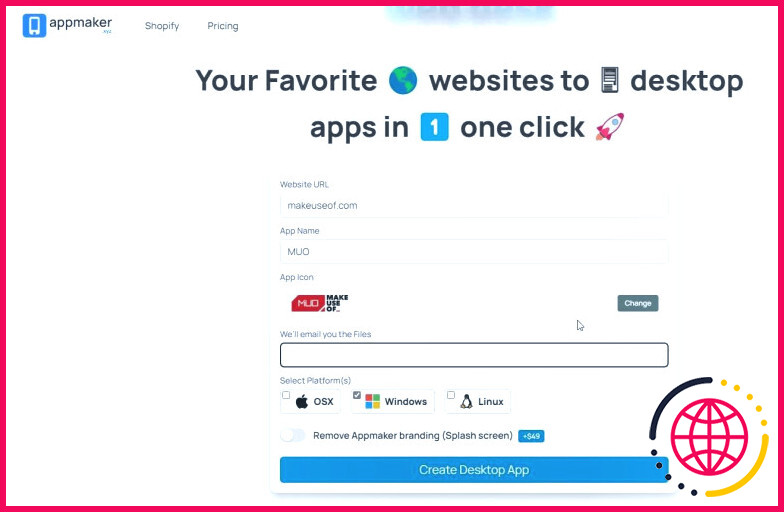Comment installer des sites web en tant qu’applications de bureau sous Windows
Il est préférable de disposer d’un bureau natif plutôt que de visiter fréquemment une page web. Cependant, toutes les applications web ne sont pas disponibles en tant qu’applications de bureau autonomes. Si vous utilisez fréquemment un service web, vous pouvez transformer les sites web en applications de bureau sous Windows.
Par défaut, Microsoft Edge intègre une fonction permettant d’installer les sites web en tant qu’applications sous Windows. Vous pouvez également faire la même chose avec Chrome. En outre, il existe des outils tiers permettant de convertir un site web en application de bureau.
Pourquoi utiliser une application Web comme application de bureau ?
Les applications de bureau sont plus faciles et plus rapides d’accès que les applications web qui nécessitent l’utilisation d’un navigateur web. Vous pouvez également ajouter ces applications au menu Démarrer et à la barre des tâches pour un accès plus rapide.
Ces applications sont également souvent dépourvues de tout l’encombrement des navigateurs web, y compris les signets, les menus, etc. Enfin, l’avantage du plein écran vous permet d’utiliser tout l’espace disponible pour une expérience sans distraction.
1. Installer un site web en tant qu’application à l’aide de Microsoft Edge
Microsoft Edge dispose d’une fonction pratique permettant de transformer un site web en application. C’est de loin la manière la plus simple d’installer un site web en tant qu’application sous Windows.
Pour installer un site web et une application à l’aide de Microsoft Edge :
- Lancez Microsoft Edge et ouvrez le site web ou la page que vous souhaitez ajouter en tant qu’application de bureau.
- Cliquez sur l’icône menu à trois points dans le coin supérieur droit.
- Sélectionnez Applications et sélectionnez Installer ce site en tant qu’application.
- Dans l’écran Installer l’application entrez un nom pour l’application. Il est important de saisir un nom personnalisé car Edge utilise par défaut le nom de la page web et non le nom du site web.
- Pour modifier l’icône de l’application, cliquez sur l’icône Modifier et sélectionnez une icône sur votre disque local.
- Cliquez sur Installer et attendez que l’application soit installée.
Une fois installée, l’application démarre automatiquement avec quelques options à personnaliser. L’application s’exécute maintenant en toute sécurité dans sa propre fenêtre. Vous pouvez la lancer à partir du menu Démarrer, de la barre des tâches de Windows ou de votre bureau.
Dans la fenêtre Autoriser cette application à sélectionnez toutes les options que vous souhaitez activer. Par exemple, vous pouvez épingler ou désépingler l’application dans la barre des tâches, Démarrer, l’ajouter comme raccourci sur le bureau et activer le démarrage automatique lors de la connexion à l’appareil. Sélectionnez toutes les options souhaitées et cliquez sur Autoriser.
Vous pouvez ouvrir les applications installées à partir du menu Démarrer. Utilisez le menu à trois points dans le coin supérieur droit de l’application pour accéder aux options d’impression, de zoom, de diffusion et de partage.
Désinstaller une application dans Microsoft Edge
Allez à edge://apps à l’aide de votre navigateur web pour gérer toutes les applications installées et les autorisations. Cliquez sur l’icône menu à trois points et sélectionnez Désinstaller pour supprimer l’application. Vous pouvez également supprimer l’application à partir de la page des paramètres en vous rendant à l’adresse suivante Paramètres > Applications > Apps installées.
2. Installer des sites web en tant qu’applications à l’aide de Google Chrome
Google Chrome dispose d’une fonction Créer un raccourci. Elle fonctionne de la même manière que la fonction Installer ce site en tant qu’application de Edge et vous permet d’exécuter des applications dans leur propre fenêtre. Il s’agit d’une fonctionnalité indépendante du système d’exploitation, car vous pouvez également exécuter des applications web sur macOS à l’aide des raccourcis de Chrome.
Pour ajouter un raccourci vers un site web en tant qu’application dans Chrome :
- Lancez Google Chrome.
- Cliquez sur l’icône menu à trois points dans le coin supérieur droit.
- Ensuite, allez à Autres outils et sélectionnez Créer un raccourci.
- Dans l’écran Créer un raccourci tapez un nom pour l’application. Là encore, si vous laissez le nom par défaut, Chrome utilisera le nom de la page web par défaut pour l’application.
- Ensuite, sélectionnez l’option Ouvrir en tant que .
- Enfin, cliquez sur Créer pour créer le raccourci du site web en tant qu’application.
Votre nouvelle application démarre automatiquement dans une nouvelle fenêtre. Vous pouvez lancer l’application à partir du menu Démarrer, de la barre des tâches et de la recherche Windows. En outre, ouvrez le menu à trois points dans l’application pour accéder à des fonctions essentielles telles que le zoom, l’impression, etc.
Comment attribuer une icône à une application de site web ?
Chrome et Edge peuvent tous deux récupérer une icône appropriée basée sur le logo du site web et l’attribuer à l’application. Toutefois, si l’icône de l’application est manquante ou si vous souhaitez la modifier, vous pouvez le faire à partir de ses propriétés.
Pour modifier l’icône de l’application :
- Cliquez avec le bouton droit de la souris sur le raccourci de l’application et sélectionnez Propriétés.
- Dans la fenêtre Propriétés , ouvrez la boîte de dialogue Raccourci .
- Cliquez sur l’onglet Modifier l’icône en bas de page.
- Cliquez sur Parcourir et sélectionnez une icône personnalisée sur votre disque local. Pour utiliser une icône existante de la bibliothèque de Windows, collez le chemin d’accès suivant dans le champ Changer d’icône et cliquez sur Parcourir.
- La boîte de dialogue Imageres.dll contient le jeu d’icônes par défaut de Windows. Sélectionnez une icône dans la bibliothèque et cliquez sur OK.
3. Transformer les sites Web en applications de bureau avec WebCatalog
WebCataglog est une plateforme pour les applications web de bureau. Elle est livrée avec une bibliothèque d’applications web que vous pouvez installer en un clic. Vous pouvez également créer des applications personnalisées en utilisant l’URL du site web.
WebCatalog utilise le moteur de rendu Photon basé sur le cadre Chromium pour exécuter les applications. Vous pouvez également organiser vos applications de travail et de loisirs dans des espaces distincts et basculer facilement entre plusieurs comptes pour les services web.
Pour installer un site web en tant qu’application à l’aide de WebCatalog :
- Accédez à l’espace WebCatalog et téléchargez le programme d’installation.
- Une fois le programme installé, lancez l’application.
- Pour installer une application, recherchez sa bibliothèque existante. Si l’application n’existe pas, vous devez créer une application personnalisée.
- Cliquez sur le bouton Créer une application personnalisée .
- Saisissez un nom pour l’application, puis ajoutez l’URL du site web.
- Cliquez ensuite sur Sélectionnez l’image locale et sélectionnez une icône pour l’application.
- Sélectionnez l’icône Ajouter des ombres et des coins arrondis .
- Cliquez sur Installer.
- WebCataglog téléchargera les fichiers nécessaires et créera une application web. Cela peut prendre un certain temps, en fonction de votre connexion internet.
- Ouvrez l’application WebCataglog. Applications installées pour afficher les applications récemment installées. Vous pouvez également fermer les applications existantes pour exécuter deux instances de la même application pour des comptes différents.
En outre, vous pouvez personnaliser le thème de l’app, épingler la fenêtre dans la barre des tâches et activer l’option Toujours en haut pour que la fenêtre de l’app reste sur les autres apps.
À l’inverse, WebCatalog prend plus de place qu’une application Edge ou Chrome. De plus, la version gratuite vous permet d’utiliser dix apps avec deux sessions par app.
Téléchargement: WebCatalog (Gratuit, Premium 5 $ par mois)
4. Convertir des sites web en applications Windows à l’aide de Web2Desk
Web2Desk vous permet de convertir votre site web préféré en applications de bureau. Vous pouvez l’utiliser pour créer des paquets d’applications natives pour les plateformes de bureau, y compris OSX, Windows et Linux.
Pour créer une application de bureau à l’aide de Web2Desk :
- Accédez à la page Web2Desk.
- Saisissez l’URL de votre site web et le nom de l’application dans les champs respectifs.
- Le logo du site web sera automatiquement récupéré pour l’icône de l’application. Cliquez sur Modifier pour ajouter une icône personnalisée à partir de votre disque local.
- Saisissez ensuite votre adresse électronique.
- Sélectionnez Windows comme plateforme.
- Cliquez ensuite sur le bouton Créer une application de bureau .
- Web2Desk commencera à créer votre application. Cela peut prendre un certain temps, attendez donc que le processus soit terminé.
- Cliquez sur le bouton Télécharger pour télécharger l’application. Il crée un programme d’installation portable, de sorte que vous n’avez pas besoin d’installer l’application.
- Extrayez le fichier zip téléchargé et double-cliquez sur l’icône app.exe pour lancer l’application.
Les applications créées à l’aide du service comportent un écran de démarrage Web2Desk. Vous pouvez l’enlever moyennant une prime de 45 $.
Installer des sites web en tant qu’applications de bureau sous Windows
Microsoft Edge et Chrome facilitent l’installation de sites web en tant qu’applications de bureau sous Windows. Vous pouvez également les ajouter au démarrage, à la barre des tâches ou créer un raccourci pour un accès plus rapide.
Cela dit, si vous devez travailler avec plusieurs applications web avec plusieurs comptes et sessions, WebCatalog est un bon choix. Vous pouvez choisir dans la bibliothèque de l’application ou créer votre application personnalisée et les organiser dans différents espaces.
S’abonner à notre lettre d’information
Comment transformer un site web en application de bureau sous Windows ?
Dans Chrome, visitez le site web que vous souhaitez transformer en application.
- Cliquez sur l’icône à trois points dans la barre d’outils de Chrome (ou appuyez sur Alt + F ).
- De là, allez dans « Plus d’outils » et cliquez sur « Créer un raccourci ».
Comment enregistrer un site web en tant qu’application de bureau ?
Comment créer un raccourci vers un site web à l’aide de Chrome. Pour créer un raccourci vers un site web à l’aide de Google Chrome, rendez-vous sur un site web et cliquez sur l’icône à trois points dans le coin supérieur droit de la fenêtre de votre navigateur. Allez ensuite dans Plus d’outils > Créer un raccourci. Enfin, nommez votre raccourci et cliquez sur Créer.
Puis-je convertir un site web en application ?
Oui, vous pouvez convertir n’importe quel site web en une application pour Android et iOS. De nombreuses sociétés proposent ce type de service. L’une d’entre elles est webtoapp. design, qui vous permet de créer une application à partir de votre site et de la publier ensuite dans l’App Store d’Apple et le Play Store de Google.