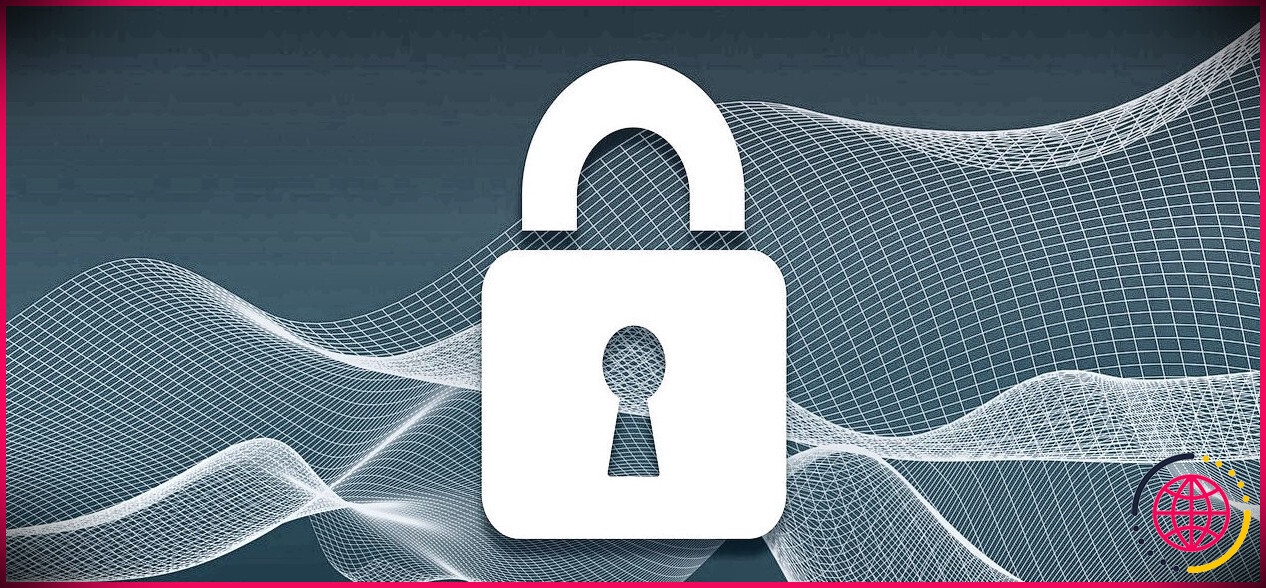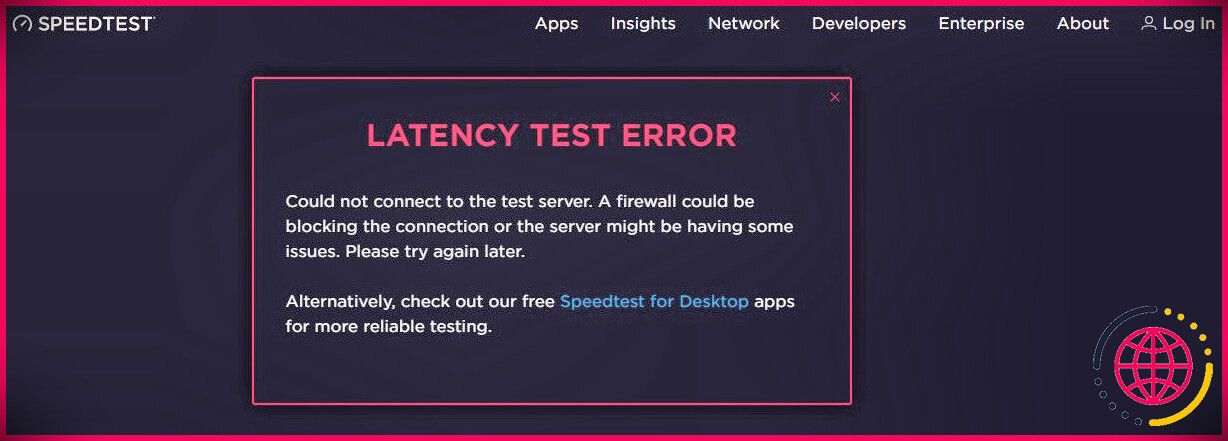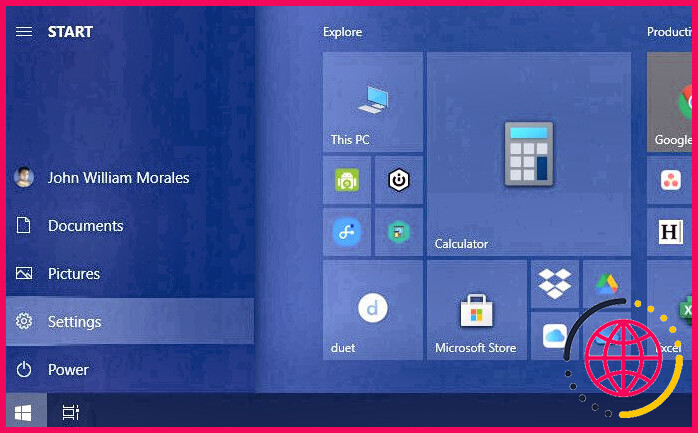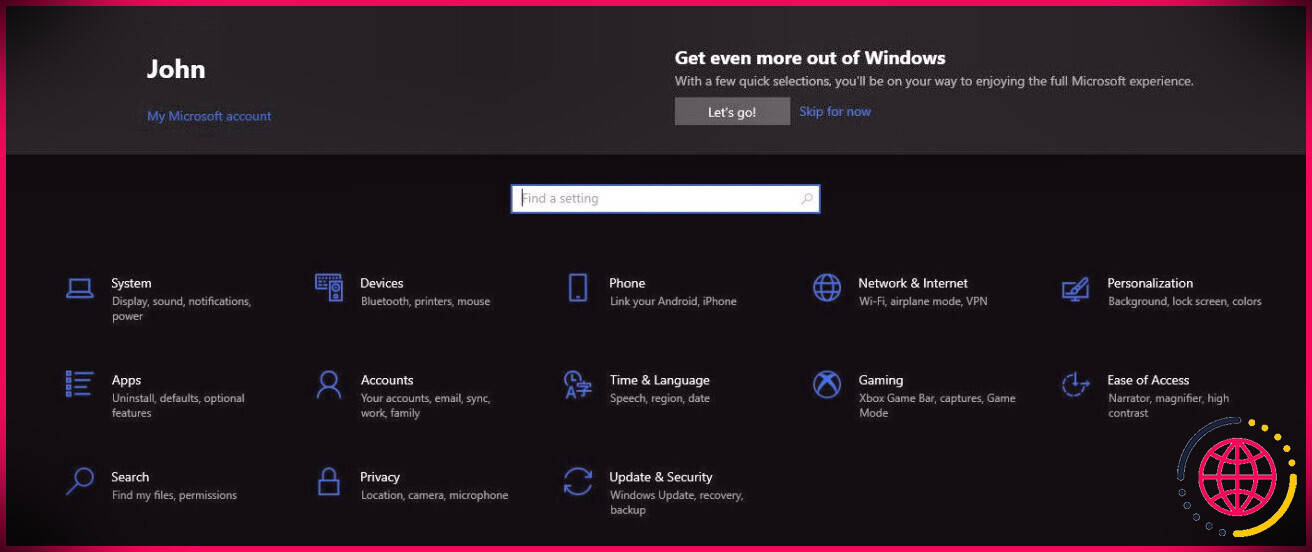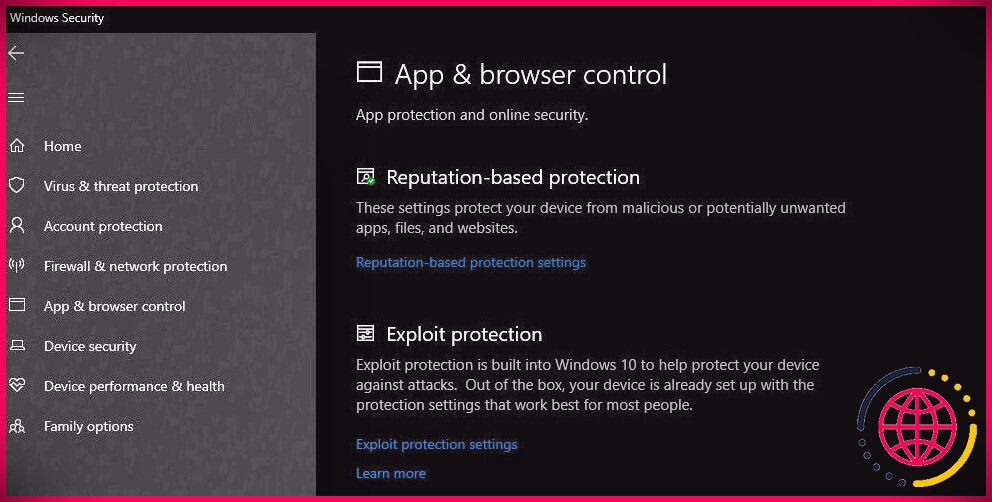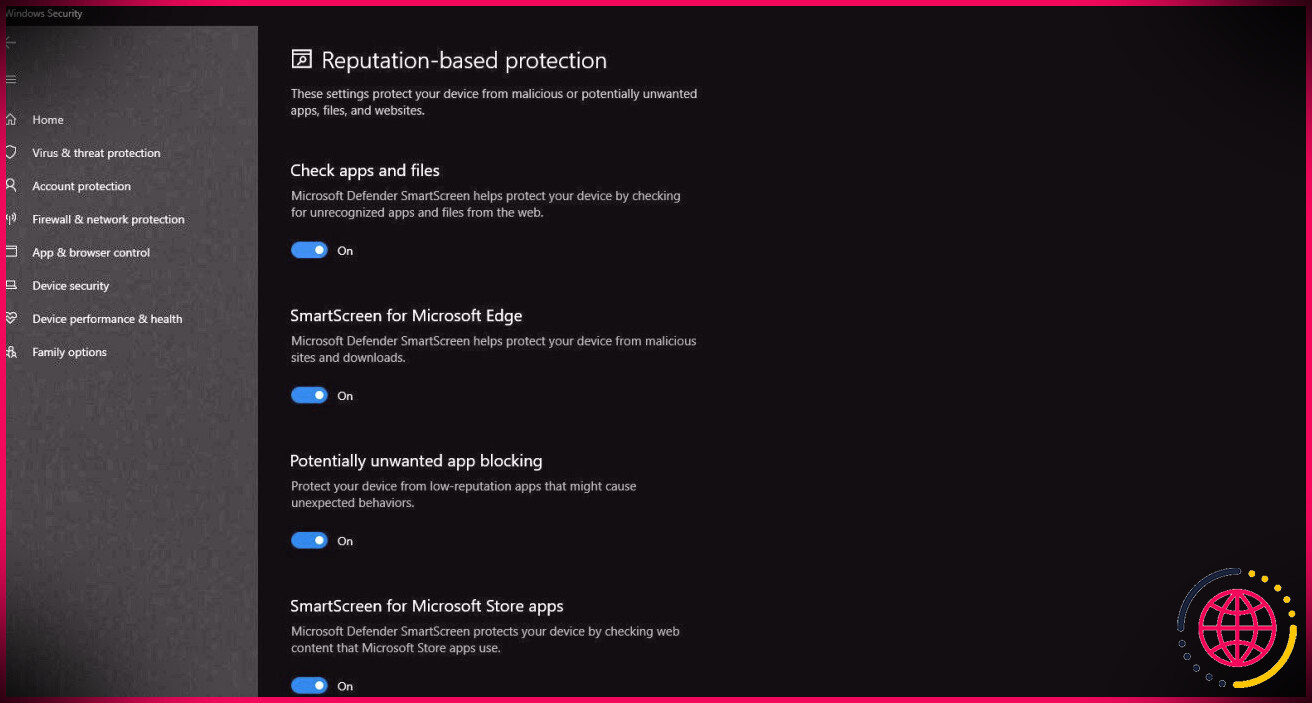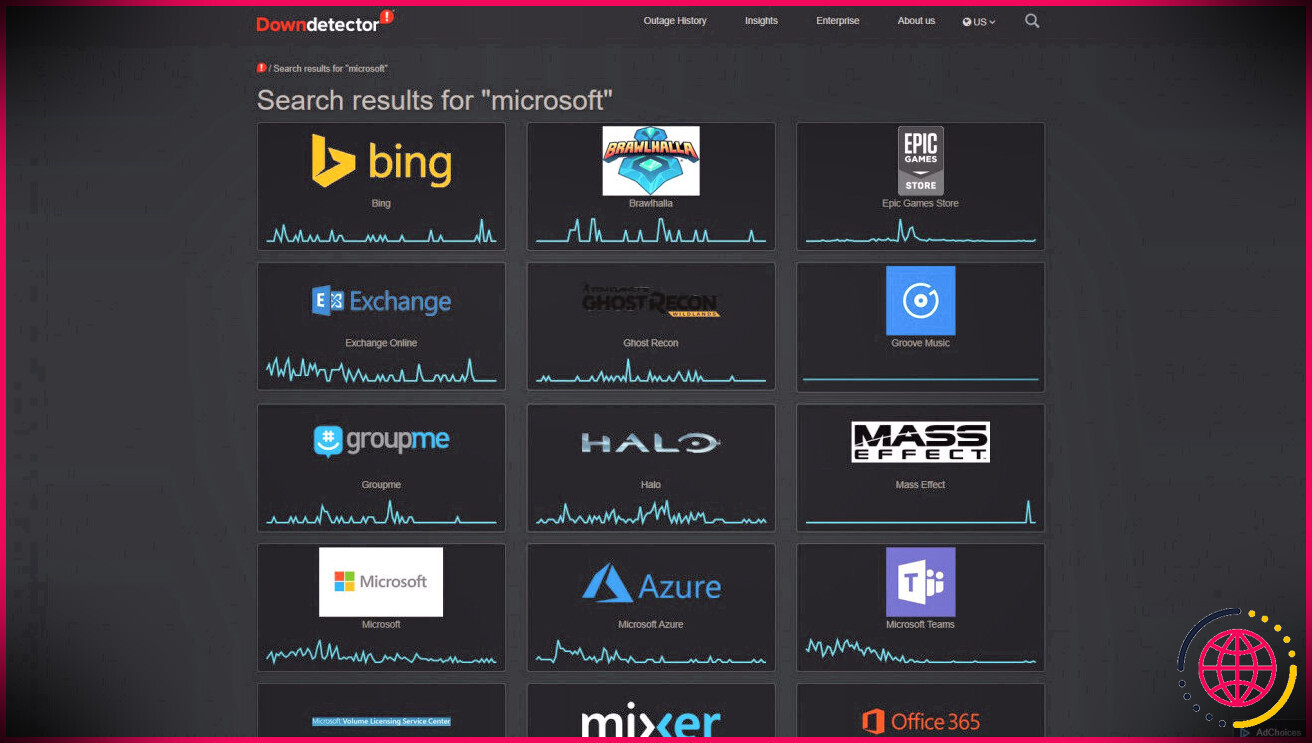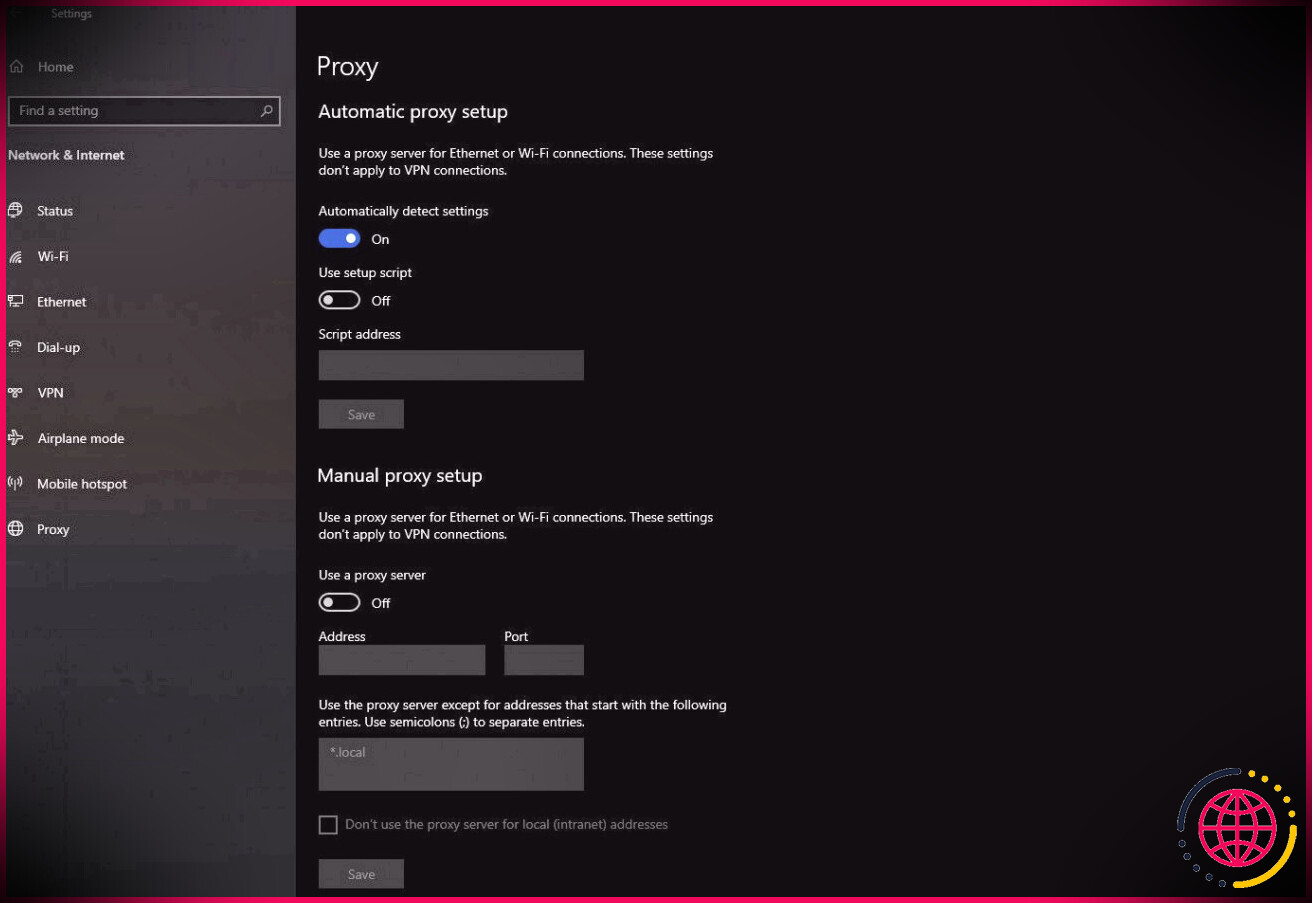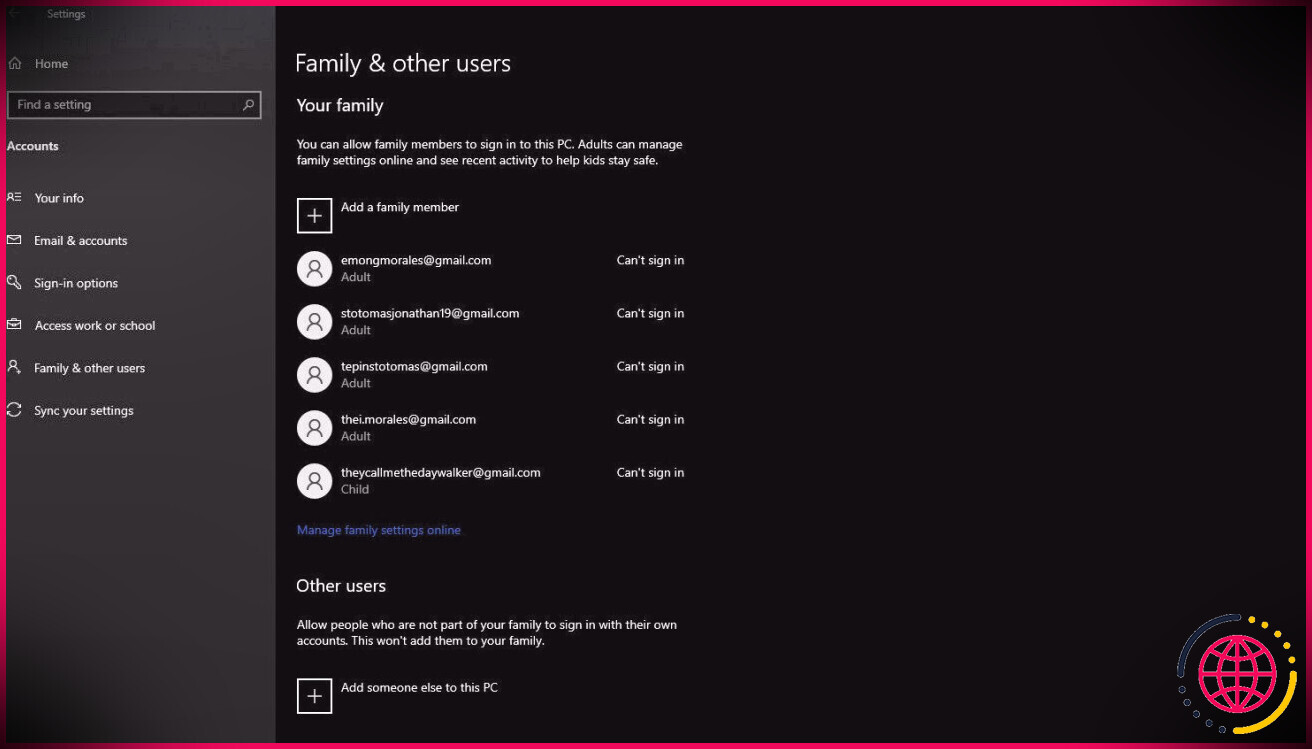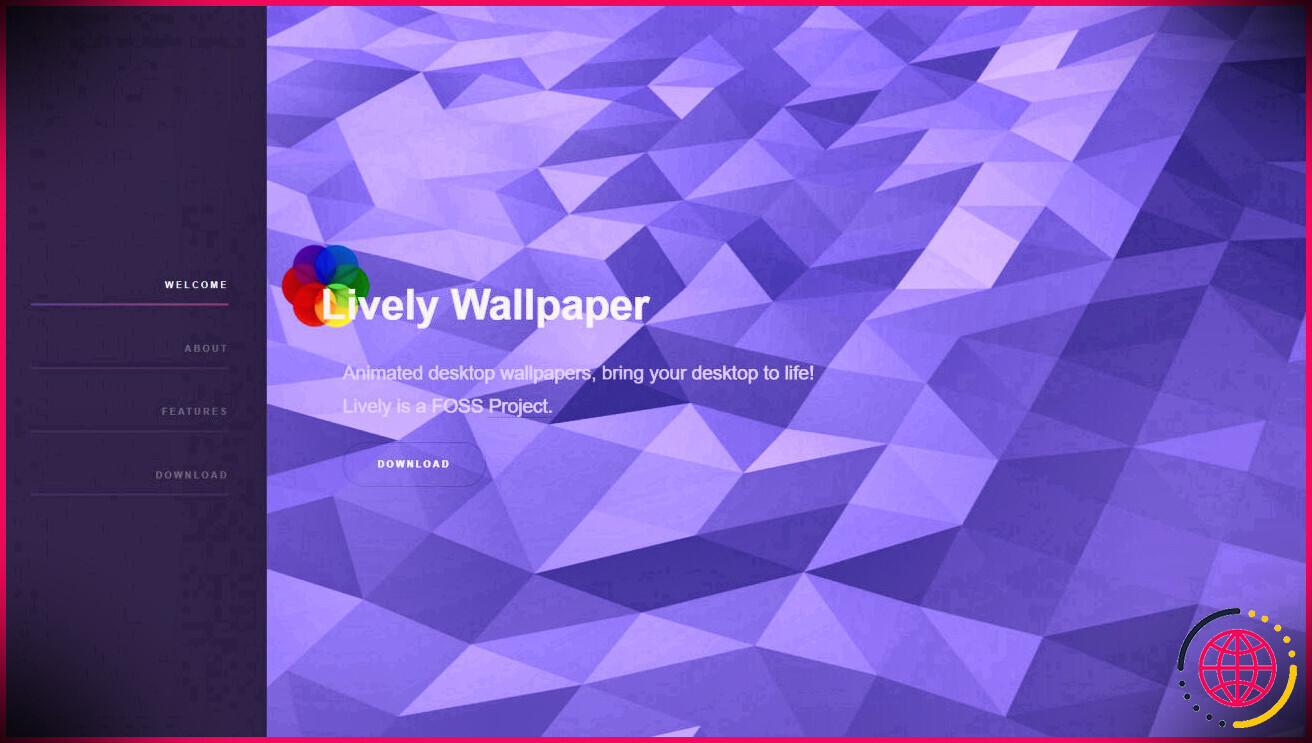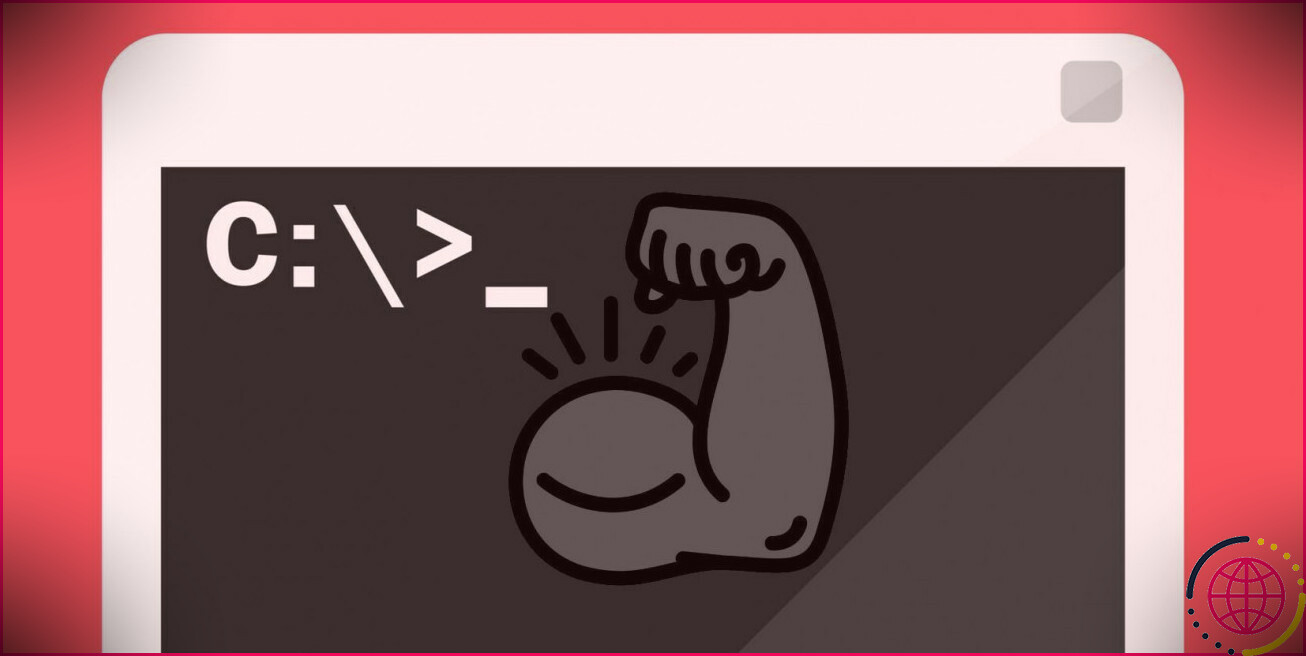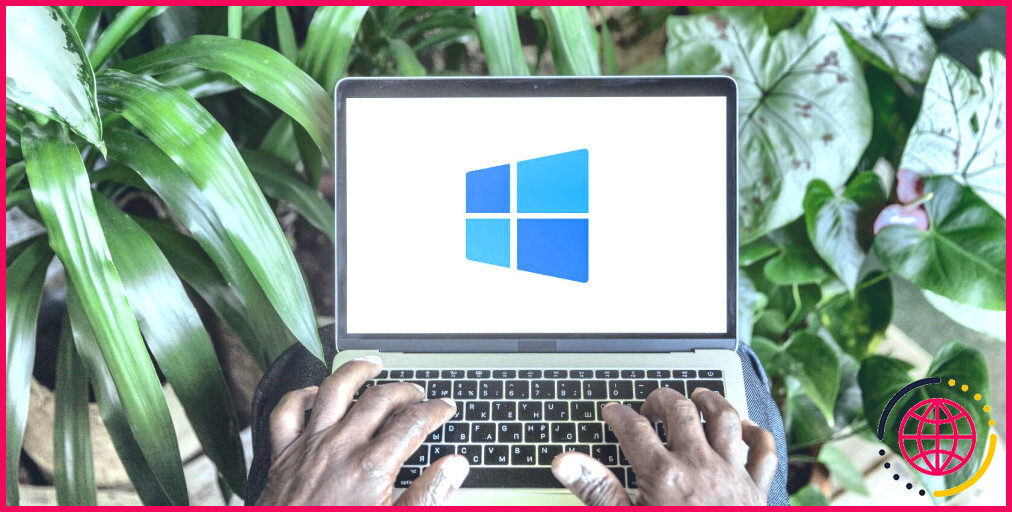Comment résoudre l’erreur SmartScreen ne peut pas être atteint maintenant
Titres :
- Comment résoudre l’erreur SmartScreen ne peut pas être atteint maintenant
- Comment résoudre l’erreur Windows SmartScreen ne peut pas être atteint
- 5 façons simples de résoudre l’erreur Windows SmartScreen
Essayez-vous de configurer une application sur votre ordinateur Windows, mais vous obtenez toujours l’erreur « SmartScreen ne peut pas être obtenu maintenant » ? C’est une erreur compliquée, et il est facile de supposer que quelque chose s’est vraiment mal passé avec votre système informatique.
Cependant, ne paniquez pas ; c’est un problème réparable. Cependant, avant de voir exactement comment résoudre ce problème, explorons tout d’abord ce qu’est Smart Screen.
Qu’est-ce que SmartScreen ?
SmartScreen est un dispositif de protection basé sur le cloud intégré à Windows 8 et Windows 10. Il se connecte aux serveurs de Microsoft chaque fois que vous essayez de monter une application. De cette façon, il peut vous confirmer si le programme que vous envisagez d’installer est sécurisé et qu’il ne s’agit pas d’un logiciel malveillant ou d’une infection.
Il s’agit d’une couche de sécurité que Microsoft fournit à ses utilisateurs. Ainsi, même si vous avez configuré un antivirus, le programme SmartScreen vous fournira les informations les plus récentes sur les risques, car il se connecte aux serveurs Web de Microsoft à chaque analyse.
Cependant, si SmartScreen a des problèmes de liaison avec Microsoft, il affichera un message d’erreur qui révise >> SmartScreen n’est pas accessible maintenant . Il vous révélera en outre l’auteur et le nom de l’application. De cette façon, vous pouvez faire un choix plus éclairé avant de sélectionner Courir ou Ne cours pas .
Alors, que devez-vous faire si vous obtenez cette erreur lorsque vous configurez une application ? Voici quelques étapes à suivre pour corriger l’erreur SmartScreen.
1. Examinez votre connexion Internet
Étant donné que SmartScreen s’appuie sur les serveurs Web de Microsoft pour inspecter l’état de sécurité d’une application, vous devez être en ligne pour qu’elle fonctionne. La méthode la plus simple consiste à vérifier votre tarif net sur Test de rapidité. rapporter . Si vous obtenez une vitesse de téléchargement ou de publication incohérente ou nulle, le problème peut venir de votre entreprise.
Si tel est le cas, vous pouvez d’abord essayer de réinitialiser votre modem et également votre routeur. Si vous êtes sur une connexion LAN filaire, vous pouvez également essayer de séparer et de reconnecter le fil LAN. En fin de compte, essayez également d’exécuter l’utilitaire de résolution des problèmes de réseau Windows si les actions ci-dessus ne fonctionnent pas.
2. Vérifiez l’état de SmartScreen
Une autre raison pour laquelle SmartScreen ne fonctionnera pas est que quelque chose ou quelqu’un l’a désactivé. Vous pouvez rapidement examiner son état dans le Centre de sécurité Windows pour voir si c’est le cas. Pour ce faire, ouvrez votre Le menu Démarrer ainsi que cliquez sur le Réglages logo– il apparaît comme un rouage.
Dans le Fenêtre d’accueil des paramètres Cliquez sur Mise à jour & & Sécurité .
Puis dans le Configurations de mise à jour et de sécurité fenêtre d’accueil, le plus susceptible de Sécurité Windows dans la colonne de gauche. Clique sur le Ouvrez la sécurité Windows bouton. Une nouvelle fenêtre d’accueil appelée Sécurité Windows apparaîtra certainement.
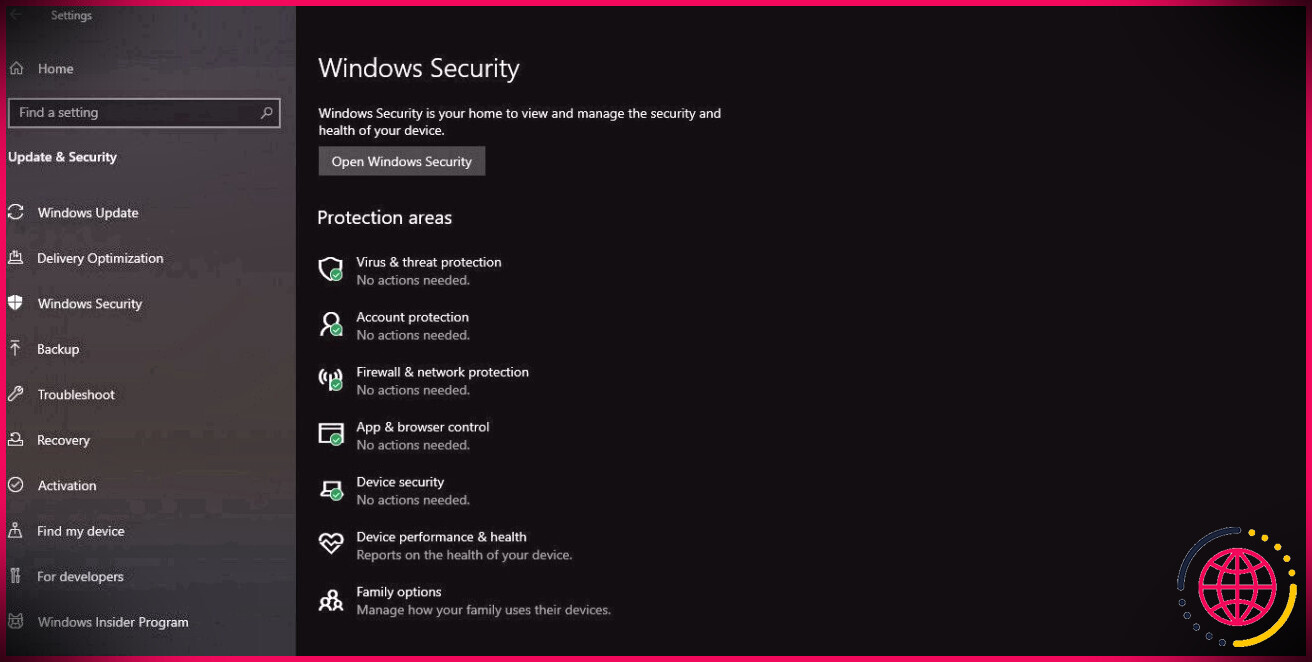
Dans les choix de sécurité basés sur la réputation, assurez-vous que les paramètres de conformité sont définis sur Au :
- Vérifier les applications et aussi les fichiers
- SmartScreen pour MicrosoftEdge
- Blocage d’applications potentiellement indésirables
- SmartScreen pour les applications Microsoft Store
Une fois prêt à Au , fermez toutes les fenêtres d’accueil et redémarrez également votre ordinateur. Vous pouvez ensuite essayer de relancer l’application configurée. Si l’une des configurations ci-dessus a empêché SmartScreen de fonctionner, vous devez maintenant y avoir une accessibilité complète une fois de plus.
3. Vérifiez que les serveurs Microsoft sont disponibles
Bien que Microsoft soit une entreprise technologique majeure, et que nous nous attendions à ce qu’ils soient toujours facilement disponibles, il peut arriver que leurs serveurs soient en panne. A l’inverse, il peut y avoir une maintenance récurrente avec la solution SmartScreen, la rendant injoignable.
Pour rechercher l’état SmartScreen, vous consultez le Communauté Microsoft site Web ainsi que rechercher des déclarations. Microsoft met également régulièrement à jour ses Compte Twitter pour des informations importantes, afin que vous puissiez également vérifier cela.
Enfin, si vous ne trouvez aucune information sur ces solutions, vous pouvez très probablement Détecteur de descente. com . Vous pouvez ensuite utiliser cette solution pour voir s’ils identifient actuellement tout type de perturbation avec les serveurs de Microsoft.
4. Désactivez votre serveur proxy
Une autre raison pour laquelle SmartScreen ne fonctionne pas est le résultat d’un serveur Web proxy en conflit. Si tel est le cas, la désactivation de ce paramètre permettra certainement à l’application de sécurité de s’exécuter. Pour voir si cela pose un problème, vous devez localiser les alternatives de serveur Web proxy dans la sélection des aliments de configuration.
Pour découvrir les options du serveur proxy, cliquez sur votre Le menu Démarrer interrupteur, après cela, choisir le Réglages logo. Cliquez ensuite sur Réseau & & Internet . le Alternatives réseau et Internet apparaîtra certainement. Après cela, sous la colonne de gauche, cliquez sur le Procuration bouton.
En général Procuration fenêtre, cherchez Arrangement manuel des procurations . Sous le Utiliser un serveur Web proxy interrupteur à bascule, assurez-vous qu’il est activé désactivé .
Une fois que vous avez fait cela, fermez toutes les fenêtres d’accueil et redémarrez votre système informatique. Vous pouvez ensuite continuer ainsi que redémarrer la procédure d’installation. Si tel était le problème, l’affichage des erreurs SmartScreen ne devrait plus apparaître.
5. Créez un nouveau compte d’utilisateur Windows
Pour une ou plusieurs raisons, un compte d’utilisateur Windows peut contenir des erreurs qui s’y rattachent lors de la procédure de production. Si tel est le cas, vous devrez ensuite créer un nouveau compte.
Cependant, avant de le faire, vous devez vous assurer qu’aucun des services ci-dessus ne résoudra votre problème. Ce processus prend plus de temps que les autres services. C’est pourquoi vous devez maintenir cela comme votre dernière alternative.
Pour développer un nouveau compte, ouvrez le Le menu Démarrer après cela, cliquez sur le Réglages icône. Dans le Réglages fenêtre, recherchez la Comptes option ainsi que cliquez dessus. Ensuite, sous la colonne de gauche dans le Comptes voir, cliquer Famille et autres clients . Après cela, généralement Fenêtre d’accueil de la famille et d’autres personnes chercher Autres clients .
Clique sur le Ajouter quelqu’un d’autre à cet ordinateur changer. Un tout nouveau Fenêtre d’accueil du compte Microsoft s’ouvrira alors. Suivez les instructions jusqu’à ce que vous ayez créé un tout nouveau compte. Une fois cela fait, réactivez votre système informatique.
Une fois votre ordinateur allumé, connectez-vous au nouveau compte. Lorsque vous avez configuré le tout nouveau compte, vous pouvez redémarrer le processus de configuration sans l’erreur SmartScreen.
Est-il sûr d’utiliser votre ordinateur sans SmartScreen ?
Si vous connaissez l’application que vous installez, vous pouvez ensuite continuer et cliquer également sur Courir . Cependant, lorsque vous faites cela, assurez-vous d’avoir téléchargé et installé les fichiers directement auprès d’une entreprise de confiance. S’il provient de sites Web tels que Microsoft, Google ou Adobe, il est alors probablement sûr.
De plus, une analyse secondaire de votre collection de sécurité sélectionnée ou intégrée serait certainement formidable pour vous aider à assurer votre sécurité.
Mais si vous avez des doutes concernant le versement, vous ne devriez pas le faire. Au lieu de cela, corrigez d’abord SmartScreen avant de monter quoi que ce soit d’autre. Après tout, il vaut bien mieux prévenir que guérir.