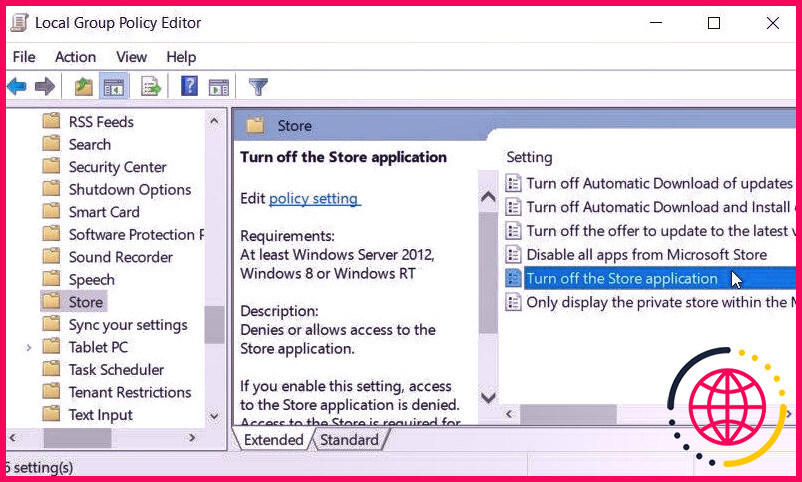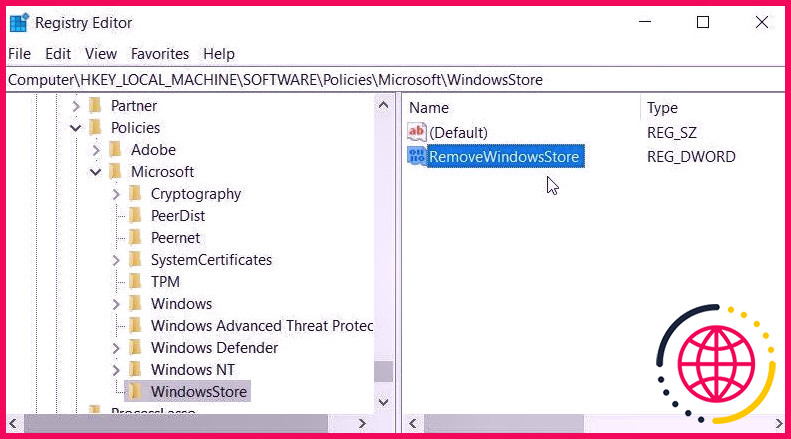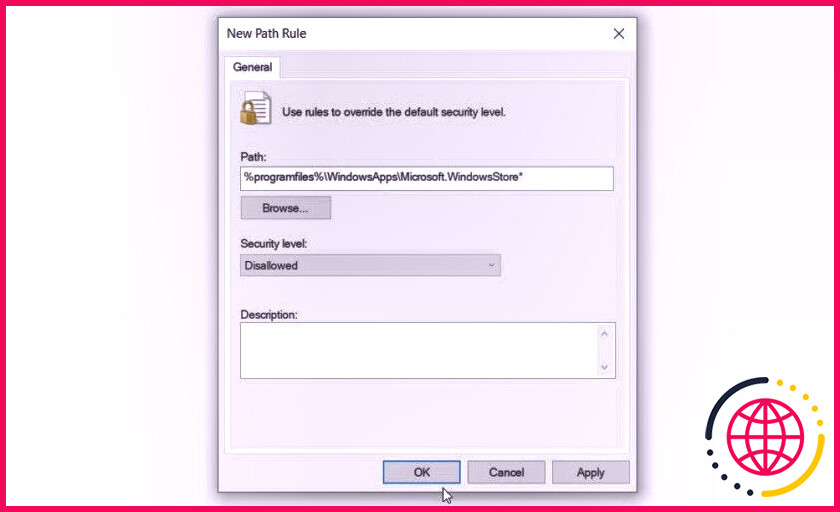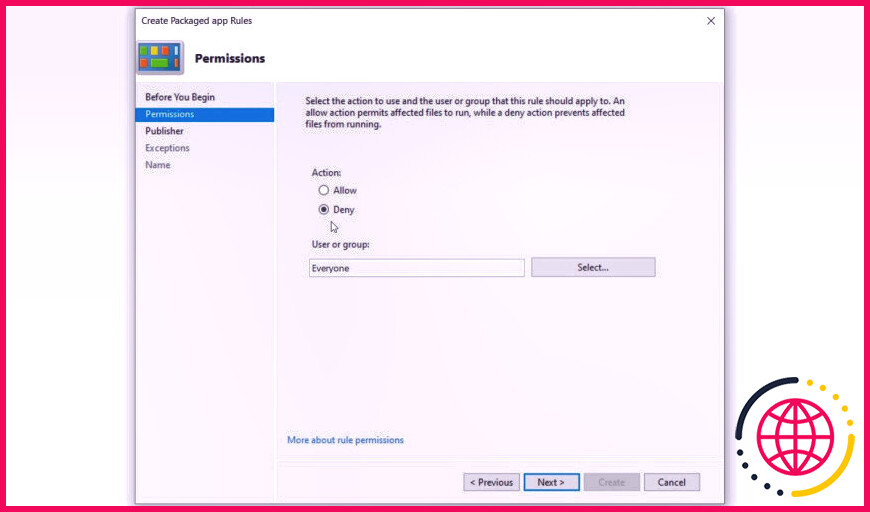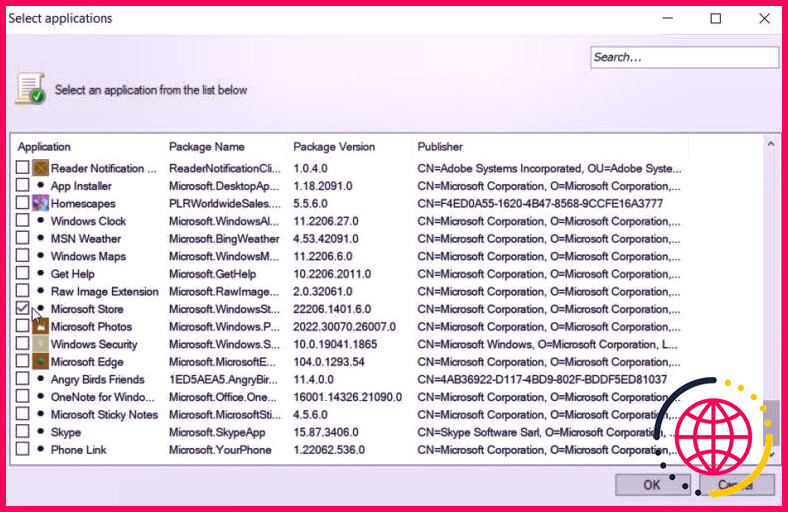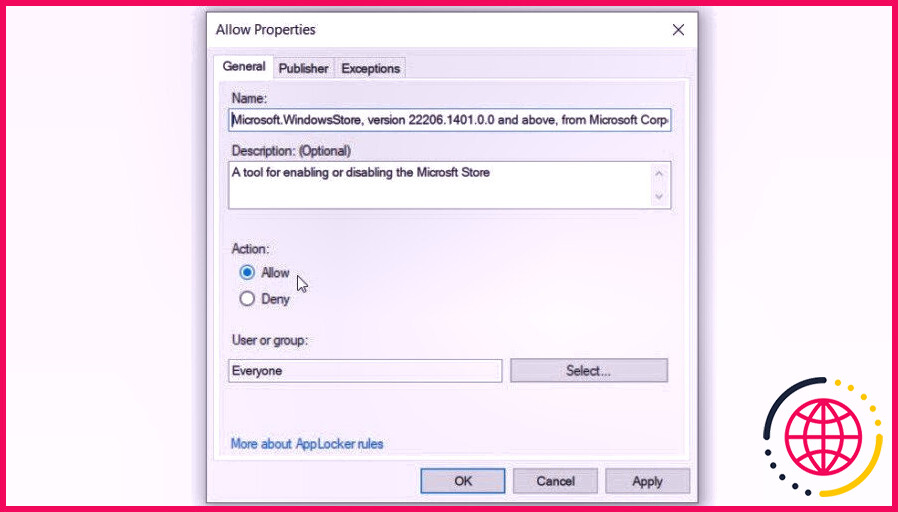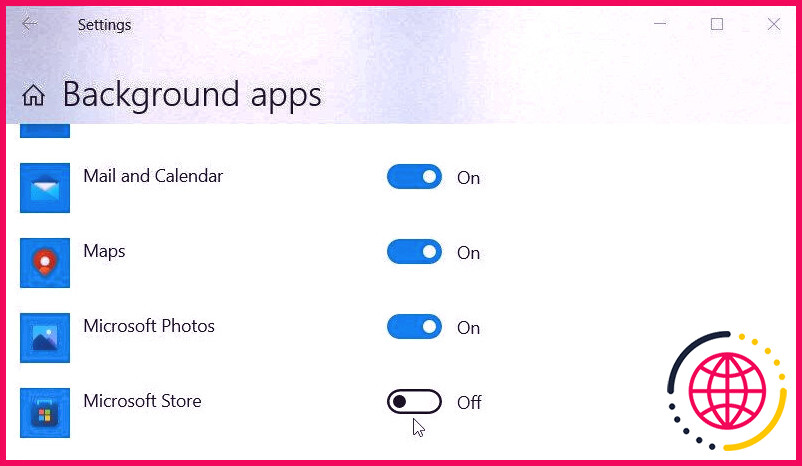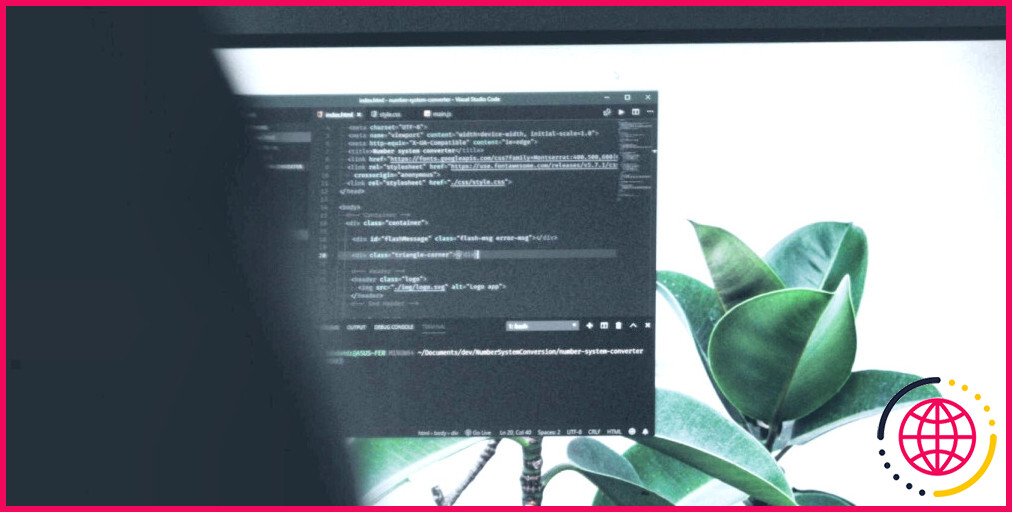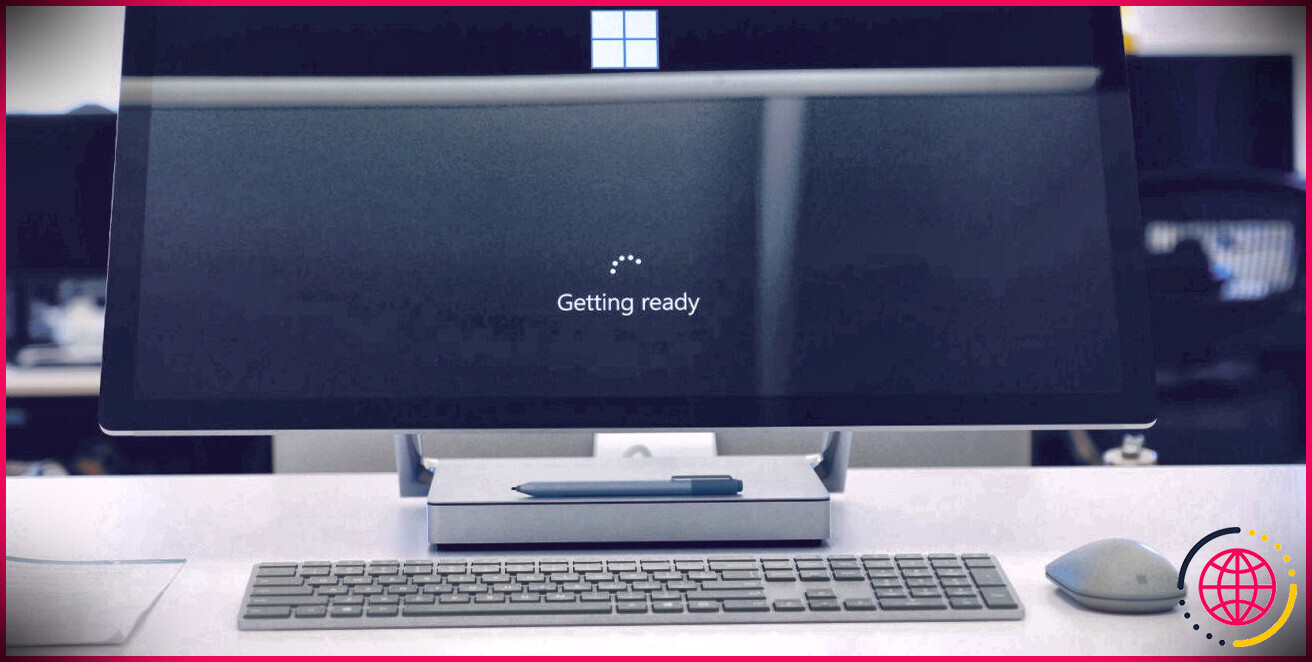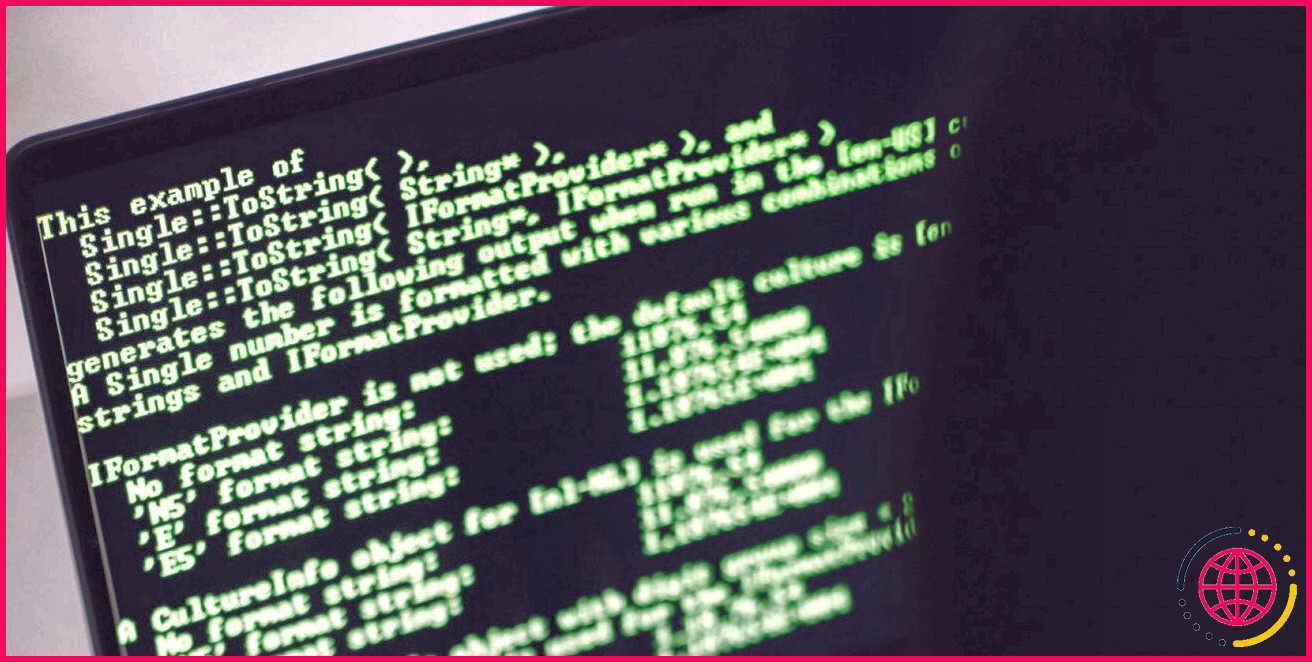Comment désactiver ou activer le Microsoft Store sur Windows ?
Le Microsoft Store est un outil incroyable qui vous aide à télécharger vos jeux vidéo préférés ainsi que d’autres apps. Néanmoins, il y a des moments où vous pourriez vouloir désactiver cet outil.
Par exemple, vous pouvez désactiver le Microsoft Store si d’autres personnes l’utilisent pour télécharger et installer des applications sans votre accord. Ou, vous pourriez désactiver l’appareil s’il continue à vous envoyer des alertes arbitraires (peu importe le nombre de fois où vous désactivez ces notifications.)
À ce titre, vérifions les services permettant de désactiver et de rendre possible le Microsoft Store.
1. Utilisez l’éditeur de stratégie de groupe local (LGPE).
Vous pouvez utiliser cette méthode uniquement si vous utilisez les variantes Windows Pro, Éducation et aussi Entreprise. Si vous utilisez la version Home, vous ‘auriez d’abord besoin d’utiliser certaines méthodes pour accéder au LGPE sur Windows Home.
Sinon, voici les actions pour désactiver ou activer le Microsoft Store en utilisant le LGPE :
- Appuyez sur Win + R pour ouvrir la boîte de dialogue de la commande Exécuter.
- Tapez gpedit. msc et appuyez également sur Entrez pour ouvrir le LGPE.
- Naviguez jusqu’à Configuration des ordinateurs > Modèles d’administration > Composants Windows > Store. .
- Double-cliquez sur l’icône Désactiver l’application Store alternative dans le volet latéral droit.
Pour désactiver le Microsoft Store, choisissez Activé . Ou bien, choisissez Non configuré ou Désactivé pour autoriser l’application Microsoft Store. Enfin, cliquez sur Appliquer et ensuite cliquez sur OK pour conserver ces modifications.
2. Utilisez l’éditeur de registre
L’éditeur du registre est un outil étonnant qui peut vous aider à configurer divers paramètres du système. Dans cette situation, nous allons jeter un coup d’œil à la façon dont vous pouvez l’utiliser pour désactiver ou rendre possible l’application Microsoft Store.
Avant de commencer, sauvegardez le Registre simplement au cas où quelque chose se passe mal.
Maintenant, voici les actions pour activer ou désactiver le Microsoft Store en utilisant l’éditeur de registre :
- Appuyez sur Win + R pour ouvrir la boîte de dialogue de la commande Exécuter.
- Tapez Regedit dans la boîte de recherche et appuyez sur Entrez pour ouvrir l’éditeur de registre.
- Copiez-collez la commande suivante dans la barre d’adresse et appuyez sur la touche Entrez :
A partir de là, adhérez à ces actions :
- Cliquez avec le bouton droit de la souris sur le Microsoft crucial et aussi choisir Nouveau > Clé .
- Nommez le tout nouveau tour comme WindowsStore et ensuite appuyez sur Entrez .
Ensuite, cliquez avec le bouton droit de la souris sur le WindowsStore ainsi que choisir Nouveau > Valeur DWORD (32 bits) . De là, appelez la valeur comme » RemoveWindowsStore « , puis appuyez sur Saisissez .
Pour désactiver le Microsoft Store, double-cliquez sur le bouton RemoveWindowsStore valant et définissez également son Données de valeur à 1 . Sinon, établi le Information sur la valeur à (non) pour autoriser le Microsoft Store.
A partir de là, appuyez sur la touche OK . En fin de compte, fermez l’éditeur de registre ainsi que redémarrez votre appareil pour enregistrer ces modifications.
3. Utilisez les politiques de restriction des logiciels dans la politique de sécurité locale.
L’option Politiques de restriction logicielle de la politique de sécurité locale peut vous aider. Voici exactement comment vous pouvez utiliser cette fonctionnalité pour rendre possible ou désactiver le Microsoft Store :
- Appuyez sur Win + R pour ouvrir la boîte de dialogue de la commande Exécuter.
- Tapez secpol. msc dans la boîte de recherche et appuyez sur Entrez pour ouvrir la politique de sécurité locale.
- Cliquez sur le bouton Politiques de restriction des logiciels sur le côté gauche. Ensuite, cliquez avec le bouton droit de la souris sur Règles supplémentaires à droite et sélectionnez également Nouvelle règle de chemin .
- Type % programfiles% WindowsApps Microsoft.WindowsStore * dans le Chemin d’accès .
Pour désactiver le Microsoft Store, cliquez sur le bouton degré de sécurité sélection alimentaire déroulante et choisissez également Désaccordé . En outre, cliquez sur le commutateur déroulant ainsi que de choisir. Sans restriction pour rendre possible le Microsoft Store. En fin de compte, appuyez sur Appliquer et après cela, appuyez sur OK .
4. Utiliser les paramètres d’AppLocker dans la politique de sécurité locale.
L’outil AppLocker vous permet également de rendre possible ou de désactiver le Microsoft Store. En fait, c’est une fonctionnalité fantastique à utiliser dans le cas où vous souhaitez autoriser ou désactiver tout type de Windows.
Voici les étapes que vous devez suivre :
- Tapez Politique de sécurité locale dans la barre de recherche du menu Démarrer. Ensuite, cliquez avec le bouton droit de la souris sur l’icône Meilleure correspondance et cliquez également sur Exécuter en tant que gestionnaire .
- Naviguez vers Politiques de contrôle des applications > AppLocker > Règles relatives aux applications packagées. .
- Cliquez avec le bouton droit de la souris sur un espace vide sur le côté droit ainsi que de choisir. Créer une nouvelle règle .
- Cliquez sur le bouton Suivant dans la fenêtre Avant de commencer l’écran.
- Vérifiez les Refuser dans la section Permissions pour désactiver le Microsoft Store. À l’inverse, cliquez sur le bouton Autoriser pour rendre possible l’utilisation de l’outil.
Cliquez sur Suivant pour continuer. A partir de là, respectez ces étapes dès que vous arrivez à l’étape Editeur écran :
- Vérifiez le Utilisez une application de paquetage montée comme référence. choix. À partir de là, cliquez sur le bouton Sélectionnez pour rechercher le Microsoft Store.
- Sur l’affichage suivant, examinez le bouton Boutique Microsoft et après cela, cliquez sur OK . Cela devrait vous ramener à l’écran de l’éditeur.
Cliquez sur Suivant sur le Editeur et ensuite cliquez sur Suivant à nouveau lorsque vous atteignez l’écran Exceptions écran.
Enfin, tapez un nom dans le champ Description : (facultatif) dans la case Nom et description de la fenêtre d’accueil. Par exemple, vous pouvez taper quelque chose comme » Un outil permettant de rendre possible ou de désactiver le Microsoft Store. . » Ou bien, vous pouvez sauter cette étape.
Enfin, cliquez sur le bouton Créer bouton.
Si vous avez choisi » Refuser » dans la section Permissions l’affichage, le Microsoft Store doit être désactivé. Pour réactiver le Microsoft Store à un stade ultérieur, suivez les étapes suivantes :
- Ouvrez le Politique de sécurité locale et naviguez jusqu’au Règles de l’application packagée choix comme dans les étapes précédentes.
- Double-cliquez sur le choix Boutique Microsoft alternative sur le côté droit.
- Naviguez vers la Général onglet.
- Vérifiez le Autoriser pour réactiver le Microsoft Store. En fin de compte, appuyez sur Appliquer et après, appuyez sur OK pour appliquer ces réglages.
5. Utilisez les paramètres du système pour activer ou désactiver l’application de s’exécuter en arrière-plan.
Il y a des moments où vous ne voulez pas désactiver totalement le Microsoft Store. Au lieu de cela, vous pourriez seulement vouloir arrêter l’application de vous envoyer des notifications.
Dans ce cas, vous pouvez désactiver l’outil de s’exécuter dans l’historique. En faisant cela, l’application ne vous enverra pas de notifications de manière arbitraire.
Voici les étapes à suivre pour désactiver l’exécution du Microsoft Store en arrière-plan :
- Tapez Paramètres dans la barre de recherche de la sélection d’aliments de départ, ainsi que choisir l’option Meilleure combinaison . A l’inverse, essayez les différentes manières d’accéder aux configurations de Windows.
- Sélectionnez Vie privée parmi les alternatives. Ensuite, faites défiler vers le bas sur le côté gauche et après choisir. Applications d’arrière-plan .
- Faites défiler vers le bas ainsi que trouver le Boutique Microsoft sur le côté droit. Pour désactiver l’outil d’exécution dans l’historique, désactivez le bouton à côté de cette option. A l’inverse , allumer l’interrupteur pour permettre à l’application de s’exécuter en arrière-plan.
Activer ou désactiver le Microsoft Store n’est pas compliqué.
La désactivation du Microsoft Store évite que d’autres personnes téléchargent et installent des applications indésirables sur votre appareil. D’autre part, l’activation de l’application peut vous aider à supprimer les messages d’erreur tels que « Microsoft Store est obstrué. »
Maintenant, que vous ayez l’intention de désactiver ou de rendre possible le Microsoft Store, essayez l’une des suggestions que nous avons couvertes. Si vous ne pouvez pas exécuter l’application alors qu’elle est activée, alors vous devez essayer quelques autres remèdes.