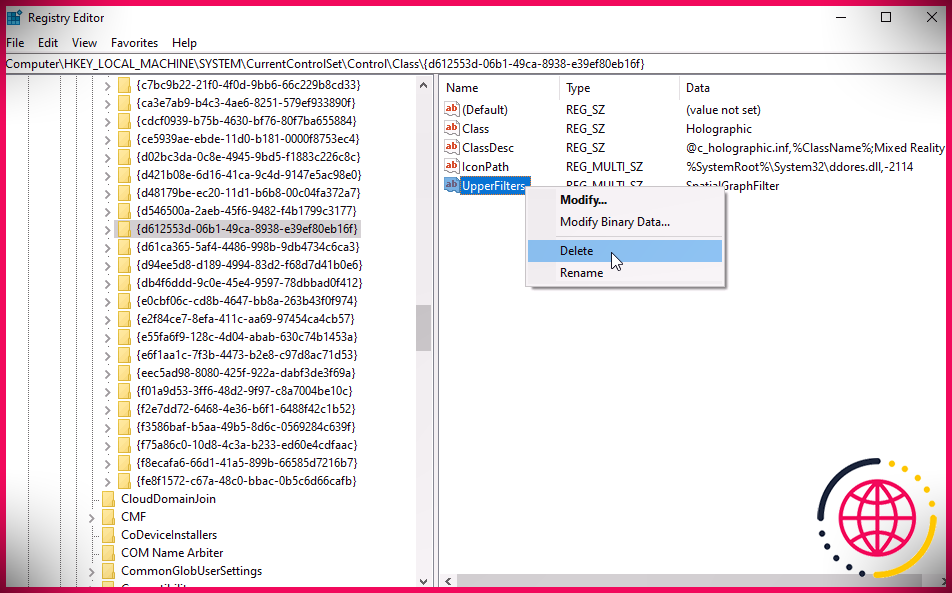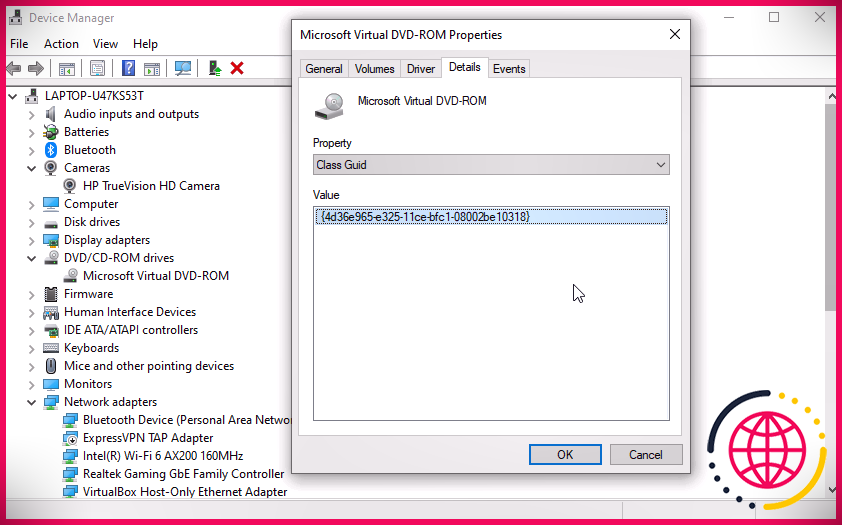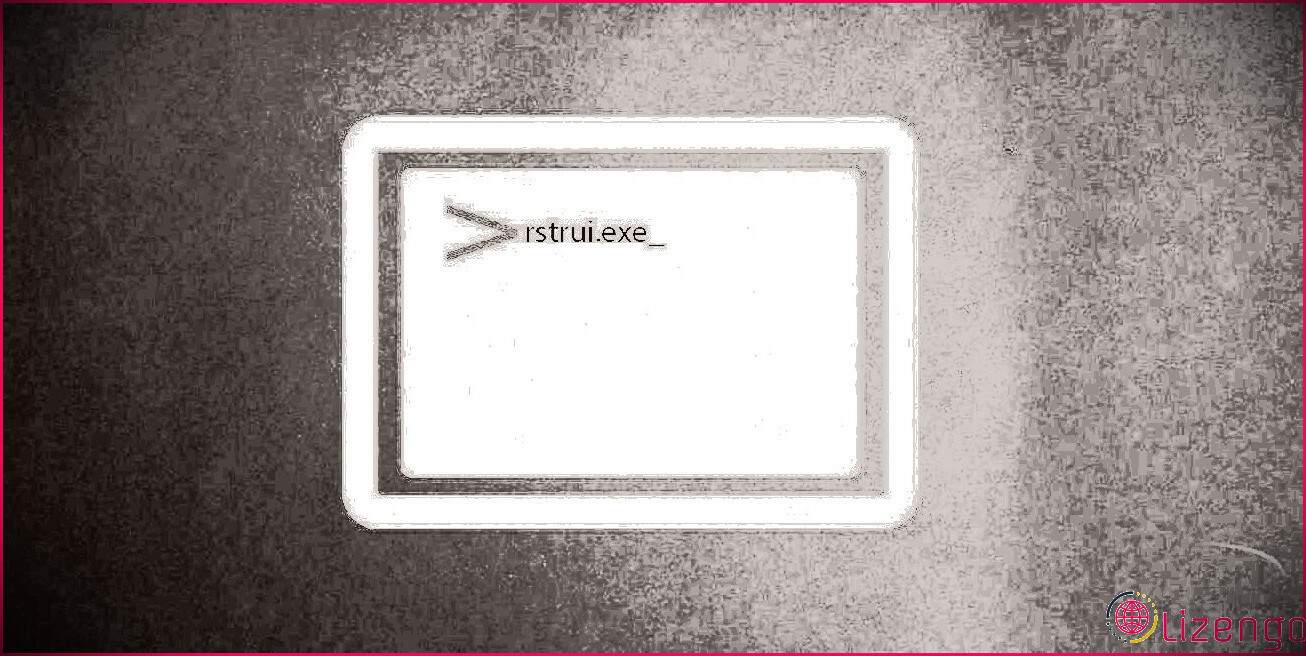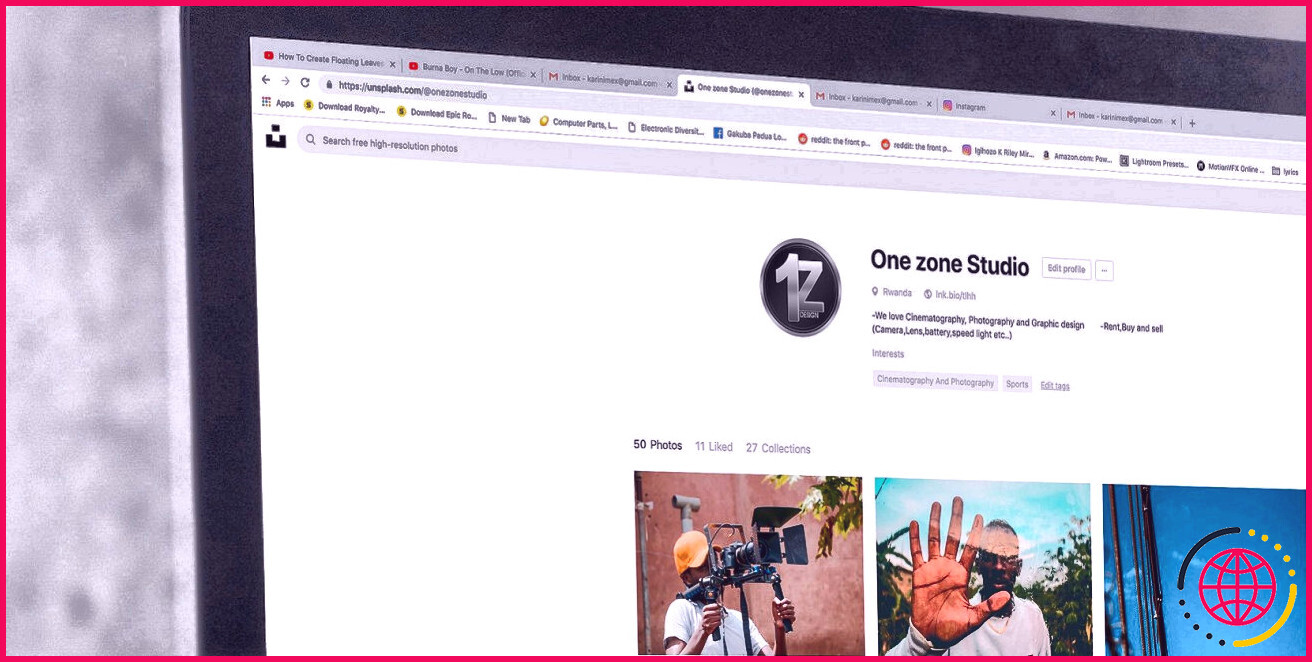Comment supprimer les valeurs de registre UpperFilters et LowerFilters dans Windows
UpperFilters et LowerFilters sont des modules complémentaires ajoutés par des logiciels tiers lors de l’installation. Il aide les programmes installés à communiquer avec les pilotes de votre périphérique (système). Parfois, ces filtres peuvent provoquer des erreurs du gestionnaire de périphériques. Vous devrez supprimer les valeurs de registre UpperFilters et LowerFilters de votre ordinateur Windows pour corriger les erreurs.
Voici un didacticiel rapide étape par étape sur la façon de supprimer les « filtres supérieurs et les filtres inférieurs » du registre sous Windows 10.
Qu’est-ce que UpperFilter et LowerFilter dans l’éditeur de registre ?
Les pilotes complémentaires d’UpperFilter gèrent les demandes d’accès aux périphériques provenant d’applications tierces. Il envoie ensuite la demande au pilote de périphérique principal, tel que le lecteur de CD, etc.
Les modules complémentaires LowerFilters fonctionnent de la même manière en gérant les demandes d’accès aux périphériques à partir du pilote principal. Il envoie ensuite la demande au pilote du noyau.
Malheureusement, les filtres tiers peuvent entrer en conflit avec le pilote de périphérique existant et d’autres logiciels installés sur votre système. Dans la plupart des cas, ce conflit entraîne des problèmes système et une erreur du gestionnaire de périphériques.
Quand devez-vous supprimer UpperFilter et LowerFilter dans l’éditeur de registre ?
Les erreurs du Gestionnaire de périphériques, telles que Ce périphérique ne peut pas démarrer (code 10), peuvent vous obliger à supprimer les valeurs de registre UpperFilters et LowerFilters en tant que solution potentielle. Les filtres peuvent également corrompre ou rester comme des restes après avoir désinstallé des applications et empêcher l’installation d’autres applications.
Bien que la suppression des UpperFilters et des LowerFilters soit relativement facile, vous devez faire attention en le faisant. La suppression de valeurs de registre incorrectes peut entraîner d’autres problèmes système et peut même parfois nécessiter une nouvelle installation de Windows.
Avant de tenter de supprimer des valeurs de registre, assurez-vous de créer une sauvegarde du registre Windows. Créez également un point de restauration système et un lecteur de récupération ou un disque de réparation système.
Si vous supprimez accidentellement les filtres supérieur et inférieur et briquez votre PC, ces solutions de récupération peuvent vous aider à relancer votre système.
Comment supprimer les valeurs de registre UpperFilters et LowerFilters dans Windows
Il est facile de supprimer UpperFilters et LowerFilters des valeurs du registre Windows. Suivez les instructions et vous devriez pouvoir les supprimer en quelques minutes.
Ce tutoriel est écrit pour un PC Windows 10. Cependant, les instructions doivent être approximativement traduites dans d’autres versions du système d’exploitation, y compris Windows 8.1 et 7.
Pour supprimer UpperFilters et LowerFilter :
- appuyez sur la Touche Windows + R pour ouvrir Exécuter.
- Taper regedit et cliquez d’accord pour ouvrir l’Éditeur du Registre. Cliquez sur Oui lorsque l’invite de contrôle de compte d’utilisateur s’affiche.
- Dans l’Éditeur du Registre, accédez à l’emplacement suivant. Vous pouvez copier et coller le chemin dans la barre d’adresse pour naviguer.
- Dans le Clé de classe , vous verrez une liste de sous-clés de classe GUID. Chaque élément matériel de votre ordinateur est livré avec un GUID de classe unique qui ressemble à ceci :
- Le GUID ci-dessus est pour une webcam, et il devrait être identique quel que soit le fabricant.
- En fonction de l’erreur du Gestionnaire de périphériques que vous souhaitez résoudre, recherchez la sous-clé correspondante sous la sous-clé Class.
- Sélectionnez la sous-clé de registre et dans le volet de droite, recherchez le Filtres supérieurs et Filtres inférieurs valeurs.
- Faites un clic droit sur le Filtres supérieurs valeur et choisir Supprimer . Cliquez sur Oui pour confirmer l’action.
- Ensuite, répétez le processus si une valeur LowerFilters existe pour la même sous-clé de classe GUID.
- Une fois cela fait, fermez l’éditeur de registre et redémarrez votre ordinateur.
Après le redémarrage de votre PC, vérifiez si le code d’erreur du Gestionnaire de périphériques réapparaît. Ensuite, réinstallez tout logiciel conçu pour utiliser les filtres supprimés.
Comment trouver le GUID de classe pour un pilote de périphérique
Lorsqu’une erreur du Gestionnaire de périphériques se produit, vous pouvez rapidement utiliser le code d’erreur pour trouver le GUID de classe du pilote de périphérique concerné.
Sinon, vous pouvez le trouver manuellement dans les propriétés de l’appareil à l’aide du Gestionnaire de périphériques. Voici comment procéder :
- appuyez sur la Touche Windows + R pour ouvrir Exécuter.
- Taper devmgmt.msc et cliquez d’accord pour ouvrir le Gestionnaire de périphériques.
- Dans le Gestionnaire de périphériques, développez la catégorie de périphérique pour laquelle vous souhaitez afficher le GUID de la classe . Ensuite, faites un clic droit sur le pilote de périphérique et choisissez Propriétés .
- Ouvrez le Des détails languette. Cliquez sur le menu déroulant et choisissez GUID de la classe .
- Le GUID de classe apparaîtra sous le Valeur section.
Supprimer en toute sécurité les valeurs de registre UpperFilters et LowerFilters
Les erreurs liées au Gestionnaire de périphériques sont plus courantes que vous ne le pensez. Dans la plupart des cas, pour corriger ces erreurs, vous devez supprimer UpperFilters et LowerFilters pour le pilote de périphérique concerné.
Travailler avec l’Éditeur du Registre peut sembler délicat au début. Mais, savoir comment cela fonctionne peut être utile. Avec quelques ajustements, vous pouvez activer des paramètres cachés utiles qui ne sont pas disponibles sur votre système Windows par défaut.