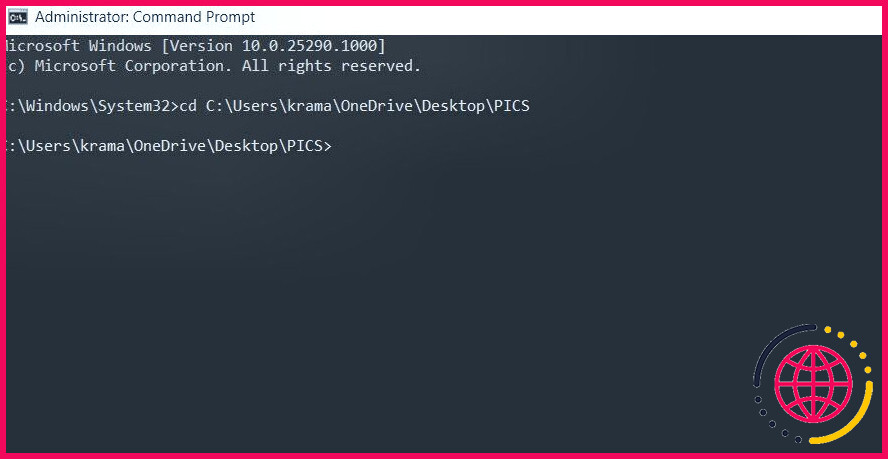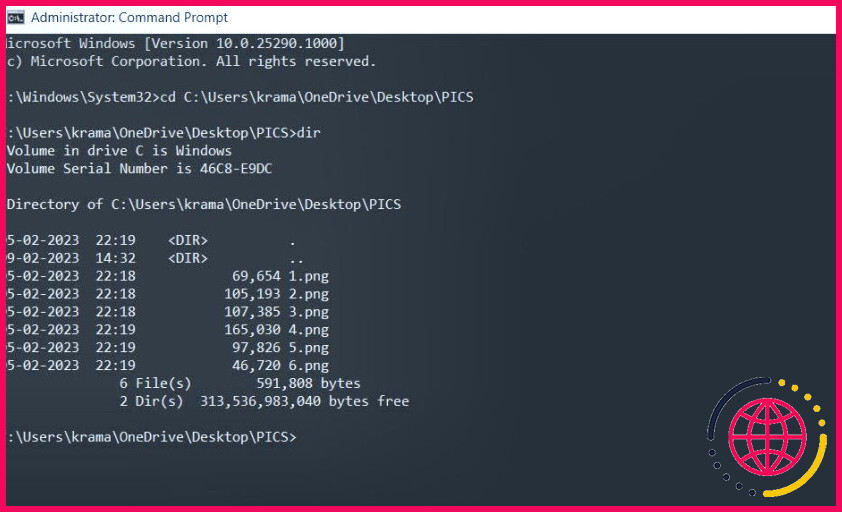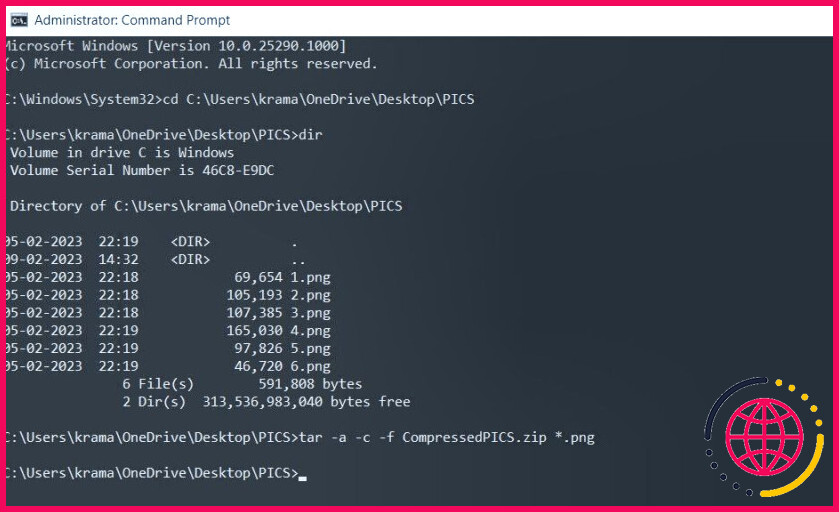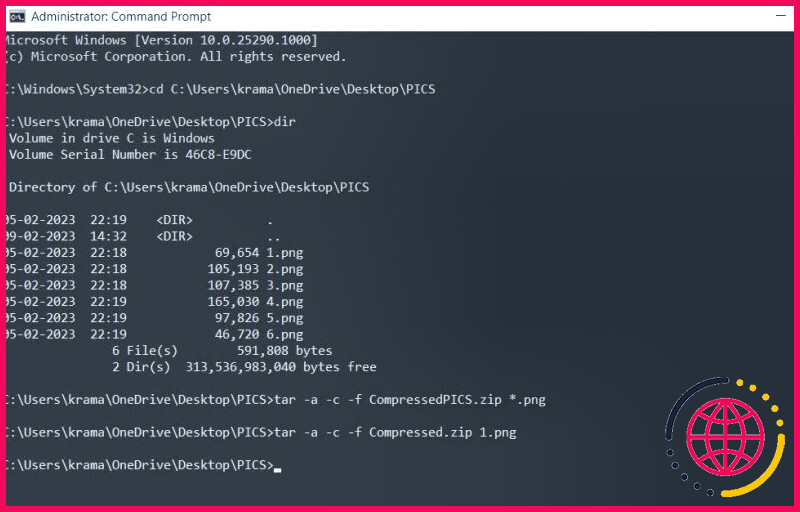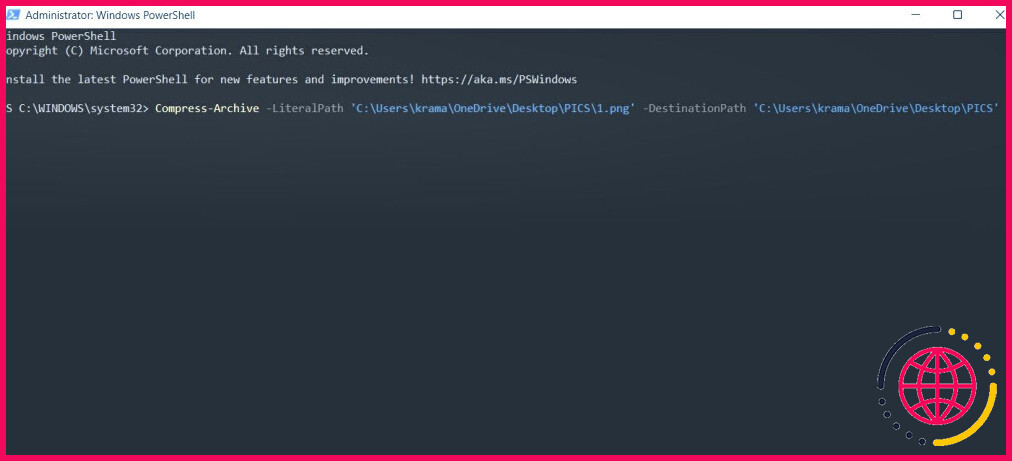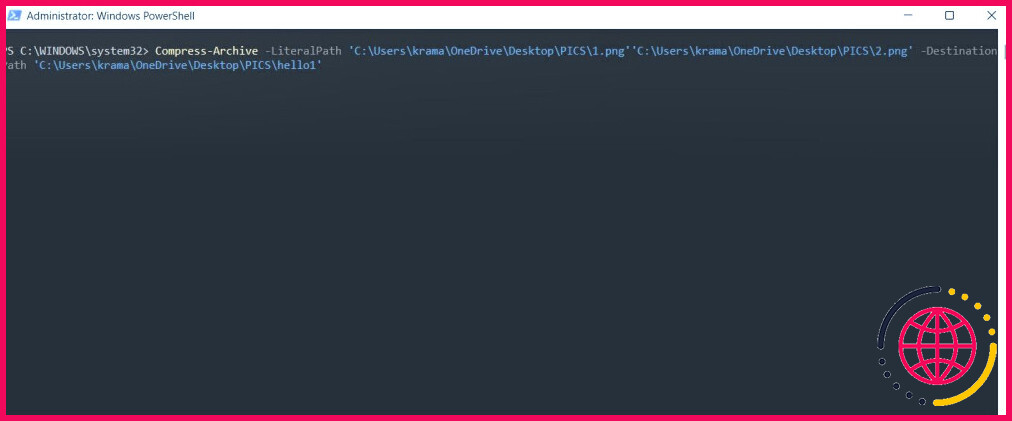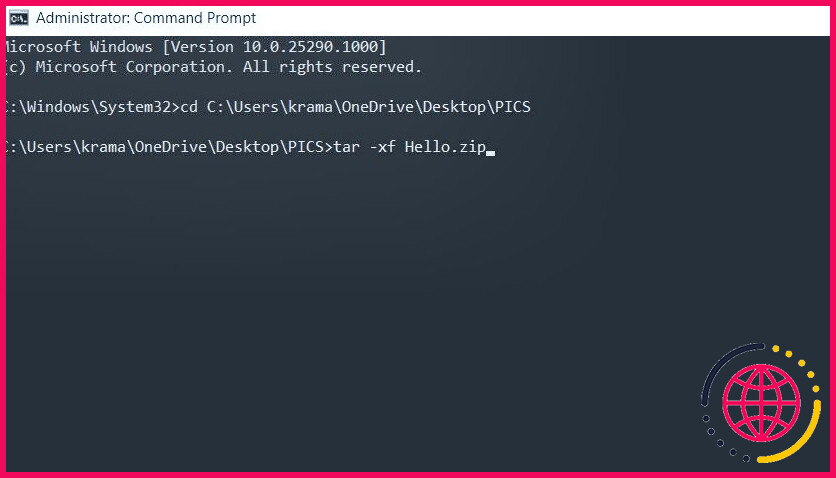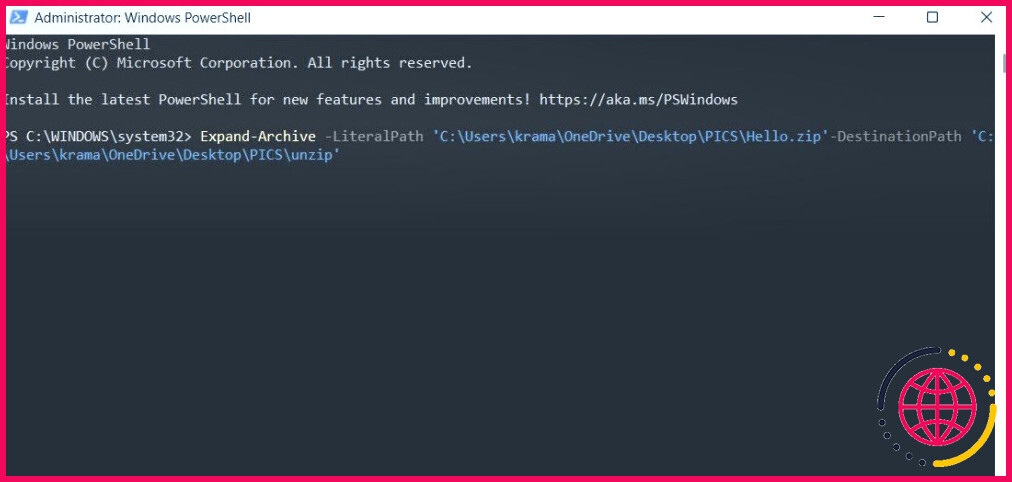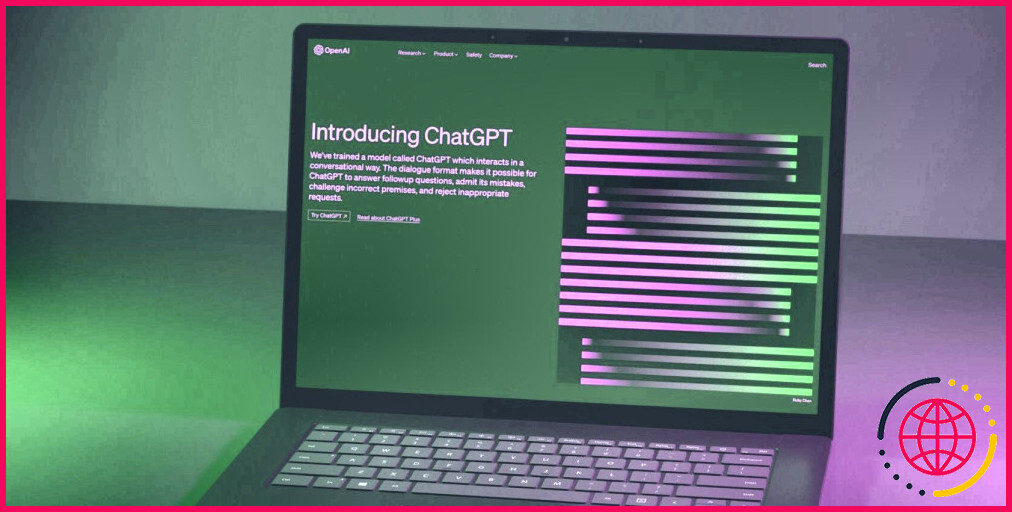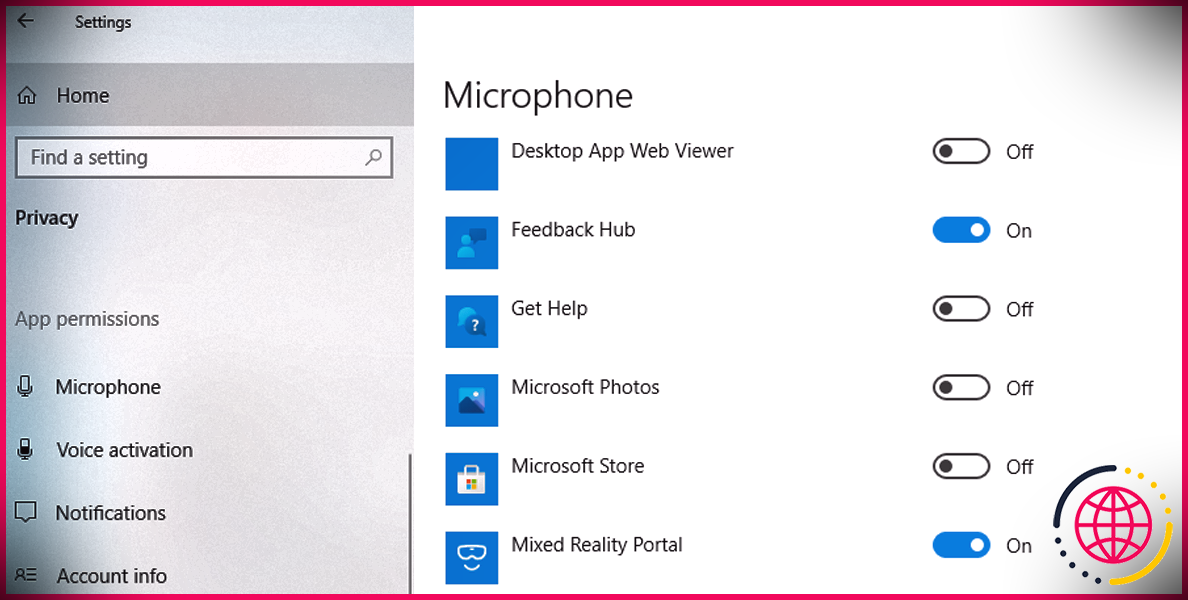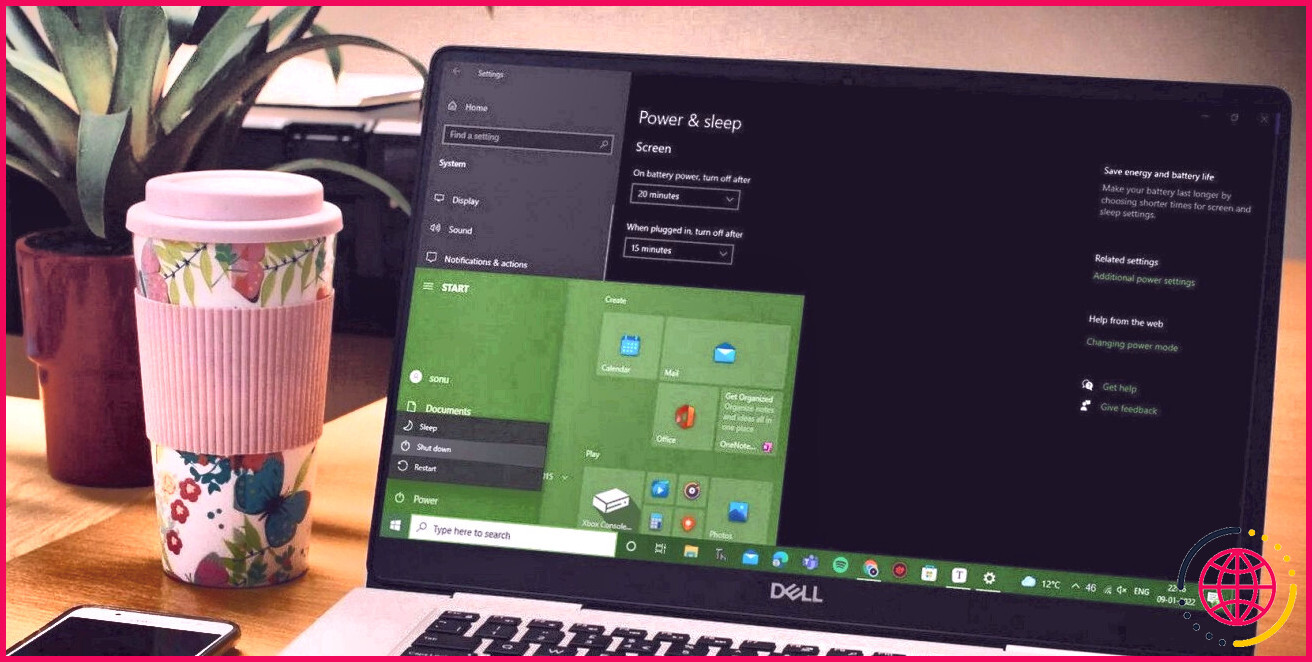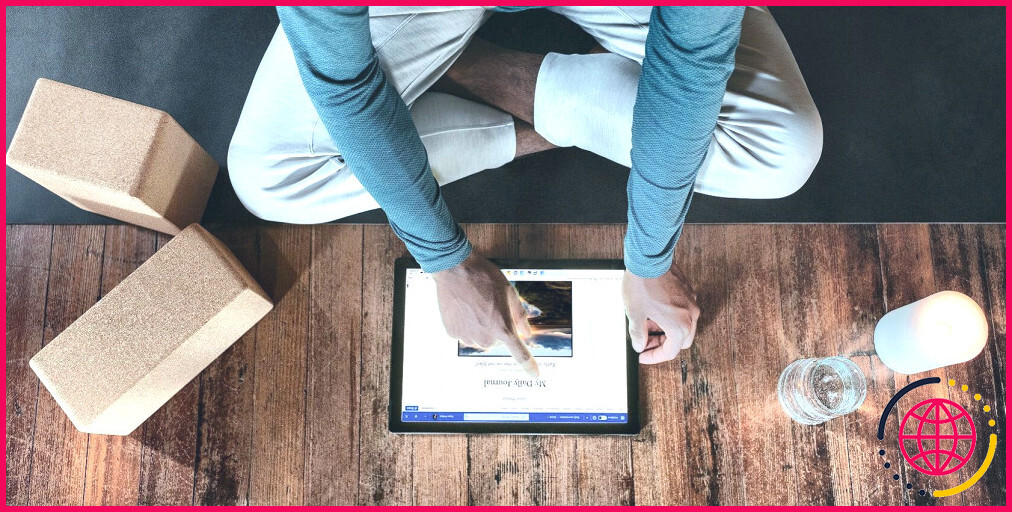Comment compresser ou décompresser des fichiers à l’aide de l’invite de commande et de Windows PowerShell.
Vous manquez d’espace sur votre ordinateur Windows ? Le point le plus efficace que vous puissiez faire pour maximiser un peu d’espace est de compresser d’énormes fichiers grâce au zippage. Il existe de nombreux périphériques tiers qui peuvent s’avérer utiles dans cette situation.
Cependant, si vous préférez utiliser Command Prompt ou Windows PowerShell plutôt que toute autre chose, il existe des commandes que vous pouvez utiliser dans ces utilitaires pour zoomer ou décompresser des fichiers. Donc, regardons juste comment fouetter ou dézipper des documents en faisant usage de Command Prompt et Windows PowerShell.
Comment zipper des fichiers à l’aide de Command Prompt
Vous pouvez zipper des fichiers via Command Prompt en utilisant la commande tar. C’est un outil en ligne de commande qui vous aide à extraire des données ainsi qu’à développer des archives. Néanmoins, cette commande ne fonctionne que sous Windows 10 ou une version ultérieure.
Voici justement comment zipper des documents à l’aide de Command Prompt :
- Ouvrez le menu Démarrer en appuyant sur le bouton Win touche.
- Dans la barre de recherche, tapez Invite de commande et aussi Exécuter en tant que gestionnaire dans le volet idéal.
- Dans la console, tapez la commande suivante ainsi que l’appui sur. Enter. Remplacez ‘ Place’ par l’emplacement des documents.
- Type dir ainsi qu’appuyer sur Enter. Cela révélera les données à l’intérieur du dossier choisi.
- Pour zipper toutes les données à l’intérieur du dossier choisi, tapez la commande suivante et appuyez sur. Enter. Changez ‘Compressé ‘ par le nom que vous souhaitez donner à votre dossier où seront enregistrés les documents zip. En outre, remplacez ‘FileExt ‘ par l’extension du fichier que vous fouettez.
- Pour zipper un fichier, mettez en œuvre la commande complying with. Encore une fois, changez ‘Compressé ‘ par le nom que vous comptez donner à votre dossier où seront stockées les données compressées, ‘FileExt ‘ avec l’expansion de vos documents, et aussi ‘Nom de fichier ‘ avec le nom du fichier que vous voulez zoomer.
Comment zipper des fichiers à l’aide de Windows PowerShell
Il existe plusieurs méthodes réalisables pour développer des fichiers zip sous Windows. L’une d’entre elles consiste à utiliser Windows PowerShell. Néanmoins, la tar ne fonctionne pas dans Windows PowerShell ; nous ferons appel à une commande supplémentaire pour effectuer le travail.
Voici exactement comment zoomer des fichiers en utilisant Windows PowerShell :
- Ouvrez le menu Démarrer, genre Windows PowerShell, ainsi que choisir Exécuter en tant qu’administrateur dans le meilleur volet.
- Dans la console, tapez la commande suivante et appuyez sur . Enter. Garantie de changement destination du fichier et lieu de destination avec la zone des documents ainsi que l’endroit où vous souhaitez que les documents soient zippés, spécifiquement. En outre, modifiez le nom du fichier avec le nom des documents que vous souhaitez fouetter et nom de la destination avec le nom du dossier de destination.
Si vous avez l’intention de fouetter plusieurs documents, exécutez la commande suivante. Changez l’emplacement du fichier ainsi que emplacement du fichier 1 avec l’emplacement du tout premier et du deuxième fichier, respectivement. De même, changez le nom du fichier et nom du fichier 2 avec les noms du premier et du second document.
Comment décompresser des fichiers en utilisant l’invite de commande.
Il pourrait y avoir des scénarios où vous voulez décompresser des fichiers sur votre système informatique Windows. Heureusement, vous pouvez le faire également en utilisant Command Prompt. Voici exactement comment :
- Lancez l’Invite de commande avec des avantages d’administrateur.
- Utilisez le cd pour vous diriger vers la zone du fichier zip.
- Tapez la commande adhérente et appuyez sur Enter. Remplacez ‘Nom ‘ par le nom des documents zip.
Vous avez réussi à décompresser les données.
Comment décompresser des fichiers à l’aide de Windows PowerShell.
Windows PowerShell vous permet de dézipper rapidement des fichiers sur votre système informatique. Vous trouverez ci-dessous la marche à suivre pour y parvenir :
- Ouvrez Windows PowerShell avec les libertés civiles de l’administrateur.
- Tapez la commande suivante ainsi que la presse. Enter. Assurez-vous de changer < fichier destination > et aussi < cible emplacement > avec la zone du fichier zip et l’endroit où vous souhaitez que les documents soient décompressés, plus précisément.
Économisez de l’espace sur Windows 11 en zippant vos fichiers.
En tant qu’individu sous Windows, vous rencontrerez certainement constamment des scénarios où vous souhaitez zipper ou dézipper des fichiers. Cependant, si vous n’avez pas l’intention d’utiliser un périphérique tiers, vous pouvez faire usage de Command Prompt et de Windows PowerShell pour zipper ainsi que dézipper rapidement des données sur Windows en utilisant les approches ci-dessus.
En attendant, vous pourriez être curieux de découvrir quelques commandes importantes de Command Prompt.
Abonnez-vous à notre newsletter
Comment zipper un fichier avec Windows PowerShell ?
La syntaxe pour compresser des fichiers sous une forme zippée dans PowerShell est :
- Compresser-Archive -Path
-DestinationPath - Compress-Archive -Path ‘E:Powershell tutorial2’-DestinationPath ‘E:Powershell tutorial2.zip’ (en anglais)
Comment décompresser un fichier ZIP dans l’invite de commande ?
tar -xf nomfichier.zip Maintenant, appuyez sur Entrée et le fichier ZIP sera extrait dans le même dossier. CMD a réussi à décompresser le fichier ZIP dans le même emplacement.
Quelle est la commande PowerShell pour la compression des fichiers ?
La cmdlet Compress-Archive crée un fichier d’archive compressé, ou zippé, à partir d’un ou plusieurs fichiers ou répertoires spécifiés.
Comment compresser un dossier dans un script PowerShell ?
Commande Expand-Archive. fichier zip à l’emplacement de destination. Ici, le dossier de destination UnzipedFolder au chemin de destination n’existe pas mais le cmdlet va créer le dossier automatiquement s’il n’existe pas. Si le dossier existe déjà, vous devez utiliser le paramètre – Force pour écraser les fichiers et les dossiers.