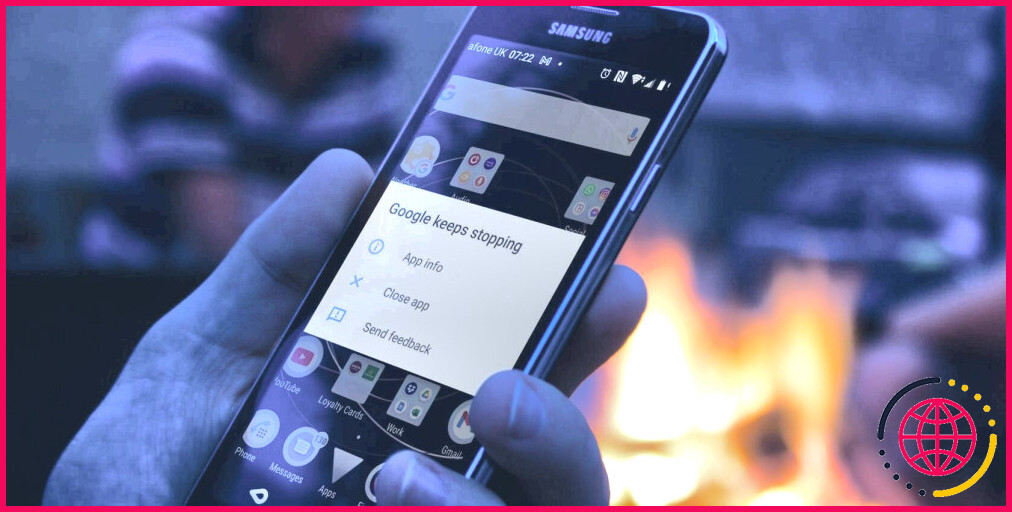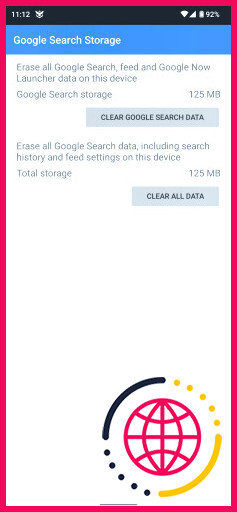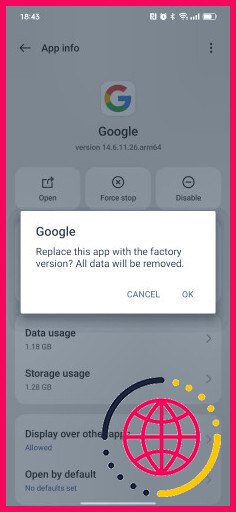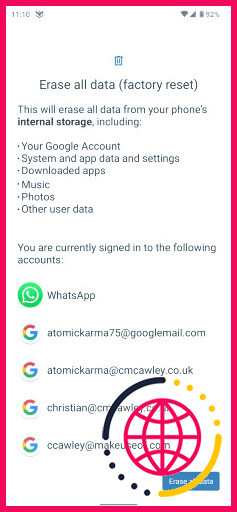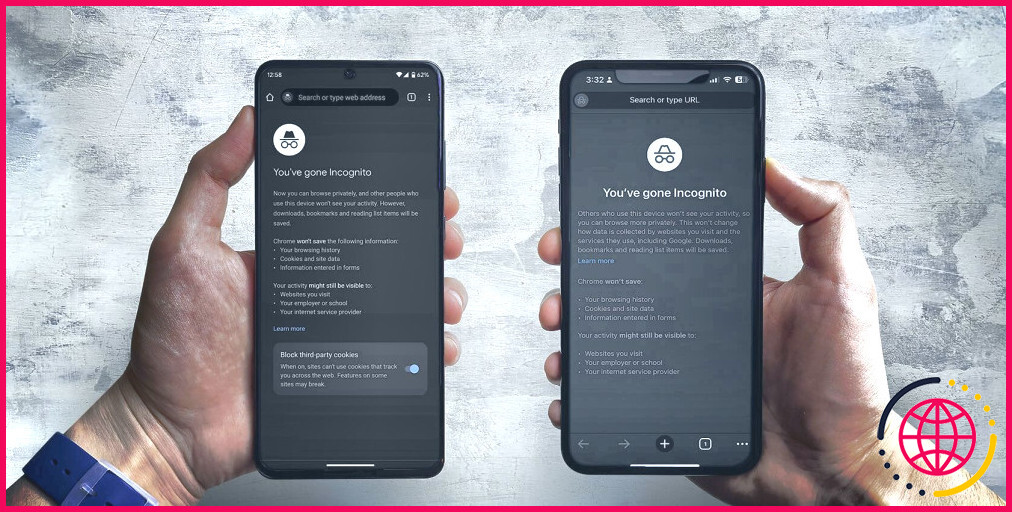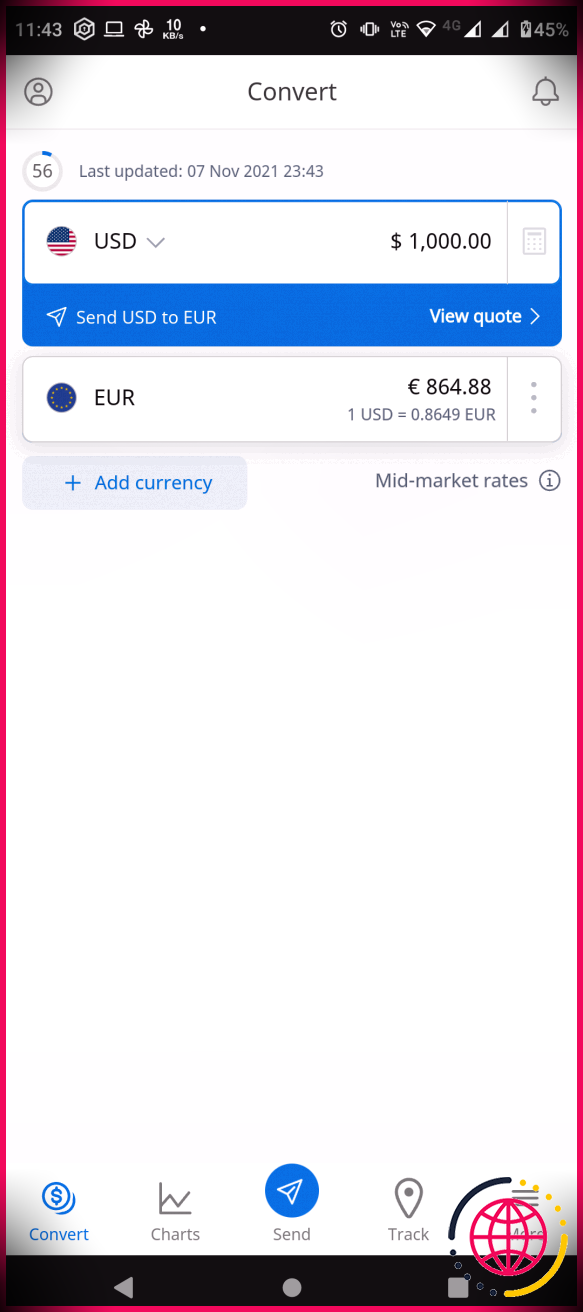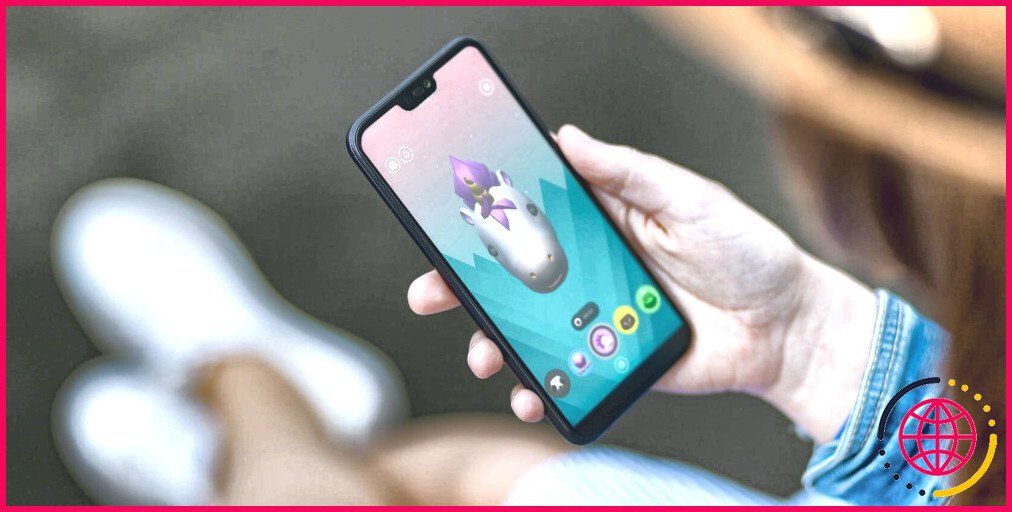7 façons de corriger l’erreur Android « Google s’arrête ».
Les erreurs Android frappent quand on s’y attend le moins et aussi souvent la définition du message d’erreur laisse perplexe.
Un exemple idéal est l’erreur « Google keeps stopping » qui se produit dans Android lorsque vous effectuez des tâches de base. Vous pourriez être en train d’accéder à la recherche Google, d’utiliser le Play store ou d’introduire quelques autres applications Google. Lorsque le message d’erreur s’affiche, il fournit peu d’informations concrètes pour vous aider à le réparer.
Donc, juste ce que vous pouvez faire quand « Google maintient l’arrêt » aussi bien que ce qu’il suggère ?
Quand l’erreur » Google maintient l’arrêt » se produit-elle ?
L’erreur « Google maintient l’arrêt » peut apparaître relativement sans précaution, généralement sans lien avec un type d’application Google. C’est en grande partie grâce à un service Google en cours d’exécution dans l’historique.
Par exemple, vous pouvez être en train de jouer à un jeu vidéo lorsque l’application de la météo tente de se mettre à jour, provoquant l’erreur. Il est difficile de repérer précisément quelle application Google crée l’erreur. Il semble qu’elle soit grandement due à Google Play Services, Play Store ou l’application Google Search. Certaines autres applications Google et également les processus qui sont responsables de prendre soin du système d’exploitation Android peuvent de même être responsables.
Pourquoi Google s’arrête-t-il constamment ? Que signifie l’erreur ?
Eh bien, c’est pratiquement comme décrit : Google n’arrête pas de s’arrêter. Mais pourquoi ?
L’erreur semble être due à un problème de mise en cache, qui crée l’application ou le service d’arrière-plan de Google pour tomber en panne. Comme Google s’arrête effectivement, la tâche désignée (peut-être l’exécution d’une recherche, la navigation pour les applications, ou autre chose) cesse de fonctionner.
Notez que cette erreur ne concerne pas une application particulière. L’erreur « Google maintient l’arrêt » se produit totalement puisqu’une application Google continue de s’arrêter sur Android.
Plusieurs réparations sont facilement disponibles pour ce trouble.
1. Réparez rapidement l’erreur « Google maintient l’arrêt » : Redémarrez simplement Android
Parfois, l’erreur est de courte durée, déclenchée par un problème avec une certaine app, un service ou une ressource partagée.
Bien qu’il n’y ait aucun moyen de savoir quand cela se vérifie, vous pouvez simplement redémarrer votre téléphone. Maintenez le bouton d’alimentation et également lorsque le menu s’affiche, appuyez sur (ou glissez sur). Redémarrer.
Si le problème est résolu lors de la réactivation du téléphone, vous avez eu de la chance ainsi que de manquer un incident important de l’erreur » Google s’arrête sans cesse « .
2. Quittez l’application, arrêtez l’erreur.
Si vous trouvez que l’erreur réapparaît, vous avez simplement rejoint un club défavorable. L’erreur va certainement continuer à se produire, le popup s’affichant de manière répétitive. Bien sûr, vous pouvez toucher loin du message, cependant beaucoup plus apparaîtront certainement.
La réponse ?
À ce stade, essayez d’arrêter l’application avant de la désinstaller. La technique ci-dessous consiste à présumer quelle application est à l’origine du problème. Ce n’est pas toujours apparent ; il s’agit probablement d’une application Google, mais ce n’est peut-être pas celle que vous pensez.
Pour quitter l’application :
- Trouvez le symbole ainsi que le tap long.
- Tapez sur I pour ouvrir les détails de l’application.
- (Vous pouvez également ouvrir Paramètres > Apps > Surveillance des apps et également taper sur l’app)
- Appuyez sur Quitter de force et confirmez lorsque vous êtes motivé
- Tapez sur Désinstaller
Attendez que l’application se désinstalle avant de continuer. Vous pourriez découvrir que redémarrer le téléphone aide juste ici. Si l’erreur « Google n’arrête pas de s’arrêter » a effectivement disparu, vous avez terminé.
Mais si elle continue à se produire .
3. Comment réparer exactement l’erreur « Google continue de s’arrêter » ?
Bien que frustrante, l’erreur « Google keeps quiting » peut être prise en charge de manière raisonnablement pratique. Les étapes coïncident sur les téléphones Samsung, les Pixels, ainsi que tout autre outil affecté.
- Faites glisser vers le bas à partir du haut pour ouvrir le Paramètres rapides sélection des aliments
- Tapez sur Paramètres
- Ouvrez App gestion
- Faites défiler jusqu’à Google et appuyez sur pour ouvrir
- Tapez sur Stockage utilisation
- Tap Effacer le cache après cela, attendez qu’il se débarrasse de
- Ensuite, ouvrez Gérer l’espace
- Dans cet affichage, robinet Effacer toutes les données
- Pour terminer, cliquez sur retour, après quoi redémarrez votre téléphone.
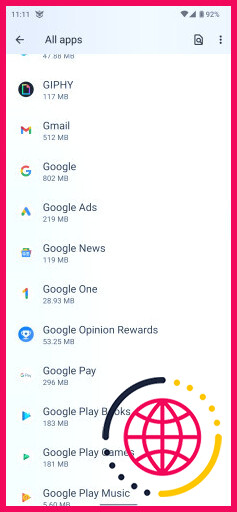
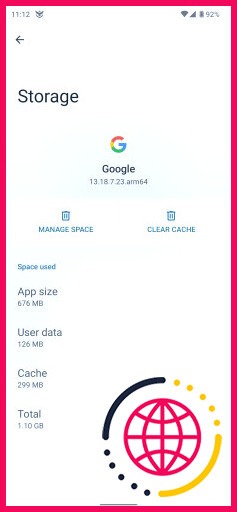
Une fois cette procédure terminée, l’erreur devrait maintenant être réparée. Si ce n’est pas le cas, répétez l’opération pour Google Play Store, après cela pour Google Play Services, en redémarrant après chaque jusqu’à ce que l’erreur soit résolue.
Fait intéressant, alors que le système d’exploitation est en grande partie correct, se débarrasser du cache Android aide à prendre soin d’un nombre inhabituel de problèmes.
4. Désinstaller les mises à jour récentes des applications pour résoudre l’erreur Google Keeps Stopping.
À l’occasion, l’erreur ne se produit que si une application Google a été mise à jour et que cette mise à jour a effectivement cessé de fonctionner.
Dans cette situation, vous pouvez désinstaller cette mise à jour :
- Ouvrez Paramètres > Apps > Gestion des apps
- Sélectionnez l’application principale de Google
- Dans le coin supérieur droit, appuyez sur la sélection alimentaire à 3 points.
- Appuyez sur Désinstaller les mises à jour
- Au moment opportun, cliquez sur OK
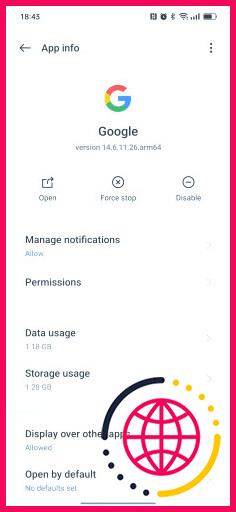
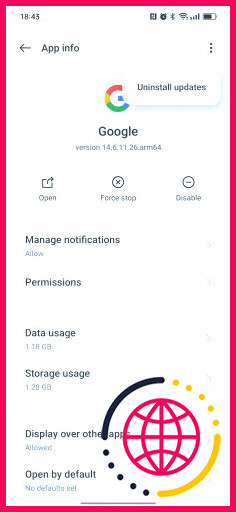
S’il y a un souci avec l’application Google qui quitte, une mise à jour doit être publiée. Lorsque cela se produit, il suffit de consulter le Google Play Store, de rechercher l’application Google et de taper sur. Mise à jour. Cette nécessité de régler l’erreur.
5. Tenter de désinstaller les mises à jour de WebView pour régler les erreurs.
Une autre source de l’erreur « Google n’arrête pas de fermer » est WebView. Il s’agit d’un outil du système Android qui présente des pages et du contenu Web. Si vous exécutez une version d’Android sans Google (ou Google-light) et que l’erreur « Google keeps stopping » apparaît inexplicablement, cela pourrait être la raison.
Suivez les étapes au-dessus, ce moment la recherche de WebView, pour désinstaller les mises à jour.
6. Gardez à l’esprit de mettre à jour Android
L’erreur « Google n’arrête pas de s’arrêter » (et aussi d’autres) peut être principalement attribuée aux mises à jour des applications logicielles. Si l’erreur vient de commencer à se produire, il y a de grandes chances qu’une mise à jour typique du système, une mise à jour de l’application ou même un correctif l’ait effectivement créée.
Alors que nous avons donné un service pratique plus, vous devriez découvrir que l’erreur a été réparée dans la mise à jour suivante. En supposant que votre téléphone obtienne cette mise à jour, vous devriez être en mesure de la télécharger.
Le fabricant d’appareils Android ne fournit plus de mises à jour ? C’est simplement un facteur pour installer une ROM Android personnalisée.
7. Pas de joie ? Vous pourriez avoir besoin de réinitialiser Android en usine.
Comme gardé à l’esprit, dans la plupart des cas, simplement se débarrasser du cache mettra fin à l’erreur d’arrêt de Google. Sinon, la réinitialisation du téléphone aux paramètres d’usine est le seul divers autre choix simple.
Avant toute chose, vous devez vous assurer que toutes les informations de votre téléphone sont sauvegardées. Notre guide sur la façon exacte de sauvegarder efficacement Android vous aidera certainement ici. Cela implique de prendre en charge les configurations, les photos, les contacts, le texte, les fichiers multimédias et divers autres fichiers vitaux. Des applications dédiées sont offertes pour aider à cela, mais vous pourriez simplement accrocher le téléphone autant que votre ordinateur ainsi que de dupliquer les données à travers cette façon.
Une fois que vous avez fait cela, il est temps de réinitialiser Android. La façon la plus simple de le faire reste dans l’écran des réglages.
- Faites glisser vers le bas depuis le haut pour ouvrir Paramètres rapides
- Appuyez sur le Paramètres rouage
- Tapez sur Système > Réinitialiser les alternatives
- Trouvez ainsi que tapez Effacer toutes les informations (réinitialisation de l’usine de fabrication).
- Android va certainement vous avertir que l’espace de stockage interne sera certainement réinitialisé, donc examinez très attentivement.
- Lorsque vous êtes satisfait que c’est la bonne option, tapez sur. Réinitialiser le téléphone
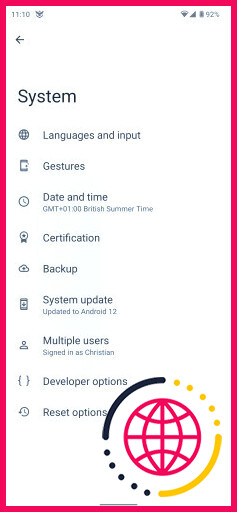
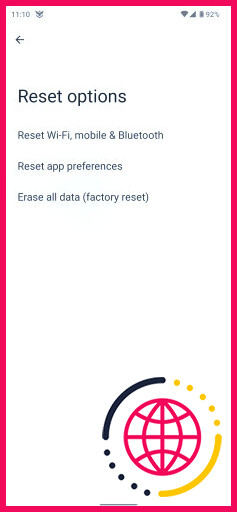
Lorsque vous avez terminé, Android apparaîtra certainement comme tout nouveau. Après avoir établi votre compte, profitez-en pour télécharger tout type de mises à jour flambant neuves dès que possible.
Réparer les erreurs d’Android : Facile !
Au fur et à mesure que le système d’exploitation évolue, les erreurs sont malheureusement plus susceptibles de se produire. C’est spécifiquement le cas dans une application logicielle qui a une facette héritée, qu’elle supporte un ancien code ou qu’elle soit liée à d’anciennes applications. Heureusement, la plupart des erreurs Android ne sont pas compliquées à corriger.
Si vous avez été affecté par le message « Google continue de s’arrêter », ces réparations doivent résoudre le problème. Pour résumer, vous pouvez traiter l’erreur « Google maintient l’arrêt » en :
- Redémarrant Android
- Arrêtant l’application
- Réparation de l’application
- Désinstallation des mises à jour récentes de l’application
- Désinstallation des mises à jour de WebView
- Mise à jour d’Android
- Réinitialisation d’usine de votre gadget
Bien qu’il soit inhabituel de voir cette erreur, vous devez avoir la capacité de la gérer en vous conformant à ces actions. Cependant, certaines autres erreurs peuvent également influencer Android, mais elles sont également simples à résoudre.
Abonnez-vous à notre newsletter
Comment réparer le fait que Google s’arrête sur mon Android ?
Comment réparer l’erreur » Google s’arrête tout le temps » ?
- Faites glisser vers le bas à partir du haut pour ouvrir le menu des paramètres rapides.
- Appuyez sur Paramètres.
- Ouvrez les apps.
- Développez la liste Voir toutes les apps.
- Faites défiler jusqu’à Google et tapez pour l’ouvrir.
- Tapez sur le stockage et le cache.
- Tapez sur Effacer le cache puis attendez qu’il se vide.
- Ensuite, ouvrez Gérer l’espace.
Comment réparer le fait que Google ne cesse de s’afficher ?
Comment réparer l’erreur » Google continue de s’arrêter » avec ces 5 solutions.
- Méthode 1 : Forcer l’arrêt et effacer les données de l’application Google.
- Méthode 2 : Désinstaller les mises à jour de l’application Google.
- Méthode 3 : Désinstaller les mises à jour de la WebView du système Android.
- Méthode 4 : vérifier les mises à jour du système d’exploitation Android.
- Méthode 5 : réinitialiser votre appareil Android (vous perdrez toutes vos données).
Pourquoi il continue à dire Malheureusement Google s’est arrêté ?
Cela peut généralement se produire lorsqu’il y a une mauvaise connexion à la fois sur votre Wi-Fi ou votre Bluetooth. Cela peut également se produire lorsque certains fichiers sont corrompus sur votre appareil Android, comme vos fichiers cache ou ceux de l’application.
Pourquoi Google ne fonctionne-t-il pas sur mon Android ?
Effacer le cache des applications Google Étape 1 : Ouvrez les paramètres sur votre téléphone Android et allez dans Apps/Gestionnaire d’applications. Étape 3 : Allez dans Paramètres > Gestionnaire d’applications/applications > Google. Appuyez ensuite sur Stockage, puis sur Vider le cache. Si cela ne fonctionne pas, essayez l’option Clear data/Storage.