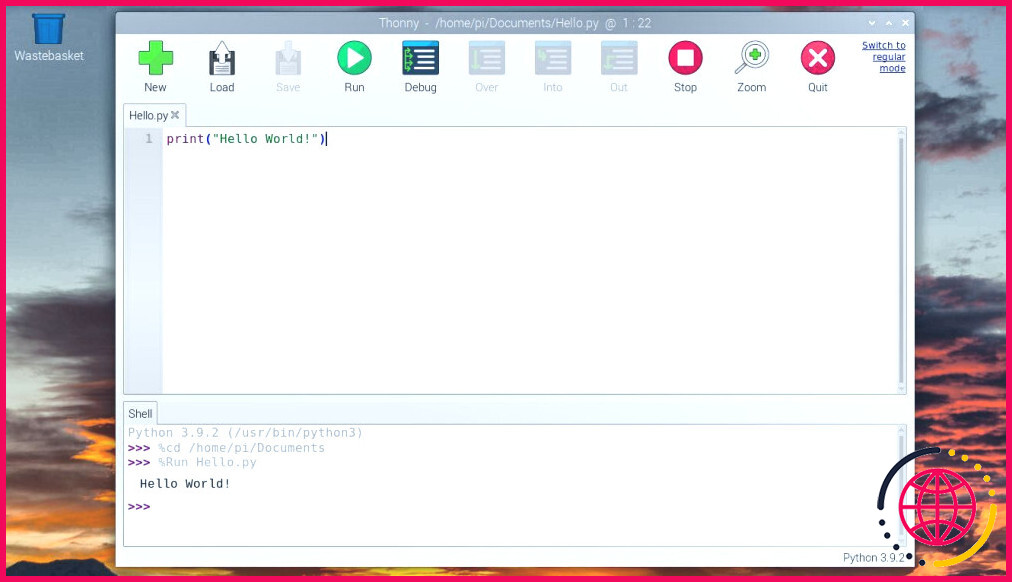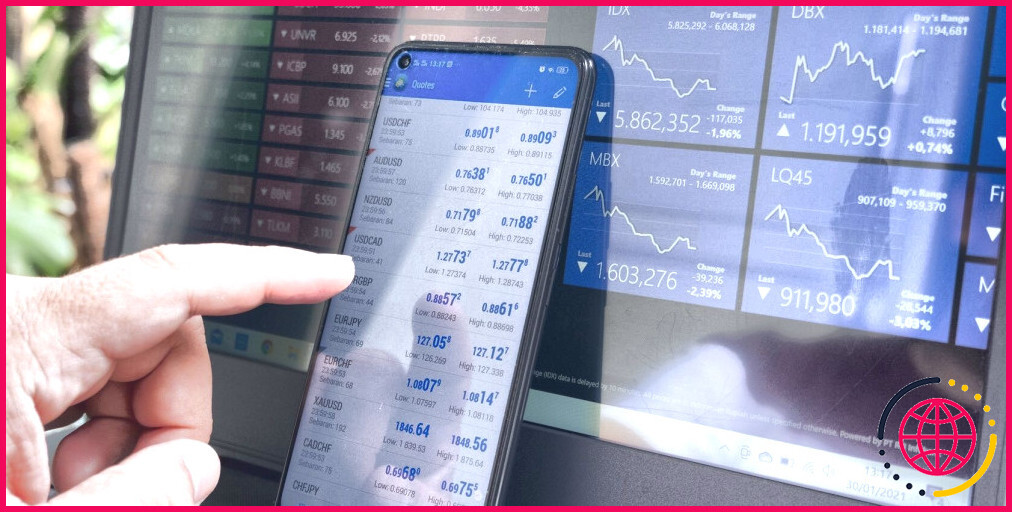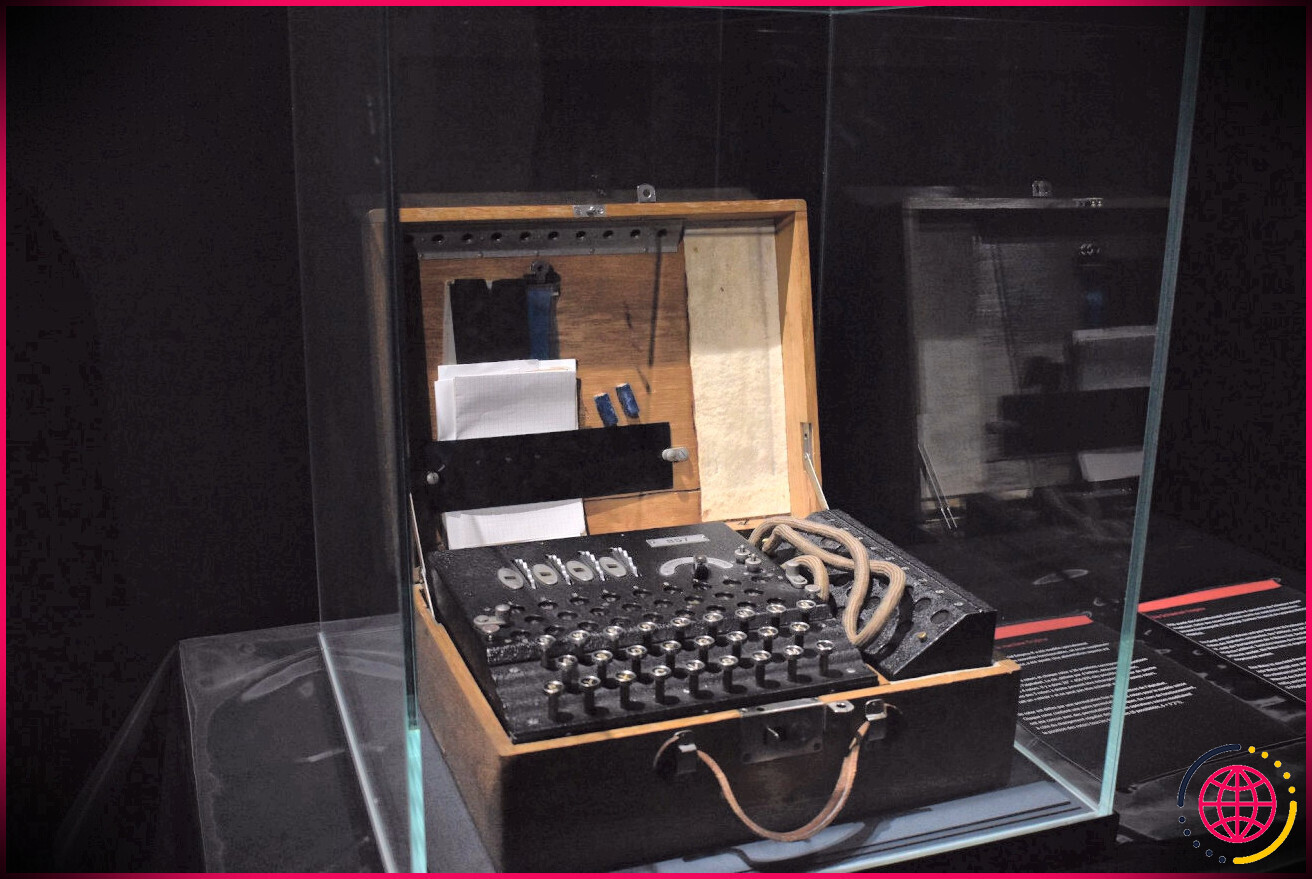Comment utiliser un Raspberry Pi pour surveiller les températures avec un Sense HAT
Il existe plusieurs façons de surveiller la température ambiante à l’aide d’un ordinateur monocarte Raspberry Pi, par exemple dans le cadre de l’installation d’une station météorologique. Vous pouvez utiliser un capteur externe connecté aux broches GPIO du Raspberry Pi, mais nous vous expliquons ici comment surveiller la température avec un Raspberry Pi équipé d’un Sense HAT.
Qu’est-ce que le Sense HAT ?

Carte additionnelle officielle Raspberry Pi HAT (Hardware Attached on Top) conçue et produite par la société Raspberry Pi, le Sense HAT a été créé à l’origine pour être utilisé par les astronautes à bord de la Station spatiale internationale. Depuis 2015, deux ordinateurs Raspberry Pi équipés d’un Sense HAT ont été utilisés dans le cadre d’expériences scientifiques conçues par des écoliers qui ont participé au programme de recherche en cours. Astro Pi Ces deux unités ont depuis été remplacées par des versions améliorées basées sur un Raspberry Pi 4 et équipées d’une caméra de haute qualité.

Bien qu’elle soit dépourvue du boîtier argenté spécial conçu pour une utilisation dans l’espace, la carte Sense HAT standard présente exactement les mêmes fonctionnalités. Compatible avec tous les modèles Raspberry Pi dotés d’un connecteur GPIO à 40 broches, elle est équipée d’un ensemble de capteurs embarqués qui lui permettent de surveiller l’environnement et de détecter sa propre orientation et son propre mouvement. En outre, il dispose d’une matrice de LED RVB 8×8 pour afficher du texte, des données et des images. Il y a également un mini joystick à cinq directions.
La gamme complète des fonctions sensorielles du Sense HAT est la suivante :
- Humidité : Un capteur STMicro HTS221 avec une plage d’humidité relative de 0 à 100 %, plus la détection de la température de 32°F à 149°F (0°C à 65°C ± 2°C).
- Pression barométrique : Un capteur STMicro LPS25HB avec une plage de 260 à 1260 hPa, plus la détection de la température de 59°F à 104°F (15°C à 40°C ±0,5°C).
- Température : Elle peut être lue à partir du capteur d’humidité ou de pression, ou mesurée en faisant la moyenne des deux relevés.
- Gyroscope : L’unité IMU STMicro LSM9DS1 peut mesurer la rotation du Sense HAT par rapport à la surface de la Terre (et la vitesse à laquelle il tourne).
- Accéléromètre : Autre fonction de l’IMU, cet accéléromètre peut mesurer la force d’accélération dans plusieurs directions.
- Magnétomètre : En détectant le champ magnétique terrestre, l’IMU peut déterminer la direction du nord magnétique et donner ainsi une lecture de la boussole.
Maintenant que vous savez ce que peut faire ce Raspberry Pi HAT polyvalent, il est temps de commencer le projet.
Étape 1 : monter le Sense HAT
Pour connecter le Sense HAT, assurez-vous d’abord que votre Raspberry Pi est éteint et déconnecté de l’alimentation. Ensuite, poussez avec précaution le Sense HAT (avec l’extension d’en-tête noire fournie) sur l’en-tête GPIO à 40 broches du Raspberry Pi de manière à ce que la carte Sense HAT soit positionnée au-dessus de la carte Raspberry Pi. Assurez-vous que toutes les broches sont correctement alignées et que les deux rangées sont connectées. Vous pouvez également utiliser des supports vissés pour faciliter la fixation.
Vous pouvez utiliser n’importe quel modèle standard de Raspberry Pi doté d’un en-tête GPIO à 40 broches. L’une des principales limitations du Raspberry Pi 400, cependant, est que son en-tête GPIO est situé à l’arrière du clavier intégré. Cela signifie que le Sense HAT sera orienté vers l’arrière, vous devrez donc utiliser un câble d’extension GPIO pour le connecter.
Étape 2 : Configurer le Raspberry Pi
Comme pour tout autre projet, vous devez brancher un clavier et une souris USB, puis connecter votre Raspberry Pi à un moniteur ou à une télévision. Vous devez également insérer une carte microSD contenant le système d’exploitation standard Raspberry Pi. Si vous ne l’avez pas encore fait, découvrez comment installer un système d’exploitation sur un Raspberry Pi. Vous êtes alors prêt à mettre l’appareil sous tension.
Vous pouvez également utiliser votre Raspberry Pi avec Sense HAT en mode headless, sans moniteur connecté, et vous connecter au Raspberry Pi à distance à l’aide de SSH à partir d’un autre ordinateur ou appareil. Dans ce cas, vous ne pourrez pas utiliser l’IDE Thonny Python, mais vous pourrez toujours éditer des programmes à l’aide de l’éditeur de texte nano et les exécuter à partir de la ligne de commande.
Le micrologiciel Sense HAT devrait être installé par défaut. Pour vérifier, ouvrez une fenêtre de terminal et entrez :
Ensuite, si le paquetage vient d’être installé, redémarrez le Raspberry Pi :
Étape 3 : Commencez à programmer en Python
Bien que vous puissiez utiliser le Raspberry Pi Sense HAT avec le langage de programmation basé sur les blocs Scratch, nous utiliserons Python pour lire et afficher les relevés de ses capteurs.
L’IDE (environnement de développement intégré) Thonny est un bon moyen de programmer en Python sur un Raspberry Pi, car il offre de nombreuses fonctionnalités, notamment des fonctions de débogage utiles. Dans l’interface graphique de bureau de Raspberry Pi OS, allez à Menu (icône de framboise en haut à gauche) > Programmation > Thonny IDE pour le lancer.
Étape 4 : Prendre la température
Dans la fenêtre principale de l’IDE Thonny, saisissez les lignes de code suivantes :
La première ligne importe le fichier SenseHat de la classe sense_hat de la bibliothèque Python (qui est préinstallée dans le système d’exploitation du Raspberry Pi). Cette classe est ensuite assignée à la classe sense . La troisième ligne efface la matrice de DEL de la HAT de détection.
Nous prenons ensuite la température et l’imprimons dans la zone Shell de l’IDE Thonny. La température est exprimée en degrés Celsius, il est donc préférable de la convertir d’abord en degrés Fahrenheit :
La lecture du capteur de température aura plusieurs chiffres après la virgule. Nous utiliserons donc les chiffres rond pour l’arrondir à une seule décimale :
La fonction sense.get_temperature() lit le capteur de température intégré au capteur d’humidité. Il est également possible d’obtenir une lecture de la température à partir du capteur de pression avec la fonction sense.get_temperature_from_pressure() ou même prendre les deux relevés et calculer une moyenne (en les additionnant et en les divisant par deux).
Étape 5 : affichage de la température sur le HAT Sense
L’impression d’un seul relevé de température dans le shell Python est un peu ennuyeuse, alors prenons plutôt un nouveau relevé régulièrement et affichons-le sur la matrice de LED RVB du Sense HAT. Pour afficher un message textuel défilant, nous utilisons la fonction show_message de la fonction. Nous utiliserons également une fonction while : True pour effectuer une nouvelle lecture toutes les 10 secondes, pour laquelle nous utiliserons l’attribut sleep de la fonction time de la bibliothèque.
Voici le programme complet :
Exécutez ce code et vous verrez chaque nouvelle lecture de température défiler sur la matrice de LED. Essayez de souffler sur le HAT de détection pour voir si la température change.
Les relevés de température peuvent être affectés par la chaleur transférée par le processeur du Raspberry Pi situé juste en dessous, de sorte qu’un ajustement peut être nécessaire pour obtenir un chiffre plus précis. Une autre solution consiste à utiliser une tête d’empilage pour élever le Sense HAT au-dessus du Raspberry Pi.
Utiliser un Raspberry Pi pour surveiller la température
Bien que vous puissiez utiliser un capteur de température autonome pour ce projet, le Sense HAT permet de surveiller facilement la température avec votre Raspberry Pi. Vous pouvez également l’utiliser pour prendre une foule d’autres lectures de capteur, telles que la pression barométrique et l’humidité relative, et les afficher sur sa matrice de LED.
Améliorez votre QI technologique grâce à nos lettres d’information gratuites
En vous abonnant, vous acceptez notre politique de confidentialité et pouvez recevoir des communications occasionnelles ; vous pouvez vous désabonner à tout moment.