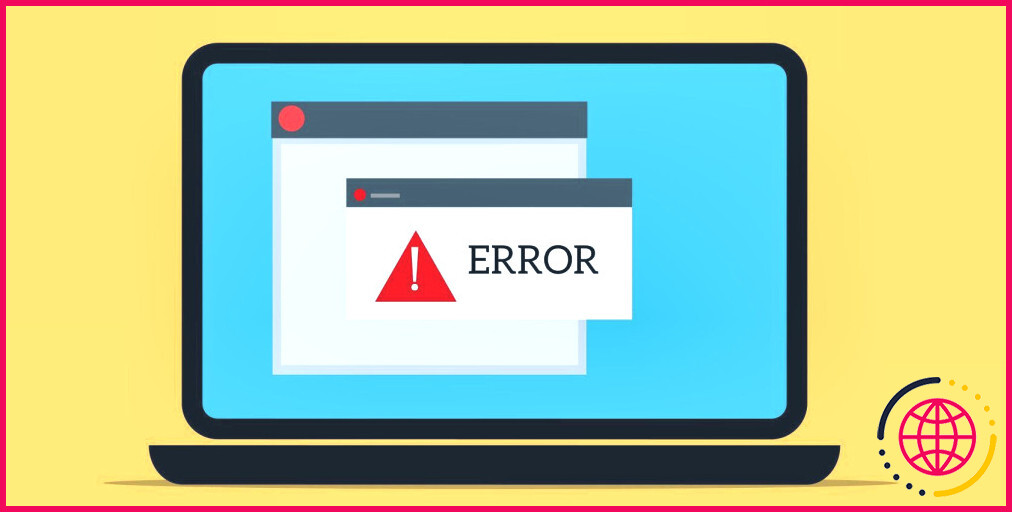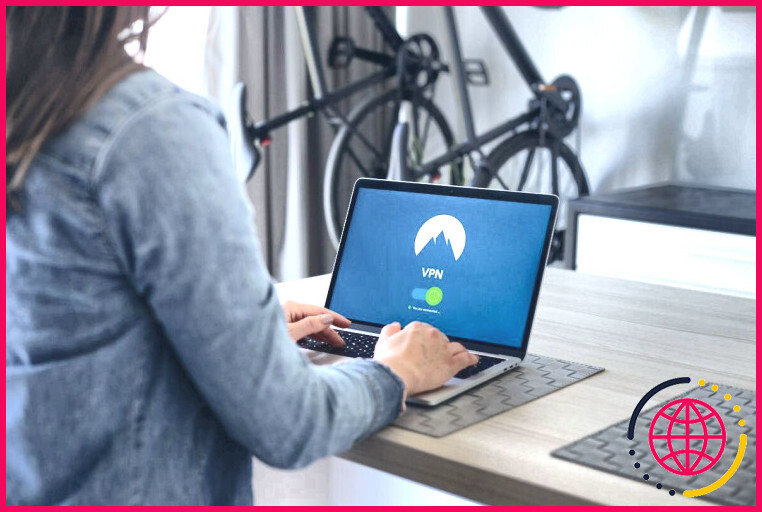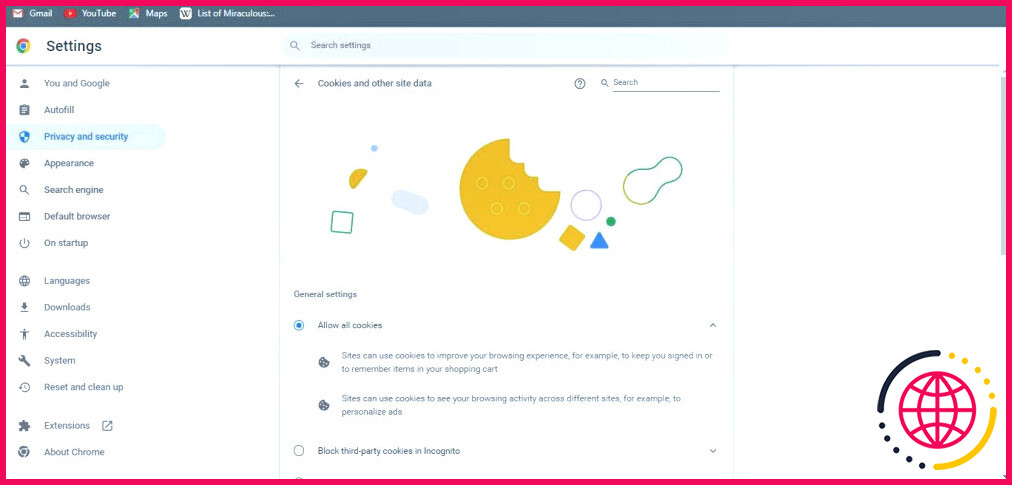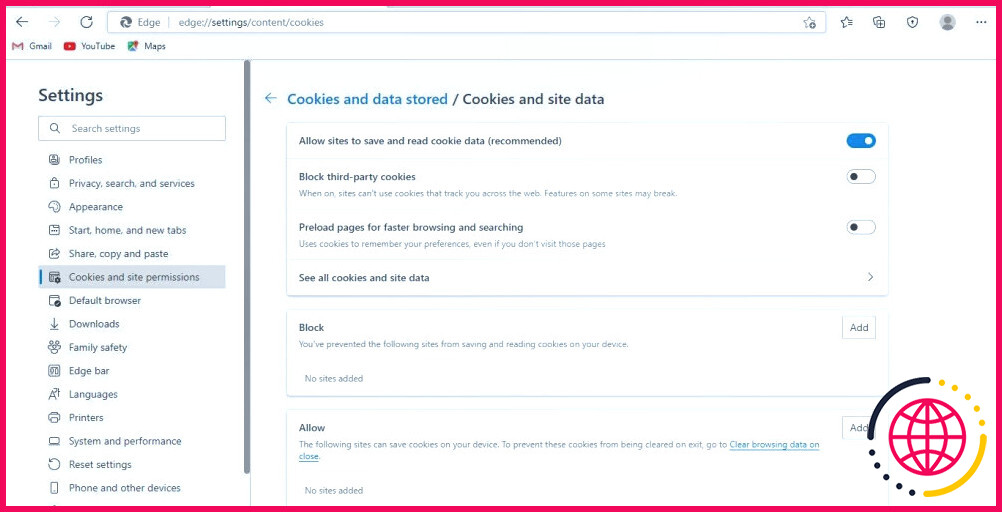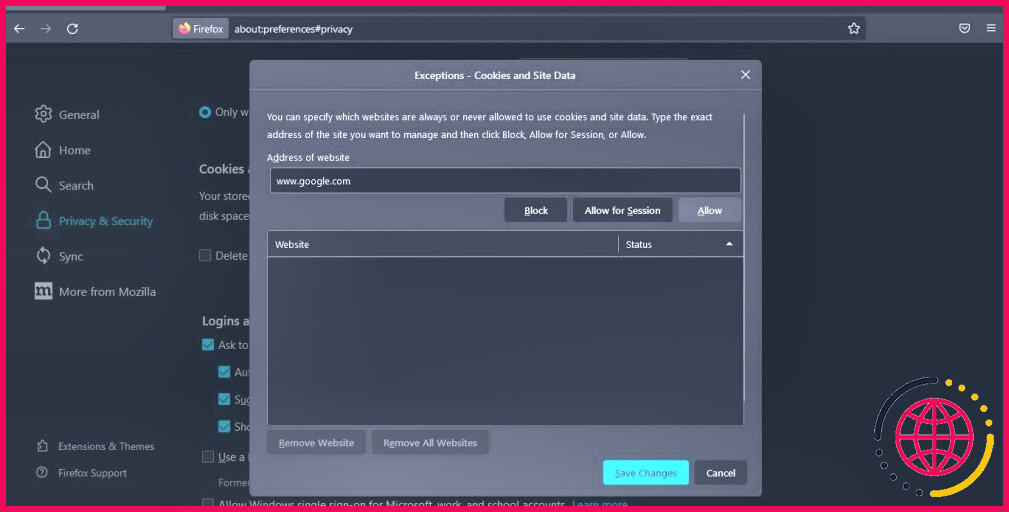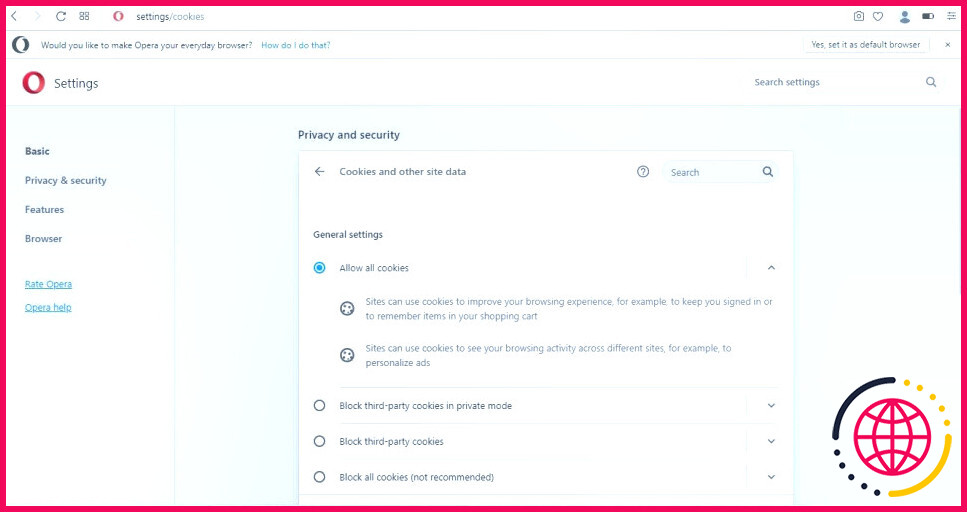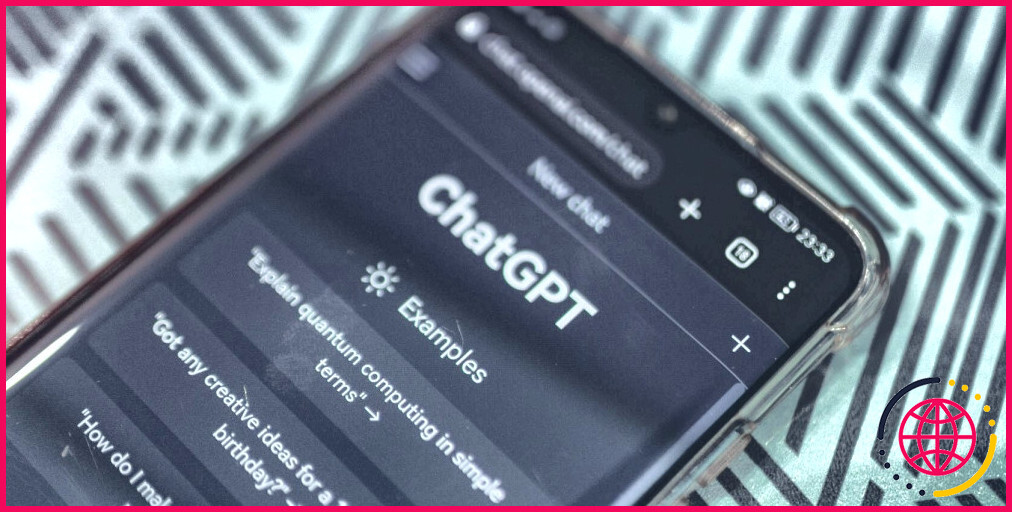Comment corriger l’erreur 1020 de Cloudflare : Accès refusé
Le message Cloudflare « Error 1020 : Access Denied » peut se produire lorsque vous tentez d’accéder à une URL sur un site internet protégé par Cloudflare. Cloudflare peut bloquer votre adresse IP s’il la considère comme dangereuse ou spammy, vous laissant ainsi bloqué.
Le problème vient généralement du fait que Cloudflare est trop protecteur et bloque les adresses IP qui ne présentent aucun danger. Mais il peut également s’agir d’un problème de navigateur. Si vous rencontrez l’erreur 1020 de Cloudflare, tentez ces réparations pour résoudre le problème.
1. Recherchez les problèmes à l’échelle du site.
Vérifiez si le trouble se produit uniquement lors de l’accès à une page Web particulière ou à l’ensemble du site. En vérifiant tout type de diverses autres pages web accessibles au public, vous pouvez exclure un problème à l’échelle du site.
Si d’autres pages web fonctionnent, mais que vous rencontrez une erreur sur une page spécifique, fermez le site internet et très probablement sur la même page web une fois de plus. Assurez-vous de vérifier si le site internet en a besoin.
Si le problème se produit sur plusieurs pages ou sur l’ensemble du site, même sur des pages web qui ne nécessitent pas de connexion, il est probable que le problème soit lié au navigateur. En conséquence, vous devez exclure les problèmes liés au navigateur suivants.
2. Recherchez les problèmes liés au navigateur
La première étape de la réparation des problèmes liés au navigateur consiste à garantir que le problème existe avec le navigateur. Vérifiez si l’erreur a lieu sur un autre navigateur en accédant au même site web en en utilisant un.
Si le site Web commence à fonctionner correctement sur un autre navigateur Web, vous devez essayer les étapes énumérées ci-dessous pour traiter le problème avec votre navigateur Web principal. Si le problème persiste sur tous les navigateurs internet, il peut s’agir d’un problème de connexion ou d’une obstruction de l’adresse IP, que les trois solutions suivantes sont susceptibles de réparer.
3. Offrez un nouveau départ à votre routeur
Si le CDN de Cloudflare ne vous permet pas d’établir la connexion, certaines configurations dans le cache du routeur pourraient vous obstruer. Lorsque vous redémarrez votre routeur, il nettoie son cache. Le redémarrage du routeur est donc un bon moyen de résoudre le problème. Réactivez votre routeur et voyez également si cela règle le problème.
4. Activer/Désactiver le VPN
Un VPN change votre adresse IP en une adresse que le serveur VPN désigne. Le fait de connecter votre ordinateur à un VPN écartera certainement le problème d’obstruction IP. Si vous n’en utilisez pas, vous devez prendre en considération l’installation d’un VPN gratuit dans votre navigateur internet. Il vous fournira une adresse IP différente qui pourrait vous permettre d’accéder à nouveau à la page web.
Si le site web s’ouvre avec succès lorsqu’on y accède avec un lien VPN, il s’agit très probablement d’un problème de blocage d’IP. Ainsi, activez le VPN chaque fois que vous voyez ce site web.
Si vous utilisez actuellement un VPN, le CDN de Cloudflare pourrait considérer l’adresse IP qu’il donne comme un risque et vous présenter l’erreur. Vous devez soit le désactiver brièvement, soit vous lier à un autre serveur proposé par le service VPN.
5. Inspecter les paramètres de date et d’heure.
Bien que ce soit beaucoup moins probable, les mauvais réglages de la date ainsi que de l’heure sur votre ordinateur peuvent créer une mauvaise communication avec le serveur web. Cela pourrait déclencher l’arrêt du fonctionnement du lien. Il est très facile d’oublier un détail aussi mineur, alors assurez-vous que le jour et aussi l’heure sont réglés correctement avant d’effectuer des réparations au niveau du navigateur.
Si le fait de les configurer correctement ne résout pas le problème, il est temps de tenter des réparations au niveau du navigateur.
6. Offrez à votre navigateur un nouveau départ
Vous pourriez rencontrer ce problème à la suite d’un problème de courte durée dans votre navigateur Web qui a fait en sorte que le CDN obstrue votre accessibilité. Fermez le site web, redémarrez votre navigateur web, après quoi essayez d’accéder à nouveau à la même page après le redémarrage.
7. Effacez le cache du navigateur
Un cache obsolète peut en outre vous empêcher d’accéder à la page web que vous attendez avec impatience. Lorsque vous ne videz pas le cache de votre navigateur web pendant un certain temps, des fichiers périmés et également des manuscrits vivent sur votre système informatique. Cela peut discuter la raison pour laquelle Cloudflare considère votre lien comme du spam.
Essayez de vider le cache de votre navigateur Internet une fois pour voir si cela fait une distinction. La technique pour vider votre cache varie à travers les quatre principaux navigateurs internet :
- Microsoft Edge
- Chrome
- Firefox
- Safari
Après vous être débarrassé du cache, essayez d’accéder à nouveau à la page web.
8. Garantir que les cookies sont activés.
Chaque fois que vous voyez un site internet, votre navigateur peut stocker des informations sur votre appareil. Ce sont ces mêmes détails, appelés cookies, qui permettent à des services comme Cloudflare de réguler votre accès à ces sites internet. Par conséquent, votre navigateur doit approuver l’autorisation pour les sites web ainsi que les solutions d’utiliser des cookies. Vous devez autoriser les cookies dans votre navigateur pour que cela fonctionne.
Vous pouvez inspecter si votre navigateur internet a autorisé les cookies en vous conformant aux instructions listées ci-dessous :
- Si vous utilisez Chrome, allez à l’adresse suivante . » chrome:// paramètres/cookies » et inspectez le paquet pour Autoriser tous les cookies.
- Dans Edge, allez à » edge:// paramètres/contenu/cookies » et activez également la bascule à côté de Autoriser les sites à conserver ainsi qu’à vérifier les informations des cookies (conseillé). En outre, assurez-vous que le site web n’est pas dans la liste de contrôle de l’utilisateur. Bloquez liste de contrôle.
- Dans Firefox, le plus probable est de » autour de : choix #privacy, » après cela, cliquez sur le Gérer les exceptions . boîte sous Cookies et données du site. Après cela, entrez dans l’URL du site web que vous voyez, sélectionnez Autoriser , et frappez Enregistrer les modifications.
- Si vous utilisez Opera, allez à » opera:// paramètres/cookies » et choisissez également Autoriser tous les cookies. Garantissez qu’aucun site internet n’est noté sous Sites qui ne peuvent jamais utiliser de cookies.
Envisagez d’effacer les cookies dans votre navigateur si vous avez actuellement les cookies autorisés. Cela permet de s’assurer que des cookies périmés ne sont pas en charge du problème.
9. Rejeter l’interférence des extensions
Parfois, les cookies sont autorisés dans le navigateur web, mais une extension entre en conflit aussi bien qu’elle les bloque. Cette perturbation peut entraîner des troubles imprévus. Vous devez désactiver les extensions une par une pour éliminer les éventuels contrevenants.
10. Réinitialiser les paramètres du réseau.
Si toutes les réparations mentionnées précédemment ne parviennent pas à traiter le problème controversé, vous devez réinitialiser les paramètres du réseau. La réinitialisation des paramètres réseau supprime et réinstalle les adaptateurs réseau et rétablit également leurs configurations par défaut. Normalement, cela corrige une grande partie des problèmes de réseau et aussi de connectivité.
La procédure de réinitialisation des paramètres réseau sur Windows et également de réinitialisation des paramètres réseau sur macOS est simple. Vous n’aurez aucun problème à le faire, même si vous ne l’avez jamais fait.
11. Faites appel à l’administrateur du site web.
Il peut y avoir un problème avec le site si aucune de ces corrections n’a fonctionné jusqu’à présent. Votre dernier recours est d’entrer en contact avec l’administrateur du site web et de lui demander également de vérifier si Cloudflare a bloqué votre adresse IP, votre pays ou autre chose.
L’administrateur du site va soit mettre votre IP sur la liste blanche dans les paramètres de Cloudflare, soit affiner les politiques de son logiciel pare-feu pour récupérer l’accès. Si l’administrateur ne peut pas résoudre le problème, vous pouvez demander à entrer en contact avec l’assistance Cloudflare en votre nom.
Résolvez l’erreur Cloudflare 1020 : Access Denied Issue (problème d’accès refusé)
En adhérant aux réparations fournies, vous devez avoir la capacité de réparer cette erreur ainsi que l’accessibilité de la page web à nouveau.
Si aucune des solutions ci-dessus n’a réellement fonctionné, essayez de réinitialiser ou de réinstaller votre navigateur web. Arrêter de travailler que, essayer de changer vos paramètres DNS comme une dernière ressource.
Abonnez-vous à notre e-newsletter
Comment contourner l’erreur 1020 de Cloudflare ?
Si vous obtenez un message Error 1020 Access Denied, cela signifie que le pare-feu du site Web pense que votre adresse IP est une menace. Vous pouvez essayer d’accéder au site Web à partir d’un autre navigateur, d’ajuster les paramètres de votre navigateur, de redémarrer votre routeur ou de basculer votre VPN pour réparer une erreur 1020.
Que signifie l’erreur 1020 Accès refusé ?
L’erreur 1020 Access Denied est provoquée lorsqu’une règle de pare-feu a été violée sur un site protégé par Cloudflare. Elle peut être déclenchée si un visiteur du site tente d’accéder directement à un point de terminaison qui est protégé.
Comment se débarrasser de l’erreur Cloudflare ?
Si vous rencontrez l’erreur 1020 de Cloudflare, essayez ces correctifs pour résoudre le problème.
- Vérifiez les problèmes à l’échelle du site.
- Vérifiez les problèmes liés au navigateur.
- Donnez un nouveau départ à votre routeur.
- Activez/Désactivez le VPN.
- Vérifiez les paramètres de date et d’heure.
- Donnez à votre navigateur un nouveau départ.
- Videz le cache du navigateur.
- Assurez-vous que les cookies sont activés.
Qu’est-ce que le code d’erreur d’accès au site 1020 ?
Le propriétaire du site peut avoir défini des restrictions qui vous empêchent d’accéder au site. Le code d’erreur ChatGPT 1020 signifie que les serveurs sont surchargés et que le propriétaire du site essaie de libérer des ressources en limitant le nombre de personnes pouvant accéder au site.