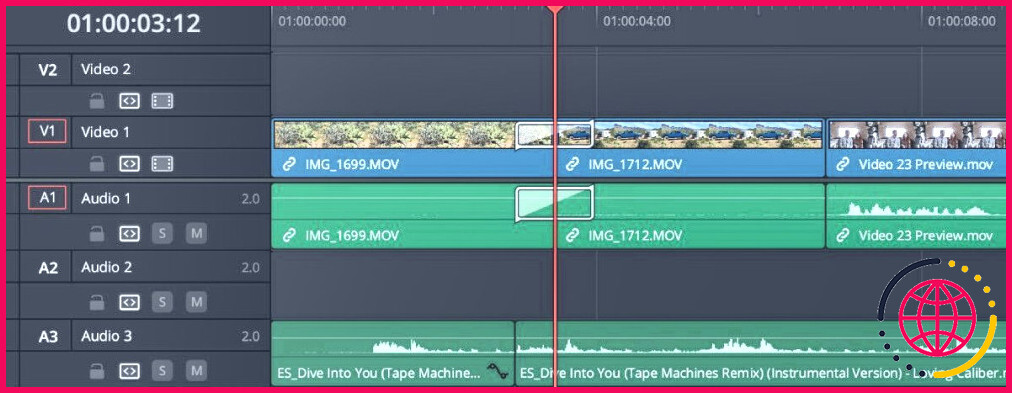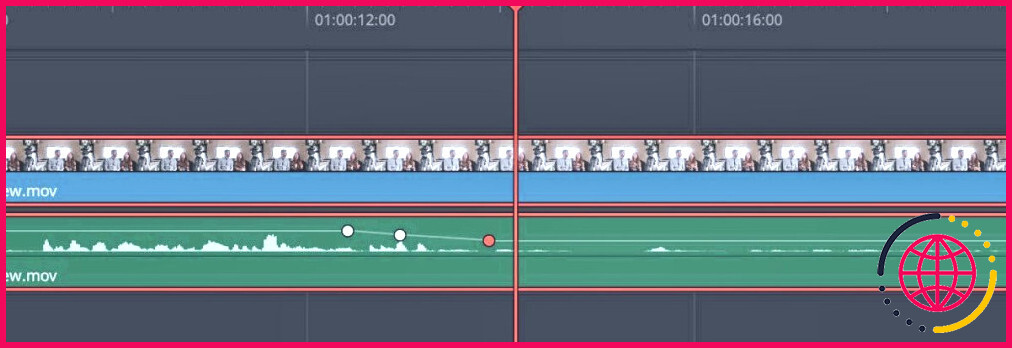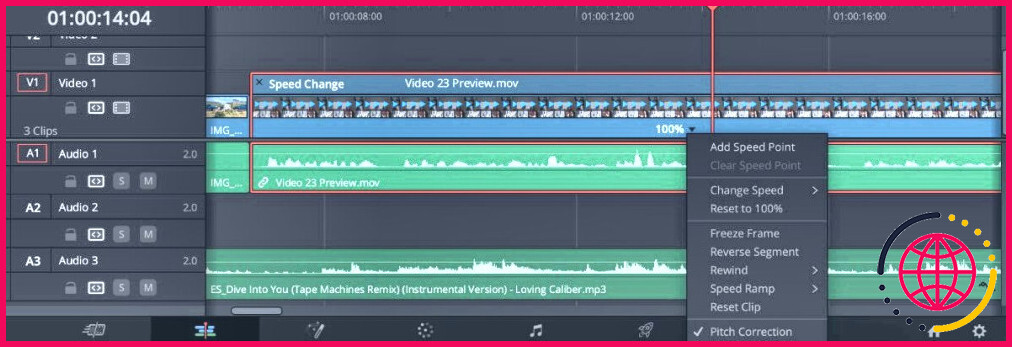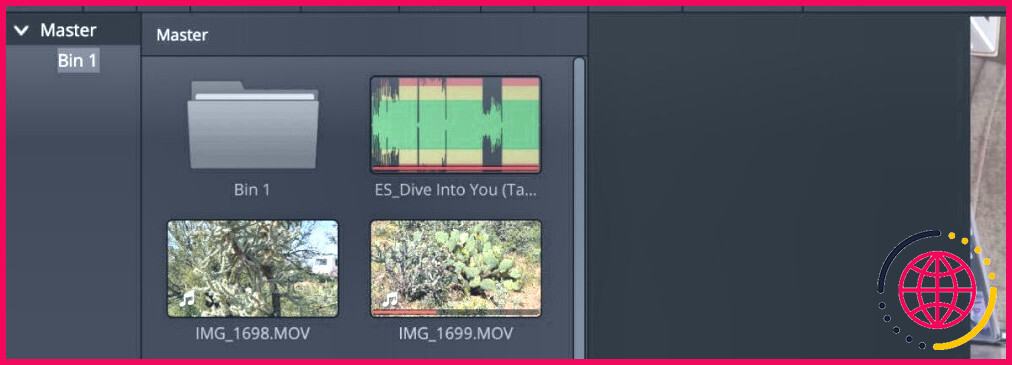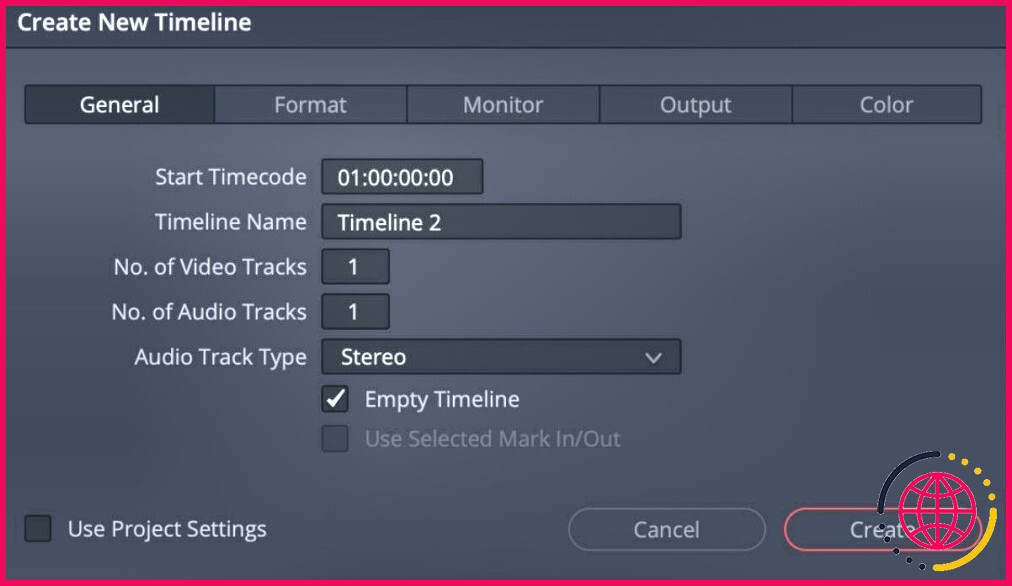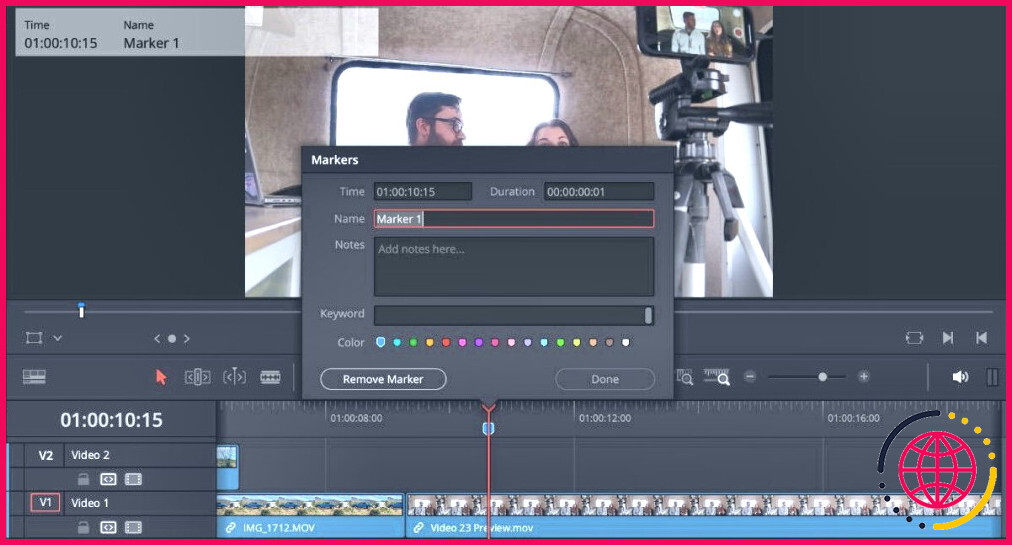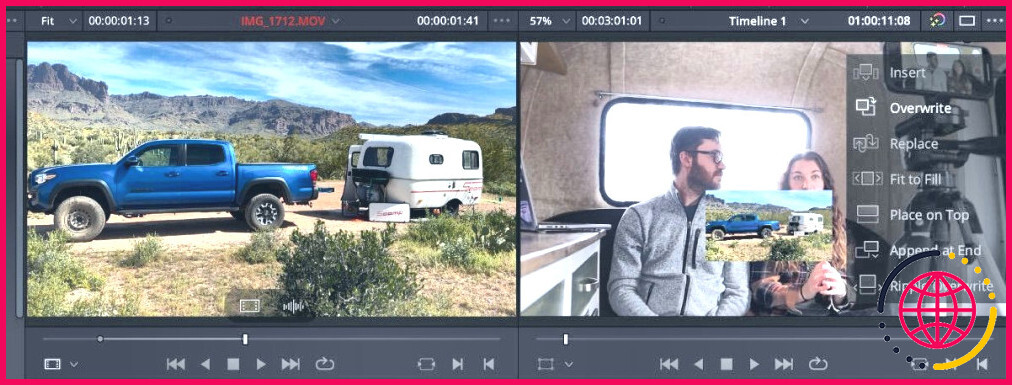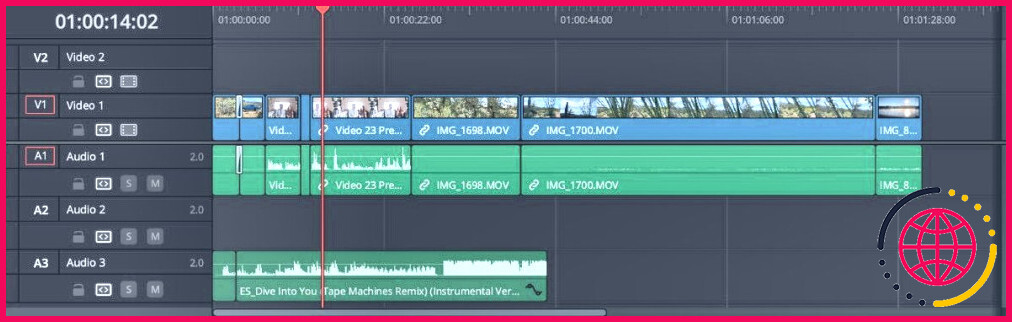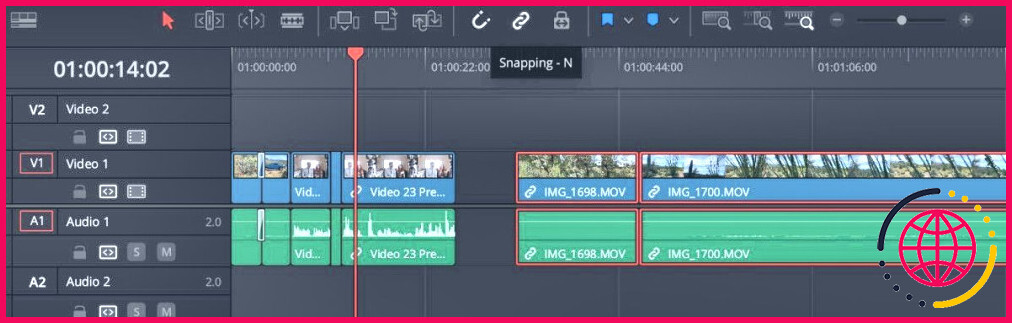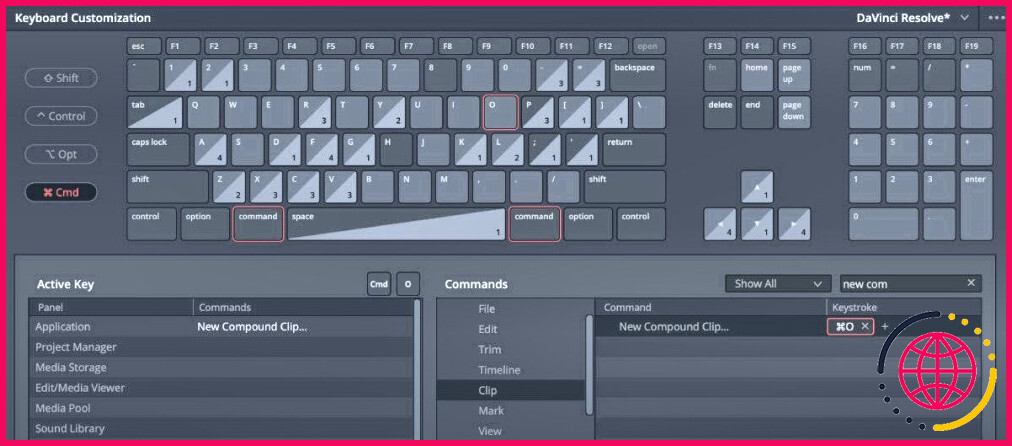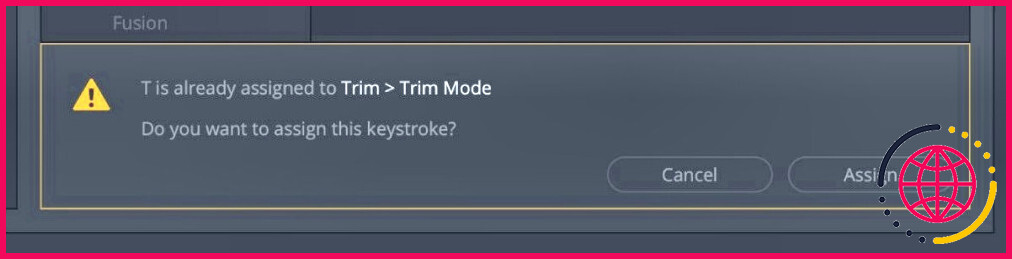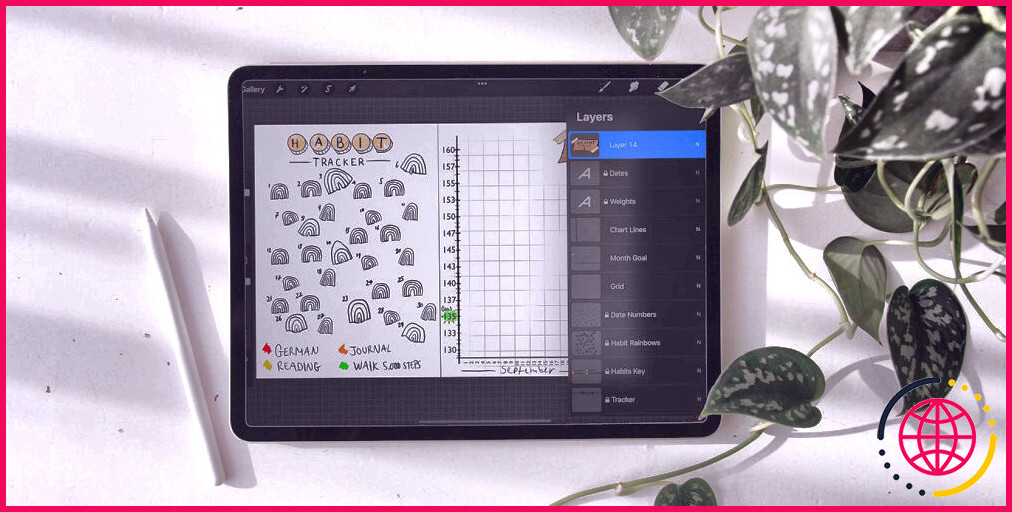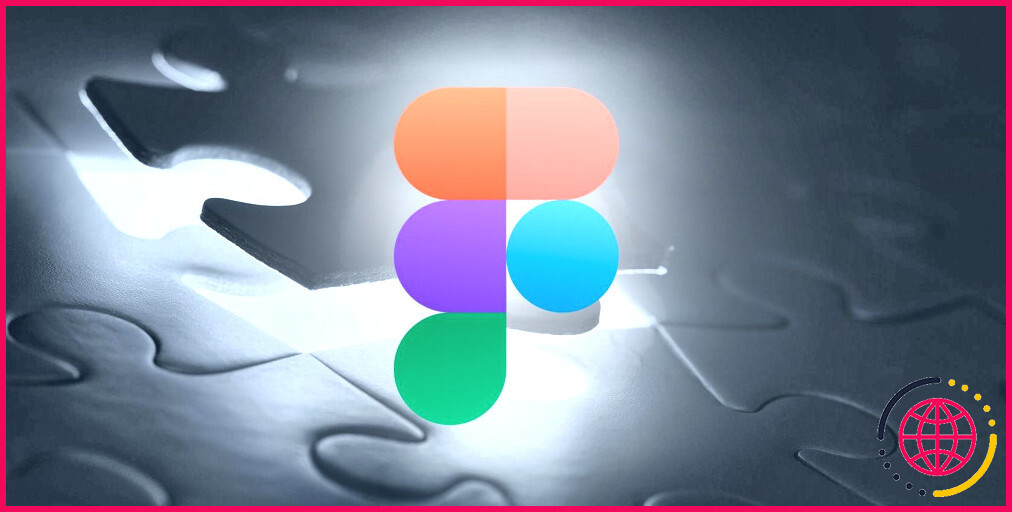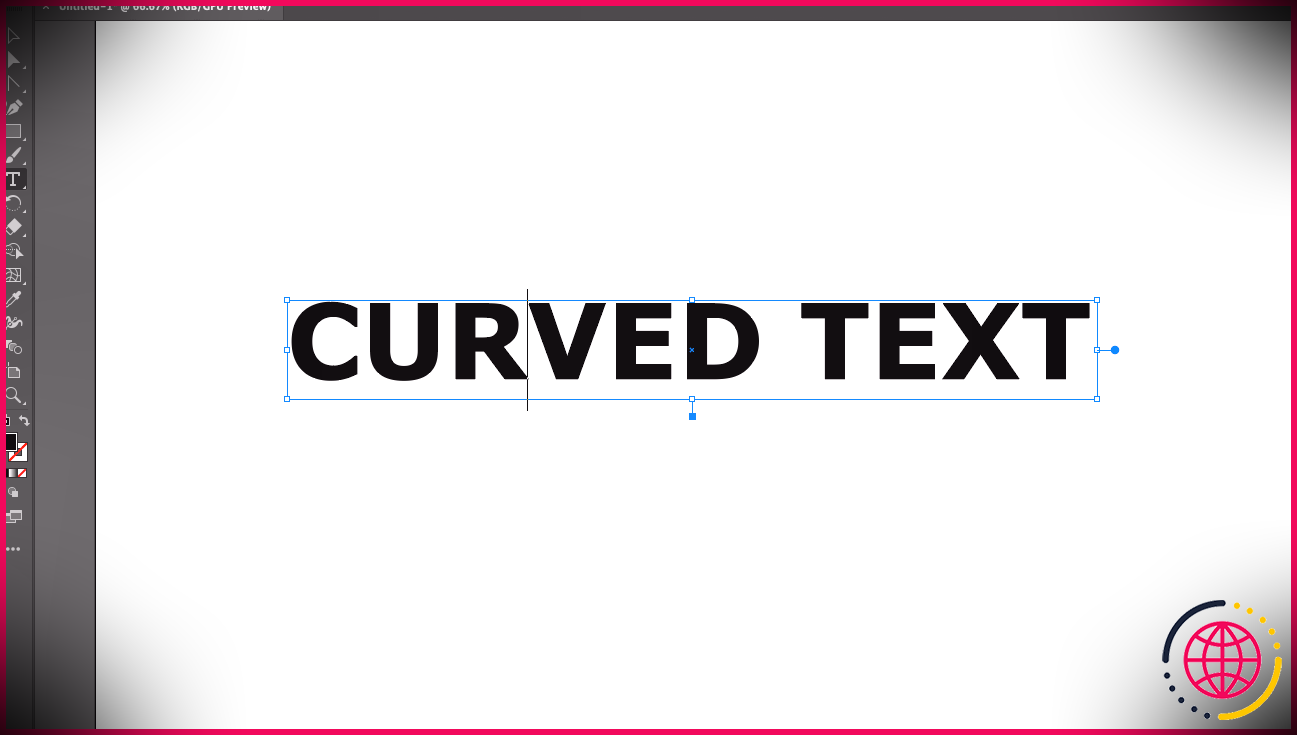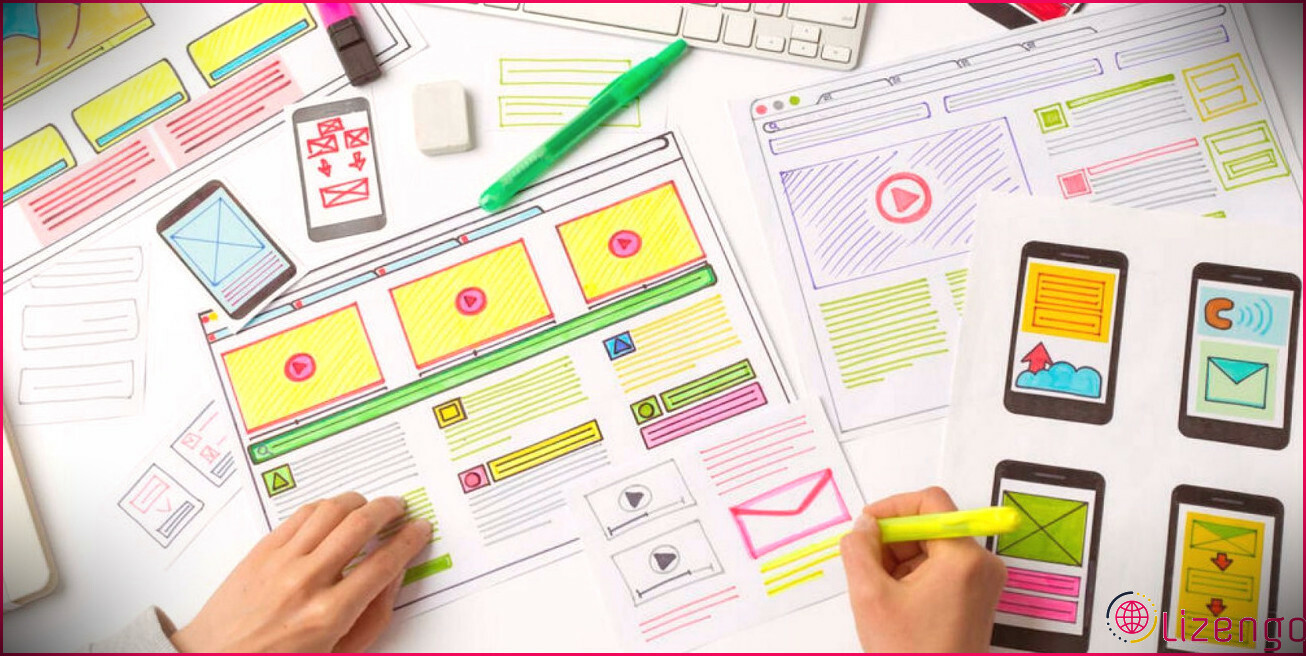16 raccourcis clavier essentiels pour les débutants dans DaVinci Resolve 18
En tant que monteur vidéo débutant, il peut être un peu difficile d’apprendre tous les tenants et aboutissants d’un logiciel de montage. Heureusement, DaVinci Resolve est un programme idéal pour les débutants.
Et comme tout autre éditeur vidéo, DaVinci Resolve dispose d’une multitude de raccourcis qui permettent d’accélérer le montage. Tout débutant devrait et peut certainement apprendre ces raccourcis rapidement.
Vous trouverez ci-dessous 16 raccourcis fréquemment utilisés pour vous aider à monter plus rapidement que jamais.
L’importance des raccourcis clavier
Le montage vidéo est déjà un processus très prenant. Cela dit, l’utilisation de raccourcis est l’un des meilleurs moyens de travailler plus efficacement.
En outre, la connaissance des raccourcis vous aidera à être productif en ne perdant pas trop de temps à trouver des boutons pour des procédures de montage vidéo simples. Je vous donnerai le temps dont vous avez besoin pour créer les meilleures vidéos qui soient.
Les raccourcis clavier peuvent également contribuer à réduire la fatigue de vos mains. Par exemple, au lieu de faire un clic droit et de faire défiler les options pour trouver les commandes de rediffusion, vous pouvez simplement appuyer sur deux touches, et elles apparaîtront sur le clip sélectionné. Si vous disposez d’un raccourci rapide qui fait l’affaire, vos mains vous remercieront.
Raccourcis clavier
Les raccourcis clavier de DaVinci Resolve, parfois appelés touches de raccourci, sont une combinaison de touches liées à des outils spécifiques du logiciel. Lorsqu’ils sont utilisés efficacement, ils peuvent contribuer à améliorer vos compétences en matière de montage et vous permettre de travailler plus rapidement.
Les raccourcis ci-dessous sont valables pour Windows et macOS.
1. Ajouter une transition
L’ajout de transitions à une vidéo est important car il permet à la vidéo de passer d’une scène à l’autre de manière transparente. DaVinci Resolve dispose d’un grand nombre de transitions prédéfinies, mais si vous recherchez simplement une transition simple, il existe un raccourci déjà fait pour cela.
Assurez-vous que la zone connectée entre les deux clips est mise en évidence pour la transition. Tapez : Cmd/Ctrl + T.
2. Ajouter une image clé audio
Supposons que vous souhaitiez ajouter des images clés à votre audio, afin de pouvoir ajuster le volume tout au long du clip. Au lieu d’appuyer plusieurs fois sur le bouton d’images clés, vous pouvez utiliser un raccourci rapide.
Assurez-vous que le curseur se trouve à l’endroit où vous souhaitez ajouter la première image clé. Tapez Cmd/Ctrl + [. Adjust your keyframe according. If you need more keyframes after or before, use your arrow keys and use the shortcut again.
3. Delete Audio Keyframe
If you find that you placed too many audio keyframes in your clip, deleting them is simple.
Highlight the keyframe you want to be deleted. Type Option/Alt + ].
4. Reprendre les contrôles
Les commandes de répétition sont une fonction utile de DaVinci Resolve. Vous avez la possibilité de modifier la vitesse d’un clip, de l’inverser et même d’ajouter une rampe de vitesse.
Sélectionnez le clip sur lequel vous souhaitez ouvrir les contrôles de répétition. Type Cmd/Ctrl + R. Après avoir cliqué sur la petite flèche vers le bas, l’onglet s’ouvrira et révélera un certain nombre d’options différentes avec lesquelles vous pourrez jouer.
5. Ajouter une nouvelle corbeille
Les bacs sont un excellent moyen d’organiser vos clips. Type de bac Shift + Cmd/Ctrl + N. Un nouveau bac apparaît sous le bac principal, prêt à être renommé et utilisé.
6. Ajouter une nouvelle ligne de temps
L’ajout d’une nouvelle ligne de temps est très utile lorsque vous devez travailler sur plusieurs vidéos au sein d’un même projet.
Pour ouvrir une nouvelle ligne de temps, tapez Cmd/Ctrl + N. À partir de là, vous pouvez modifier certains paramètres. Décochez Utiliser les paramètres du projet pour plus d’options.
7. Sauvegarder le projet
Il est compréhensible que tout le monde veuille savoir comment sauvegarder rapidement son projet. Voici un raccourci rapide qui vous permettra de ne rien perdre de votre travail.
Tapez Cmd/Ctrl + S.
8. Ajouter un marqueur
La page Edit (Édition) de DaVinci Resolve possède des fonctions assez intéressantes, et l’ajout de marqueurs est l’une d’entre elles. Les marqueurs de la ligne de temps sont un bon moyen de marquer des endroits spécifiques dans un clip ou sur la ligne de temps elle-même.
Si vous souhaitez placer un marqueur sur le clip, assurez-vous que le clip est sélectionné. Si vous souhaitez placer un marqueur sur la ligne de temps, cliquez en dehors des clips. Votre curseur doit se trouver au-dessus de la zone où vous souhaitez que le marqueur apparaisse.
Type M pour placer votre marqueur. Si vous tapez M au même endroit, l’onglet du marqueur s’ouvrira, vous permettant de le personnaliser.
9. Marquer l’entrée et la sortie
Marquer un clip en entrée et en sortie signifie que vous choisissez de ne travailler qu’avec une certaine partie d’un clip au lieu de l’intégralité.
Pour marquer un clip, tapez simplement I pour in et O pour la sortie. À partir de là, vous pourrez faire glisser cette section du clip sur la ligne de temps.
10. Annuler et refaire
Il arrive souvent que vous fassiez plusieurs montages qui ne conviennent pas à la vidéo. Au lieu de passer en revue et d’effacer tout ce que vous avez fait ou de recommencer, annulez tout simplement.
Tapez Cmd/Ctrl + Z. Faites-le autant de fois que nécessaire pour revenir à un point de départ qui vous convient.
Si vous êtes allé trop loin dans votre annulation, vous avez la possibilité de refaire une modification. Type Shift +Cmd/Ctrl + Z.
11. Zoom avant et arrière
Lorsque vous travaillez avec des clips, en particulier lorsque vous avez besoin d’une vue plus rapprochée, le zoom est une fonction nécessaire. Vous pouvez utiliser la souris et modifier la vue, mais un raccourci ne serait-il pas plus rapide ?
Pour effectuer un zoom avant, tapez Cmd/Ctrl + signe plus. Pour effectuer un zoom arrière, tapez Cmd/Ctrl + signe moins.
12. Zoomer pour ajuster
Le zoom d’ajustement peut être utilisé de deux manières différentes dans DaVinci Resolve. Si l’image de la fenêtre de prévisualisation a été modifiée, vous pouvez effectuer un zoom d’ajustement en tapant Z.
Si vous souhaitez que vos clips de la chronologie s’adaptent pour que vous puissiez tout voir d’un seul coup, vous pouvez effectuer un zoom pour vous adapter en tapant Maj + Z.
13. Outil d’accrochage
L’accrochage est utilisé lorsque vous déplacez un clip et que vous devez l’attacher au clip suivant. Si vous n’utilisez pas l’outil d’accrochage, vous risquez de chevaucher accidentellement des clips et de gâcher vos montages.
Pour activer ou désactiver l’accrochage, tapez N.
Personnalisation des raccourcis clavier dans DaVinci Resolve
DaVinci Resolve est livré avec un ensemble de raccourcis préchargés. Cependant, vous avez la possibilité de modifier les raccourcis et d’en ajouter d’autres pour faciliter votre flux de travail.
Accédez à l’onglet menu DaVinci Resolve > Personnalisation du clavier ou utilisez le raccourci Option/Alt + Cmd/Ctrl + K. À partir de là, vous pourrez faire défiler toutes les fonctions qui sont et peuvent être des raccourcis.
Il est très facile d’ajouter un raccourci. Par exemple, DaVinci Resolve n’est pas livré avec un raccourci préexistant pour les nouveaux clips composés. Après l’avoir recherché dans la barre de recherche, mettez en surbrillance l’espace situé sous Appuyez sur une touche.
Sélectionnez les touches que vous souhaitez utiliser pour le raccourci. Si le raccourci est déjà utilisé, le logiciel vous le fait savoir et vous propose d’annuler ou d’attribuer la touche. Cmd/Ctrl + O n’est pas utilisé, il sera donc attribué à New Compound Clips (Nouveaux clips composés).
Apprenez ces raccourcis DaVinci Resolve pour faciliter le montage vidéo
Pour les débutants, l’apprentissage d’un nouveau logiciel accompagné de raccourcis peut s’avérer difficile. Cependant, vous découvrirez rapidement que les raccourcis sont la voie à suivre lorsque vous souhaitez travailler rapidement et efficacement.
Essayez d’utiliser certains de ces raccourcis lors de l’édition de votre prochaine vidéo pour voir dans quelle mesure ils peuvent vous être utiles.

Quels sont les raccourcis clavier pour DaVinci Resolve cut ?
Raccourcis courants :
- Couper : [Ctrl/Cmd + X]
- Copier : [Ctrl /Cmd + C]
- Annuler : [Ctrl/Cmd + Z]
- Refaire : [Ctrl/Cmd + Shift + Z]
- Coller : [Ctrl/Cmd + V]
- Attribut de collage : [Alt/Option + V]
- Sélectionner tout : [Ctrl/Cmd +A]
- Désélectionner tout : [Ctrl/Cmd + Shift + A]
Quel est le raccourci pour les transitions dans DaVinci Resolve ?
Transition (Ctrl/Cmd + T) Lorsque vous avez besoin d’ajouter rapidement une transition à votre montage afin de pouvoir passer en douceur d’un clip à l’autre, il vous suffit de sélectionner les clips que vous souhaitez voir dotés de transitions et d’utiliser cette commande pour ajouter rapidement un fondu enchaîné aux clips vidéo et un fondu enchaîné à l’audio.