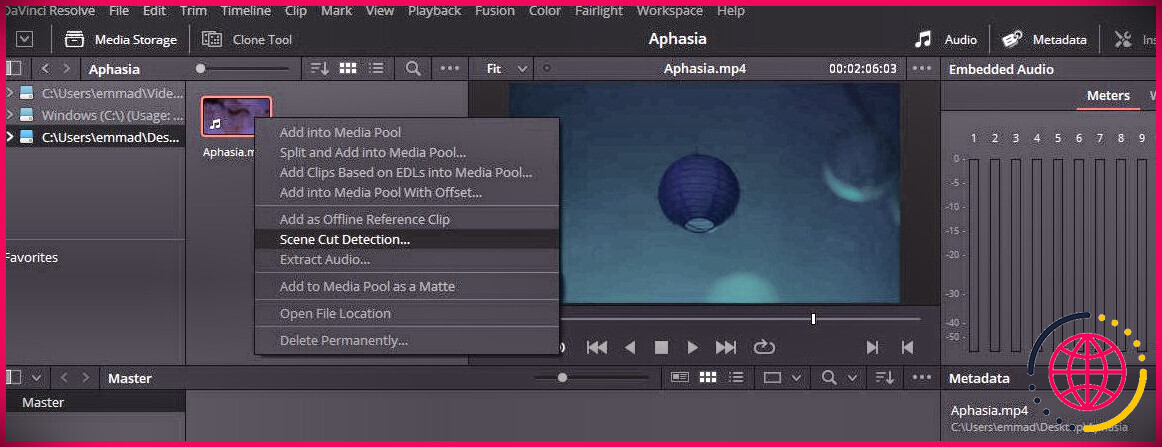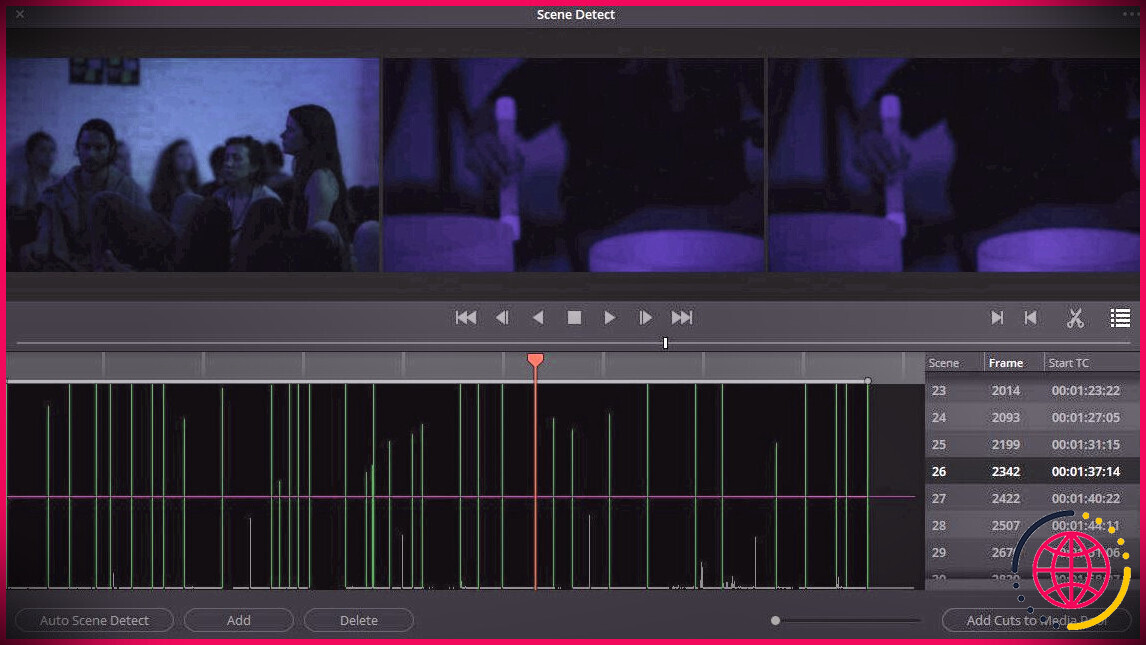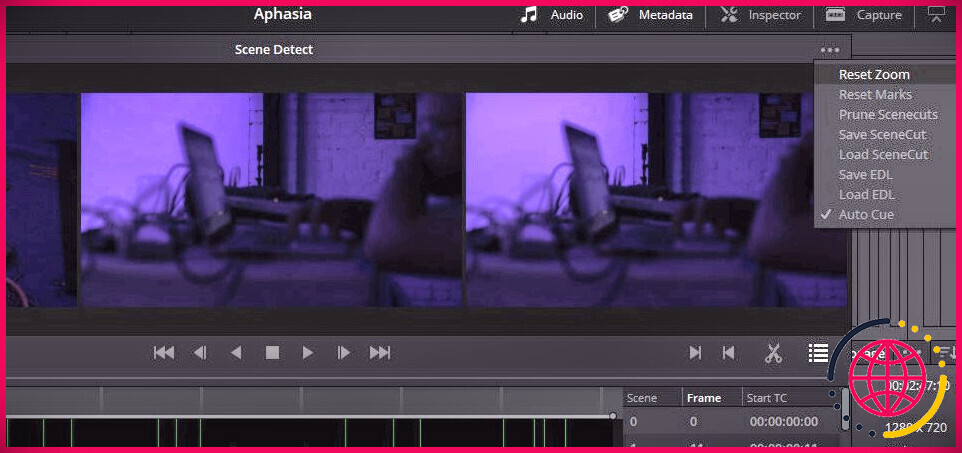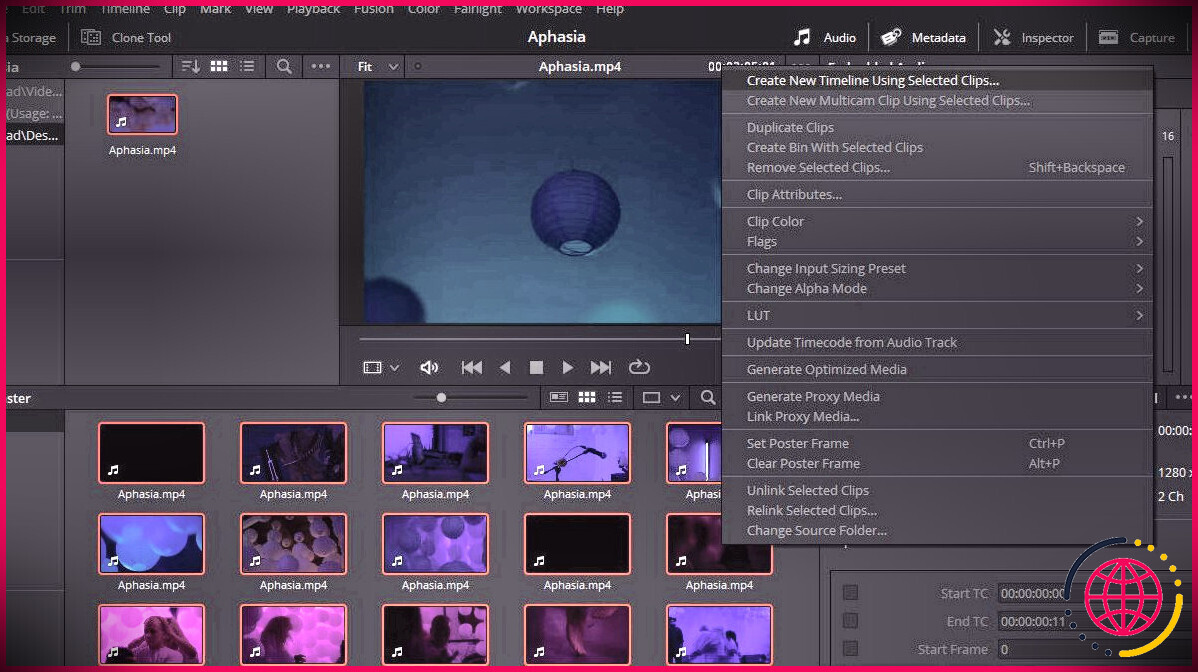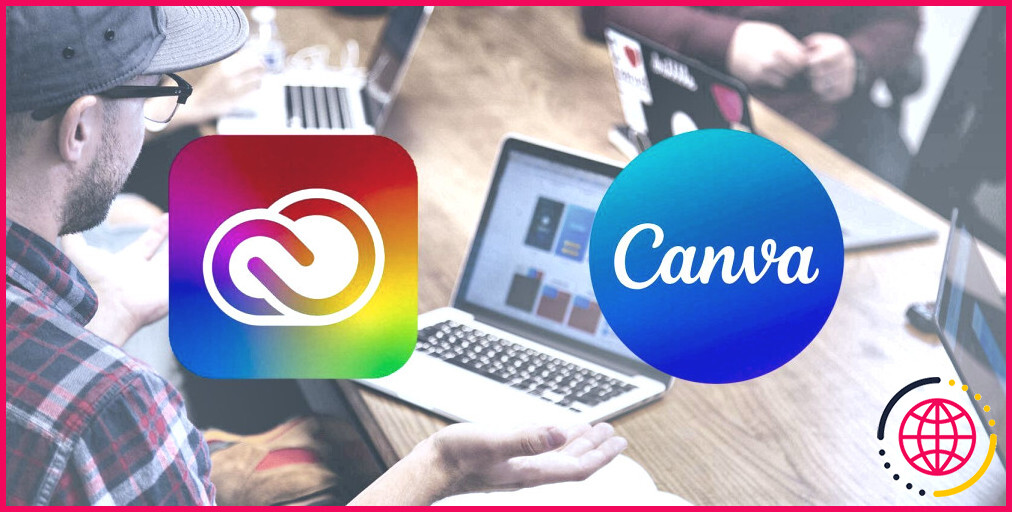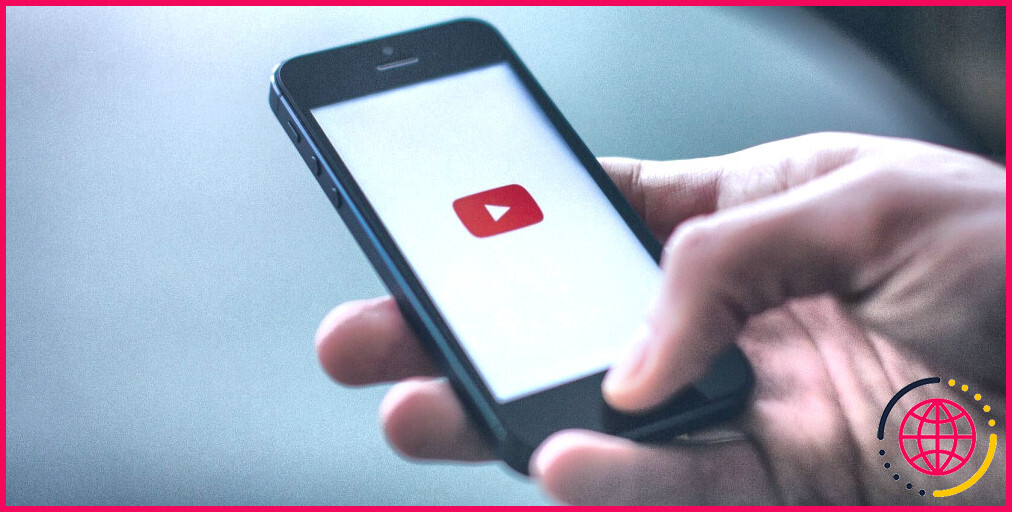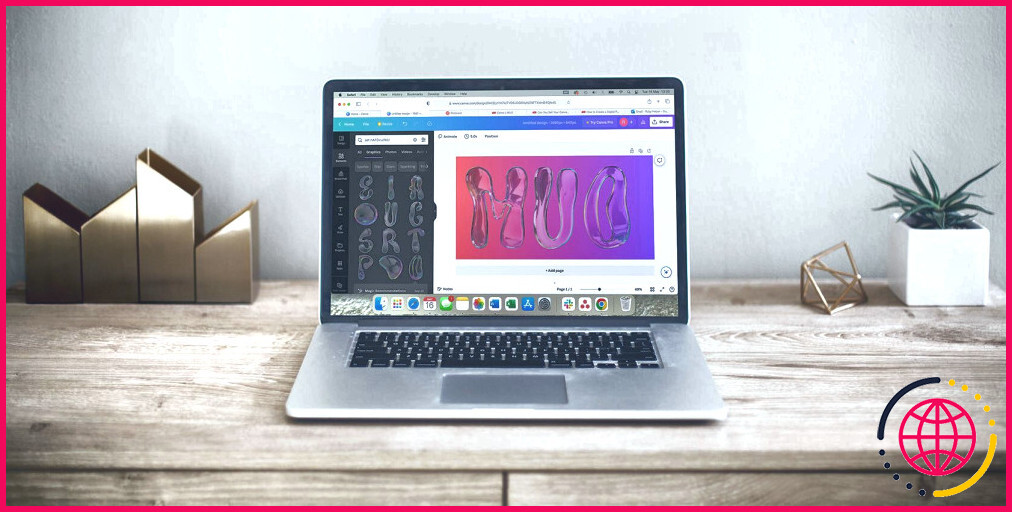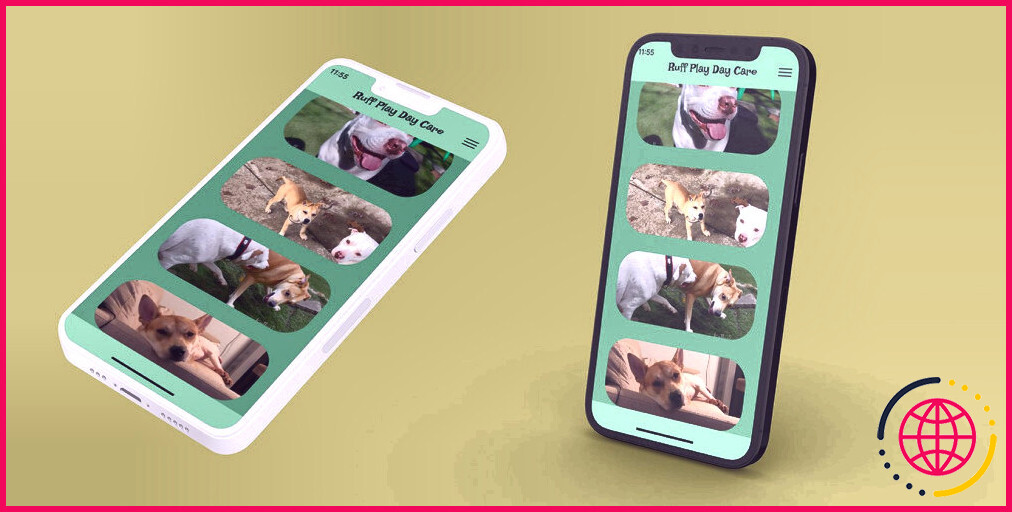Comment utiliser la détection de coupure de scène dans DaVinci Resolve
La détection de coupure de scène fait partie des nombreux attributs conviviaux de Davinci Resolve. Cela donne au musicien un chemin direct dans le programme, avec son projet soigneusement emballé.
Cependant, quelque chose qui perturbe constamment l’éditeur est le transport et le partage de documents, en particulier lorsqu’ils fonctionnent entre des programmes qui fonctionnent de manière différente.
Après tout, peu de choses laisseront un débutant comme ne pas pouvoir obtenir ce dont il a besoin là où il doit aller. C’est ce qui fait de Scene Cut Detection une main si invitante à tenir pour ceux qui débutent.
Voici tout ce que vous devez savoir sur l’outil, ainsi que sur la manière exacte de l’utiliser.
Comment fonctionne la détection de coupure de scène ?
Lorsque vous générez un clip vidéo à partir de zéro, vous commencez avec la version en direct de votre tâche dans Premiere ou dans une autre arène de votre choix. Lorsque vous colorez des séquences après la fin de la coupe, vous souhaitez généralement travailler avec la copie la plus récente de chaque possession, celle qui a été reproduite le moins de fois possible étant donné qu’elle est acquise, enregistrée et utilisée.
Lorsqu’une image est dupliquée, la gamme de nuances sera certainement constamment réduite dans une certaine mesure. Vous commencez avec le spectre le plus complet possible, et lorsque le moteur de rendu décide de faire ces petits compromis, les valeurs de la photo peuvent finir par être beaucoup moins consacrées à l’initiale.
Imaginez une photo JPEG vraiment bruyante. Quelqu’un qui cherche à noter cette photo ferait probablement bien mieux de faire son travail avant de la compresser, si possible.
Cela signifie que vous pouvez fournir la meilleure note après coup. Cette image remarquable peut ensuite être pressée sans crainte, consistant en l’amélioration supplémentaire de ce que vous avez pu accomplir avant de tasser les choses.
Nous référons à ces points car la notation d’un média fourni doit toujours être considérée comme une dernière option. De préférence, vous colorez la version originale en pleine résolution de chaque séquence vidéo, même si ces versions de vos médias ne sont pas celles avec lesquelles vous avez réellement découpé le projet.
Si tout ce que vous avez sous la main est votre coupe finale, fournie et complète, cependant, il y a toujours un souhait pour vous. La détection de coupure de scène est une incarnation vivante de cet espoir réel.
Attendez… N’y a-t-il pas une meilleure façon de faire cela ?
Lors de l’évaluation d’un projet dans Resolve, combler les vides entre vos possessions, votre coupe, ainsi que la stabilité de cette configuration fera la différence entre une transition en douceur et une lutte difficile et aggravante.
Il existe plusieurs façons d’obtenir via de l’autre côté. Par exemple, l’utilisation d’une liste de choix d’édition (EDL) de votre coupe vous permet de dessiner directement à partir du matériau source initial sans une ronde de compression intégrée.
Cependant, cela ne sera pas toujours possible. Les exigences de la fabrication peuvent vous laisser dans le pétrin, mais cela vous suffira rarement. Si des données totalement verrouillées à masquer arrivent sur votre bureau, la détection de coupure de scène est la meilleure méthode pour plonger sans retracer inutilement les actions.
Comment utiliser la détection de coupure de scène dans DaVinci Resolve
Pour commencer, lancez Resolve et créez une toute nouvelle tâche. Ouvrez-le et frappez Maj + 2 pour contacter l’espace de travail Médias.
Localisez votre fichier via le navigateur Internet de fichiers de Resolve. Faites un clic droit dessus, ainsi que choisissez Détection de coupure de scène .
Vous serez certainement accueilli avec une nouvelle fenêtre d’accueil qui contient trois moniteurs et également une chronologie étrangement vide répertoriée ci-dessous. Frapper Détection automatique de scène près du bas pour donner au programme un premier coup de pouce préliminaire aux points. Les documents seront sécurisés de vos mains et également évalués. Comme Resolve détecte chaque rupture de continuité, une ligne verticale sera certainement incluse dans cette chronologie.
La hauteur de chaque ligne montre à quel point Resolve est certain que la détection est une vraie coupure, et pas autre chose. La ligne rose horizontale qui les traverse toutes permet de définir le seuil que la plupart de vos prises de vues réelles remplissent.
Une liste de chaque coupe détectée sera certainement située à droite. Le numéro de cadre et le code temporel sur lequel il commence sont également fournis à droite. Vous pouvez inclure ou effacer vous-même les coupures lorsque beaucoup d’entre elles ont été découvertes ; les commandes de transport à l’écran sont simples et rien d’inhabituel.
L’élagage est un outil utilisé pour éliminer un emplacement étroitement regroupé de faux positifs dans un In et un Out. Ceci est normalement utile pour les scènes sombres ou celles où les points se déplacent rapidement sur l’écran.
Cliquer sur chaque plan fourni vous offrira une excellente idée de savoir si vous êtes prêt à partir. Le tout premier moniteur révèle le dernier cadre du plan d’avant-plan. Le 2e révèle le cadre sur lequel la coupe a atterri, ainsi que votre dernier affichage offrira le tout premier cadre du prochain plan. Une coupe correctement détectée ressemblera certainement à une photo suivie par deux vraiment comparables.
Une fois que vous êtes satisfait, cliquez sur le Ajouter des coupes au pool de médias basculer pour rendre les choses principales. Fermez la fenêtre d’accueil Scene Cut Detection à l’aide de la X dans le coin supérieur gauche pour revenir à votre Media Pool nouvellement rempli.
Autres options de la fenêtre Détection de scène
le ellipse dans le coin supérieur droit de la fenêtre d’accueil de Scene Detect propose un certain nombre de choix supplémentaires. La plupart d’entre eux seront explicites, comme ceux qui vous permettent de réinitialiser le degré de zoom de la chronologie ou de réinitialiser vos entrées et sorties.
Vous pouvez conserver les informations de coupure de scène une fois qu’elles ont été acquises à l’aide de la Enregistrer la scène coupée alternative. Cette information est convertie en quelque chose appelé une donnée CS qui peut être appelée plus tard en utilisant Charger SceneCut juste en dessous.
Vous pouvez également faire quelque chose de comparable– juste avec une EDL au lieu d’une donnée CS– en sélectionnant Enregistrer l’EDL . Deal with vous offre également la possibilité d’apporter une EDL directement dans Scene Cut Detection.
Au fond, Repère automatique vous permet de profiter en ligne pendant que le programme fonctionne, vous offrant certaines méthodes de contrôle de la qualité car la tête de lecture se conforme à l’action à chaque plongée. Vous pouvez le désactiver si votre tâche est longue et que vous prévoyez d’autoriser l’exécution de Resolve dans l’historique pendant que vous faites autre chose.
Passer aux étapes suivantes
Vous pouvez procéder de plusieurs manières à partir de votre Media Pool. Parmi eux : sélectionnez tous vos sous-clips, cliquez avec le bouton droit de la souris et choisissez Créer une nouvelle chronologie à l’aide des clips sélectionnés . Vous pouvez consulter votre nouvelle coupe dans la zone de travail d’édition de Resolve ou dans l’une des autres qu’elle utilise. Cela peut vous permettre de capturer tout type d’erreurs qui n’étaient pas immédiatement évidentes auparavant.
Nous vous conseillons de passer directement à celui-ci, si vous le pouvez. Maj + 6 vous déposera directement dans l’espace de travail Couleur, ainsi que votre travail peut vraiment commencer.
La détection de coupure de scène facilite la tâche
Maintenant, absolument rien n’est idéal lorsque vous cherchez à changer rapidement de cap et que vos perspectives sont limitées. Tant que le média rendu concerné est de la meilleure qualité possible, la détection de coupure de scène sera plus que suffisante.