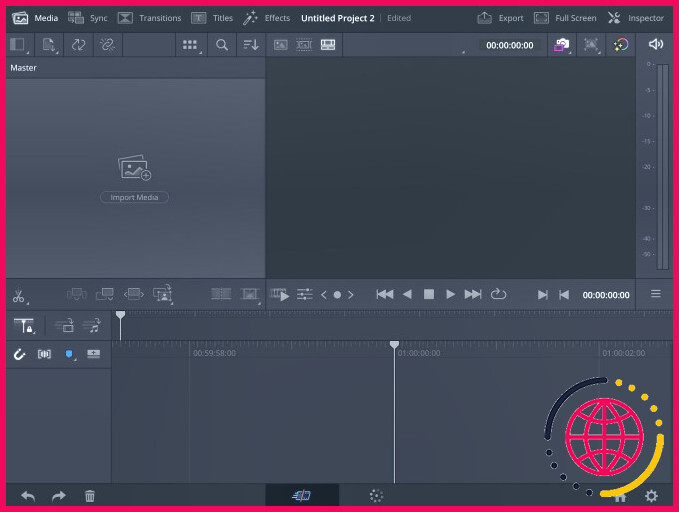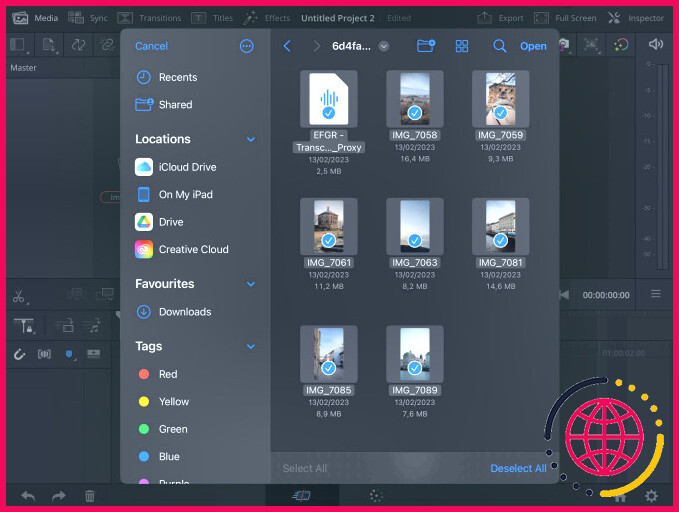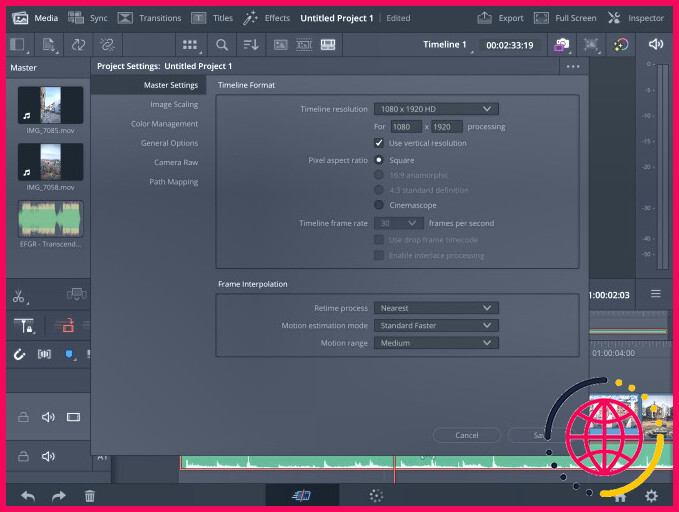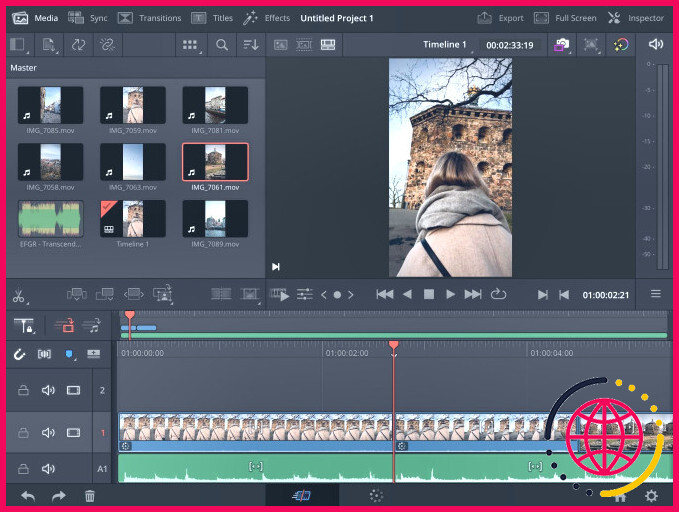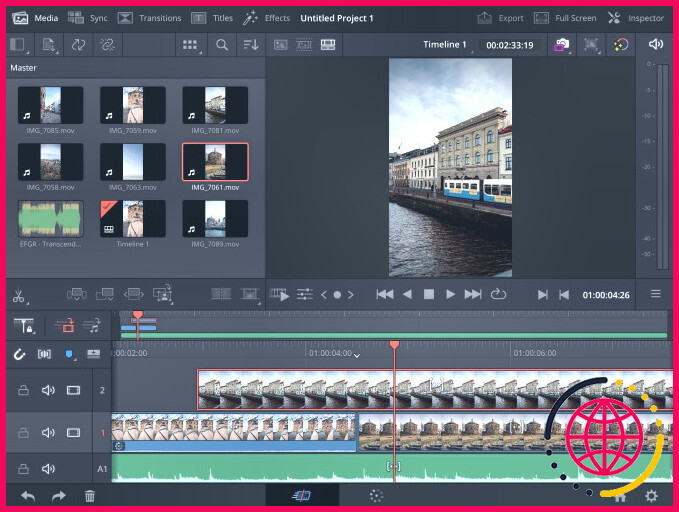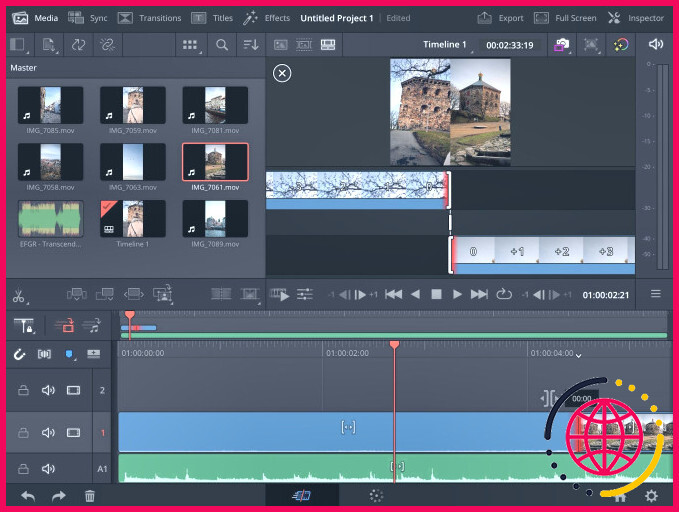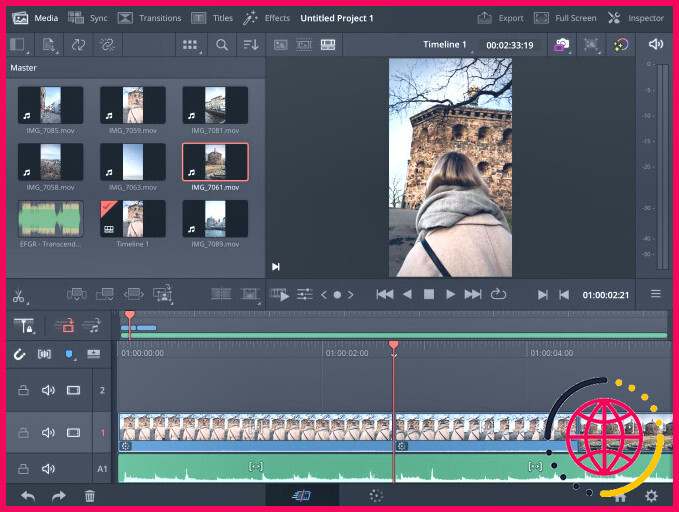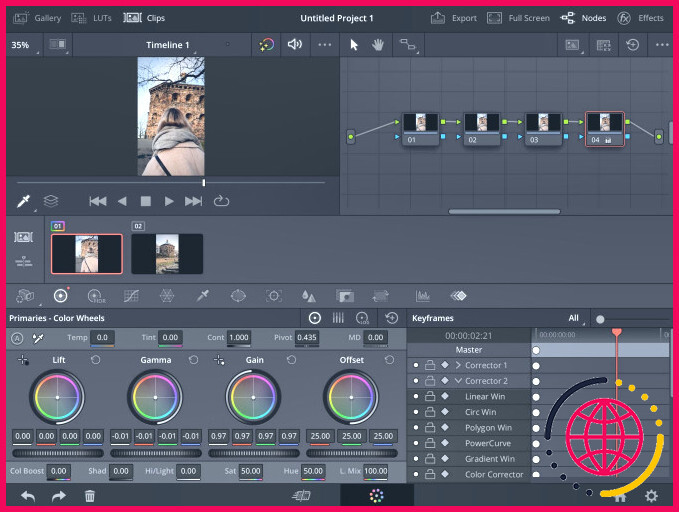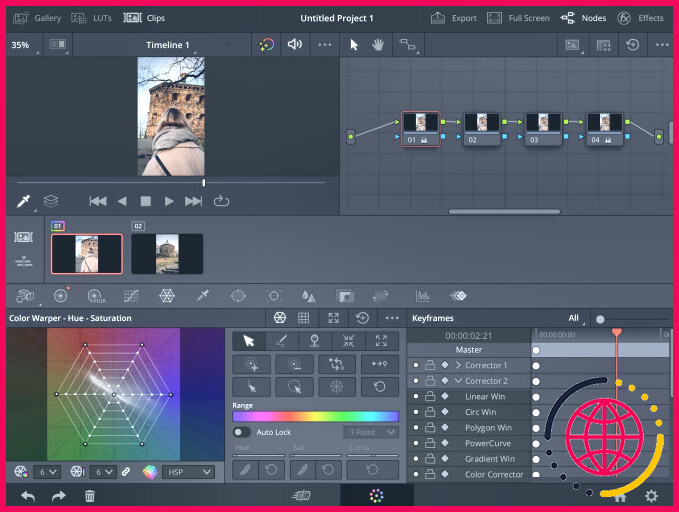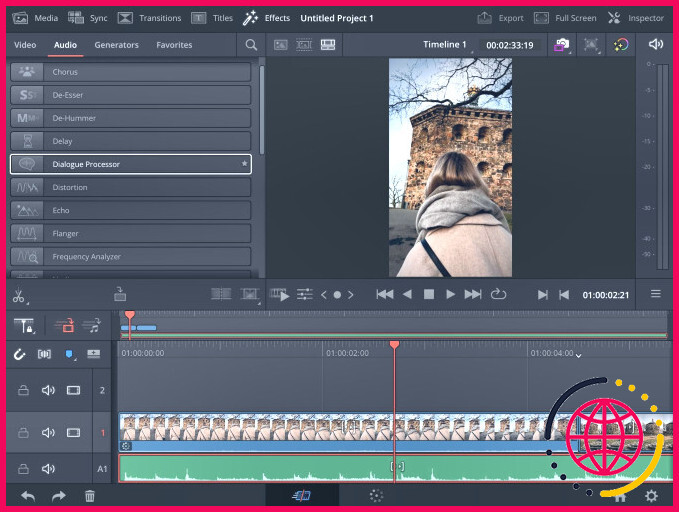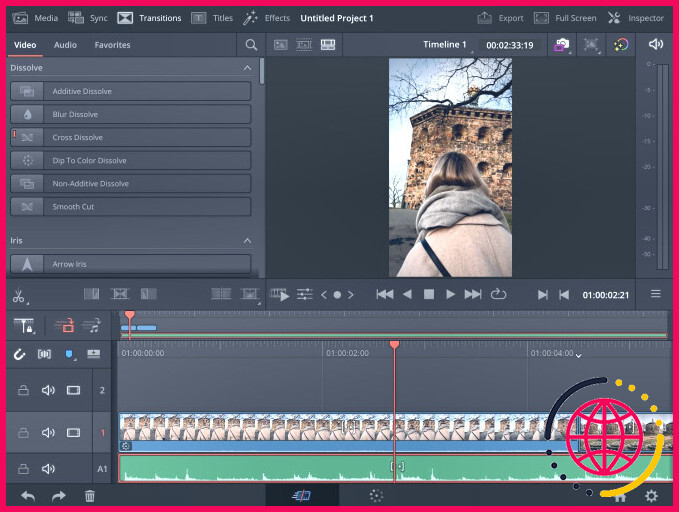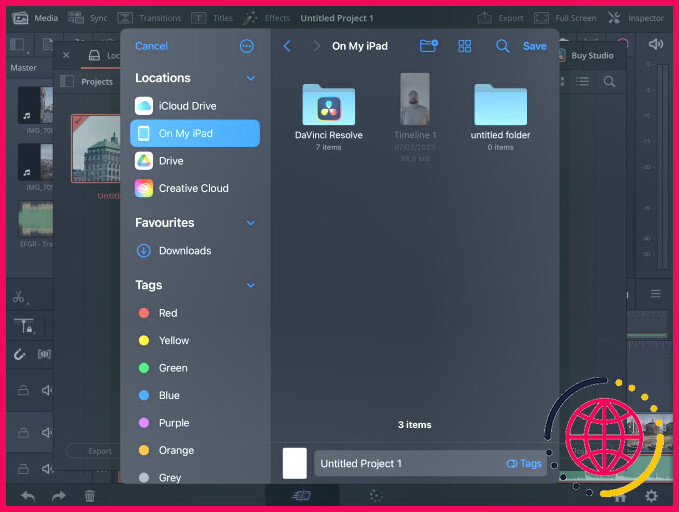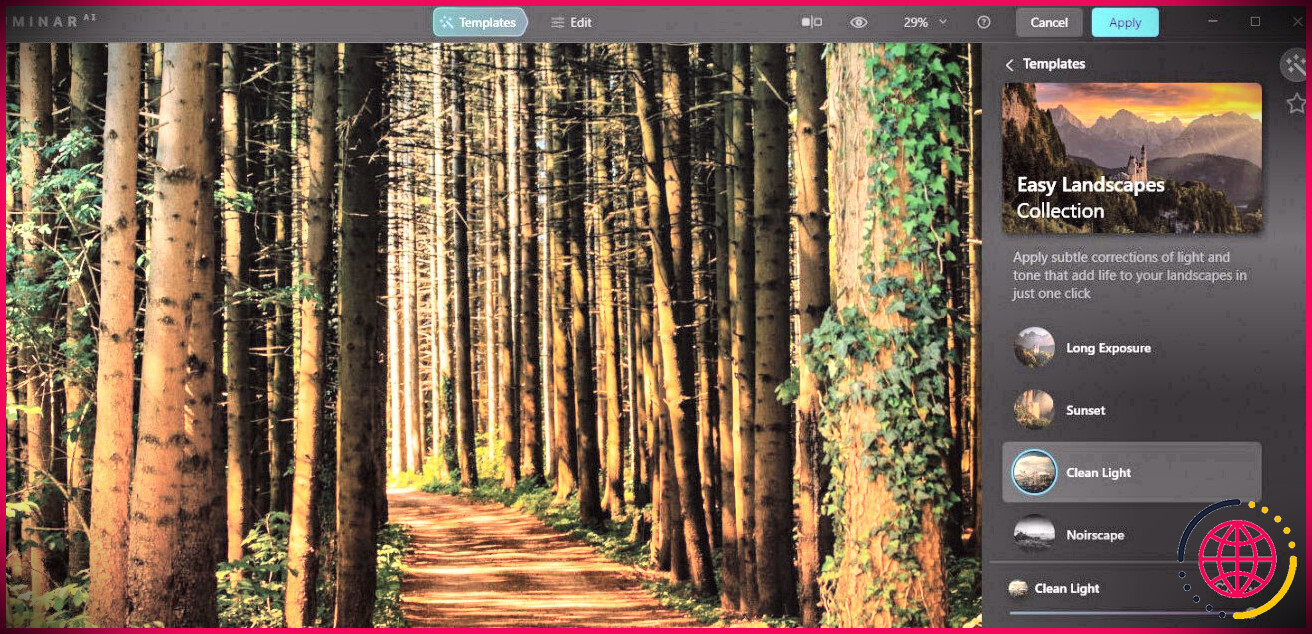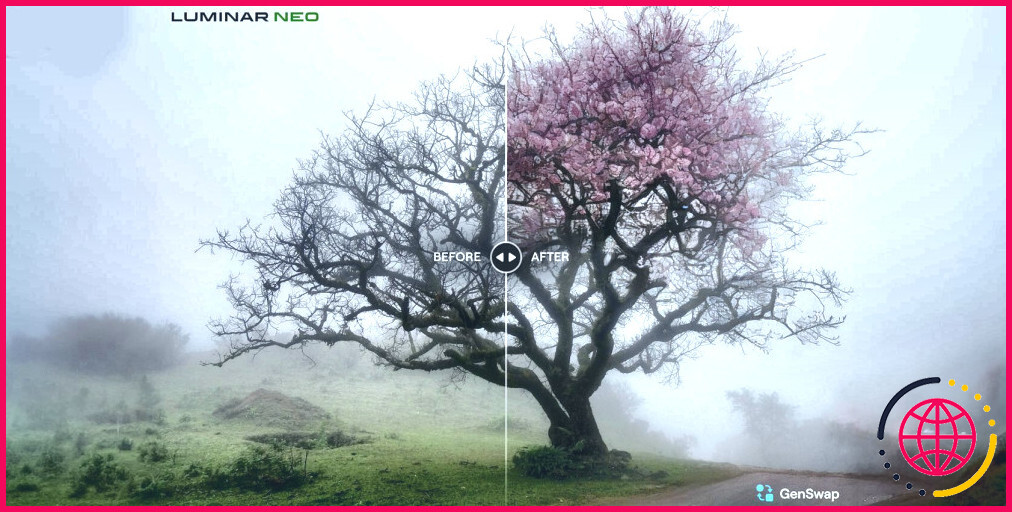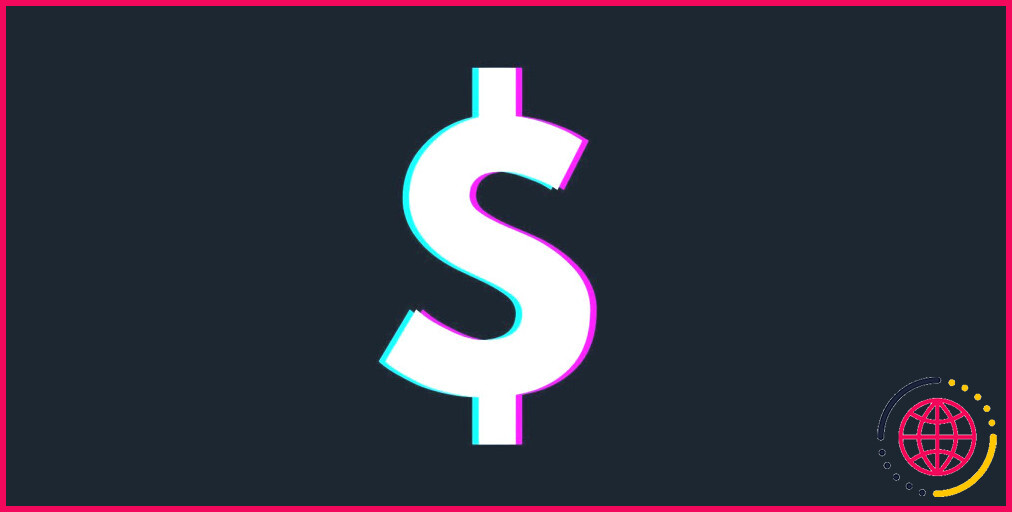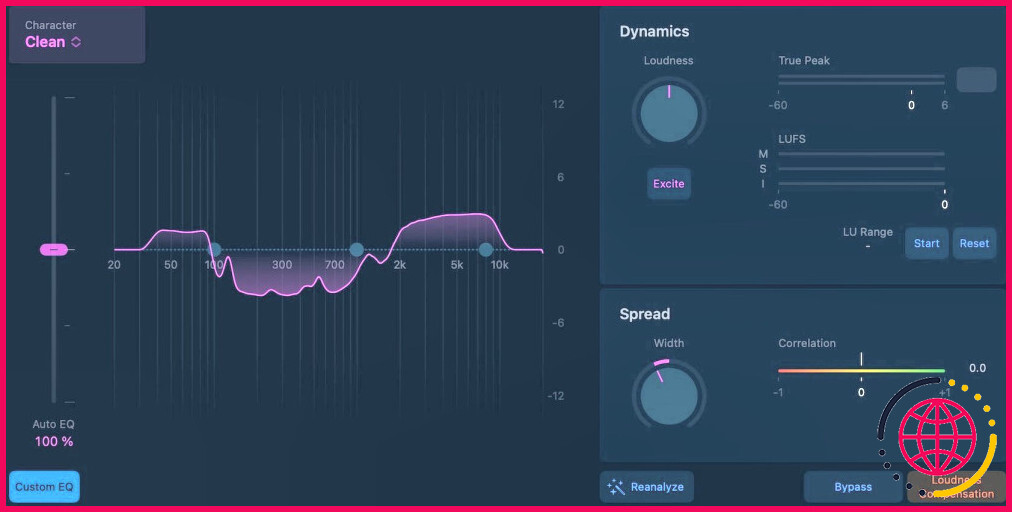Comment utiliser DaVinci Resolve sur l’iPad : Un guide de base pour les débutants
Fin 2022, Blackmagic Design a lancé son application logicielle phare de montage et d’amélioration de clips vidéo, DaVinci Resolve, sur l’iPad. Vous pouvez télécharger l’outil sur tous les modèles les plus récents, certains prenant en charge la 4K et d’autres vous laissant modifier environ 1080p.
DaVinci Resolve est gratuit à utiliser sur l’iPad, ainsi que vous pouvez accéder à un certain nombre de dispositifs disponibles sur la variation de bureau. Si vous souhaitez utiliser l’application tout en ayant besoin d’aide pour déterminer par où commencer, vous êtes à l’endroit approprié.
Ce court article offrira certainement un aperçu de novice à faire usage de DaVinci Resolve sur iPad. Vous découvrirez exactement comment colorer la qualité, découper vos clips, et aussi plus.
Création d’un projet et importation de métrage
Après avoir téléchargé et installé DaVinci Resolve sur votre iPad. , vous devrez d’abord développer un tout nouveau travail. Cliquez sur le symbole d’accueil et sélectionnez Nouveau projet. Ensuite, l’application vous demandera de donner un nom à votre tout nouveau travail.
Une fois que vous avez commencé un tout nouveau travail, vous devrez importer les séquences vidéo avec lesquelles vous avez l’intention de collaborer. Sur le côté gauche de votre écran, vous découvrirez une alternative. Importer des médias ; choisissez-la ainsi que de sélectionner vos clips vidéo.
Notez que vous pourriez ne pas être en mesure de trouver les séquences vidéo à partir de l’application Photos de votre iPad. Si cela se vérifie, vous pouvez essayer diverses autres options – comme utiliser votre compte Adobe Creative Cloud et produire une tâche avec Premiere Rush. Après avoir fait cela, vous pouvez importer votre métrage dans DaVinci Resolve.
Alternativement, essayez d’utiliser Google Drive à la place.
Changer la résolution de votre projet
Changer la résolution de la timeline de votre projet est une bonne idée pour garantir que votre vidéo soit de la meilleure qualité. Le plus probable à la Paramètres dans le coin inférieur droit. Juste ici, vous verrez une sélection d’aliments déroulante appelée. Résolution de la ligne de temps ; vous pouvez également saisir à la main vos chiffres préférés dans les paquets en dessous.
Si vous éditez et améliorez des clips vidéo pour YouTube ou Vimeo, 1920 x 1080 doivent fonctionner. Vous pouvez cocher la case à côté de Utiliser la résolution verticale pour les clips vidéo de format court, tels que les bobines Instagram ou les courts métrages YouTube.
Une fois que vous avez effectué vos modifications, frappez le fichier Enregistrer et commencez à donner vie à votre travail.
Ajout de votre métrage à la ligne de temps
Avant de procéder à l’étalonnage ou au réglage de votre audio, vous devez d’abord ajouter le métrage que vous utiliserez à la timeline. Dans le Maître vous verrez les clips vidéo ainsi que l’audio que vous pouvez composer dans votre travail.
L’ajout de séquences à votre timeline se fait de la même manière que dans DaVinci Resolve sur votre ordinateur. Tapez sur les clips que vous voulez ajouter et faites-les glisser sur votre timeline. Si vous déterminez plus tard que vous aimeriez certainement déplacer le métrage vidéo ailleurs dans votre vidéo, vous pouvez le déplacer sans problème.
Parfois, vous pouvez avoir du rouleau B à ajouter en plus d’un clip supplémentaire. Vous pouvez commodément le faire en faisant glisser votre vidéo sur une ligne supplémentaire au-dessus de votre séquence vidéo existante.
Si, plus tard, vous prenez la décision de vous débarrasser de certaines parties de votre vidéo, choisissez la séquence vidéo et appuyez également sur la touche poubelle dans le bord inférieur gauche.
Découpage des clips
Peu importe si vous choisissez Premiere Pro ou DaVinci Resolve pour modifier vos tâches de clip vidéo, ou toute autre plateforme ; lorsque vous importez votre métrage ainsi que de commencer à éditer et améliorer vos tâches, vous aurez besoin de couper certaines parties. Heureusement, faire cela dans Resolve sur iPad demande peu d’efforts.
Vous pouvez raccourcir le début ainsi que la fin de chaque clip en faisant glisser la gauche pour le dernier ainsi que la droite pour le premier. Si vous avez laissé la caméra enregistrer pendant trop longtemps au début ou à la fin de votre métrage, vous trouverez peut-être que c’est l’alternative la plus efficace.
Mais supposons que vous souhaitiez modifier des parties au milieu de votre clip ? Ne vous stressez pas ; faire cela est tout aussi simple. Sur le côté gauche de votre écran, vers le bas de tous les temps, vous verrez une fonction ciseaux symbole. Cliquez sur le début ainsi que la fin de la zone que vous aimeriez certainement éliminer, mettez en surbrillance l’emplacement que vous avez l’intention de supprimer, et appuyez sur l’icône de la corbeille.
Dégradation des couleurs
Maintenant que vous avez apporté les modifications de base à votre tâche, vous êtes prêt à passer aux choses avancées. Nous allons diviser ce droit en deux sections ; vous apprendrez d’abord juste comment inclure des nœuds avant que nous entrions dans plus de détails concernant l’étalonnage des couleurs.
Ajouter des nœuds
Les nœuds sont juste l’une des fonctions les plus utiles de DaVinci Resolve. Vous pouvez les utiliser pour effectuer diverses phases de votre processus de montage vidéo, et aussi ils sont étonnamment faciles à comprendre une fois que vous commencez à monter.
Pour inclure des nœuds dans DaVinci Resolve, cliquez sur l’option d’étalonnage des nuances à l’extrémité de votre écran. C’est juste à côté de l’icône de la ligne de temps.
Dans la fenêtre d’étalonnage des couleurs, vous verrez un symbole avec de nombreux.losanges ; c’est ce que vous devez sélectionner pour ajouter vos nœuds. Comme vous pouvez le voir dans la capture d’écran ci-dessous, nous en avons inclus quatre – cependant, il n’y a pas de nombre magique, et vous pouvez faire tout ce que vous voulez dans un seul nœud si vous le souhaitez.
Pour être sûr que vos ajustements prennent effet lors de l’édition des couleurs, assurez-vous que vos nœuds sont liés les uns aux autres – et au début et à la fin de votre source. DaVinci Resolve le fera immédiatement pour vous, vous n’avez donc pas besoin de taper sur quoi que ce soit.
Modifier les couleurs de vos projets
L’application iPad de DaVinci Resolve dispose de nombreux outils utiles pour vous aider à modifier les couleurs de vos projets. Pour commencer, nous vous recommandons d’ajuster votre balance des blancs en utilisant l’option Temp et Teinte alternatives. Vous pouvez faire glisser votre doigt vers la gauche ou la droite pour améliorer et aussi abaisser ces dernières.
Si vous appuyez sur le bouton HDR dans le bord inférieur droit, vous pouvez modifier l’exposition directe et la saturation pour diverses parties de votre clip. Pour modifier toutes les zones en même temps, utilisez le symbole Roue globale à la place.
Vous pouvez jouer avec Lift , Gamma , Gain et Décalage dans le premier symbole de cercle jusqu’à ce que vous soyez satisfait du résultat de l’achèvement. D’autres outils qui valent la peine de jeter un coup d’œil ci-dessous sont :
- Courbe de tonalité : Augmentez la luminosité et aussi l’obscurité dans des composants spécifiques de votre clip.
- Color Warper : Modifier l’équilibre des couleurs dans votre vidéo.
Modification du volume de votre audio.
Vous devez garantir que la qualité audio de vos vidéos est suffisamment bonne pour que votre marché cible y prête attention. Vous pouvez faire des ajustements à votre qualité audio dans DaVinci Resolve pour iPad, cependant vous devez noter que – contrairement à votre ordinateur – vous ne trouverez pas de section Fairlight.
Si vous avez l’intention de réduire au silence un clip, vous pouvez frapper l’icône du microphone parce que la ligne. Vous trouverez cela particulièrement utile si vous avez besoin d’éliminer le son de fond du rouleau B.
Pour effectuer des montages audio plus avancés, le plus probable est de.Effets > Audio. Ici même, vous pouvez utiliser une sélection d’outils pour modifier l’audio de votre clip vidéo.
Ajout d’effets spéciaux
L’une de vos tâches principales en tant qu’éditeur vidéo est de rendre votre matériel aussi facile à suivre que possible. Si vous publiez des clips vidéo de longue durée pour YouTube, c’est particulièrement vrai. L’une des très meilleures façons de maintenir votre public impliqué est d’inclure des décalages et aussi des titres.
Vous pouvez inclure les deux éléments ci-dessus dans DaVinci Resolve. Pour inclure des changements, allez dans la zone homonyme et aussi choisir dans votre liste de choix. De même, le plus probable est de Titres vous permettra certainement d’inclure de grands éléments de texte sur votre vidéo – en plus de ceux de plus petite taille dans les coins.
Exportation de votre contenu
Une fois que vous avez terminé de modifier votre clip vidéo, vous aurez l’intention d’exporter votre projet afin de pouvoir l’utiliser dans d’autres endroits. Tapez sur le bouton home en bas à droite, après avoir frappé Exportation en bas à gauche de la fenêtre suivante.
Vous devrez ensuite choisir où vous souhaitez enregistrer votre vidéo exportée. Faites-le et appuyez également sur Enregistrer.
Utilisez DaVinci Resolve n’importe où
DaVinci Resolve est justement l’un des meilleurs outils de montage vidéo, de même que vous pouvez faire tout un tas de choses avec l’application iPad. Si vous cherchez à donner vie à vos projets créatifs loin d’un ordinateur, vous trouverez un certain nombre d’appareils pour vous aider à faire précisément cela.
Que vous réalisiez des clips vidéo de longue ou de courte durée, vous pouvez obtenir les résultats souhaités dans DaVinci Resolve pour iPad.
Abonnez-vous à notre newsletter
Comment utiliser DaVinci Resolve pour les débutants ?
Comment éditer et exporter dans DaVinci Resolve 17 ?
- Étape 1 : créer un nouveau projet et importer des médias.
- Étape 2 : ajouter les clips découpés à la ligne de temps.
- Étape 3 : Ajouter du texte et des titres.
- Étape 4 : Ajouter des transitions.
- Étape 5 : ajouter des effets.
- Étape 6 : ajouter de la musique et de l’audio.
- Étape 7 : correction des couleurs.
- Étape 8 : partager le projet.
DaVinci est-il adapté aux débutants ?
En plus d’être gratuit, DaVinci Resolve a toutes les fonctionnalités d’Adobe et de Final Cut qu’un utilisateur débutant à intermédiaire voudrait. Je suis toujours choqué qu’il soit gratuit. DaVinci est l’un des rares outils logiciels que je suis vraiment heureux d’ouvrir et de commencer à utiliser.