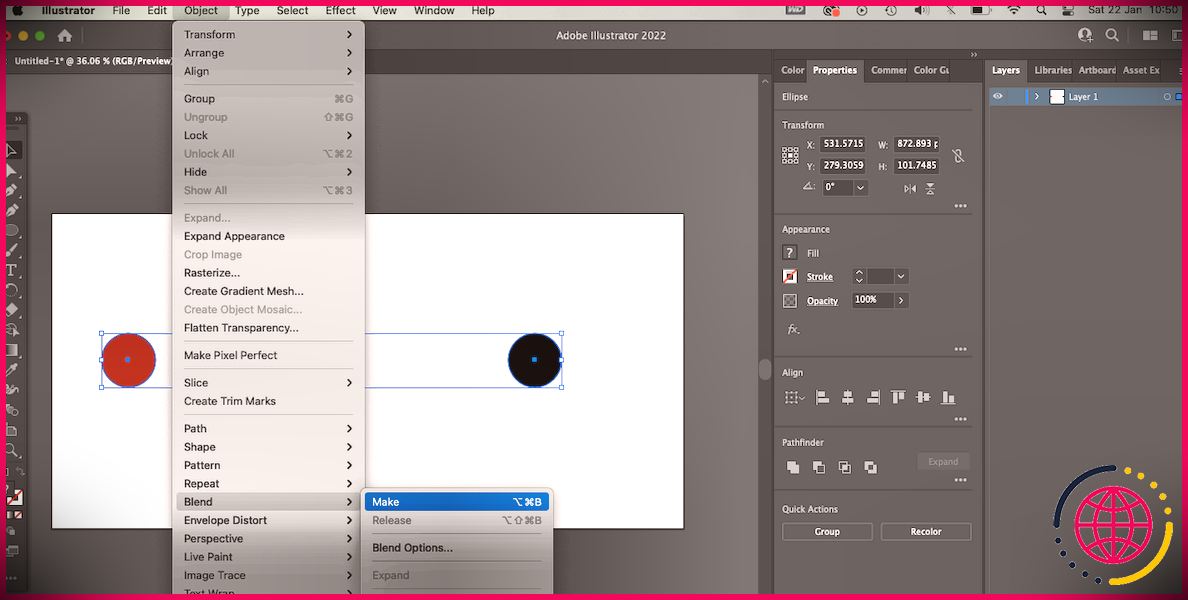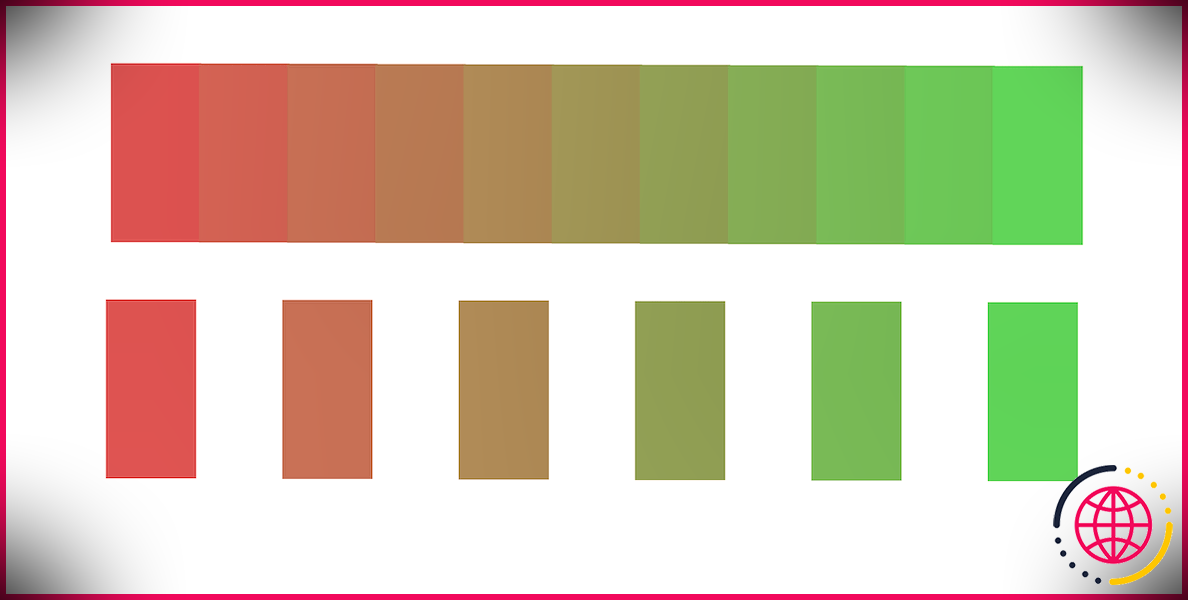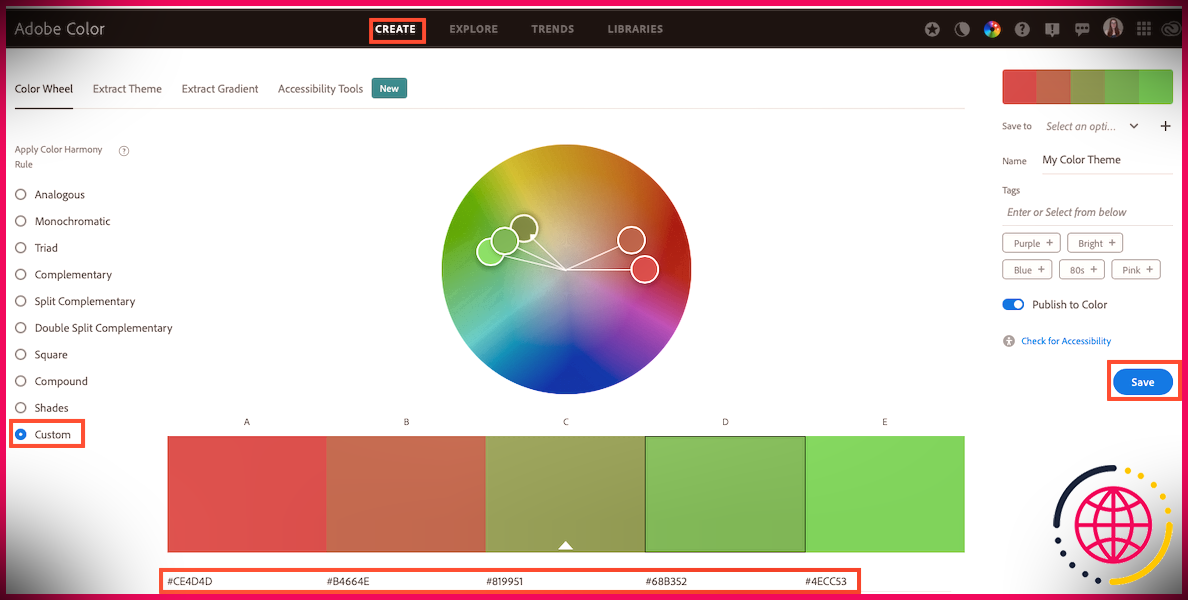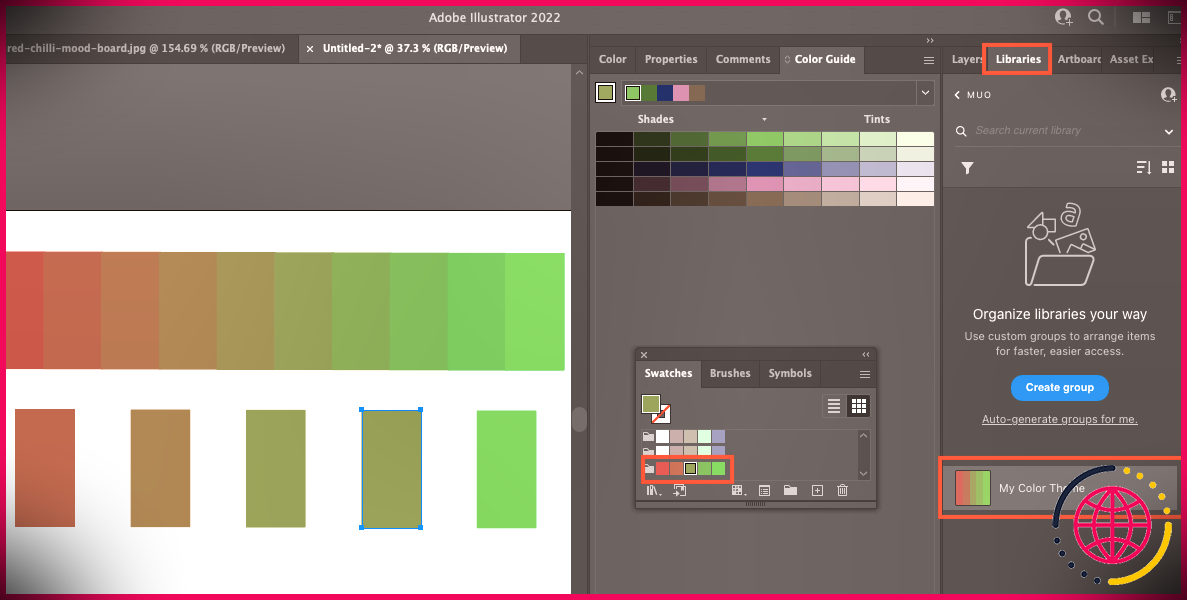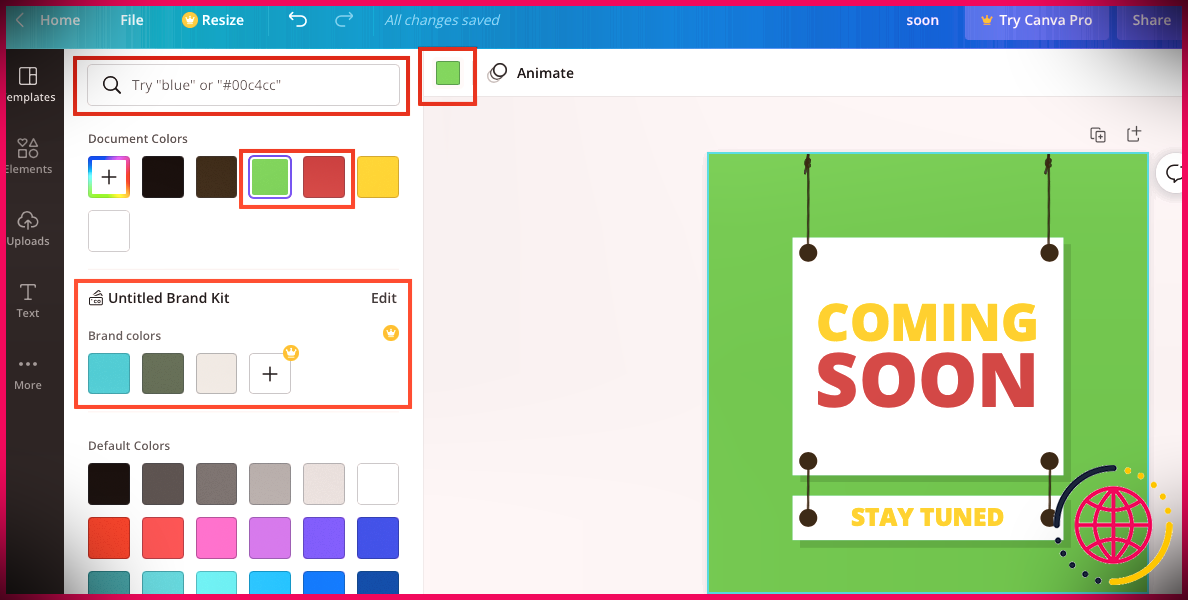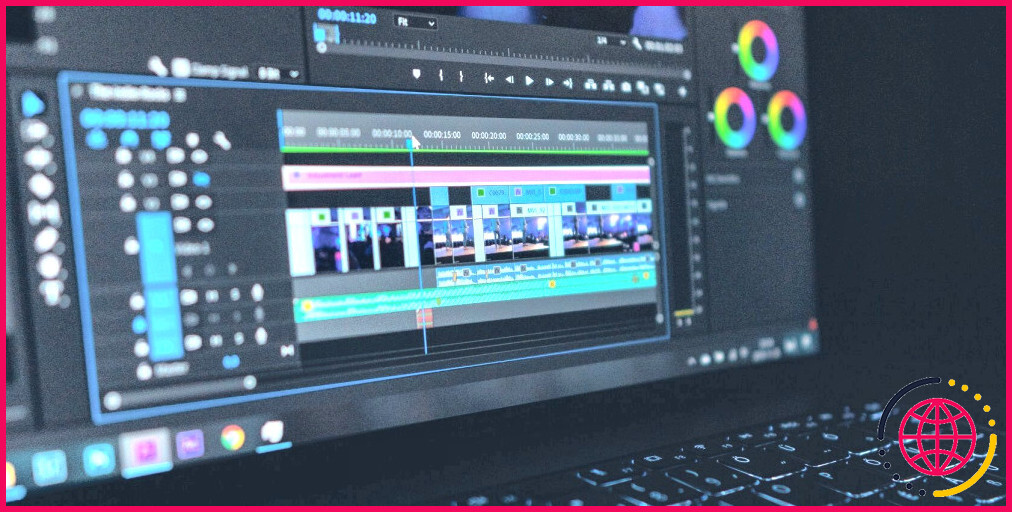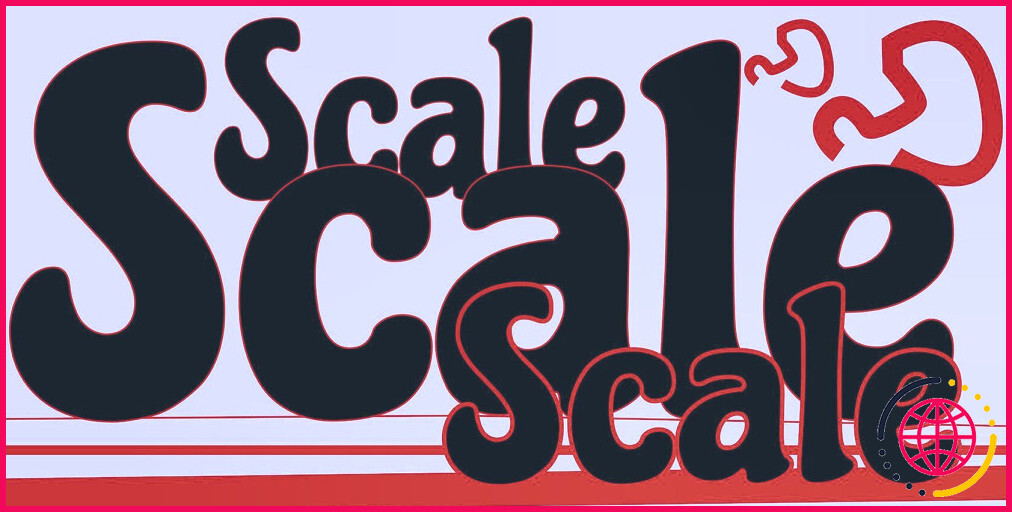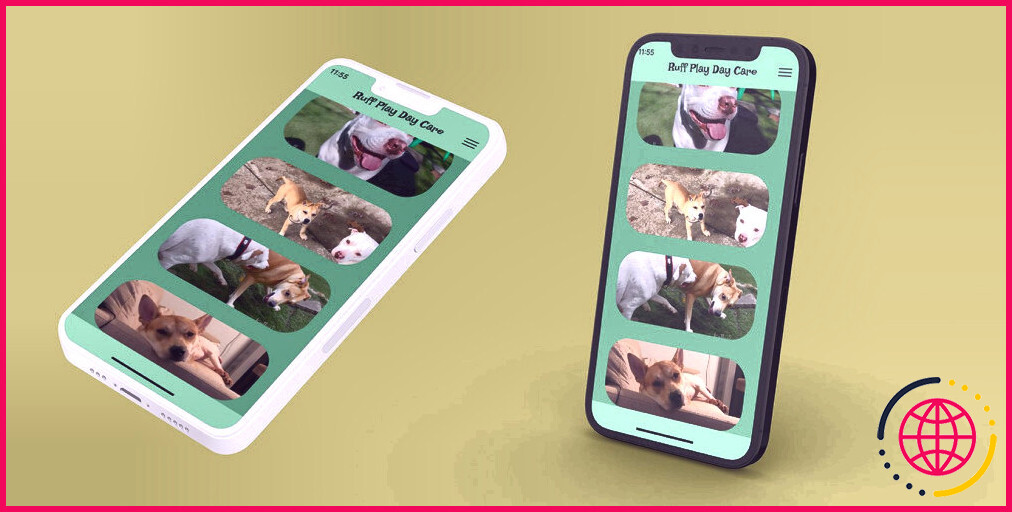Comment créer une palette de couleurs automatique dans Adobe Illustrator
Vous développez une marque ou une collection d’images et avez du mal à créer une palette de couleurs naturelles ? Dans ce didacticiel Adobe Illustrator, nous décrirons comment produire un schéma de teintes informatisé, puis y accéder pour de futures mises en page.
Pourquoi devriez-vous créer une palette de couleurs
En tant que développeur, créatif ou simplement quelqu’un partageant un passe-temps artistique, vous savez probablement que les couleurs ne sont qu’une des choses les plus cruciales lors du développement d’un travail d’art et de style. Alors que certaines personnes aiment être plus expressives avec leur combinaison avec des options de teintes idiotes et non planifiées, il est également important d’être volontaire avec votre palette.
Si vous visez une marque, votre combinaison de couleurs peut faire la différence entre attirer les bons clients pour votre marché cible. Il est donc essentiel de choisir la combinaison de teintes appropriée.
Peut-être que vous voulez un design créatif où les individus peuvent voir votre travail et reconnaître instantanément que c’est le vôtre. Par conséquent, vous pouvez choisir de ne collaborer qu’avec quelques nuances. Vous devez choisir les nuances pour commencer, et ce n’est pas aussi simple que de les épiler à partir de rien.
Comment décider des couleurs à utiliser
Vous ne souhaitez pas sélectionner votre jeu de couleurs arbitrairement. Comme indiqué précédemment, un choix délibéré peut faire toute la différence pour ce qui concerne votre travail. Le moyen le plus pratique de trouver des nuances qui collaborent consiste à effectuer des recherches et à créer des tableaux d’état d’esprit.
Nous recommandons d’utiliser Pinterest pour aider à cela. Vous pouvez facilement rechercher des rivaux et/ou des musiciens avec des conceptions similaires aux vôtres, ou être motivé par des images complètement séparées de votre entreprise créative.
En plus de collecter pratiquement des images sur Internet, nous vous recommandons de prendre des images dans la nature et de prendre des notes sur la façon dont des couleurs ou des styles particuliers vous font ressentir ainsi que sur les raisons pour lesquelles vous utilisez ou vous engagez dans ces travaux.
Que vous créiez un tableau d’état d’esprit électronique avec Pinterest ou que vous produisiez un tableau d’humeur conventionnel d’exemples de papier collectés ainsi que d’images, ce sera certainement le point de départ essentiel pour découvrir le motif de couleur que vous avez choisi.
Comment créer une palette de couleurs dans Adobe Illustrator
Une fois que vous avez créé un tableau d’ambiance, vous devez vous faire une idée des types de couleurs que vous pouvez utiliser dans votre palette de couleurs. Pour produire une palette de couleurs, vous devez découvrir une couleur principale à partir de votre mood board. Il peut s’agir de la couleur la plus visible de vos sélections ou simplement de celle qui convient le mieux à votre marque.
Dans Adobe Illustrator, ouvrez votre tableau d’humeur électronique et utilisez le Outil Pipette pour échantillonner la teinte principale sélectionnée. Cela ne doit pas nécessairement être une couleur forte ou qui attire l’attention des autres nuances de votre tableau d’humeur ; il peut s’agir simplement de la couleur que vous souhaitez voir la plus populaire dans vos futurs styles ou votre image de marque. Vous pouvez également utiliser le tableau d’état d’esprit simplement pour des idées et ouvrir votre roue d’ombre pour trouver une couleur qui correspond à la collection de photos que vous avez créées.
Ouvrez un nouveau plan de travail. En utilisant le Outil Ellipse (L) ou le Outil Rectangle (M), créez un cercle ou un rectangle sur un côté du plan de travail dans la couleur que vous avez sélectionnée. Ensuite, de l’autre côté du plan de travail, développez un cercle ou un rectangle supplémentaire dans la couleur la plus sombre ou la plus claire de votre tableau d’humeur. Pour avoir une palette de couleurs plus farfelue, optez alors pour une teinte assez opposée à la couleur de votre première teinte.
Pour lancer ces échantillons en plus, faites simplement un clic droit et cliquez sur Dissocier . Prenez environ 4 à 6 des nuances les plus efficaces de l’option et intégrez-les directement dans votre palette de couleurs finale. En ayant produit ce schéma en utilisant le paramètre de mélange d’Illustrator, vous vous assurez que toutes les couleurs se mélangent de manière cohérente.
Si vous souhaitez créer une palette de nuances en utilisant deux couleurs qui ne semblent pas liées l’une à l’autre, c’est toujours une alternative. Le mode de mélange de dégradé vous permet de découvrir des exemples intermédiaires qui ne garderont pas un œil sur l’emplacement avec vos deux choix principaux, vous permettant de produire rapidement une palette de couleurs cohérente.
Comment accéder à votre palette de couleurs dans Illustrator
Une fois que vous avez développé votre dernière palette de couleurs dans Adobe Illustrator, vous souhaiterez enregistrer la palette pour une utilisation future. Il existe plusieurs moyens de le faire et votre choix peut dépendre des programmes dans lesquels vous utiliserez votre palette de couleurs plus tard.
Couleur Adobe
Si vous continuez à utiliser Adobe Creative Cloud, vous pouvez installer votre schéma sur Couleur Adobe , qui vous permet d’accéder au schéma via n’importe quel autre logiciel Adobe. Connectez-vous simplement à Adobe Color en utilisant vos identifiants Creative Cloud afin de conserver votre palette dans tous les programmes Adobe.
Une fois que vous avez ouvert Adobe Color, cliquez sur Créer > > Personnalisé . Une fois sur le réglage personnalisé, vous pouvez transformer les codes de teinte privés pour chaque nuance en dupliquant les codes hexadécimaux d’Illustrator. Une fois votre palette terminée, cliquez sur Sauvegarder .
Vous pouvez ensuite ouvrir n’importe quel type de programme Adobe ou revenir à Illustrator pour afficher et également accéder à votre palette conservée. Cliquez sur Fenêtre > > Bibliothèques ainsi que localiser la bibliothèque où vous avez précédemment conservé votre palette. Une fois ouvert, cliquez avec le bouton droit sur le schéma sélectionné et cliquez également sur Ajouter un motif aux échantillons . Actuellement, votre nouvelle palette restera dans votre panneau Nuancier, vous pouvez donc y accéder rapidement pour une utilisation future.
Toile
Pour utiliser votre schéma d’ombrage dans un programme non-Adobe tel que Toile nécessite un ensemble similaire d’actions.
Si vous utilisez la version gratuite de Canva, vous devrez probablement saisir les codes hexadécimaux de votre palette à chaque fois que vous ouvrirez Canva. Conservez une variation enregistrée de votre jeu de couleurs final sous forme d’image pour vous assurer que vous aurez toujours accès pour pouvoir supprimer les codes hexadécimaux.
Si vous utilisez Canva Pro, vous pouvez enregistrer le schéma de teintes dans le Brand Kit de votre compte Canva. Cela signifie que vous n’avez qu’à saisir les codes hexadécimaux quand, et ils seront toujours proposés chaque fois que vous vous connecterez à votre compte.
Vous pouvez maintenant créer une palette de couleurs remplie automatiquement
Cette toute nouvelle compétence vous fera gagner du temps et de la déception et vous assurera que tous les types de nuances que vous utilisez dans votre combinaison s’harmonisent les uns avec les autres.
En créant le schéma dans Adobe Illustrator, vous aurez un accès facile à l’ensemble de la suite Adobe, et votre palette de couleurs pourra être rapidement importée dans d’autres logiciels imaginatifs.
Votre processus apparaîtra certainement beaucoup plus fluide maintenant, vous n’avez plus besoin de réfléchir à une palette de couleurs naturelles pour chaque projet.