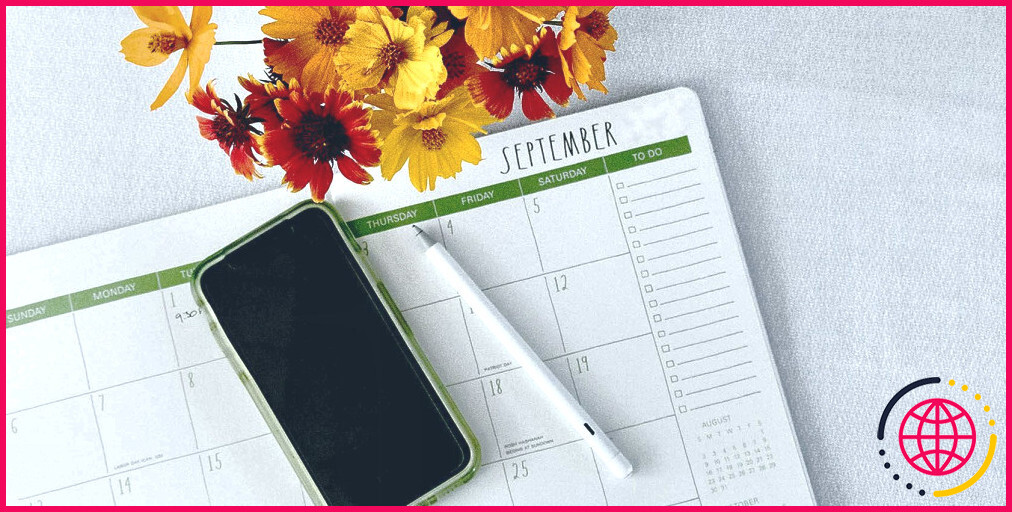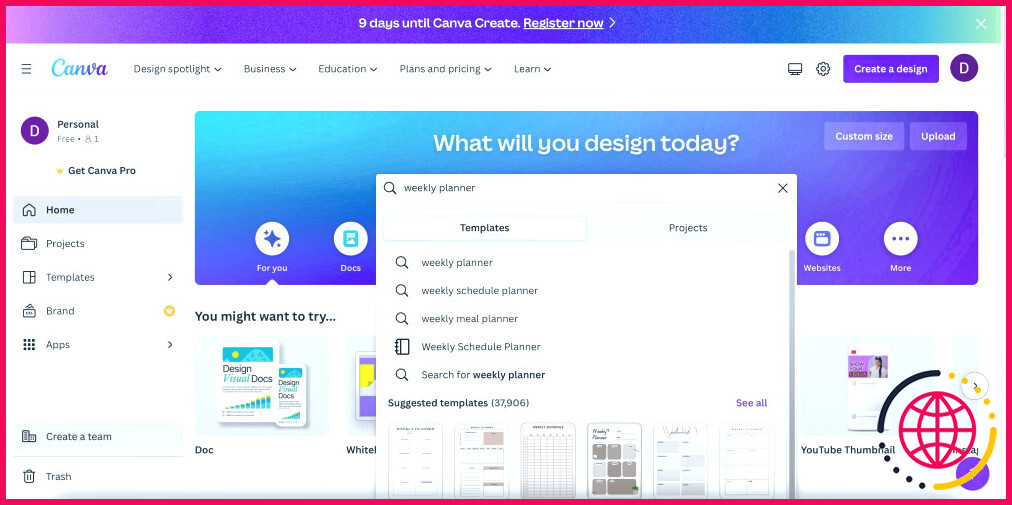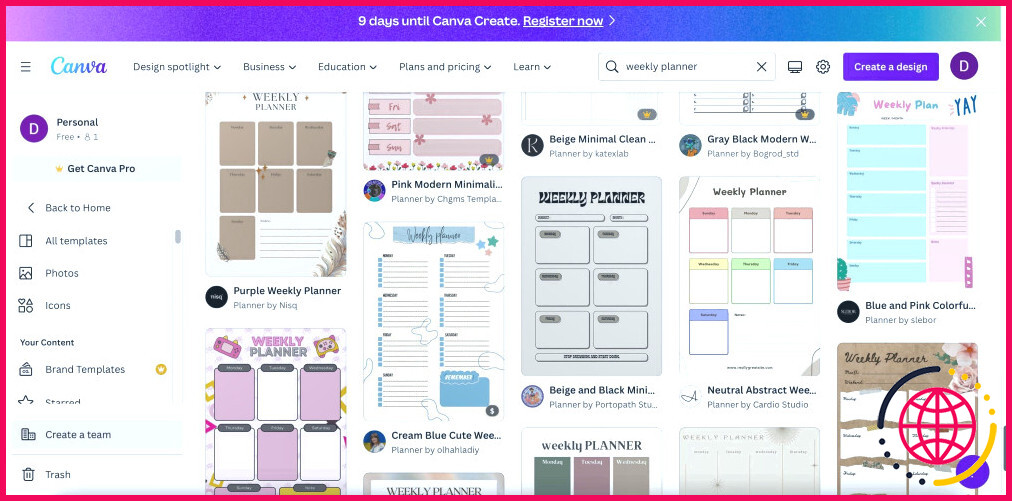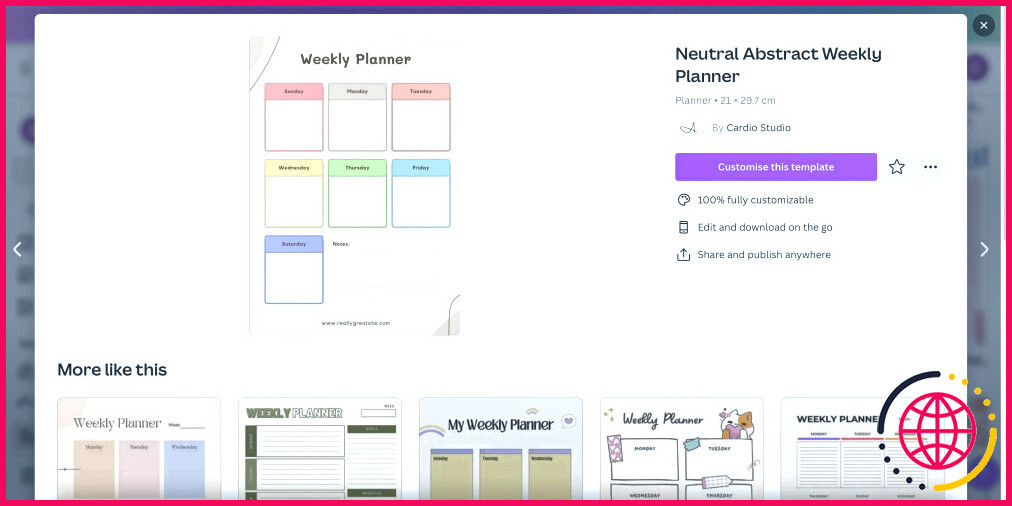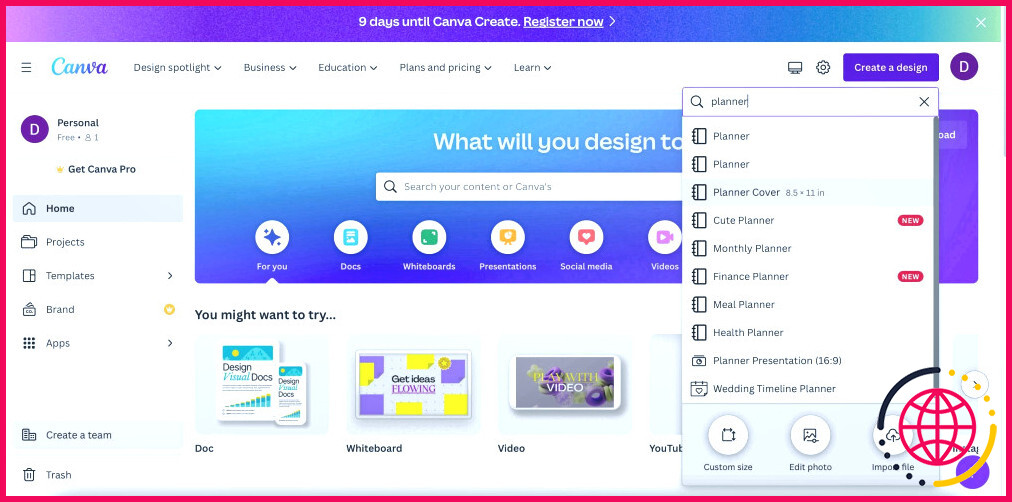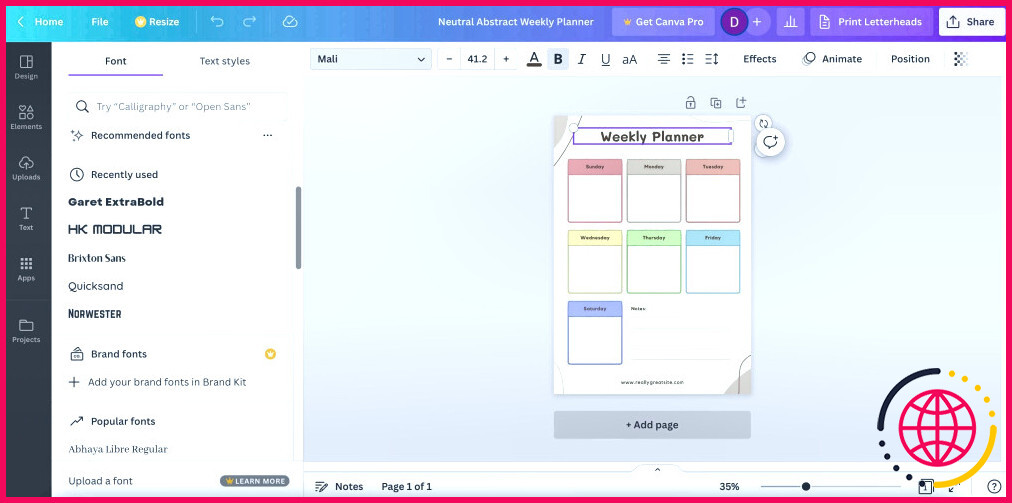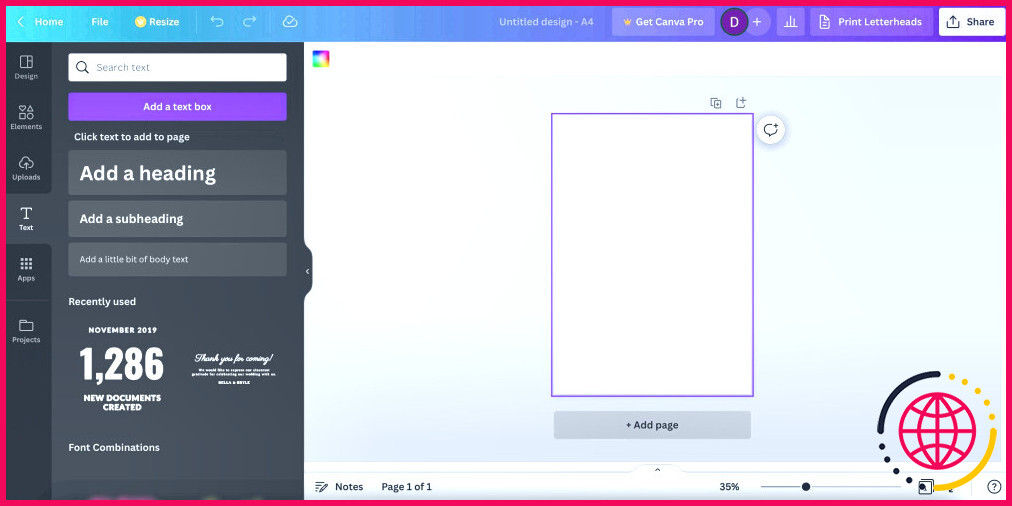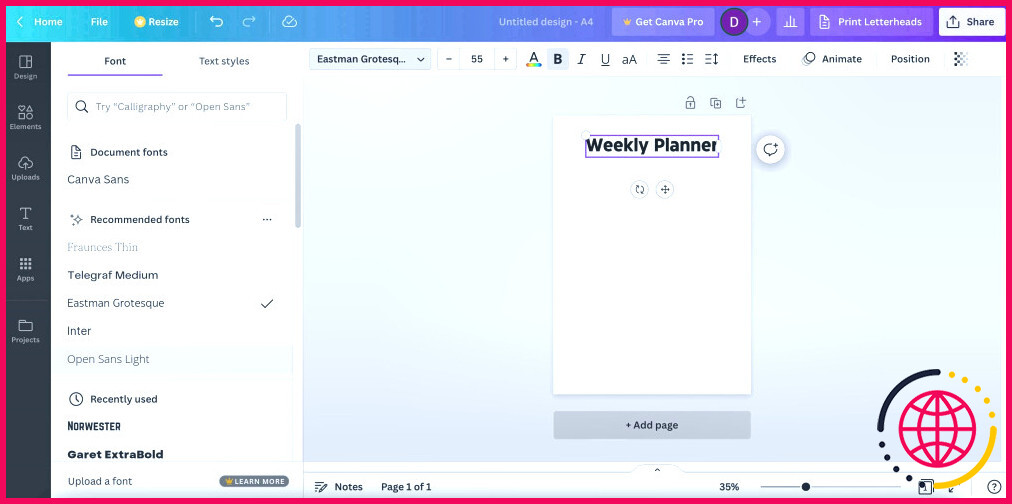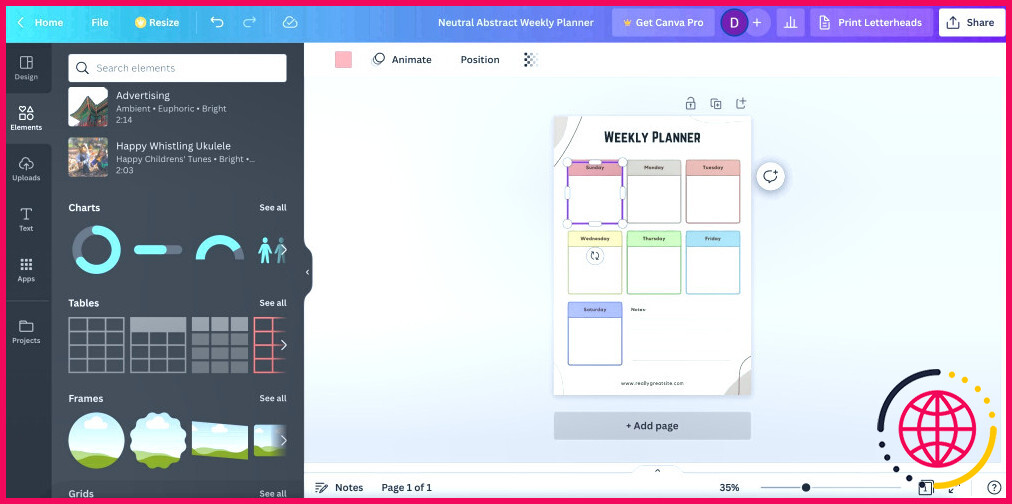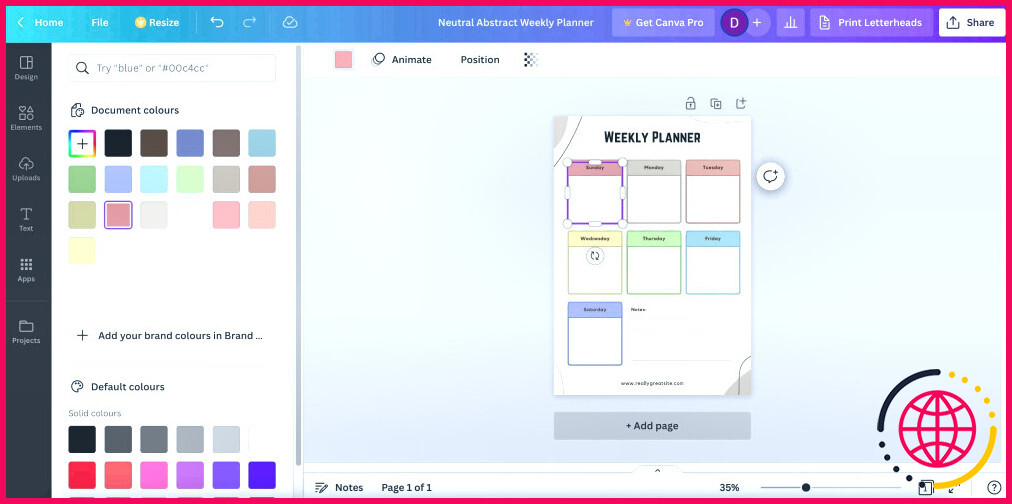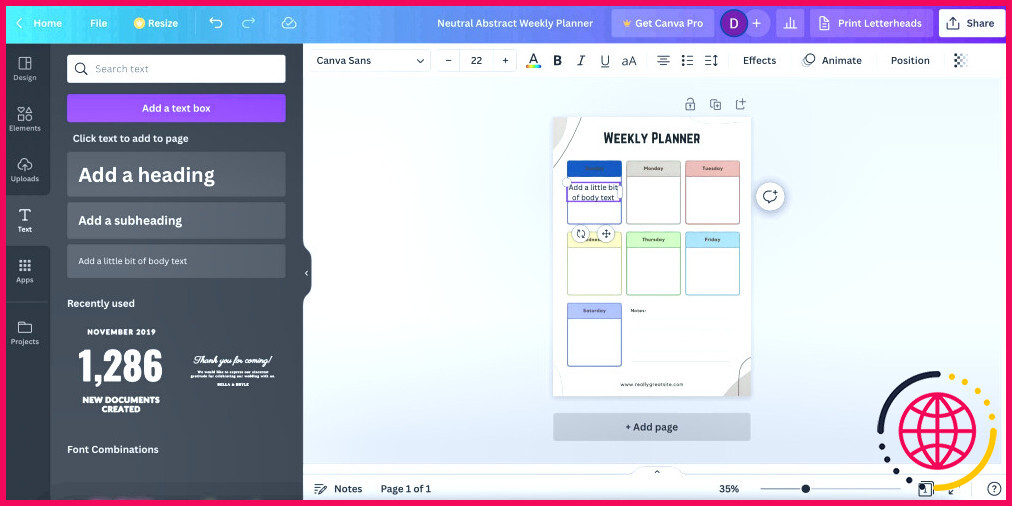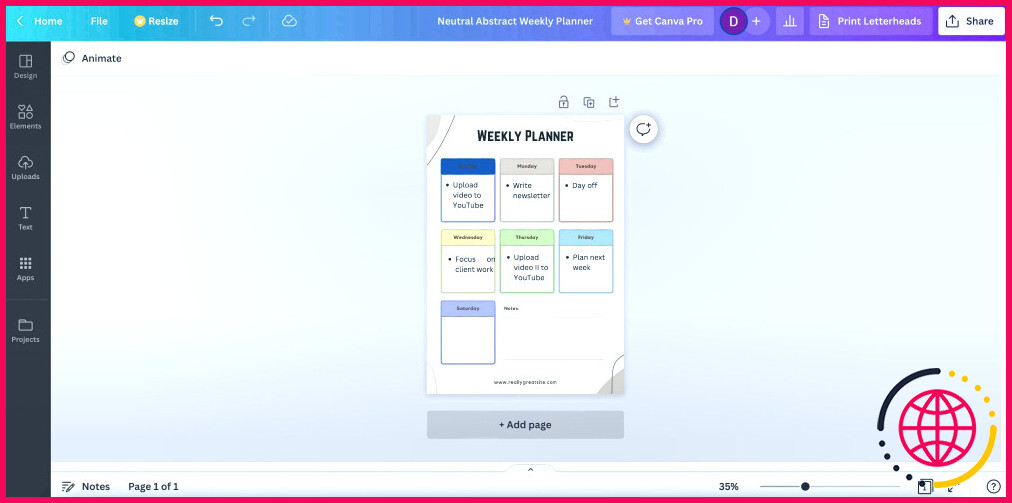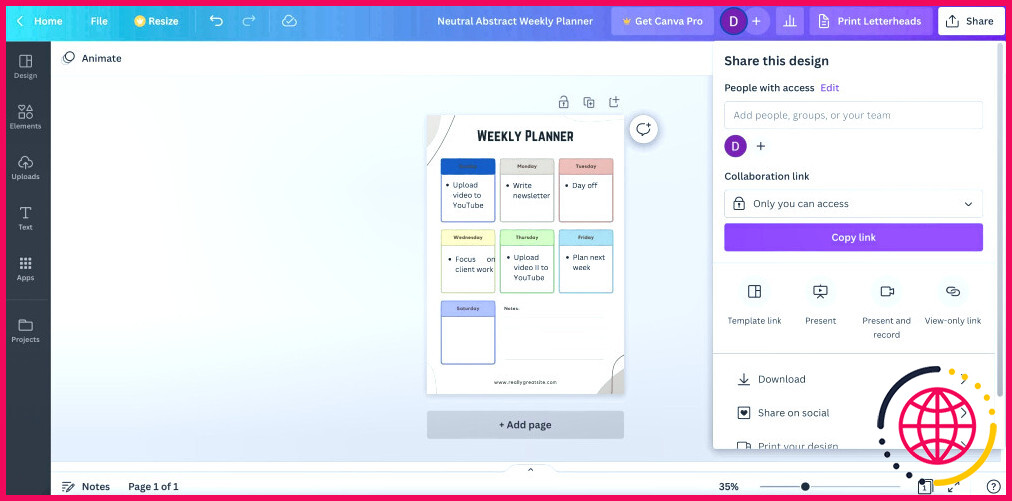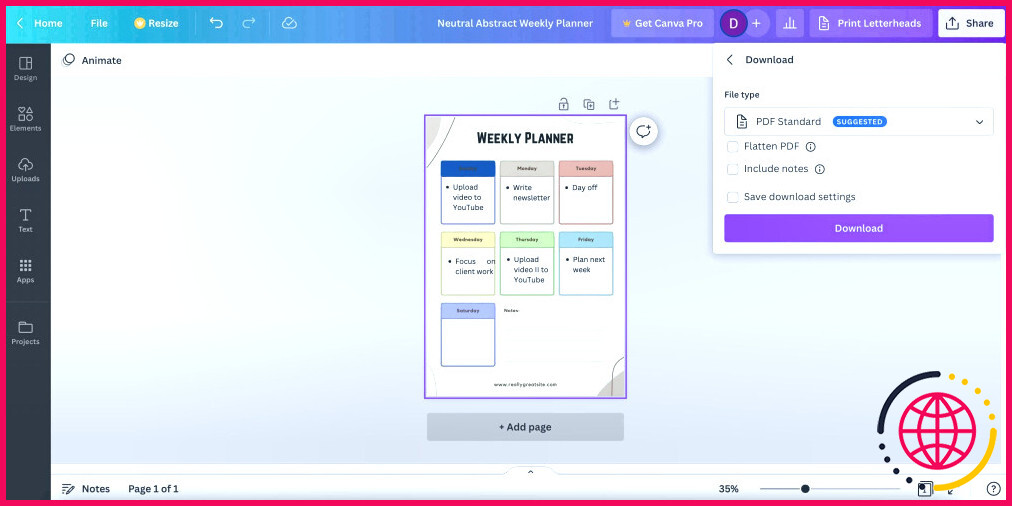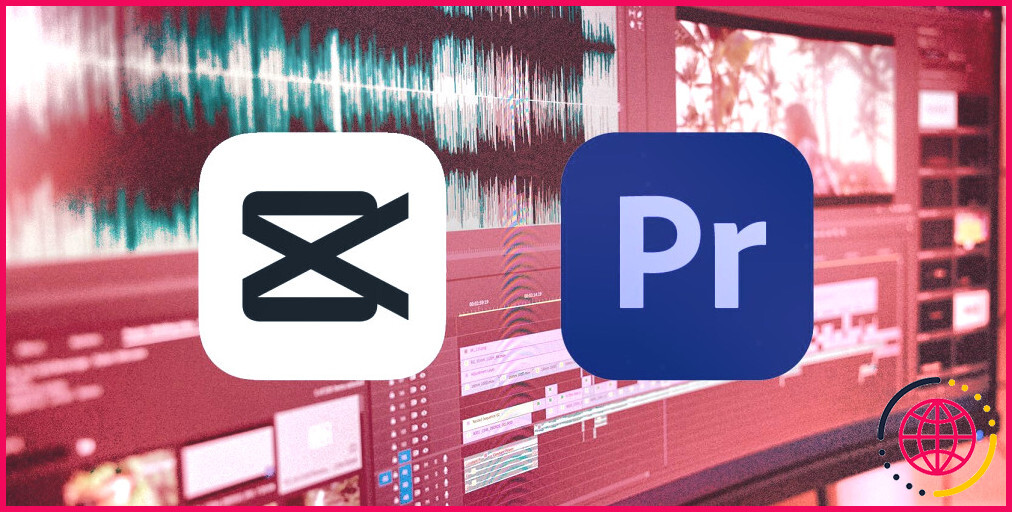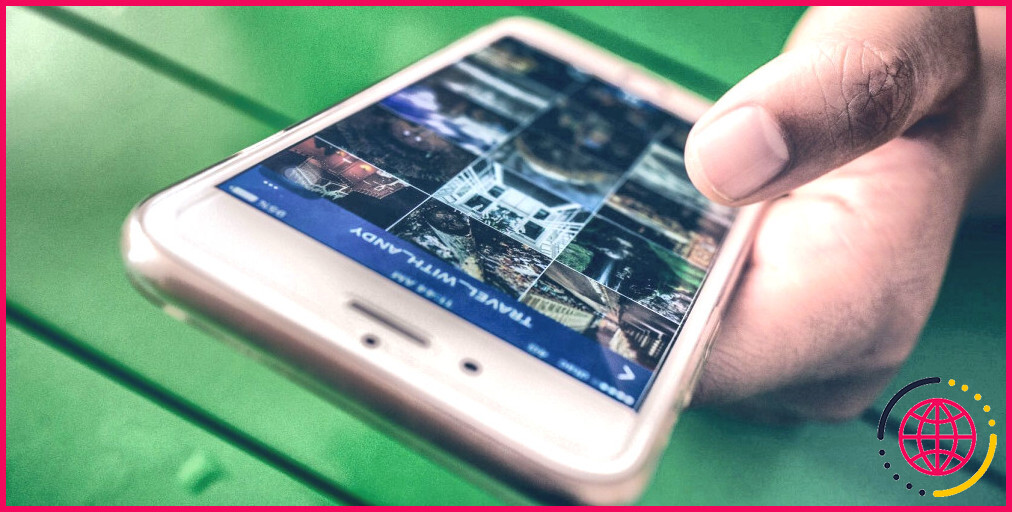Comment créer un planificateur numérique à l’aide de Canva
Planifier vos journées, vos semaines et vos mois à l’avance peut vous aider à garder le cap sur vos objectifs à long terme. C’est également un excellent moyen d’éliminer la fatigue liée aux décisions, ce qui vous permet de rester concentré sur les tâches importantes. Vous pouvez utiliser un agenda papier, mais il est parfois plus facile d’utiliser un agenda en ligne.
Canva est l’un des meilleurs outils pour créer un agenda numérique, et ce guide vous montrera comment en créer un. Nous vous montrerons d’abord comment tout créer, avant de vous expliquer comment exporter votre agenda sur votre ordinateur.
Quelle échelle de temps utiliser pour votre agenda numérique ?
Lorsque vous utilisez Canva pour créer un agenda numérique, la première chose à prendre en compte est l’échelle de temps que vous souhaitez utiliser. Si vous créez un agenda quotidien, vous pouvez aller beaucoup plus en profondeur avec ce que vous ajoutez que de le faire sur une base hebdomadaire ou mensuelle.
En revanche, il est judicieux d’opter pour un agenda hebdomadaire ou mensuel si vous souhaitez avoir une vue d’ensemble plus large des tâches à long terme que vous devez accomplir. Vous pouvez, bien entendu, créer des planificateurs différents pour des périodes différentes, mais déterminer ce que vous voulez accomplir est un point de départ utile.
1. Choisir un modèle de planificateur numérique dans Canva
Une fois que vous avez décidé de la période pour laquelle vous souhaitez créer un planificateur numérique dans Canva, vous êtes prêt à rassembler tous les éléments. La prochaine chose que vous devrez faire est de décider si vous voulez créer un planificateur à partir de zéro ou choisir un modèle préétabli. Nous parlerons de la création d’un planificateur à partir de zéro dans la section suivante, mais voyons d’abord comment choisir différents modèles.
Lorsque vous allez à Canva vous verrez une barre de recherche sur la page d’accueil. Tapez-y « agenda quotidien », « agenda hebdomadaire » ou « agenda mensuel », en fonction de ce que vous souhaitez. Dans cet exemple, nous allons créer un agenda hebdomadaire.
Vous verrez alors une large sélection de modèles de plannings, dont certains sont gratuits et d’autres nécessitent de les acheter ou de souscrire un abonnement Canva Pro. Vous pouvez identifier ceux que vous devez payer ou mettre à niveau vers Canva Pro grâce au symbole de la couronne en bas à droite.
Lorsque vous voyez un planificateur qui vous plaît, cliquez dessus et sélectionnez Personnaliser le modèle sur la page suivante.
2. Créer un modèle de planificateur numérique vierge dans Canva
Bien que vous puissiez utiliser plusieurs modèles pour votre planificateur numérique dans Canva, il se peut que vous souhaitiez bénéficier d’une liberté de création totale. Dans ce cas, il est préférable de créer un modèle vierge. Sur la page d’accueil, sélectionnez Créer un modèle en haut à droite.
Si vous tapez « planner » dans la barre de recherche, vous verrez plusieurs modèles prédéfinis parmi lesquels choisir. Vous pouvez également aller sur Taille personnalisée si vous ne trouvez rien qui corresponde à vos besoins.
3. Ajustez le texte
Une fois que vous avez obtenu votre modèle, vous devez vous assurer que le texte est dans les polices et les tailles que vous souhaitez. Si vous avez utilisé un modèle préétabli, vous pouvez cliquer sur une zone de texte ; vous verrez alors apparaître un menu avec des polices, des tailles et des couleurs.
Si vous cliquez sur la police, un nouveau menu apparaît sur le côté gauche. Ici, vous pouvez choisir ce que vous voulez parmi de nombreux styles de texte. Consultez ces polices Canva gratuites si vous n’êtes pas sûr de votre choix.
Si vous n’êtes pas satisfait de la couleur de votre texte, vous pouvez sélectionner l’icône carrée et choisir une nouvelle couleur. Pour modifier la taille, cliquez plutôt sur le chiffre.
Si vous avez créé un modèle à partir de zéro, vous pouvez créer vos propres zones de texte en accédant à la section Texte sur le côté gauche et en sélectionnant Ajouter un titre.
Comme dans le cas d’un modèle préétabli, vous pouvez cliquer sur la police pour la modifier. Vous pouvez également ajouter des zones de texte supplémentaires dans d’autres parties du canevas si nécessaire.
4. Ajouter des formes et des éléments
Lorsque vous créez un planificateur numérique dans Canva, vous pouvez également vouloir ajuster certaines formes et certains éléments dans votre projet. Canva vous permet d’en ajouter plusieurs, tels que des formes, des cadres pour le contenu visuel, et bien plus encore. Vous les trouverez tous au même endroit ; allez à Éléments sur le côté gauche de votre écran et cliquez dessus.
En faisant défiler l’écran, vous trouverez de nombreux éléments et d’autres choses que vous pourriez vouloir ajouter à votre planificateur numérique. Lorsque vous trouvez quelque chose qui vous plaît, cliquez dessus et Canva le déposera sur votre projet. Vous pouvez ensuite décider de la taille et du positionnement idéaux.
5. Modifier les couleurs
Outre l’ajout de formes et d’éléments, vous pouvez modifier leurs couleurs. En outre, vous pouvez ajuster la couleur d’arrière-plan de votre toile si vous le souhaitez.
Changer la couleur d’un élément est assez simple. Tout d’abord, cliquez sur l’élément que vous souhaitez modifier. En haut de votre écran, vous verrez une icône carrée avec la couleur actuelle de votre élément. Cliquez dessus, et toutes les autres options apparaîtront.
Choisissez la couleur que vous souhaitez attribuer à votre élément. Après avoir choisi une couleur, votre élément changera immédiatement pour cette couleur.
6. Remplissez vos plans
En personnalisant d’abord l’esthétique de votre agenda numérique Canva, il vous sera beaucoup plus facile de décider comment votre texte s’intègre à l’ensemble. Une fois que vous aurez modifié l’apparence de l’ensemble, vous pourrez commencer à remplir les tâches et les objectifs que vous devez atteindre.
Vous pouvez commencer à remplir vos plans en allant sur Texte > Ajoutez un petit corps de texte. Faites glisser la zone de texte à l’endroit voulu et modifiez la taille de la police. Vous pouvez également ajuster la largeur de votre zone de texte.
L’utilisation de puces est une meilleure option pour les planificateurs numériques, car vous pouvez tout lire beaucoup plus facilement. Frapper – sur votre clavier, puis la touche barre d’espacement pour en créer un.
Vous pouvez cliquer dans la zone de texte et commencer à taper pour ajouter vos tâches. Pour copier des zones de texte, appuyez sur Contrôle + C sur votre clavier, et Contrôle + V pour les coller.
7. Exporter votre planificateur numérique
Une fois que vous avez rempli votre agenda numérique, vous pouvez l’exporter sur votre ordinateur. Pour ce faire, rien de plus simple : vous devez d’abord vous rendre dans la rubrique Partager dans le coin supérieur droit. Un menu déroulant apparaît. Dans ce cas, cliquez sur Télécharger.
Sélectionnez votre type de fichier avant de cliquer sur le bouton Télécharger pour cliquer à nouveau sur le bouton
Créez un agenda numérique pour garder le cap sur vos objectifs
L’utilisation d’un agenda numérique peut vous aider à rester sur la bonne voie pour atteindre vos objectifs, et vous pouvez également vous rendre compte qu’ils sont pratiques pour planifier votre vie personnelle. Canva est l’endroit idéal pour créer ce type de plannings, et vous pouvez choisir parmi de nombreux modèles prédéfinis, ou créer votre propre version à partir de zéro.
S’abonner à notre lettre d’information
Pouvez-vous utiliser Canva pour créer un agenda numérique ?
Laissez-vous inspirer par les modèles de plannings gratuits et créez votre document à l’aide d’outils d’édition puissants et d’une multitude d’éléments de conception issus de notre bibliothèque. Des budgets aux agendas hebdomadaires en passant par le fitness, la création de votre propre agenda numérique n’a jamais été aussi facile avec Canva Docs.
Comment créer un agenda numérique avec des hyperliens dans Canva ?
Comment créer un agenda numérique avec des liens hypertextes en utilisant Canva pour
- Première étape : Créez une toile de fond réaliste.
- Deuxième étape : créez votre modèle de planificateur numérique.
- Troisième étape : Créez la couverture et les pages de votre agenda.
- Quatrième étape : Ajouter des onglets et comment créer un agenda numérique avec des onglets hyperliens à l’aide de Canva.
Puis-je créer mon propre agenda numérique ?
Création d’un planificateur numérique !
- Application Keynote. L’application Keynote peut être utilisée pour la planification numérique et est disponible auprès d’Apple.
- PowerPoint de Microsoft. PowerPoint est un programme que la plupart des gens connaissent déjà.
- Google Slides.
- Adobe InDesign.
Puis-je créer un planificateur numérique sur Canva et le vendre sur Etsy ?
Les agendas peuvent être créés pour votre usage personnel et pour être vendus comme revenu passif sur des sites tels qu’Etsy. Les téléchargements numériques sont un moyen idéal de gagner un revenu supplémentaire cette année.