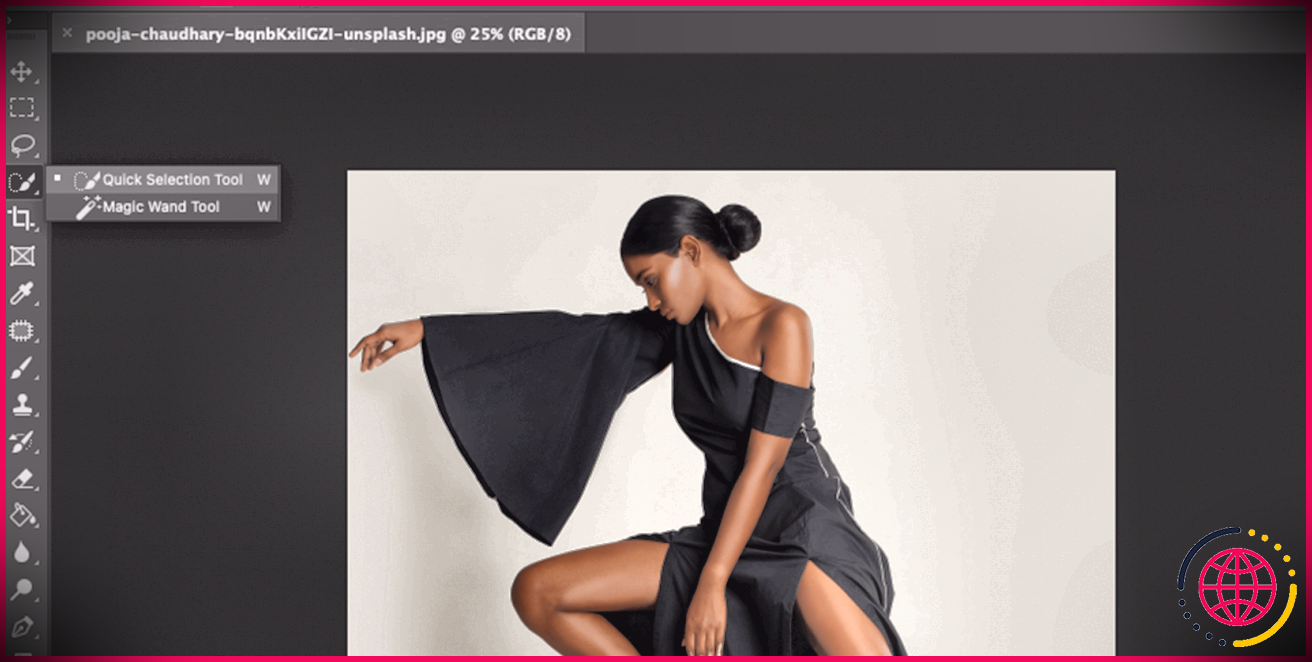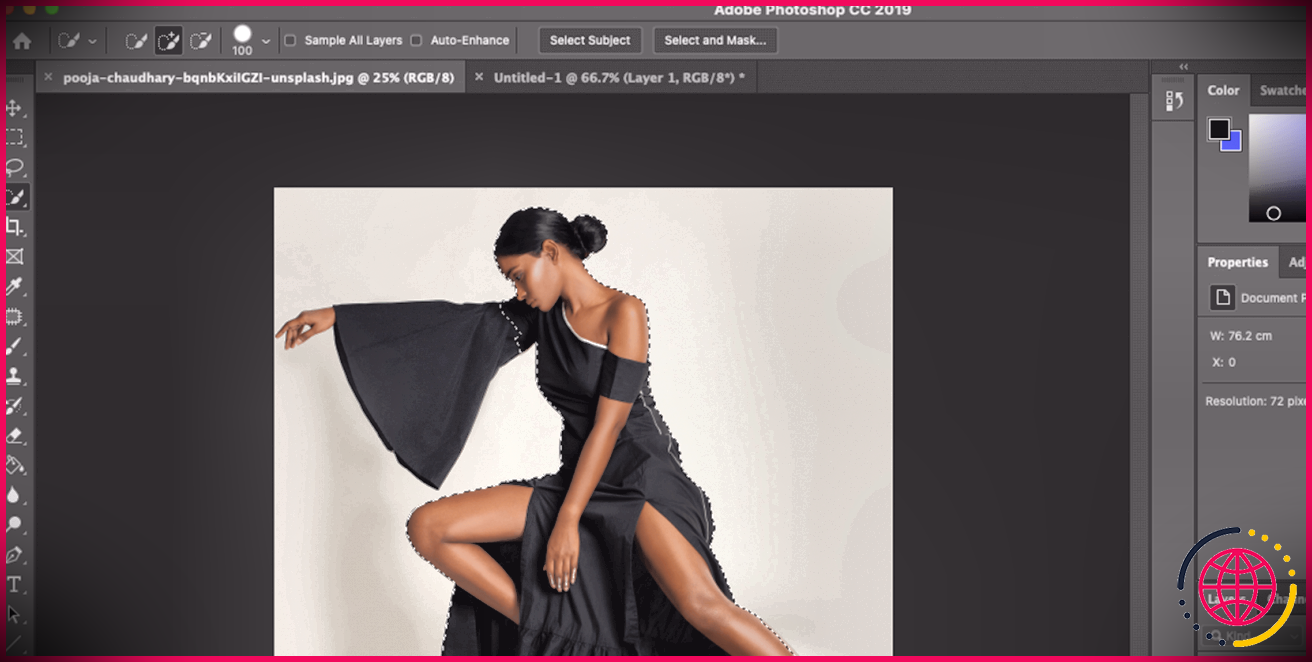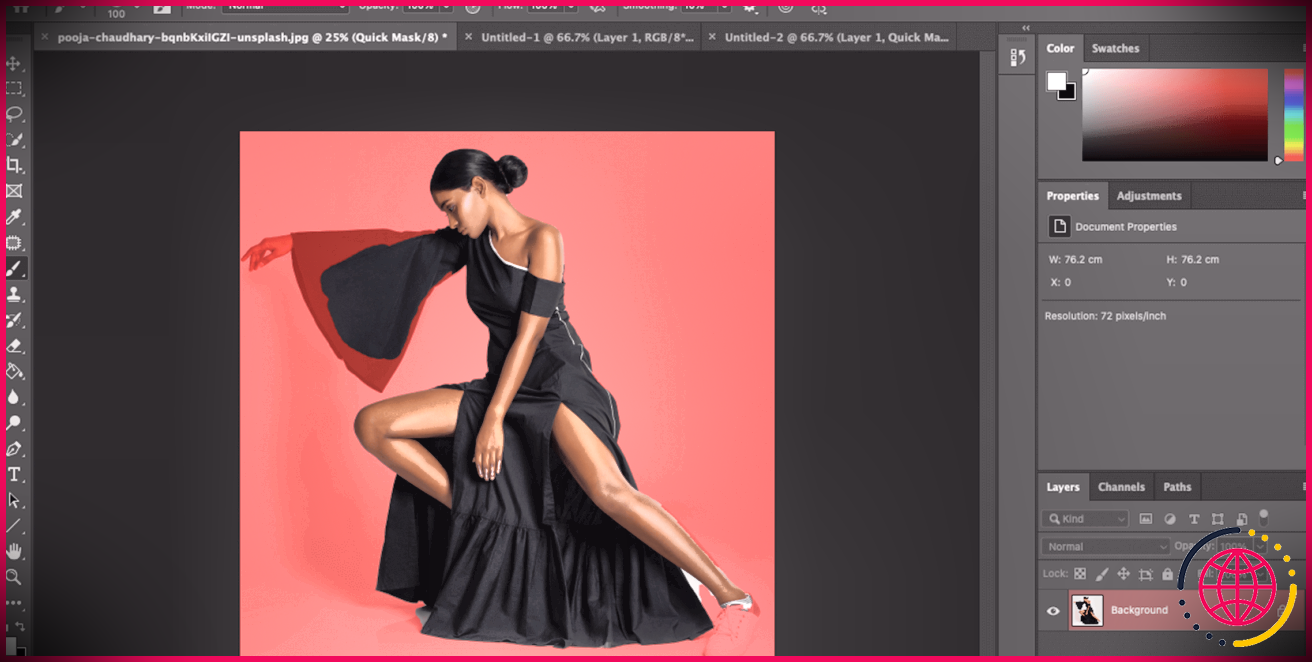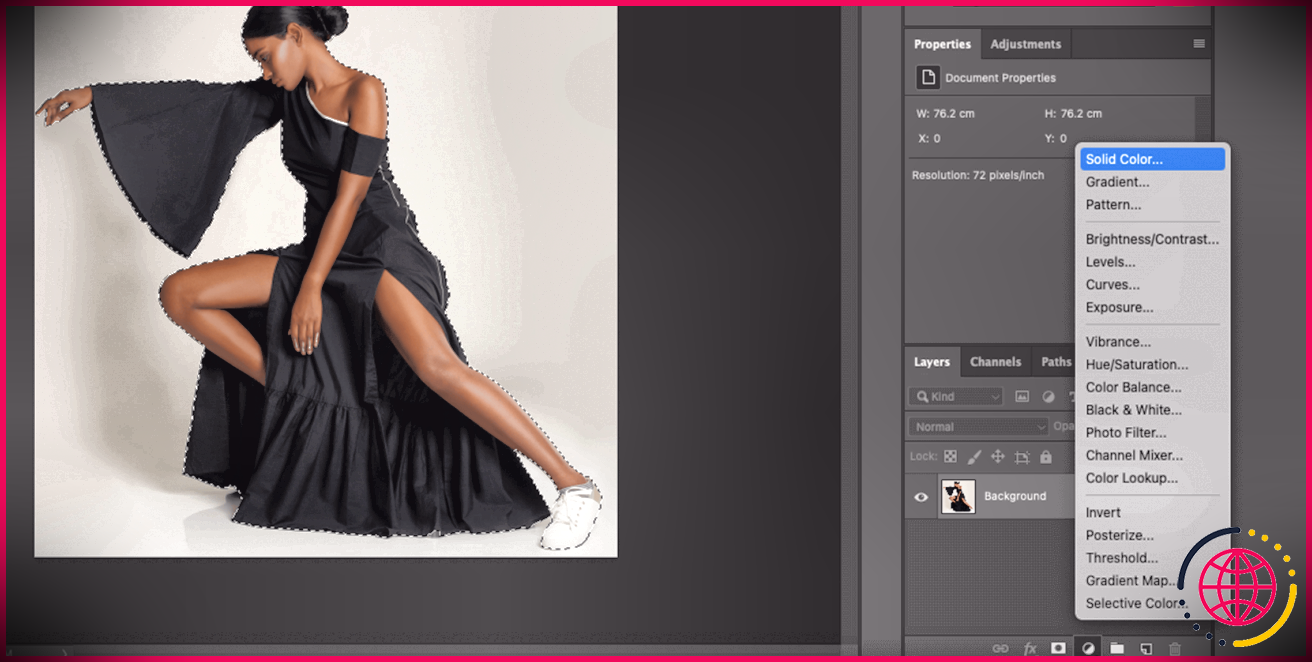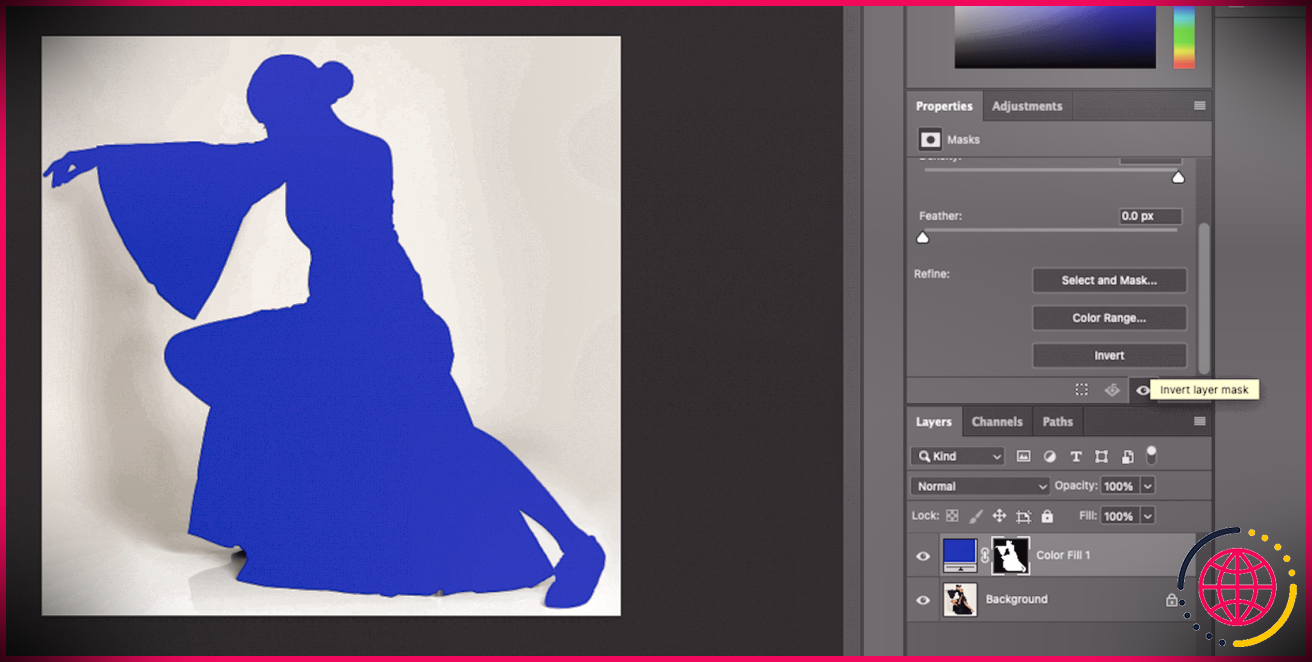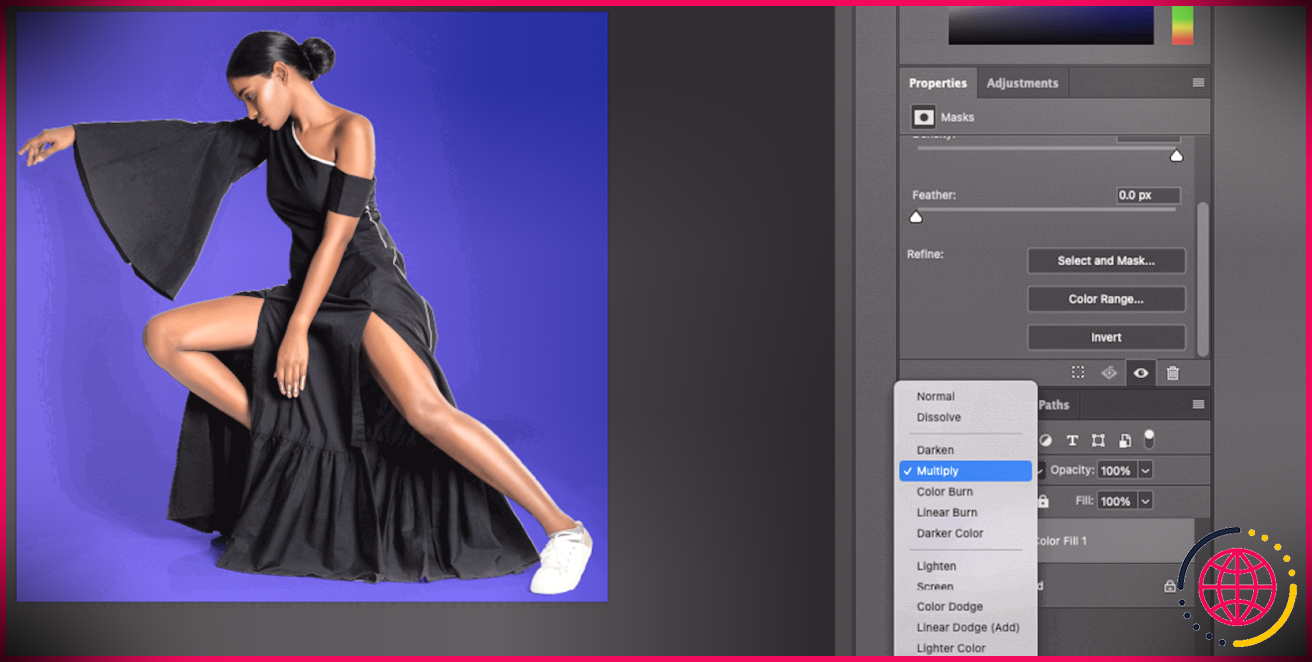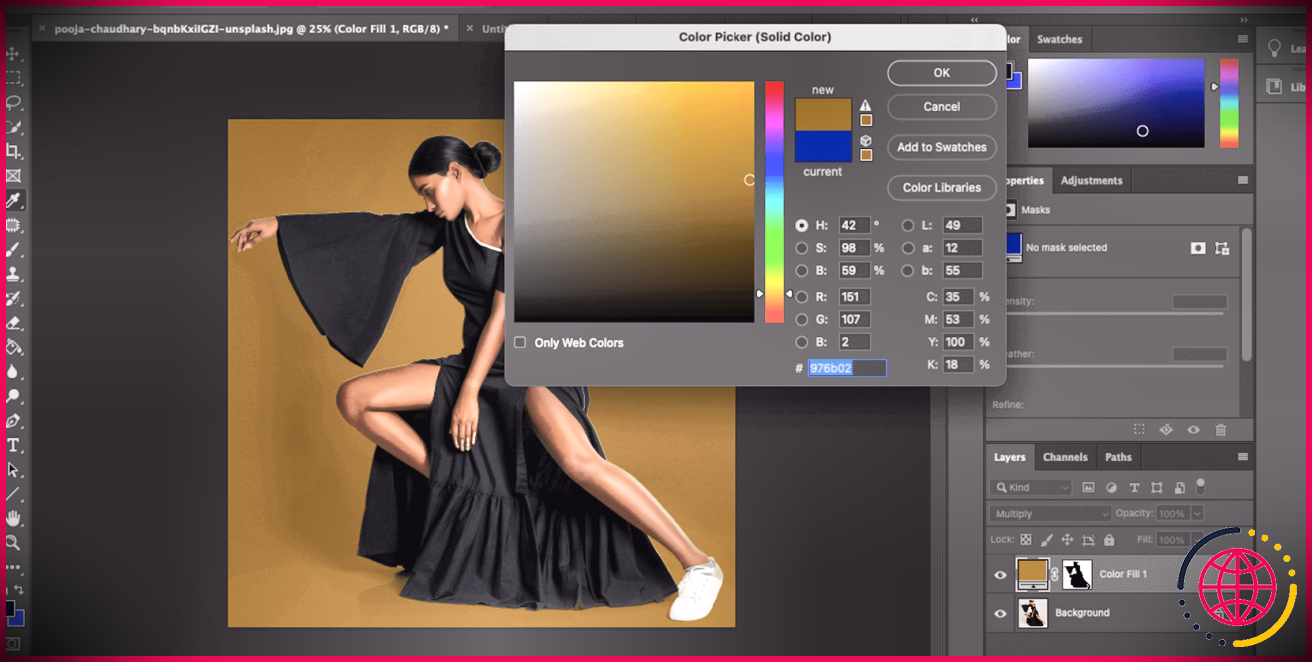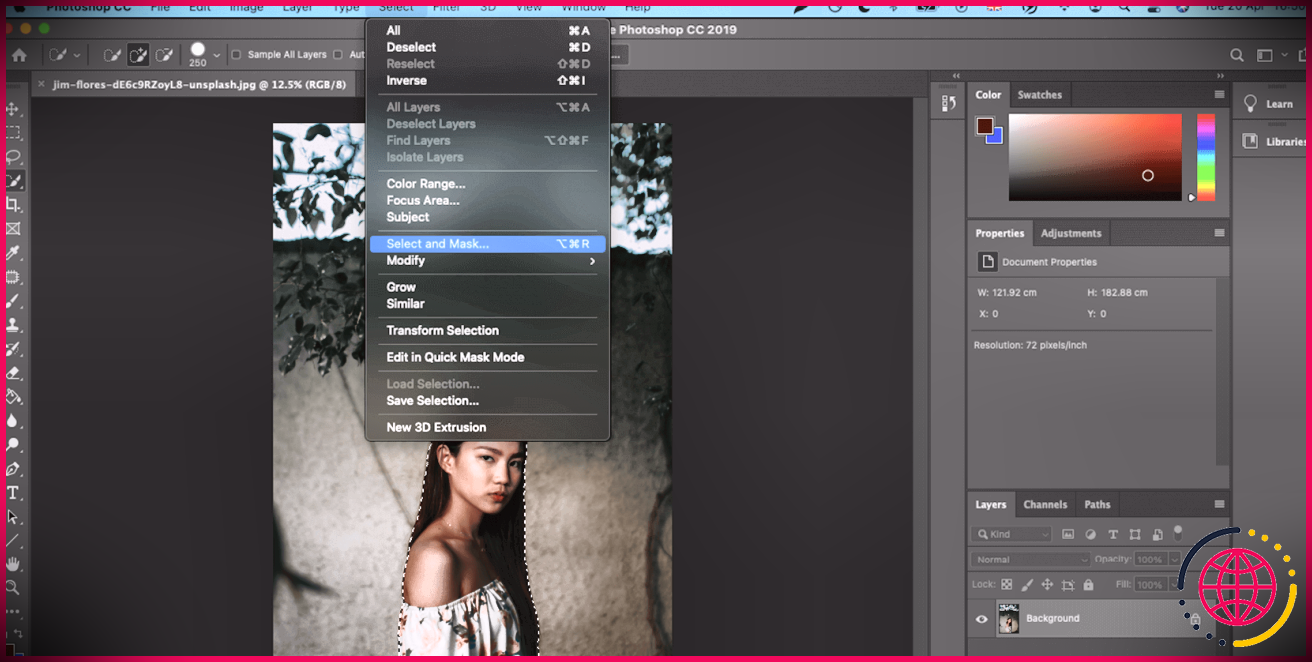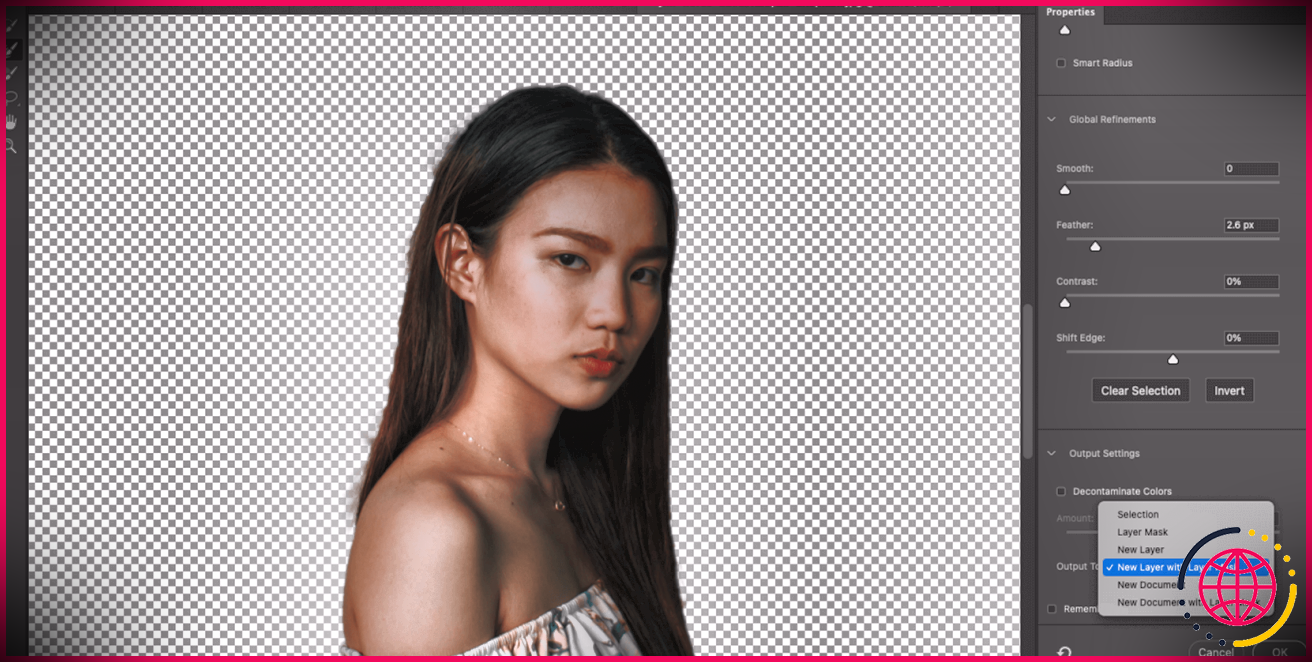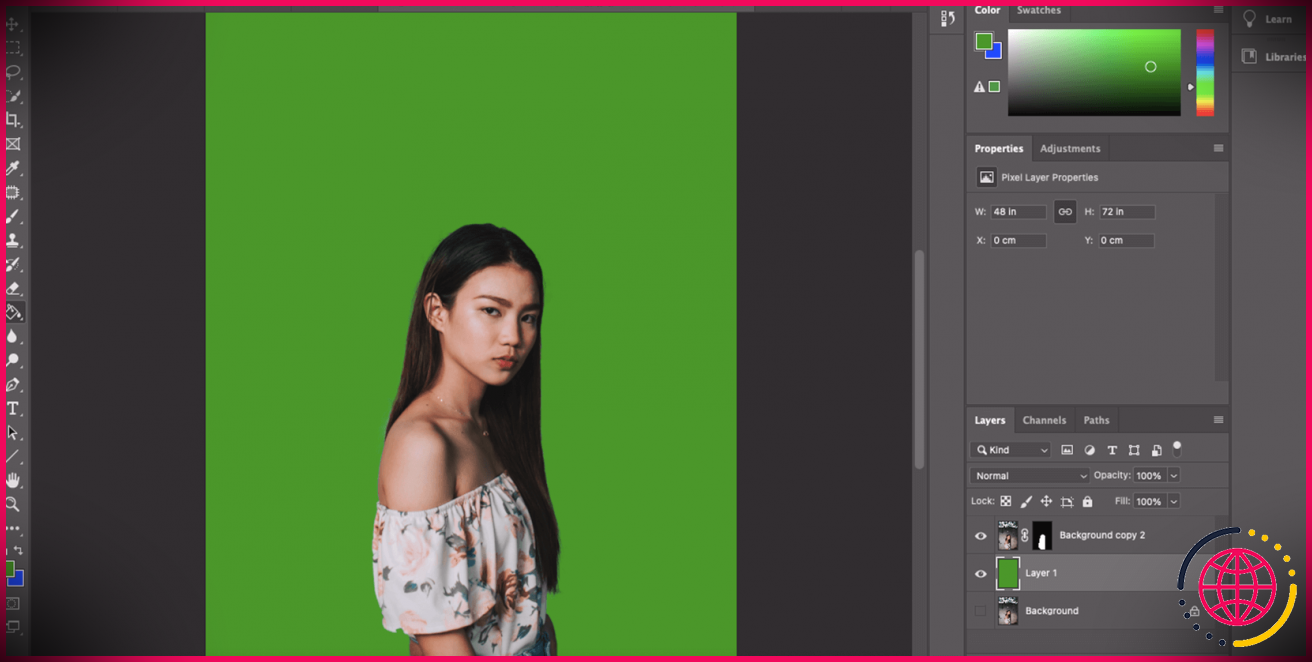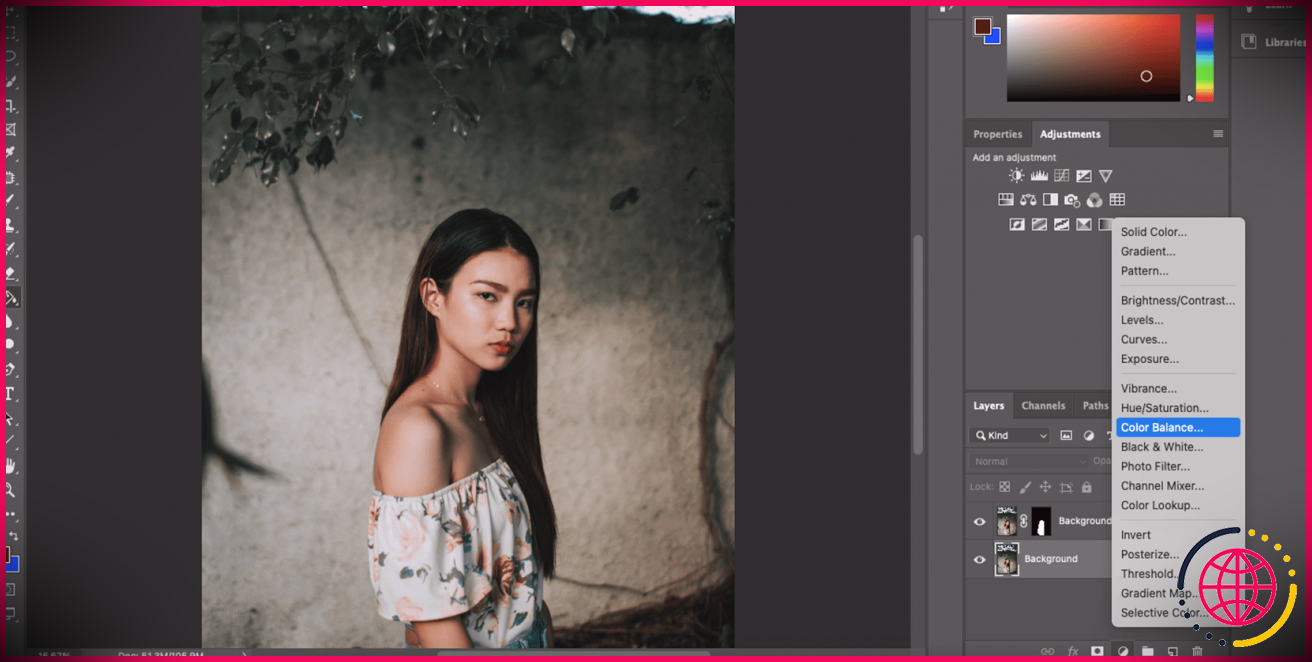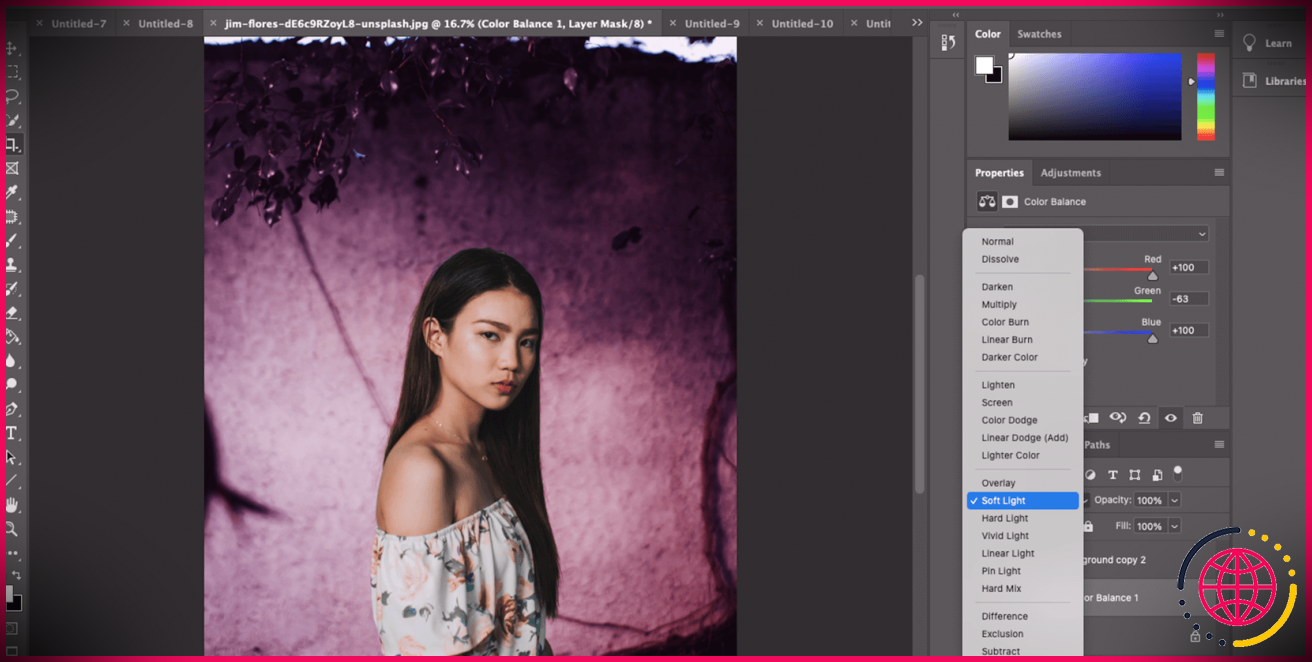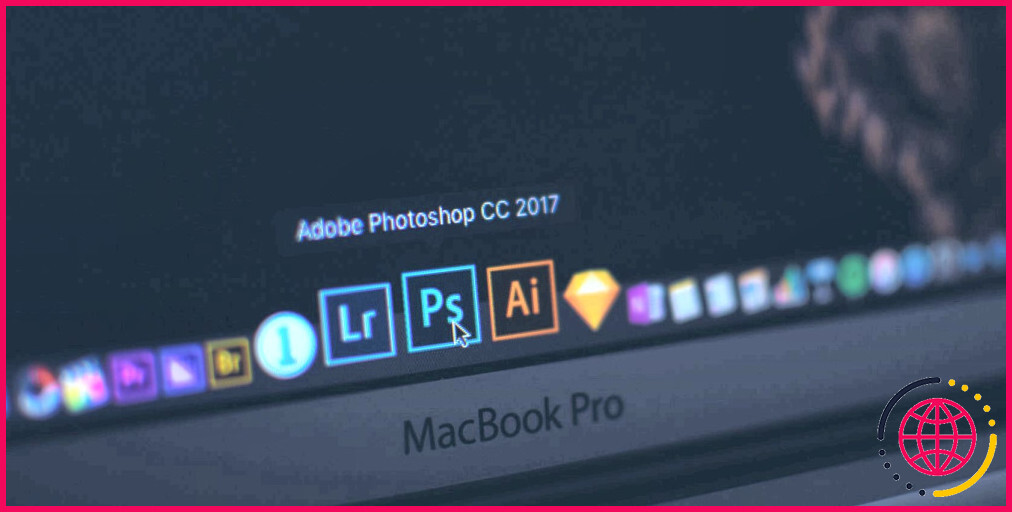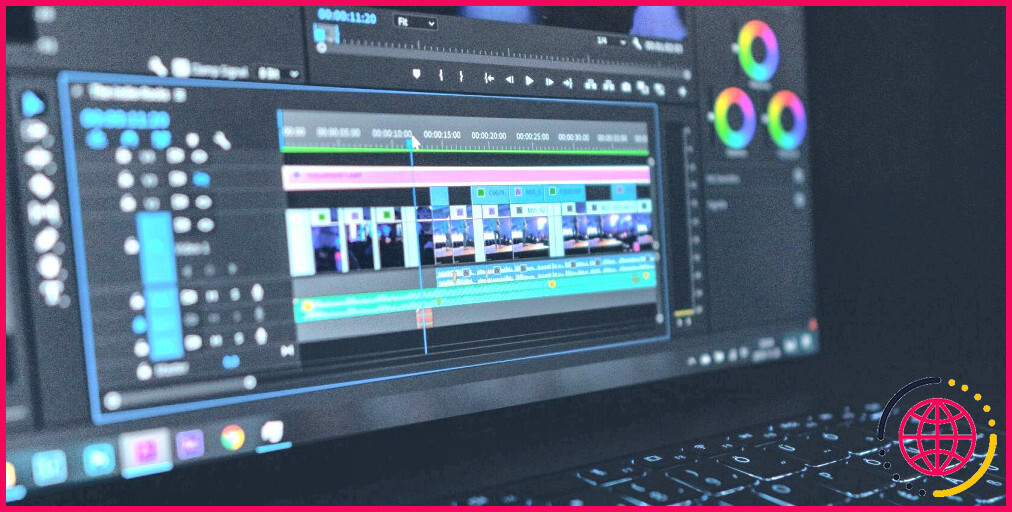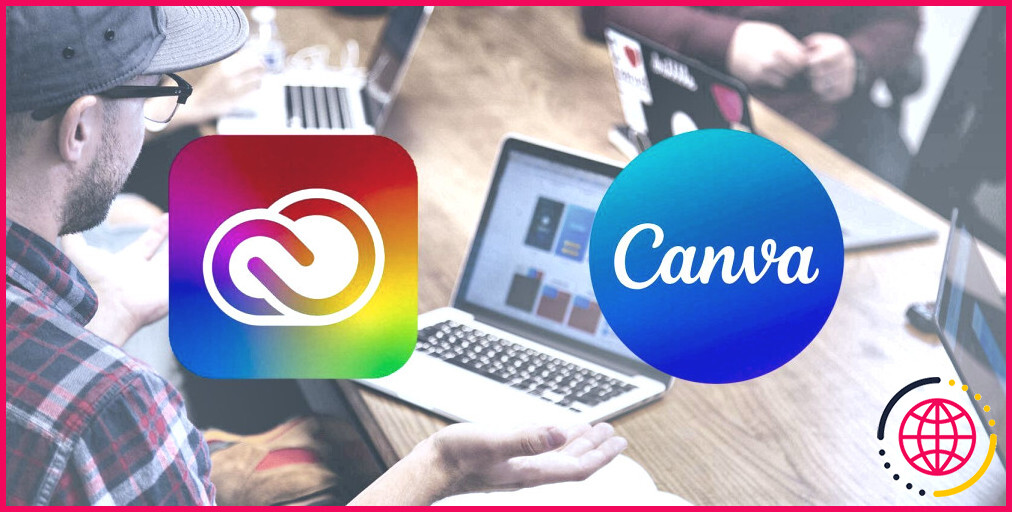Comment changer la couleur d’arrière-plan dans Photoshop : 3 façons différentes
L’avantage du logiciel de retouche photo est qu’il vous permet de modifier presque tous les éléments d’une image si vous n’en êtes pas satisfait. Vous n’aimez pas l’éclairage ? Vous pouvez le changer. Vous n’aimez pas l’arrière-plan ? Changez-le.
Dans ce guide étape par étape, nous expliquerons comment changer la couleur d’arrière-plan dans Photoshop, qui est de loin l’outil d’édition d’image le plus populaire. Il existe plusieurs façons de le faire, et nous allons toutes les détailler.
Comment changer la couleur d’arrière-plan d’une photo avec un arrière-plan uni
Il est plus facile de remplacer l’arrière-plan dans Photoshop lorsque l’image a déjà un arrière-plan blanc ou une couleur unie qui se distingue de l’objet principal.
Vous pouvez suivre les étapes ci-dessous avec la même image que nous avons utilisée, que vous pouvez télécharger gratuitement sur Unsplash.
- Après avoir ouvert l’image dans Photoshop, choisissez le Sélection rapide outil dans le menu de gauche.
- En haut de l’écran, cliquez sur Sélectionner un objet . Photoshop utilise son IA, Adobe Sensei, pour reconnaître l’objet principal de l’image. Cela fonctionne généralement assez bien.
- Inévitablement, il y aura des parties qui manqueront à l’IA. Agrandir ( Commande + ou Ctrl + ) et utilisez le Sélection rapide outil pour compléter la sélection. Lorsque vous maintenez Autre vous pouvez utiliser le pinceau pour supprimer des parties de la sélection que vous avez choisies par erreur.
- Pour obtenir les pixels que l’outil ne peut pas capturer, appuyez sur Q sur votre clavier. Cela vous amène dans Mode masque . Tout ce qui est en rouge fait partie du masque.
- Passez à la Brosser et utilisez le blanc pour ajouter au masque et le noir pour soustraire. Ne passez pas trop de temps à être précis, car vous pouvez toujours y revenir après avoir changé la couleur de fond.
- Une fois le masque terminé, rendez-vous sur Couche de réglage bouton (le cercle au bas de la Couches panneau) et sélectionnez Couleur unie . Peu importe la couleur que vous y choisissez, car vous pouvez toujours la changer.
- Votre objet sera rempli de cette couleur. Pour le passer en arrière-plan, cliquez sur l’icône du masque qui a été créé. Après cela, appuyez sur Inverser dans le Propriétés panneau.
- A partir de là, il s’agit d’affiner le résultat. Tout d’abord, rendez-vous sur Mode de fusion dans le Couches panneau, et choisissez Multiplier . Cela crée un résultat plus réaliste. Il montre toutes les ombres de l’image, ainsi que d’autres détails fins. Vous pouvez également jouer avec le Opacité pour créer un résultat plus naturel.
- Vous pouvez zoomer à nouveau pour vérifier si vous devez ajuster le masque. Si vous pensez que les bords du sujet sont trop nets par rapport à l’arrière-plan, vous pouvez les affiner. Pour ce faire, double-cliquez sur le calque de masque.
- Sur le nouvel écran, choisissez Affiner le pinceau des bords dans le menu de gauche. Passez sur tous les bords pour les lisser. Vous pouvez également jouer avec le Lisse et Plume outils pour obtenir un meilleur résultat. Cliquez sur D’accord quand tu es satisfait.
- Enfin, vous pouvez choisir une couleur de fond différente. Double-cliquez sur le calque de couleur unie et voyez ce qui fonctionne le mieux.
Comment changer la couleur d’arrière-plan d’une photo avec un arrière-plan complexe
Toutes les images ne sont pas créées égales et la plupart des images ont un arrière-plan plus complexe. Mais ne vous inquiétez pas, vous pouvez modifier la couleur d’arrière-plan d’une photo, même si l’objet principal est placé devant un paysage.
Pour ce faire, vous devez d’abord rendre l’arrière-plan transparent dans Photoshop. Bien qu’il existe plusieurs façons de procéder, nous allons passer en revue la plus rapide. Téléchargez l’image que nous avons utilisée à partir de Unsplash suivre les étapes.
- Comme précédemment, utilisez le Outil de sélection rapide et Sélectionner un objet pour créer un masque. Parcourez-le manuellement pour vous assurer que tout est marqué.
- Aller à Sélectionner > Sélectionner et masquer .
- Sur cet écran, utilisez le Affiner les bords outil pour s’assurer que des choses comme des mèches de cheveux ne soient pas coupées.
- Dans le Panneau Propriétés prendre Sortie vers > Nouveau calque avec masque de calque et cliquez D’accord .
- Maintenant que l’objet est isolé, vous pouvez ajouter un nouveau calque en dessous avec la couleur souhaitée. Pour ce faire, cliquez sur Créer un nouveau calque dans le Couches panneau et faites-le glisser sous votre objet.
- Choisissez le Seau de peinture outil, et choisissez la couleur que vous voulez pour le fond. Ensuite, remplissez le nouveau calque avec la couleur souhaitée.
- Comme nous l’avons expliqué dans la section précédente, vous pouvez revenir au masque et faire en sorte que les bords se fondent mieux. Pour ce faire, double-cliquez sur le masque. Et assurez-vous de sélectionner Sortie vers > Sélection afin de ne pas créer de nouveau calque.
Comment changer la couleur de l’arrière-plan existant
Il existe également un moyen pour vous de conserver l’arrière-plan d’origine mais de changer sa couleur. Ceci est pratique si vous voulez que votre photo ait l’air d’avoir été prise à un autre moment de la journée, ou si vous voulez que l’image ait une sensation de fantaisie.
- Suivez les étapes 1 à 4 de la section précédente pour isoler le sujet principal de l’arrière-plan.
- appuyez sur la Œil icône à côté du calque d’arrière-plan pour le rendre visible.
- Assurez-vous que vous êtes sur le calque d’arrière-plan. Aller à Couche de réglage et choisissez Balance de couleur .
- En dessous de Propriétés , vous pouvez jouer avec les couleurs jusqu’à ce que vous trouviez quelque chose qui vous plaise. Vous pouvez également jouer avec différents mélanges pour trouver un effet d’éclairage plus agréable.
- Avec la même méthode, vous pouvez également rendre l’arrière-plan noir et blanc. Choisissez simplement Noir blanc à la place de Balance de couleur du Couche de réglage .
Créer un tout nouvel arrière-plan dans Photoshop
Vous pouvez modifier bien plus que la simple couleur d’un arrière-plan dans Photoshop. Une fois que vous avez appris à isoler l’objet principal de l’image, vous pouvez faire beaucoup plus avec l’arrière-plan.
Vous pouvez créer un arrière-plan dégradé au lieu d’un arrière-plan uni, ou même choisir un motif. Vous pouvez appliquer des filtres créatifs, modifier l’éclairage et ajouter des effets. Ou vous pouvez coller une toute nouvelle image comme arrière-plan et y fondre l’objet.