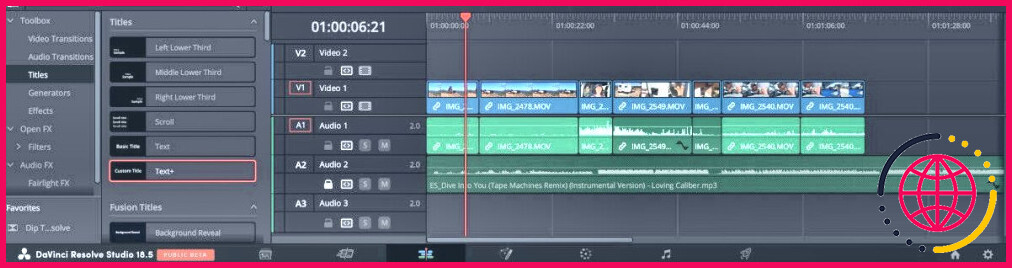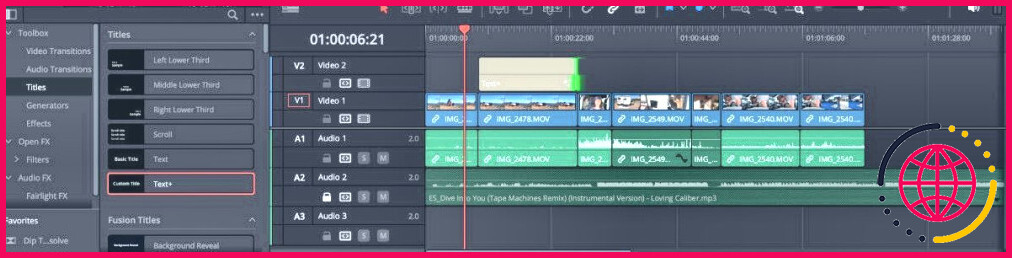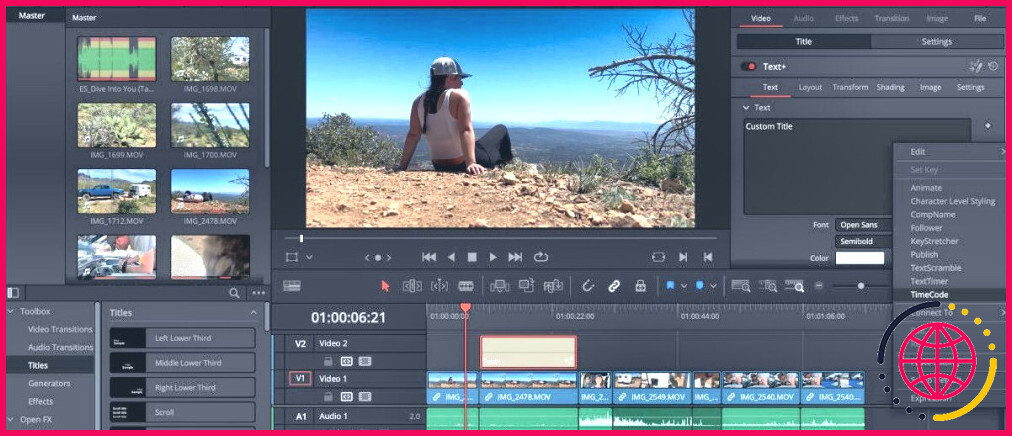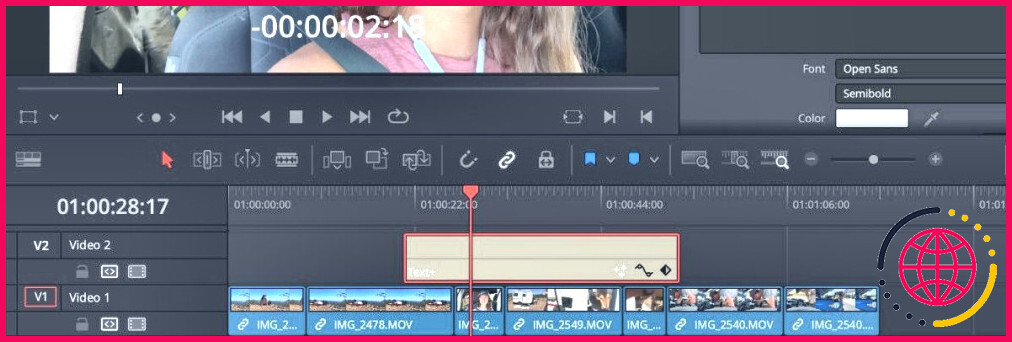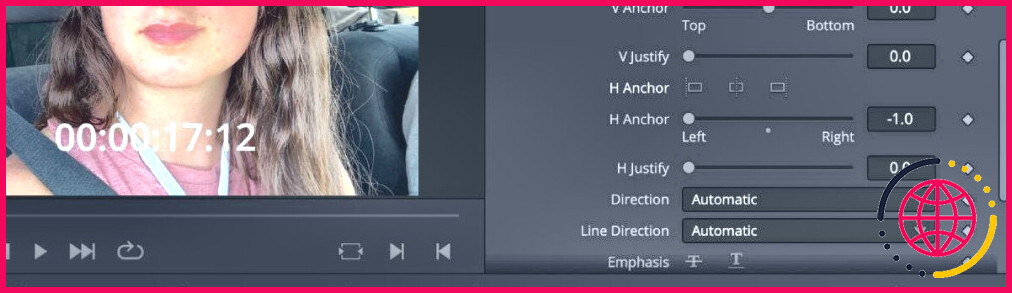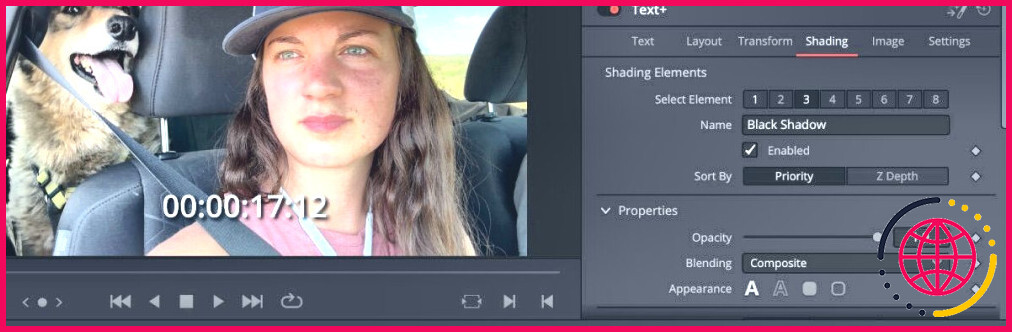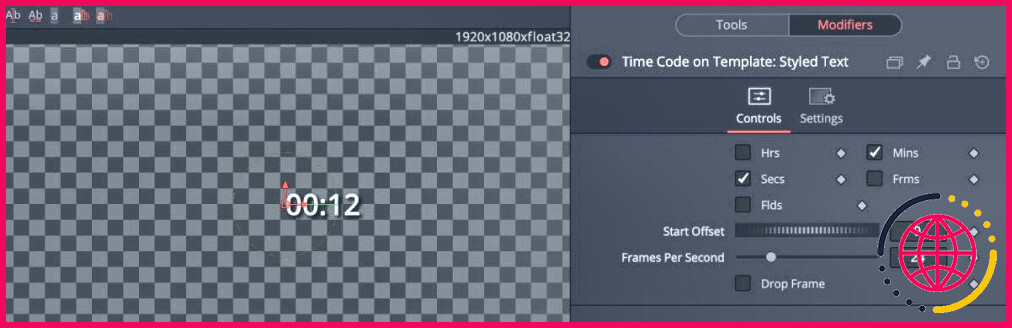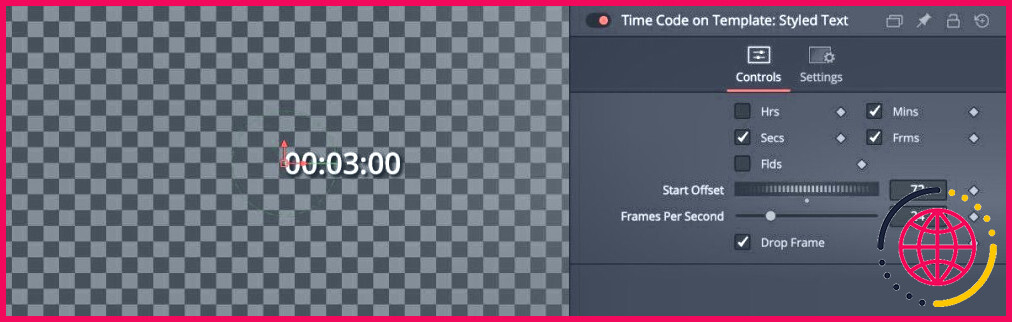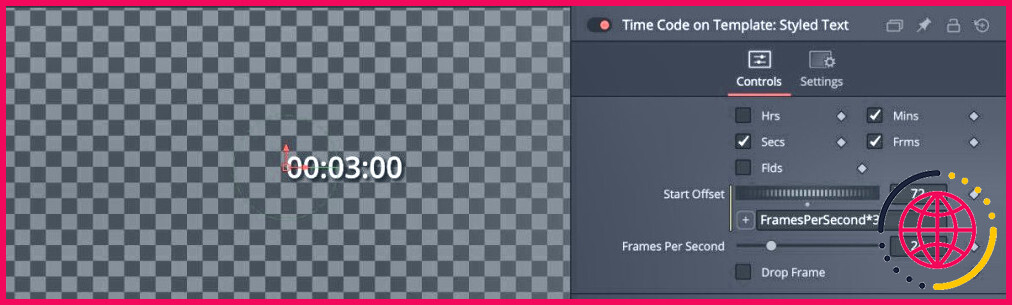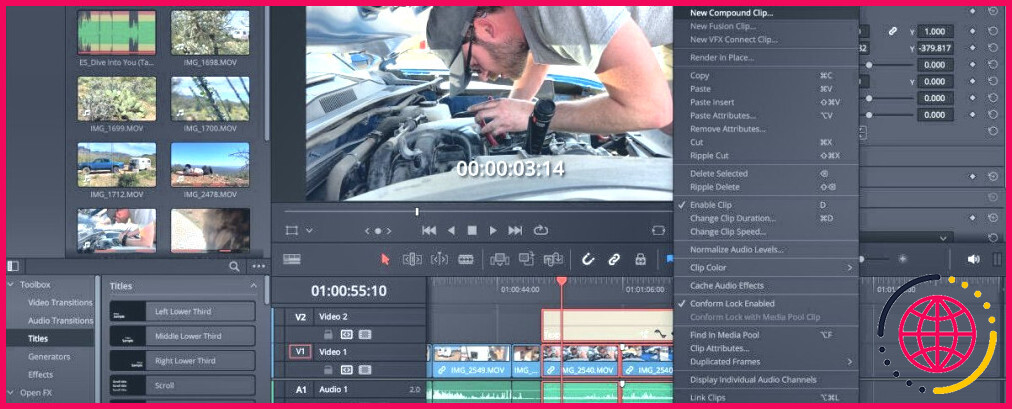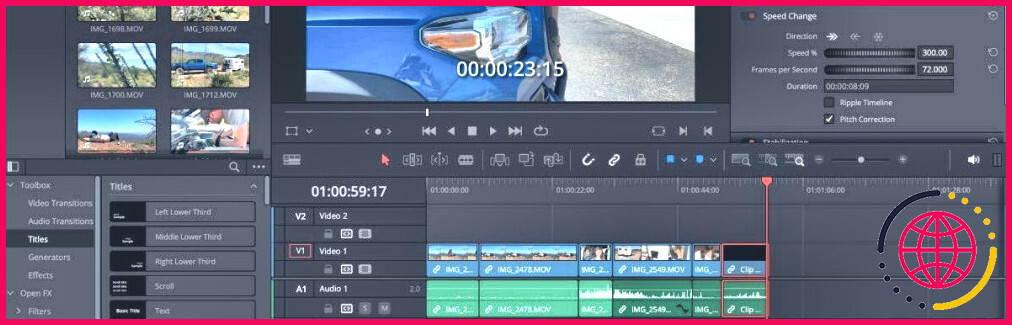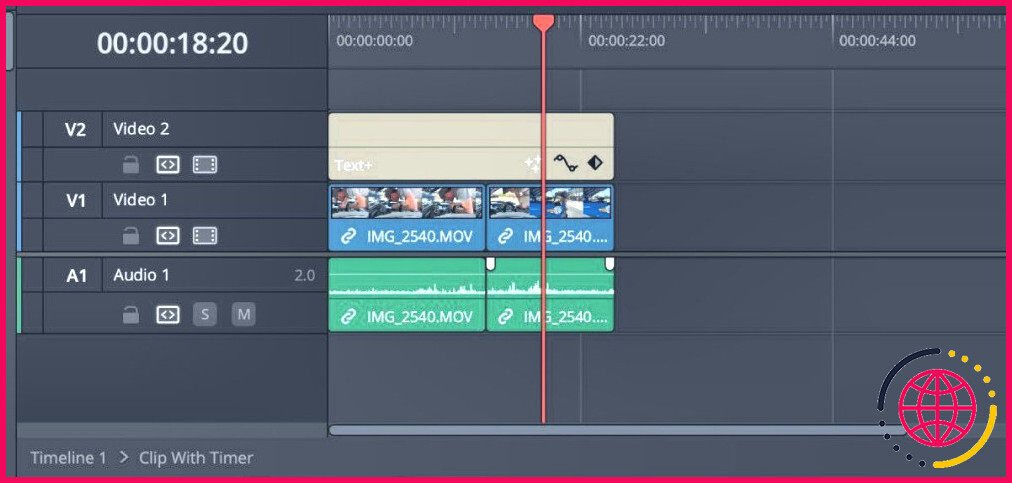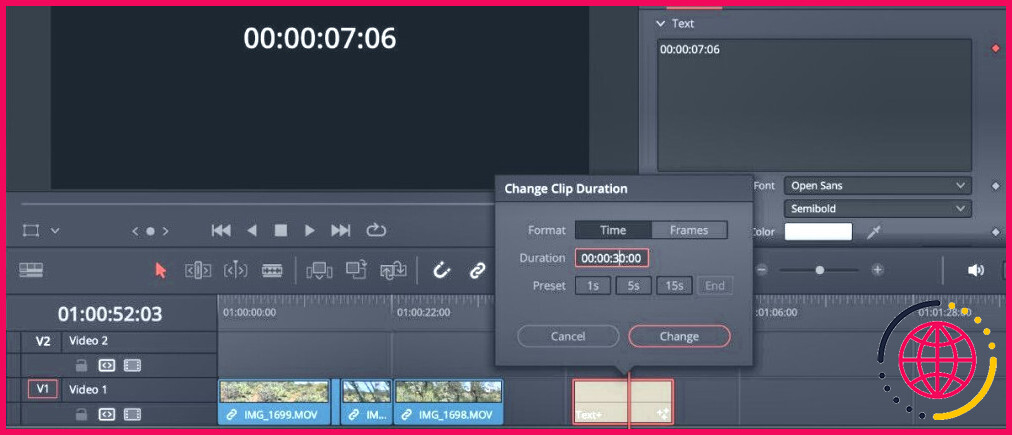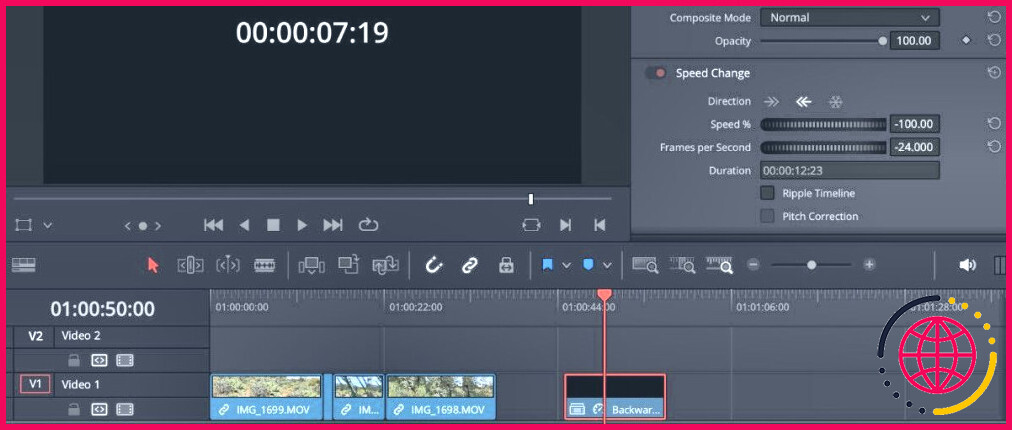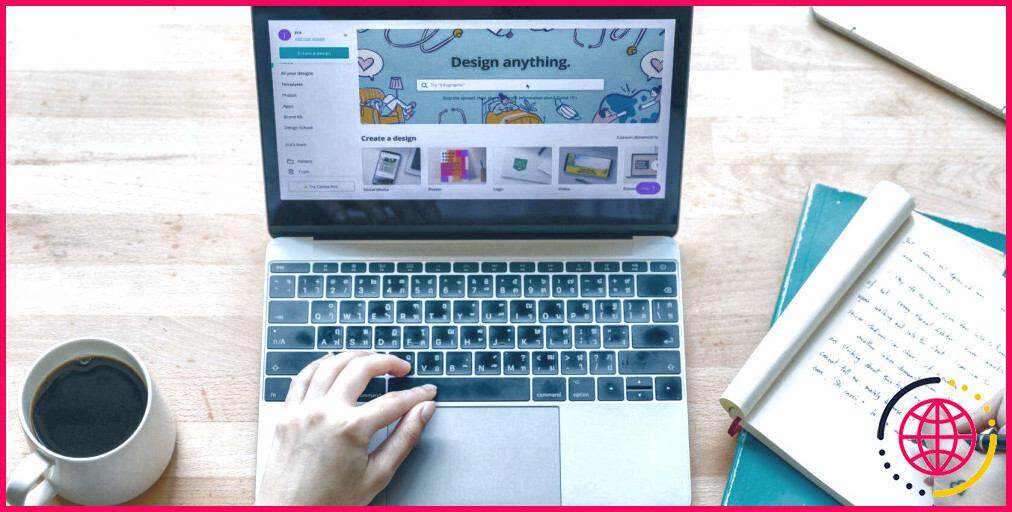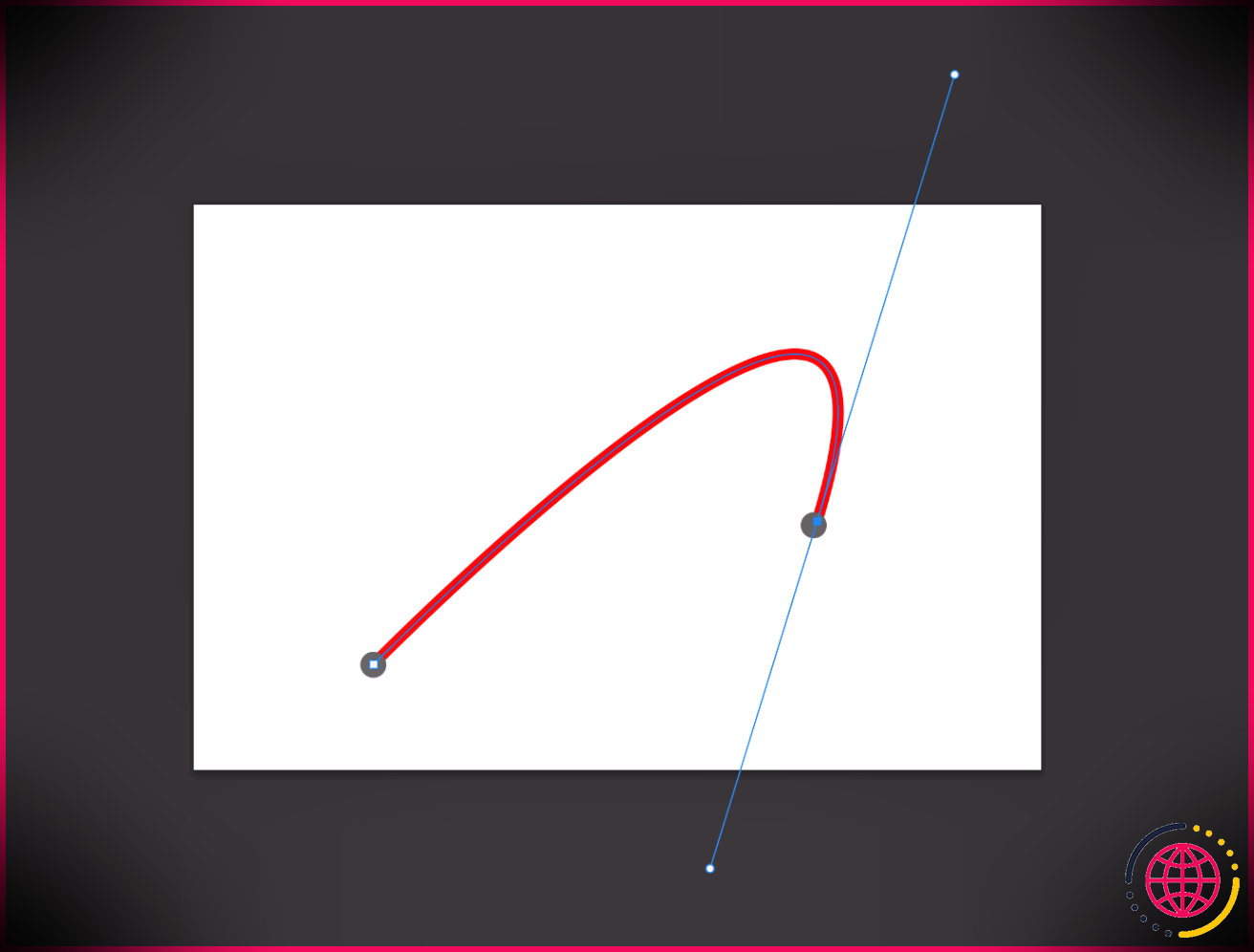Comment créer un compte à rebours dans DaVinci Resolve 18
L’une des nombreuses fonctionnalités intéressantes de DaVinci Resolve est la possibilité de placer un minuteur dans une vidéo, ainsi que plusieurs options de personnalisation. La meilleure partie, cependant, est qu’il est incroyablement facile à insérer dans vos vidéos.
Suivez les instructions ci-dessous pour savoir comment placer une minuterie dans vos vidéos et comment la personnaliser à votre guise.
Pourquoi utiliser une minuterie dans votre vidéo ?
Imaginons que vous montiez une vidéo d’une fusée artisanale et que vous disposiez d’un compte à rebours audio avant son lancement. L’ajout d’un compte à rebours dans la vidéo permettra de maintenir l’attention des spectateurs et de créer une certaine excitation avant le décollage.
Les projets de time-lapse sont incroyablement amusants et sont souvent utilisés avec des minuteries. Cela permet au spectateur d’avoir une idée générale du temps qu’il a fallu pour réaliser l’événement en accéléré.
Les téléspectateurs voient constamment des minuteries dans les émissions de cuisine, les vidéos d’entraînement, etc. Un minuteur peut s’avérer nécessaire pour votre vidéo, et il peut remplir de nombreuses fonctions.
Comment créer une minuterie dans DaVinci Resolve
La page Édition de DaVinci Resolve est largement utilisée par les monteurs vidéo. C’est également là que vous commencerez à ajouter un minuteur à votre vidéo.
Dans la barre d’outils supérieure, ouvrez la fenêtre Effets puis ouvrez l’onglet Titres .
Recherchez l’onglet Texte + effet. Faites glisser et déposez l’effet sur votre ligne de temps.
Ajustez l’effet en fonction du temps dont vous pensez qu’il sera nécessaire. Ne vous inquiétez pas si vous n’obtenez pas un résultat parfait : vous pourrez corriger le timing plus tard.
Assurez-vous que l’effet est mis en évidence. Ouvrez la fenêtre Inspecteur de l’inspecteur. Dans la case « Titre personnalisé », cliquez avec le bouton droit de la souris et sélectionnez TimeCode.
La minuterie doit apparaître au-dessus de votre vidéo. Ajustez l’emplacement de la minuterie au-dessus de la vidéo à l’aide des boutons Transformer dans le coin gauche de la fenêtre fenêtre de prévisualisation.
Réglage de la minuterie
Vous ne devez pas régler la minuterie depuis le début. Si vous le faites, le minuteur démarrera dans les négatifs, et il sera désactivé.
Au lieu de cela, placez la minuterie au début du clip à l’endroit où vous voulez qu’elle commence. Une fois que vous avez le placement précis, utilisez votre curseur pour faire glisser la fin du clip à l’endroit où vous voulez que la minuterie se termine.
Si vous souhaitez que la minuterie soit alignée sur un clip spécifique, utilisez le bouton Enclipsage pour vous assurer que l’alignement est parfait. L’outil Sertissage ressemble à un aimant.
Appuyer Jouer pour vérifier que la minuterie compte exactement comme et où vous le souhaitez.
Personnalisation de l’apparence de la minuterie
La minuterie de DaVinci Resolve a un aspect très standard : des lettres blanches et aucun arrière-plan. Cependant, si vous souhaitez éditer votre vidéo comme un professionnel, vous pouvez le faire.
Revenez à l’écran Inspecteur de l’inspecteur. Dans l’onglet Texte vous pouvez modifier la couleur, l’espacement des lignes et plusieurs autres éléments.
Si vous choisissez une police qui fait trembler le chronomètre, c’est parce que la police fait en sorte que certains chiffres sont plus larges que d’autres. Pour y remédier, sélectionnez la partie gauche de l’écran. Ancrage en H sous le Texte sous l’onglet Texte . Cela justifiera le texte à gauche et mettra fin à l’instabilité.
Vous pouvez également personnaliser la minuterie dans l’onglet Mise en page dans l’onglet Mise en page. Cet onglet vous permet de modifier des éléments tels que la couleur d’arrière-plan et d’ajouter une rotation.
Toutefois, si vous souhaitez conserver l’aspect standard mais que vous avez besoin d’un peu d’éclat, vous pouvez ajouter un peu d’ombre derrière le texte. Cliquez sur l’onglet Onglet Ombrage > Élément 3 et sélectionnez Activé.
Modification des chiffres de la minuterie
Les minuteries sont généralement affichées au format heure, minute, seconde et image. Vous pouvez toutefois le modifier.
Allez à la page Inspecteur et sélectionnez l’onglet Fusion . Elle ressemble à un bâton magique avec une flèche orientée vers la droite à côté.
Dans l’icône Inspecteur dans l’onglet Fusion cliquez sur Modificateurs. Les commandes des différentes parties du code temporel sont alors affichées.
Désélectionnez les intervalles de temps que vous souhaitez supprimer de votre minuterie.
En outre, vous avez la possibilité de démarrer votre minuterie à une heure précise. Pour ce faire, utilisez la touche Start Offset (Décalage de départ) (décalage de début ). Cependant, cette fonction est basée sur les images de la vidéo, il vous faudra donc trouver le moyen de la calculer.
Supposons que vous souhaitiez démarrer votre minuterie à trois secondes et que votre vidéo soit réglée sur 24 images par seconde. Il vous suffit de multiplier le nombre d’images par seconde par trois. Réglez le Décalage de départ à 72 images.
Cependant, si vous ne voulez pas faire le calcul, il y a une astuce que vous pouvez utiliser. Cliquez avec le bouton droit de la souris sur Décalage de départ > Expression. Faites glisser et déposez une ligne à partir de la zone plus à l’icône Images par seconde . La phrase FramesPerSecond apparaît dans la boîte. Tapez multiplier (*) et l’heure à laquelle vous souhaitez démarrer la minuterie. Appuyez sur Appuyez sur
Ralentir et accélérer la minuterie avec la vidéo
Pour ralentir ou accélérer un clip auquel la minuterie est attachée, vous devrez connecter les clips.
Démarrer sur le Montage page. Mettez en surbrillance la minuterie et les clips auxquels elle est associée. Cliquez avec le bouton droit de la souris sur le clip en surbrillance. Sélectionnez Nouveau clip composé.
Pour modifier la vitesse de votre clip composé, ouvrez la boîte de dialogue Inspecteur et allez dans l’onglet Vidéo, faites défiler vers le bas jusqu’à Changement de vitesse et effectuez vos réglages.
Si vous devez ouvrir le clip composé pour modifier quoi que ce soit, cliquez simplement avec le bouton droit de la souris sur le clip composé, sélectionnez Ouvrir sur la ligne de temps et apportez vos modifications. Pour le refermer, double-cliquez sur Ligne de temps 1 en bas de la page, et votre ligne de temps précédente devrait réapparaître.
Faire fonctionner la minuterie à l’envers
La création d’un compte à rebours nécessite quelques étapes différentes.
Faites glisser et déposez le Texte+. sur la ligne de temps. Assurez-vous que l’effet est en surbrillance. Ouvrez l’effet Inspecteur de l’inspecteur. Dans la case « Titre personnalisé », cliquez avec le bouton droit de la souris et sélectionnez TimeCode.
Définissez la durée de la minuterie en cliquant avec le bouton droit de la souris sur le clip et en sélectionnant Modifier la durée du clip. Réglez la minuterie sur la durée dont vous aurez besoin.
A partir de là, mettez en surbrillance le clip de la minuterie uniquement, cliquez avec le bouton droit de la souris sur le clip et sélectionnez Créer Composé Clip.
Retourner dans le Inspecteur et descendez jusqu’à Changement de vitesse et sélectionnez l’option Sens de la marche arrière qui ressemble à deux flèches pointant vers la gauche.
Si vous devez modifier la durée du compte à rebours, ouvrez le clip composé et faites-le glisser à partir du début du clip. Cela permettra à la fin du clip de continuer à compter à rebours jusqu’à zéro.
Utilisez un minuteur sympa dans votre prochaine vidéo avec DaVinci Resolve 18
DaVinci Resolve est un excellent logiciel à utiliser pour créer des effets qui attirent l’attention, et ils sont faciles à apprendre et à appliquer. La fonction de minuterie n’échappe pas à la règle.
La prochaine fois que vous réaliserez une vidéo et que vous penserez qu’un compte à rebours pourrait susciter l’intérêt de votre public, essayez-le.