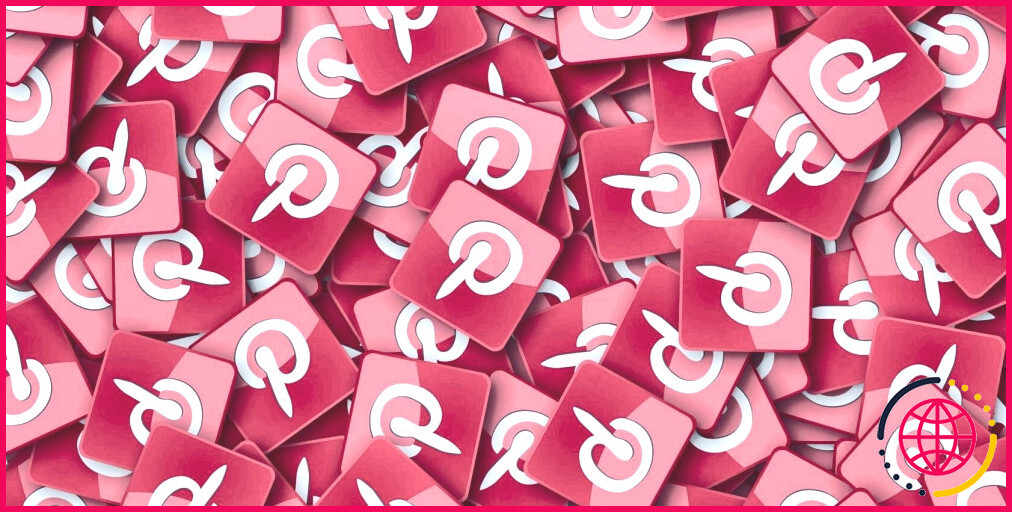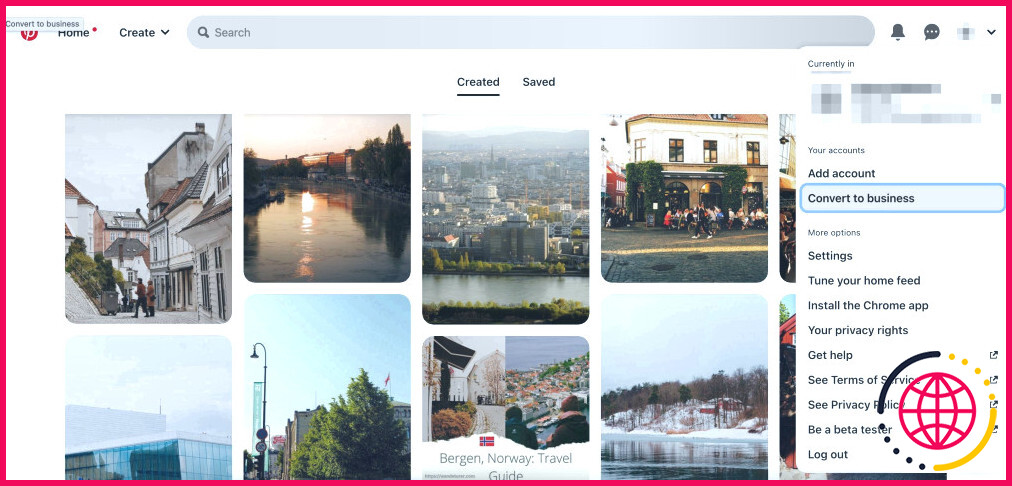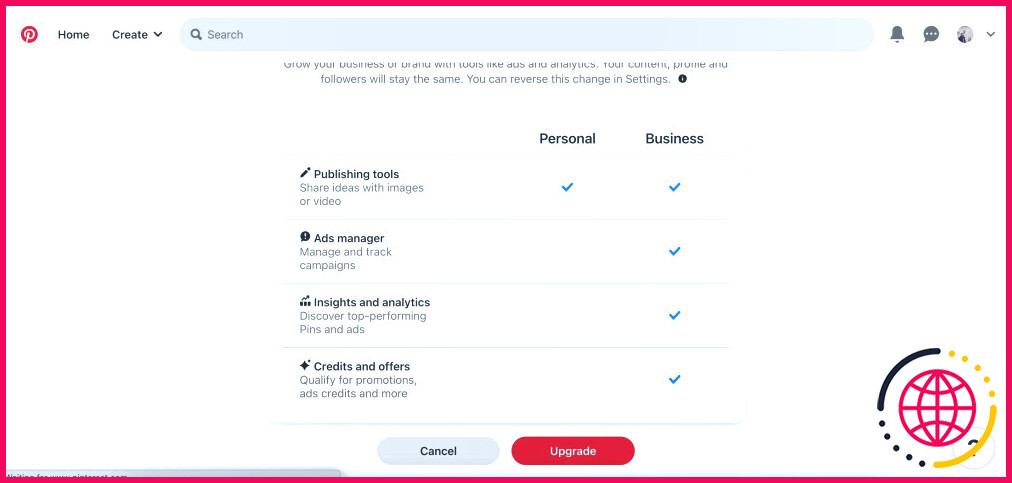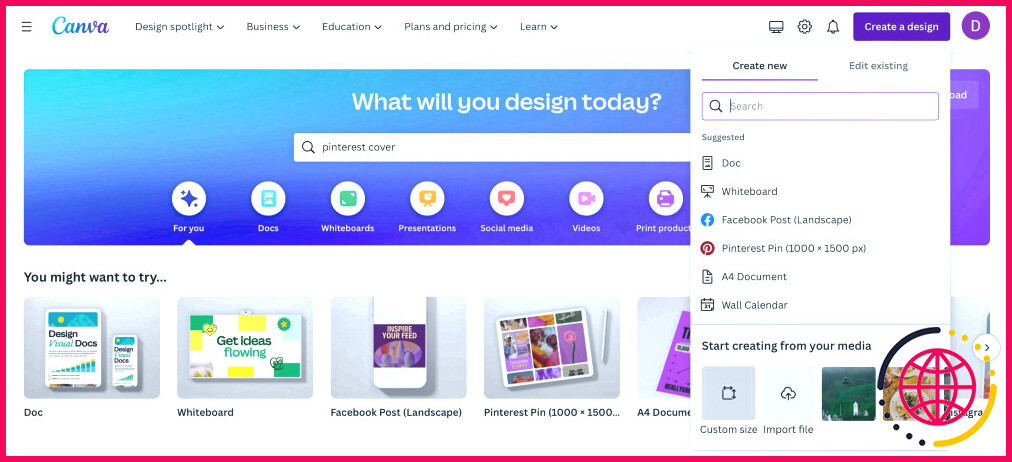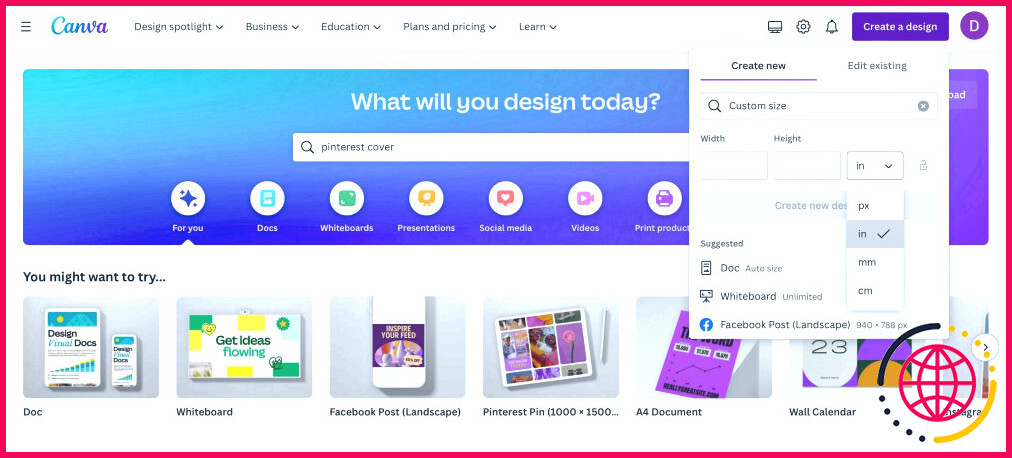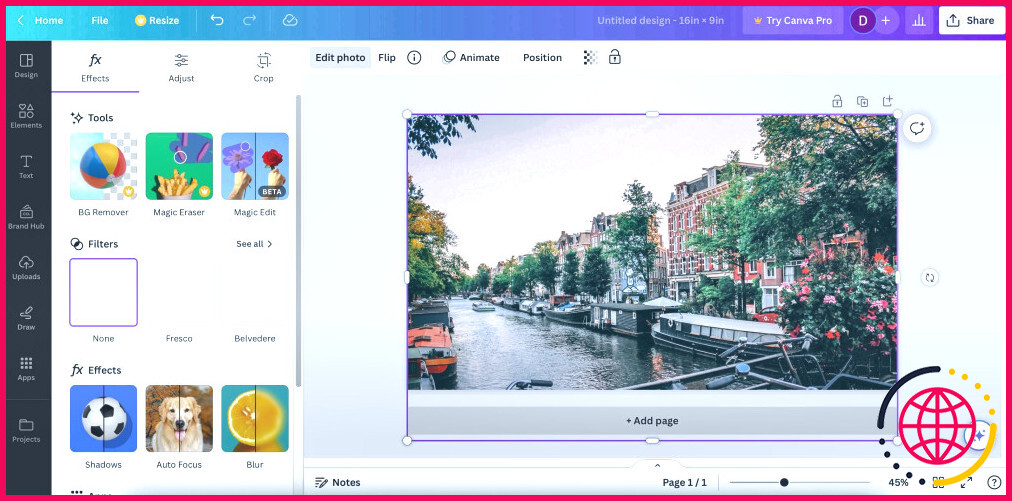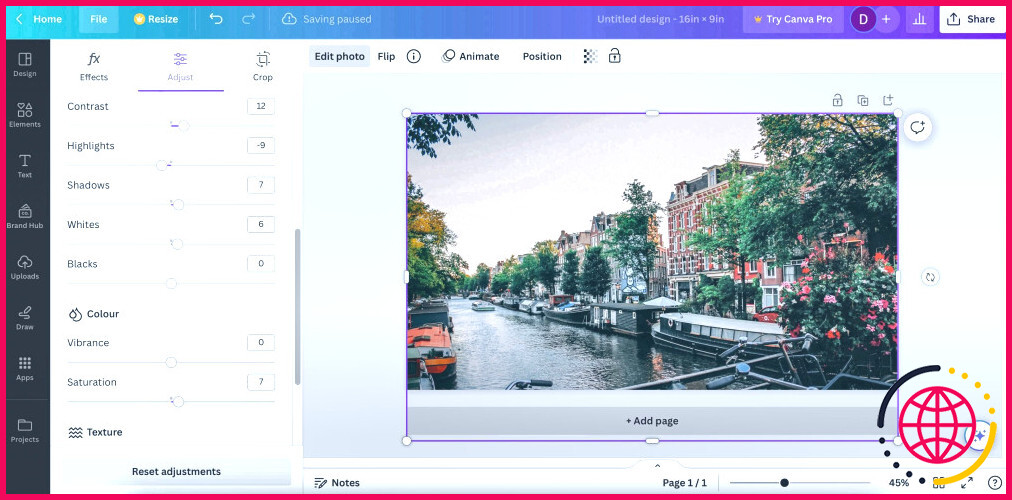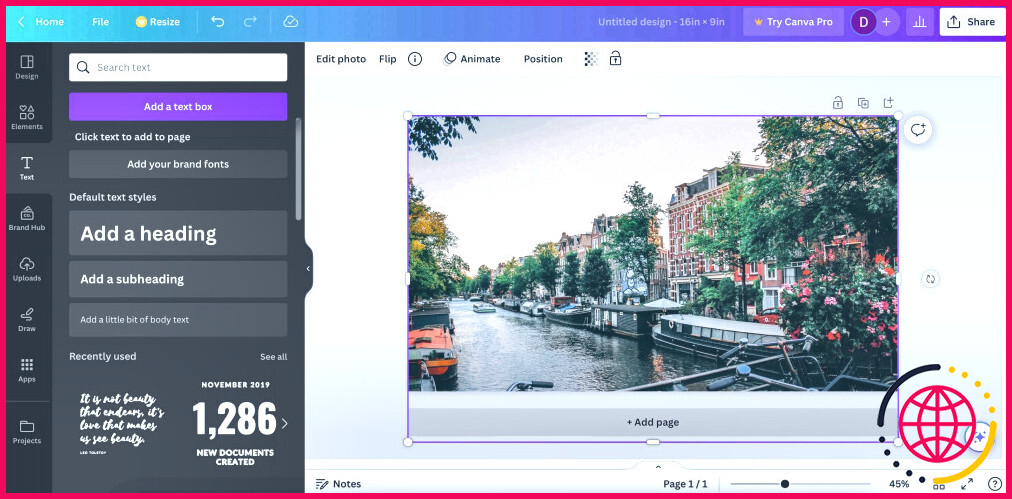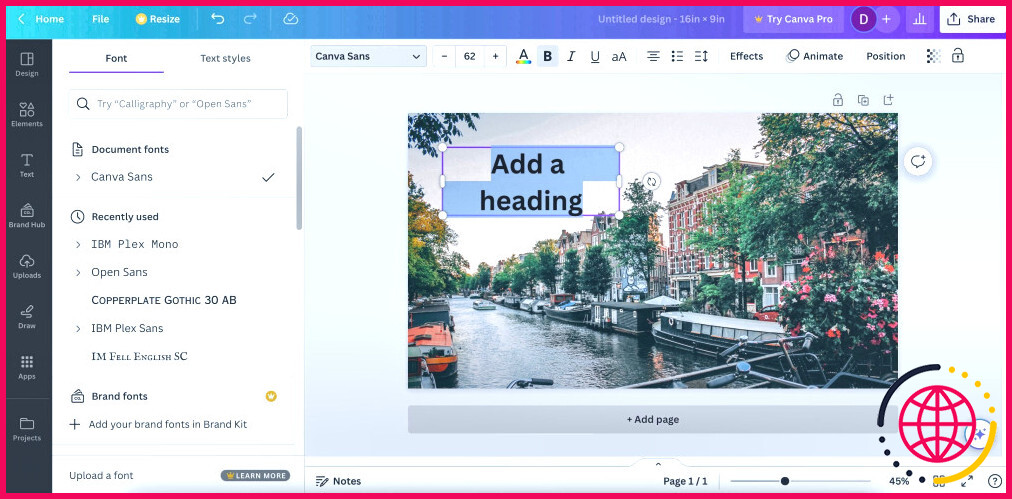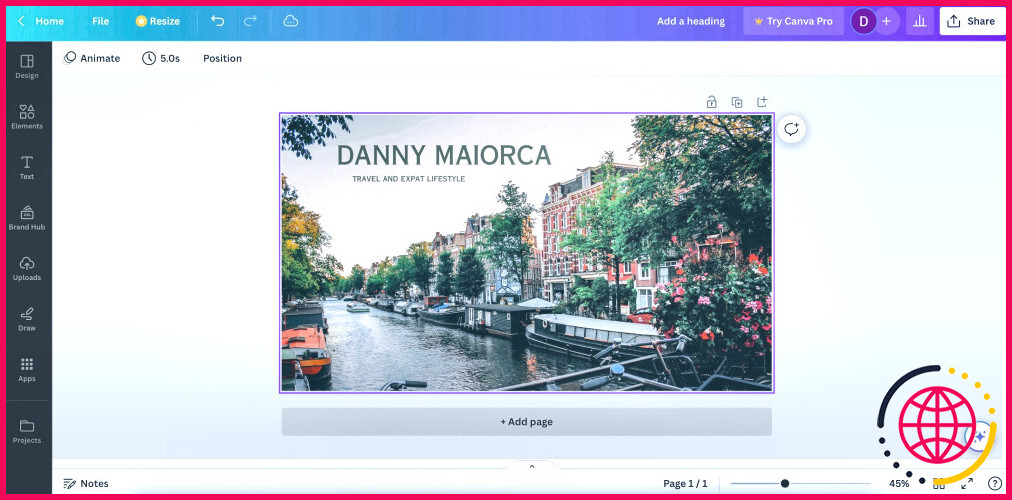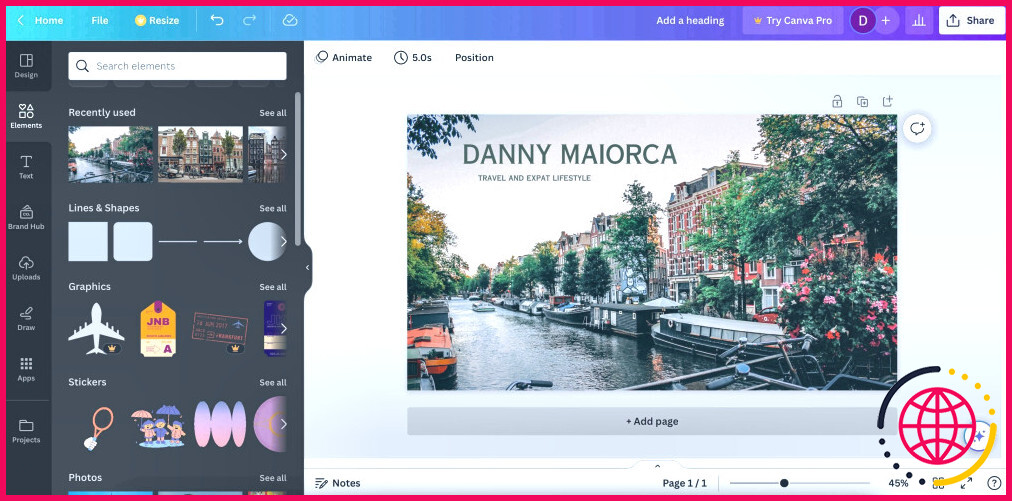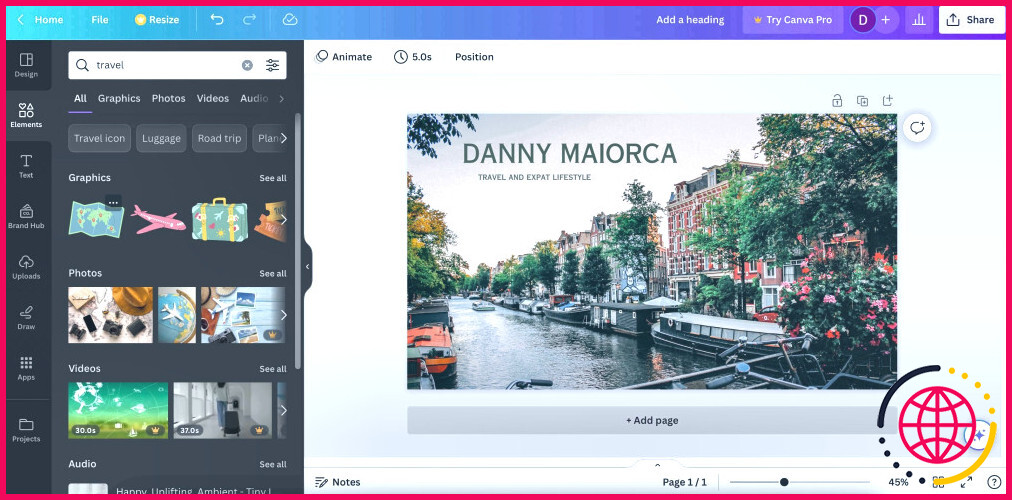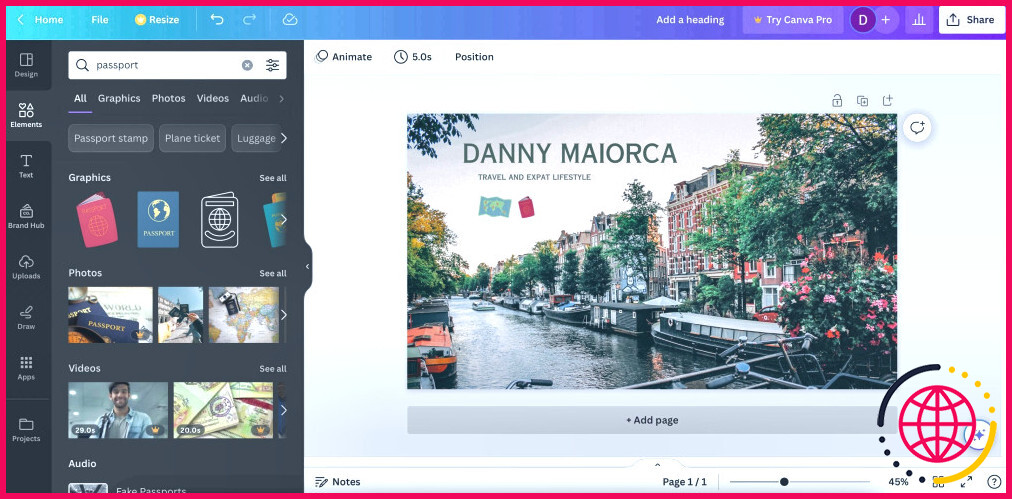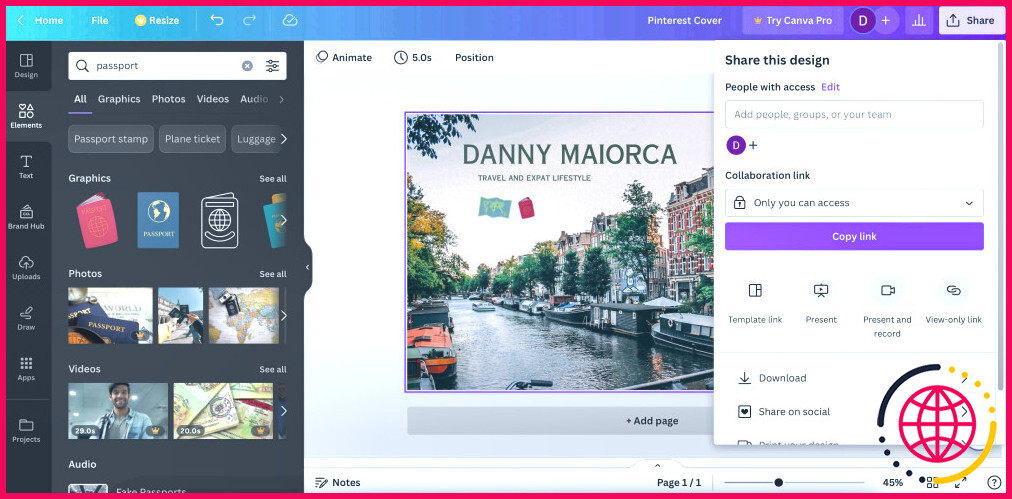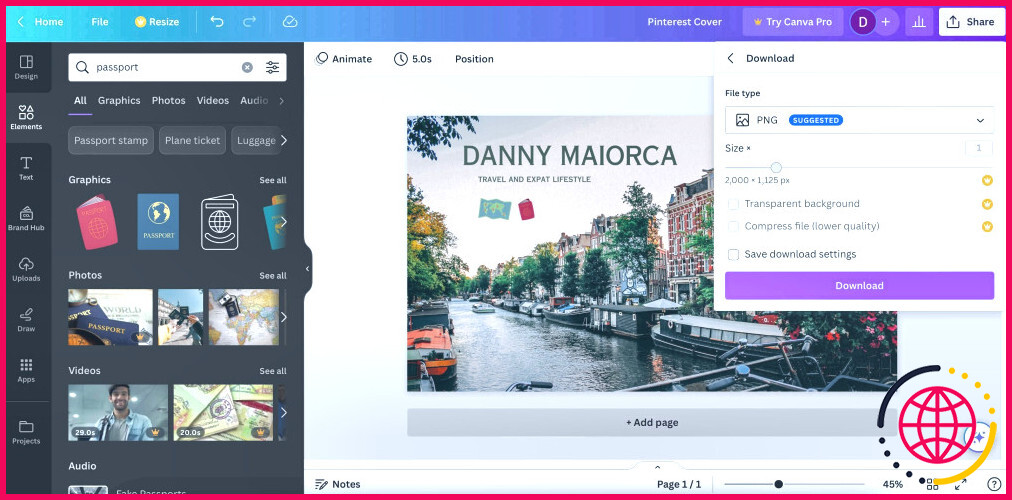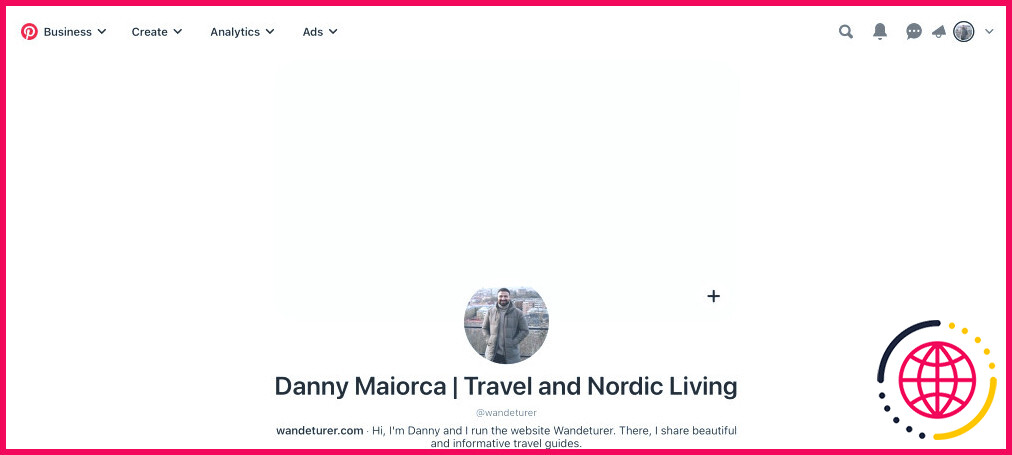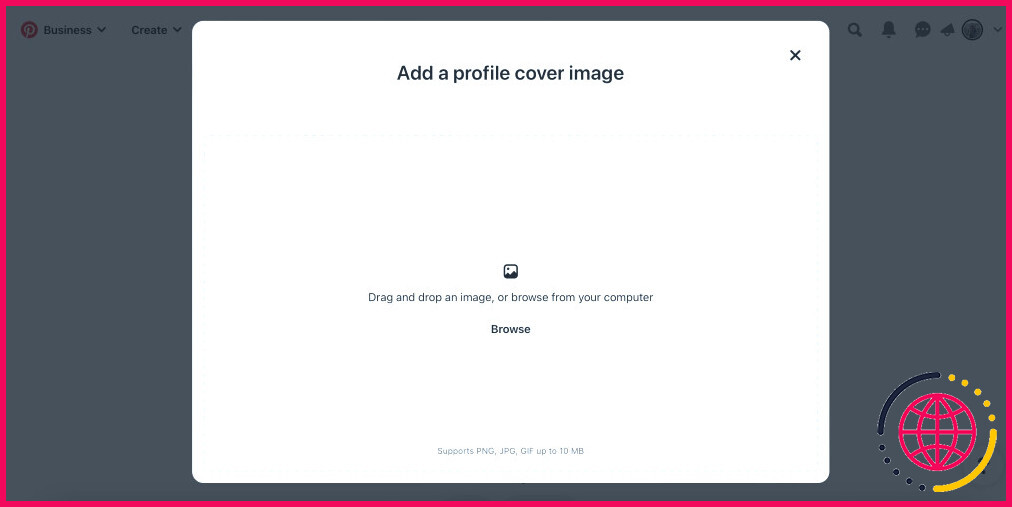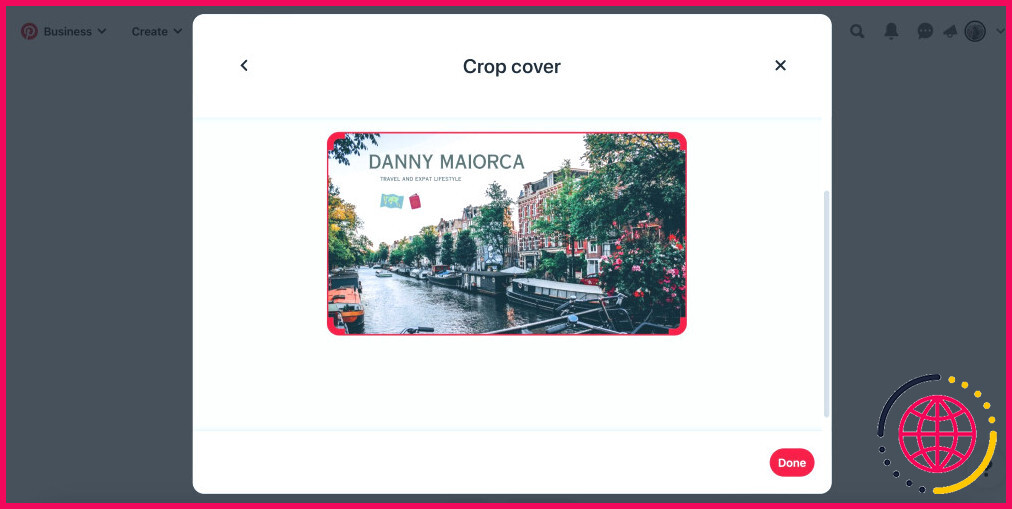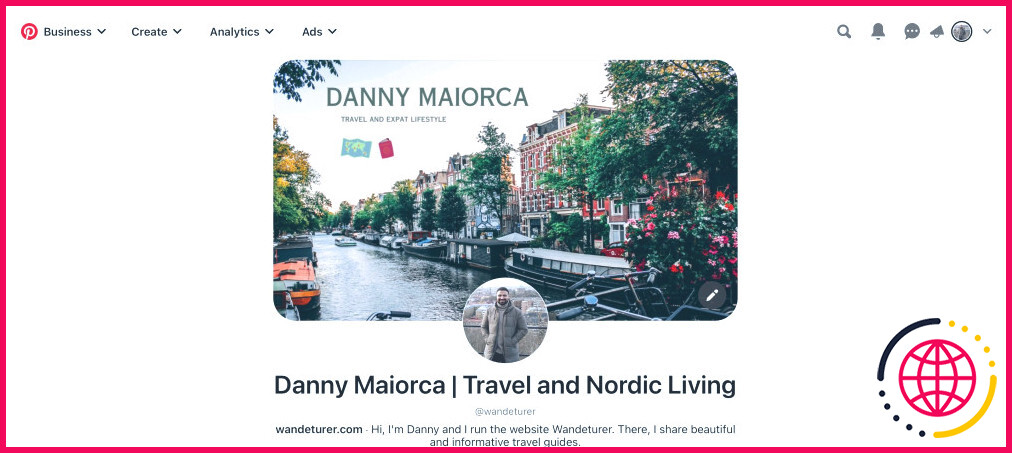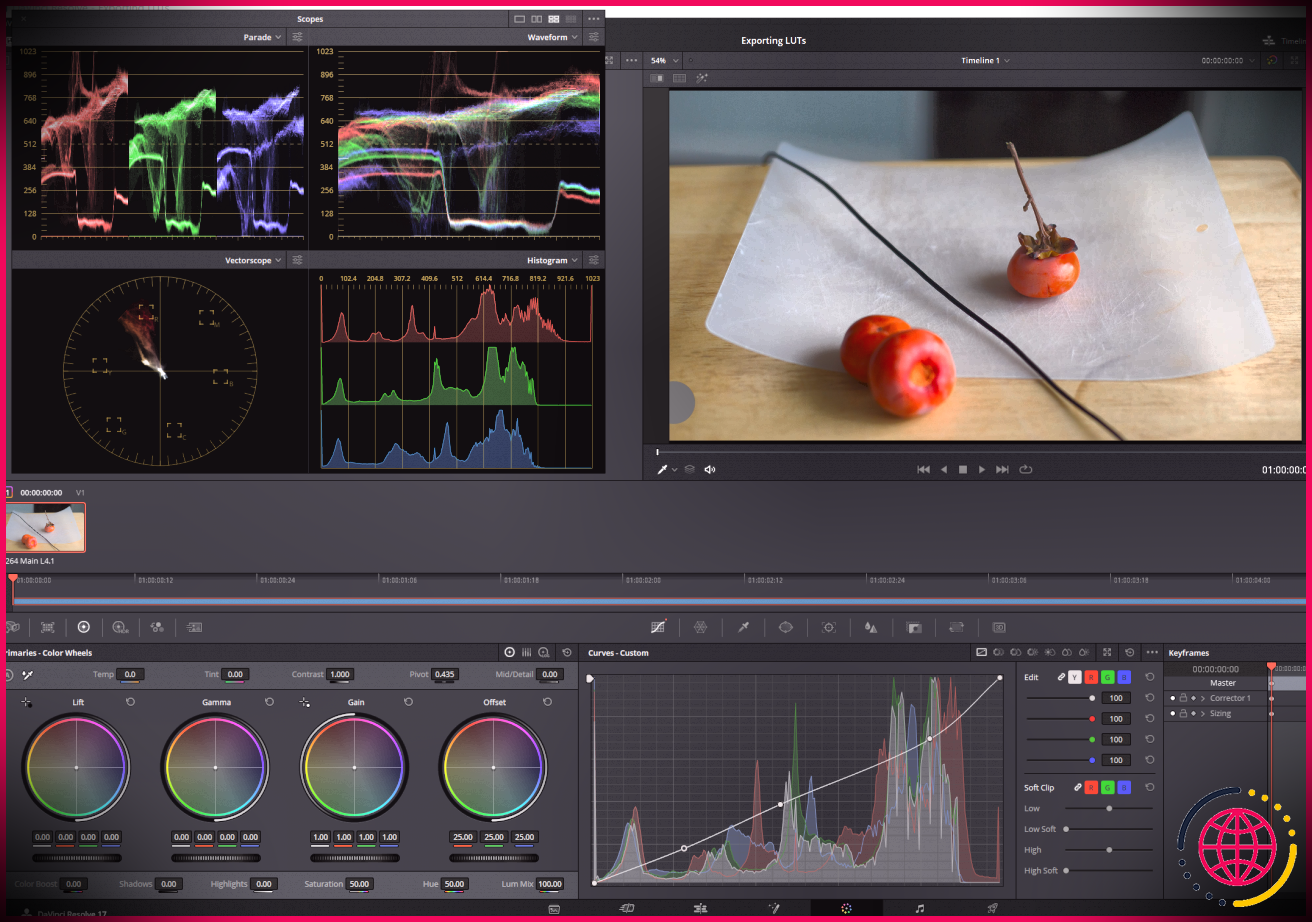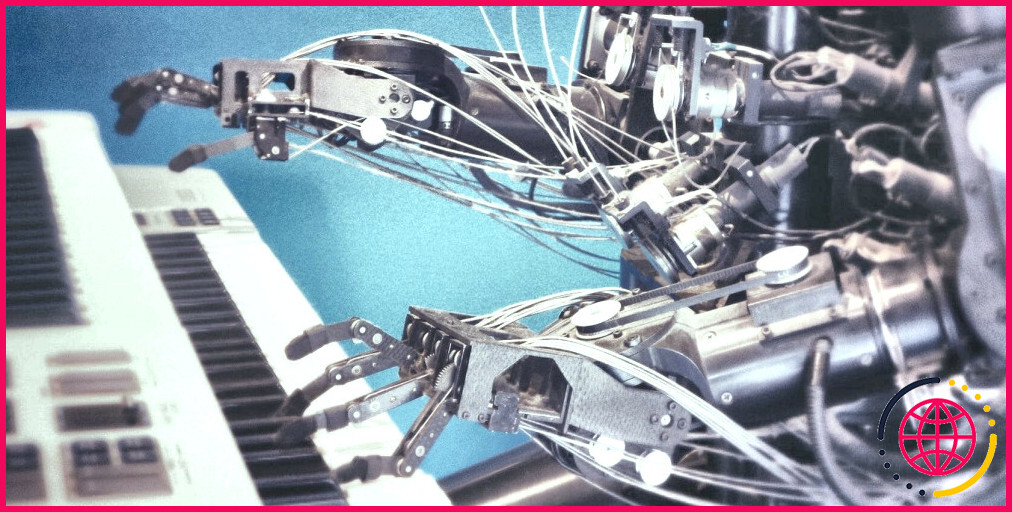Comment créer une couverture de profil Pinterest à l’aide de Canva
Pinterest est une plateforme populaire pour les blogueurs, les fashionistas, les amateurs de cuisine, et bien d’autres groupes démographiques. Vous pouvez utiliser l’application pour générer du trafic vers d’autres parties du web, tout en sauvegardant des idées uniques qui démontrent vos intérêts.
Si vous êtes prêt à passer à la vitesse supérieure sur Pinterest, vous pouvez envisager de créer une couverture de profil. Votre photo de couverture se trouve en haut de votre fil d’actualité, comme sur Facebook, Twitter et YouTube.
Canva est un outil pratique pour concevoir des couvertures de profil Pinterest, et ce guide vous guidera tout au long du processus.
Étape 1 : Décidez ce que vous voulez inclure dans votre couverture de profil
Avant de commencer à concevoir une couverture de profil Pinterest dans Canva, vous devrez réfléchir à ce que vous souhaitez inclure. Vous avez beaucoup d’options à cet égard ; par exemple, vous pourriez simplement vouloir ajouter l’une de vos photos préférées.
Si vous voulez aller plus loin, vous pouvez toujours ajouter du texte et des graphiques. En outre, si vous pouvez utiliser Lightroom ou Capture One pour la retouche photo, Canva dispose également d’une suite d’outils qui peuvent vous être tout aussi utiles.
Pour déterminer ce que vous devez inclure dans une conception de couverture de profil Pinterest, posez-vous les questions suivantes comme point de départ :
- Qu’est-ce que je veux que ma couverture de profil dise de moi en tant que personne ?
- Quelle palette de couleurs vais-je utiliser pour mes créations sur Pinterest ?
Pour accélérer votre flux de travail, vous pouvez également consulter notre guide du débutant sur l’utilisation de l’application Canva.
Étape 2 : Ouvrir un compte professionnel Pinterest
Pour ajouter une photo de couverture à votre profil Pinterest, vous devez d’abord transformer votre compte en profil professionnel. Cette opération est gratuite et ne prend pas énormément de temps :
- Sélectionnez la flèche orientée vers le bas dans le coin supérieur droit.
- Cliquez sur Convertir en entreprise.
- Dans la fenêtre suivante, cliquez sur Mise à niveau.
Étape 3 : choisir les dimensions
Comme lorsque vous concevez une épingle Pinterest dans Canva, le choix des bonnes dimensions est une première étape essentielle. Pinterest recommande d’utiliser un rapport hauteur/largeur de 16:9 pour obtenir des résultats optimaux.
Pour choisir vos dimensions dans Canva :
- Allez à Créez un design > Taille personnalisée.
- Développez le menu déroulant et choisissez en.
- Tapez 16 dans le champ Largeur et 9 dans la case Hauteur .
- Cliquez sur Créer un nouveau dessin ou modèle.
Étape 4 : Modifiez les photos que vous allez inclure
Une fois que vous avez créé la toile vierge de votre photo de couverture Pinterest, vous êtes prêt à ajouter les photos que vous utiliserez. Vous pouvez importer vos propres images en vous rendant sur Téléchargements > Télécharger les fichiers ou en cliquant sur Éléments avant de taper ce que vous voulez ajouter et de le sélectionner.
Après avoir sélectionné et glissé/déposé vos images dans votre conception, vous pouvez modifier vos visuels dans Canva.
- Allez à Modifier la photo.
- Sur le côté gauche, vous trouverez divers effets et curseurs. Effectuez tous les réglages que vous jugez nécessaires ; votre photo changera en temps réel.
Vous pouvez également modifier vos photos avec l’outil Canva Magic Edit si vous ne souhaitez pas modifier manuellement vos visuels.
Étape 5 : Ajouter du texte
L’ajout d’un texte à votre couverture de profil Canva peut donner aux autres une raison plus claire de vous suivre. En outre, vous pouvez partager certaines des choses auxquelles ils peuvent s’attendre après avoir décidé de le faire.
Voici quelques exemples de textes que vous pouvez ajouter à la couverture de votre profil Pinterest :
- Votre site web
- Vos autres comptes de médias sociaux
- Votre nom
- Un sous-titre résumant vos centres d’intérêt
Dans notre exemple, nous allons ajouter un titre et un sous-titre. Pour votre design, allez à Texte et choisissez d’ajouter l’un ou l’autre de ces éléments ou quelque chose d’autre.
Vous pouvez modifier la police en développant le menu déroulant situé à côté de la taille de la police, qui est également personnalisable.
Voici à quoi ressemble notre couverture à ce stade.
Étape 6 : inclure les graphiques
Avant d’exporter votre couverture de profil Pinterest, vous pouvez ajouter des éléments graphiques. Vous pouvez également inclure des autocollants et d’autres éléments.
Pour ajouter des graphiques à votre couverture de profil Pinterest dans Canva, procédez comme suit :
- Développez l’onglet Éléments sur le côté gauche.
- Recherchez les graphiques que vous souhaitez ajouter. Vous pouvez choisir parmi ceux qui figurent déjà dans l’onglet ou rechercher les termes les mieux adaptés à vos besoins.
- Cliquez sur le graphique que vous souhaitez ajouter à votre dessin.
- Faites glisser le graphique pour modifier son positionnement. Pour ajuster la taille, tirez sur les coins jusqu’à ce que vous soyez satisfait de ce que vous voyez.
Vous pouvez également utiliser Adobe InDesign pour créer des graphiques. Pensez à comparer InDesign et Canva pour savoir lequel vous convient le mieux.
Étape 7 : exporter votre projet
Après avoir suivi les étapes ci-dessus, vous êtes maintenant prêt à exporter votre projet terminé. La procédure est simple.
- Allez à Partager > Télécharger.
- Cliquez sur Télécharger lorsque la fenêtre change.
Étape 8 : téléchargez votre couverture de profil sur Pinterest
La dernière étape consiste à télécharger votre photo de couverture de profil sur Pinterest.
- Après vous être connecté à votre compte, accédez à votre profil. Au-dessus de votre photo de profil, vous verrez une icône + cliquez dessus.
- Faites glisser votre dessin et déposez-le. Vous pouvez également sélectionner Parcourir pour localiser le fichier.
- Sélectionnez Terminé une fois que votre fichier a été téléchargé.
Après avoir effectué les étapes ci-dessus, Pinterest téléchargera la photo de couverture sur votre profil. Vous ne devriez pas avoir à attendre plus de quelques secondes, mais le processus peut prendre plus de temps si vous avez une connexion internet plus lente.
Tout ce dont vous avez besoin, c’est de Canva pour créer une couverture de profil Pinterest unique.
Les couvertures de profil Pinterest ne sont disponibles que pour les comptes professionnels, mais elles constituent un excellent moyen de se démarquer. Même si vous ne prévoyez pas d’utiliser Pinterest pour gérer une entreprise, la mise à niveau de votre compte peut offrir plusieurs avantages – comme la fourniture d’analyses approfondies de vos performances mensuelles. La création d’une couverture de profil est facile avec Canva, et vous pouvez personnaliser vos visuels et votre texte comme vous le souhaitez.
Vous pouvez utiliser la version gratuite de Canva pour créer vos couvertures de profil Pinterest, mais Canva Pro vous donne accès à davantage de visuels. Comme vous pouvez changer votre couverture de profil quand vous le souhaitez, cela vaut la peine de réaliser quelques prototypes de design et d’expérimenter ceux qui vous plaisent le plus.
Comment créer une couverture de tableau Pinterest dans Canva ?
Comment créer des couvertures de tableaux Pinterest avec Canva ?
- Étape 1 : Créez un compte Canva ! Croyez-moi, cet outil est incroyable.
- Étape 2 : Créez votre toile avec des dimensions personnalisées.
- Étape 3 : Créez la couverture de votre tableau Pinterest !
- Étape 4 : Téléchargez votre image.
- Étape 5 : Téléchargez votre image sur votre tableau Pinterest.
- Étape 6 : Définissez l’image comme couverture.
Comment créer une photo de couverture pour Pinterest ?
Ajouter une couverture de profil
- Connectez-vous à votre compte professionnel Pinterest.
- Cliquez sur votre image de profil dans le coin supérieur droit de l’écran.
- Cliquez sur l’icône de modification dans le coin inférieur droit de votre couverture de profil.
- Cliquez sur Télécharger à partir de votre ordinateur.
- Choisissez une image.
- Recadrez ou faites un panoramique de votre image pour l’adapter au format 16:9.
- Cliquez sur Enregistrer.
Puis-je utiliser Canva pour Pinterest ?
Créez de superbes épingles avec Canva, puis publiez-les directement sur Pinterest. Vous avez vu quelque chose d’inspirant sur votre fil d’actualité ? Vous pouvez ajouter des images de Pinterest à votre design.
Quelle est la taille de l’image de couverture du profil Pinterest ?
La meilleure taille pour une bannière de profil Pinterest est de 800 x 450 pixels. Pinterest recadrera l’image carrée en un cercle, de sorte que la chose la plus importante est de s’assurer que votre visage est au centre. Pinterest vous permet également de créer une image d’en-tête pour votre profil.