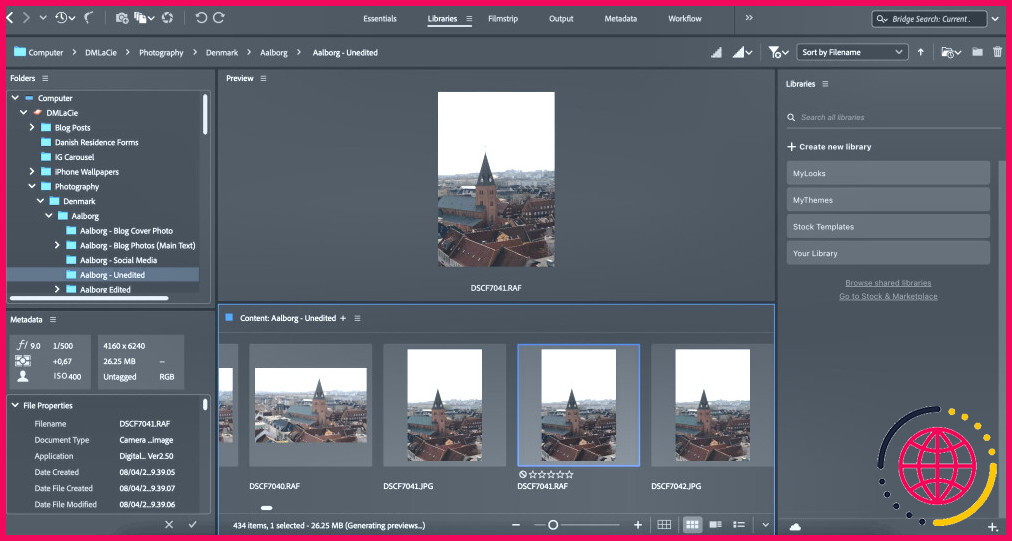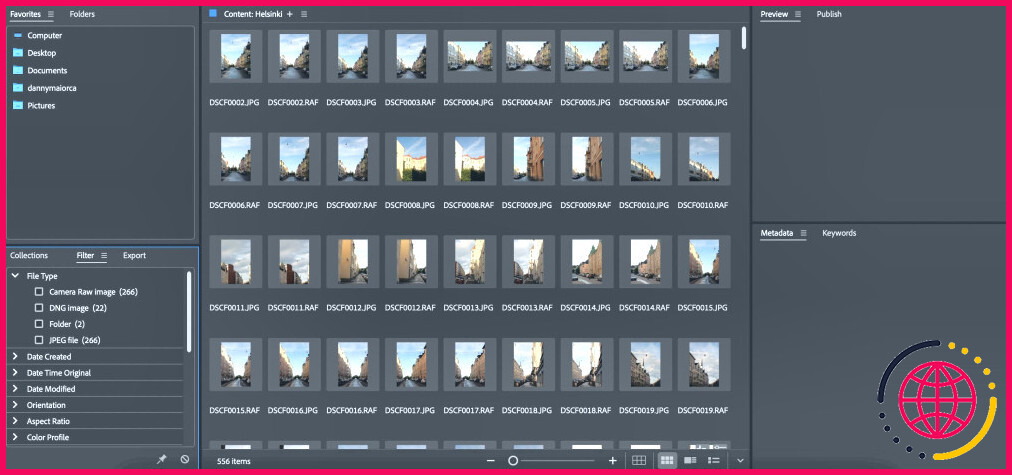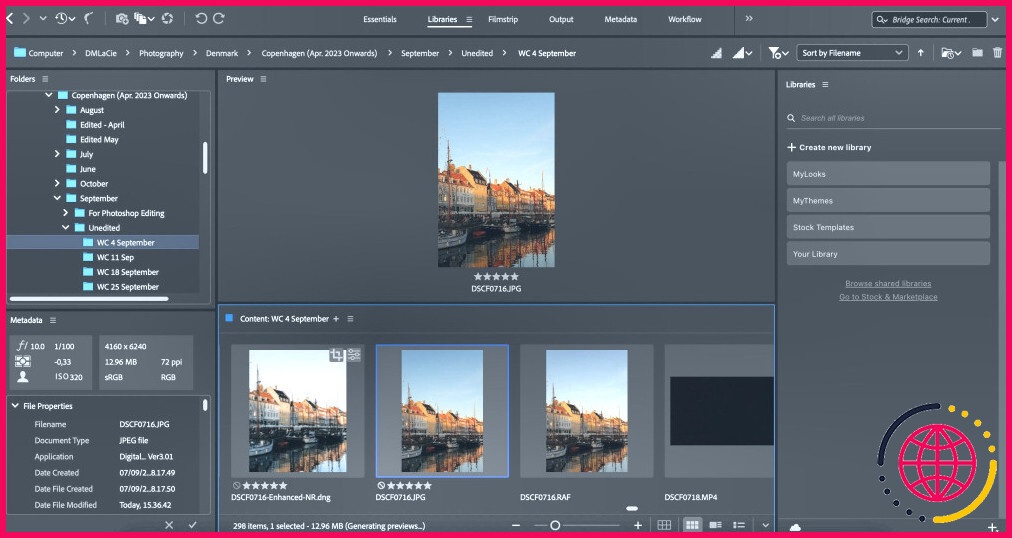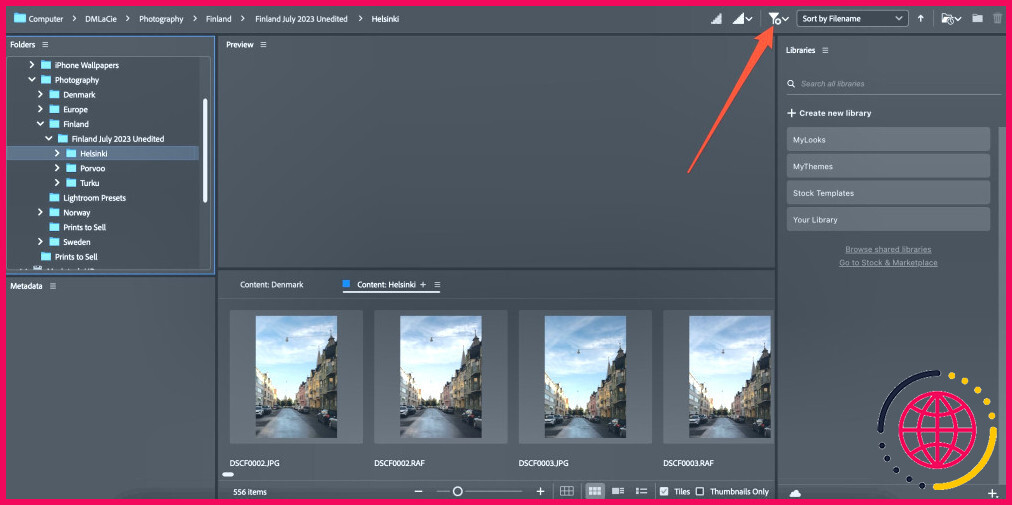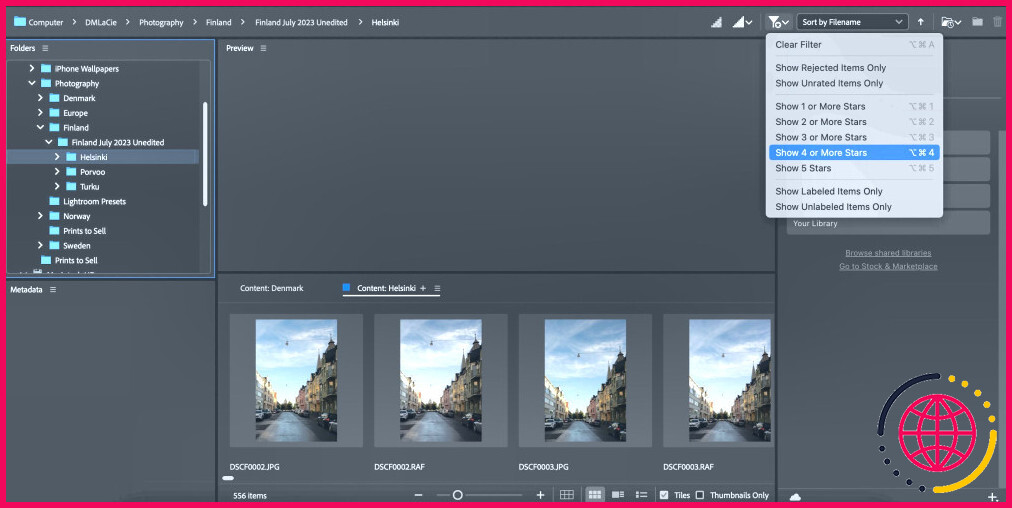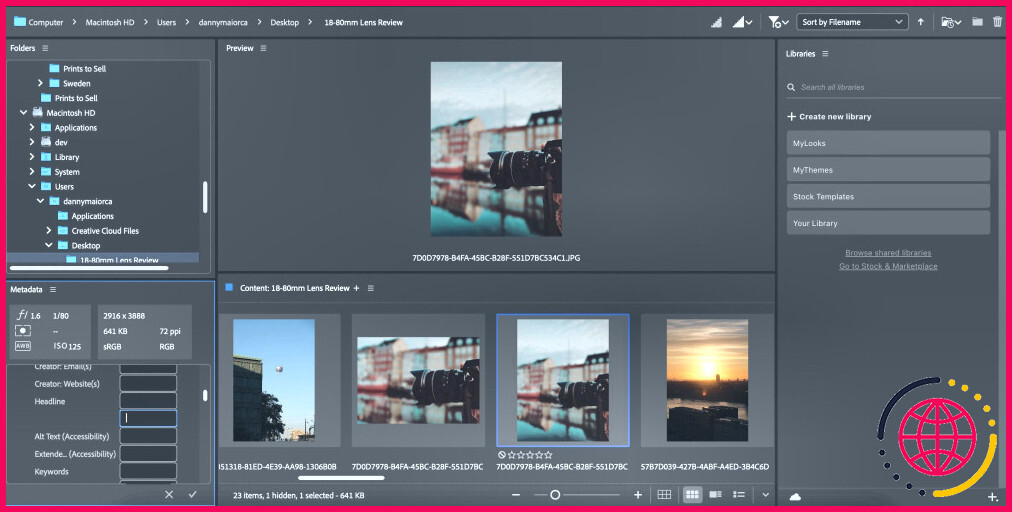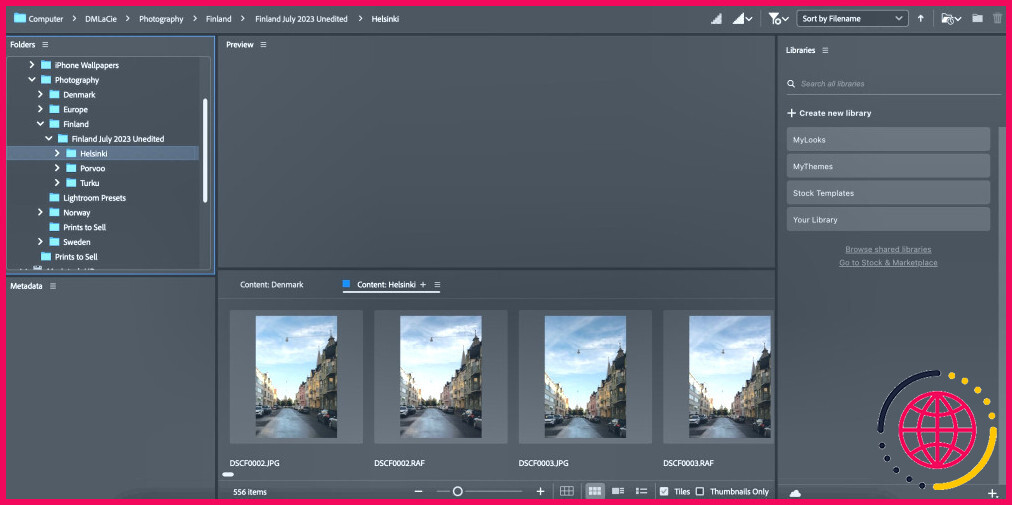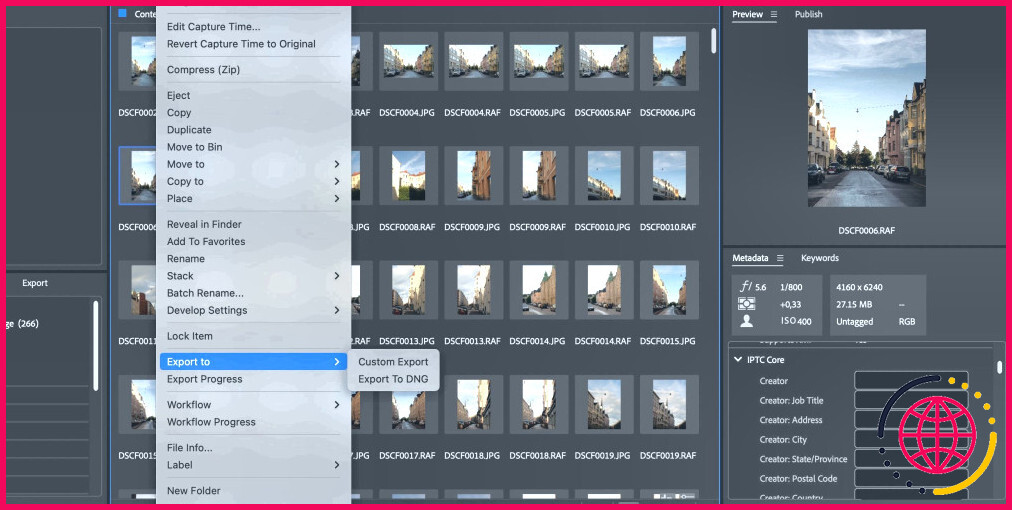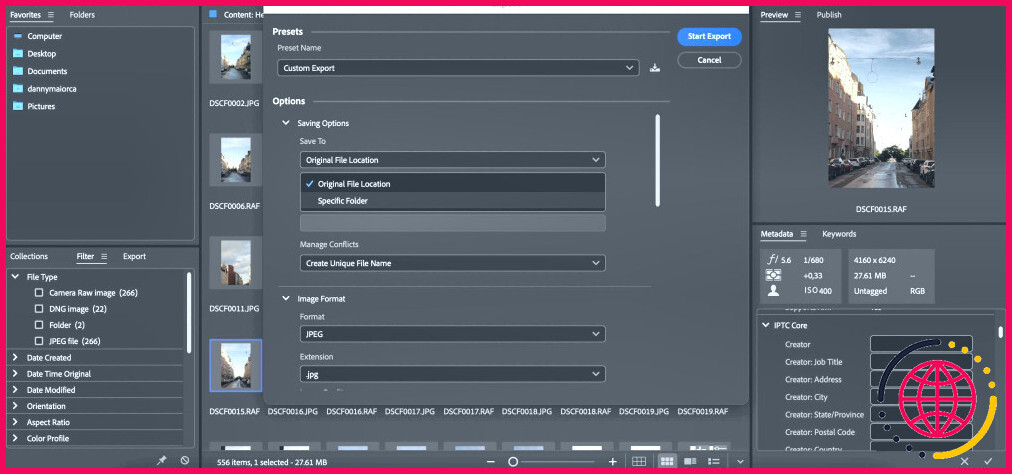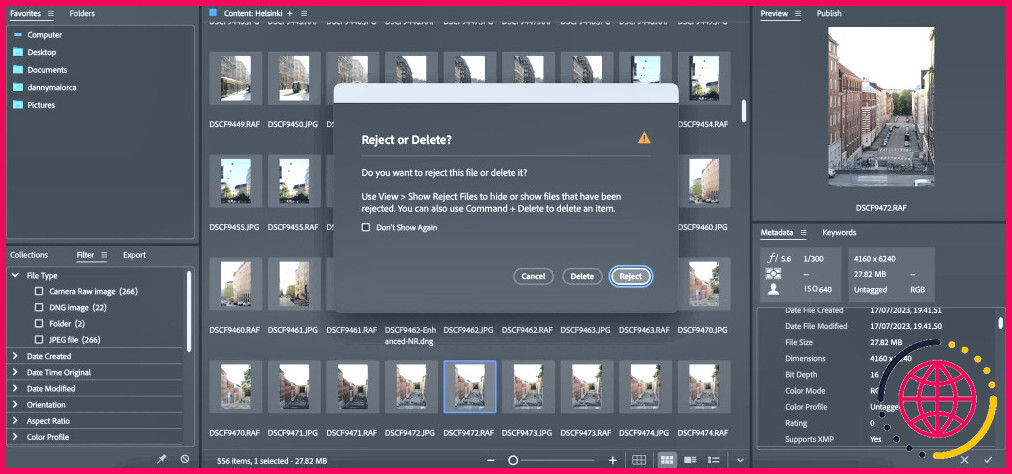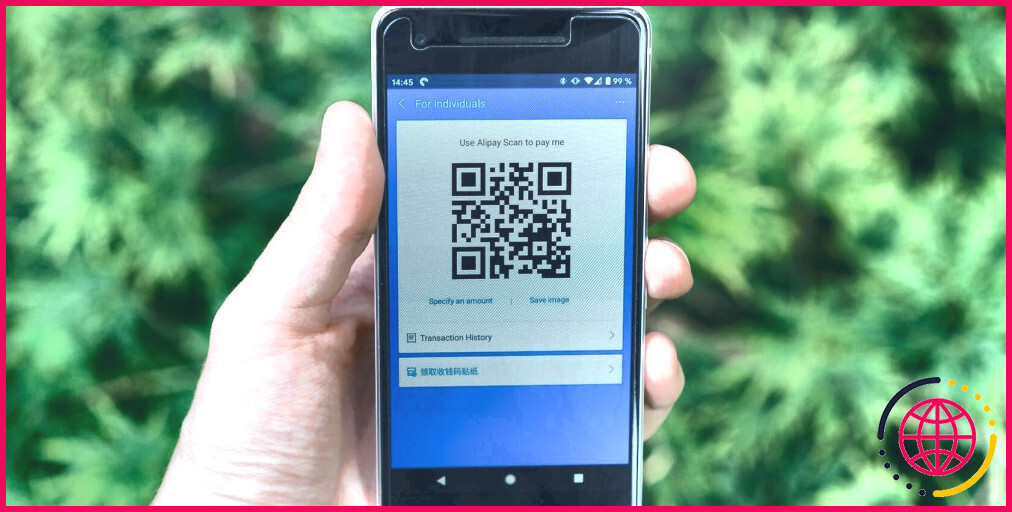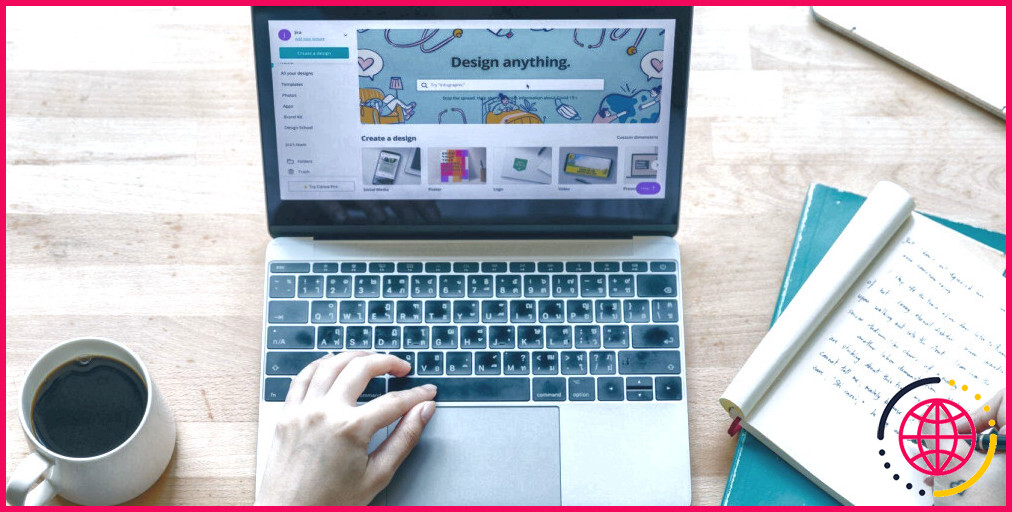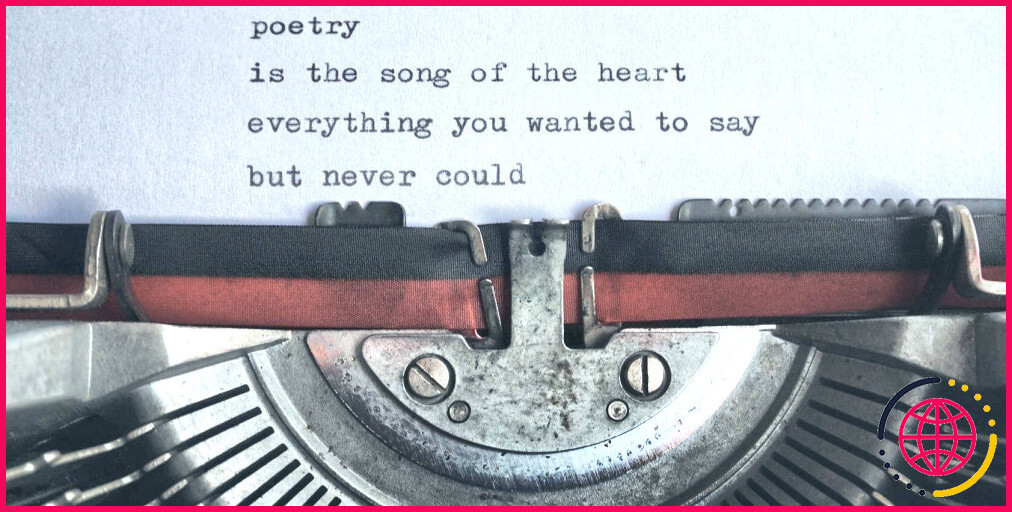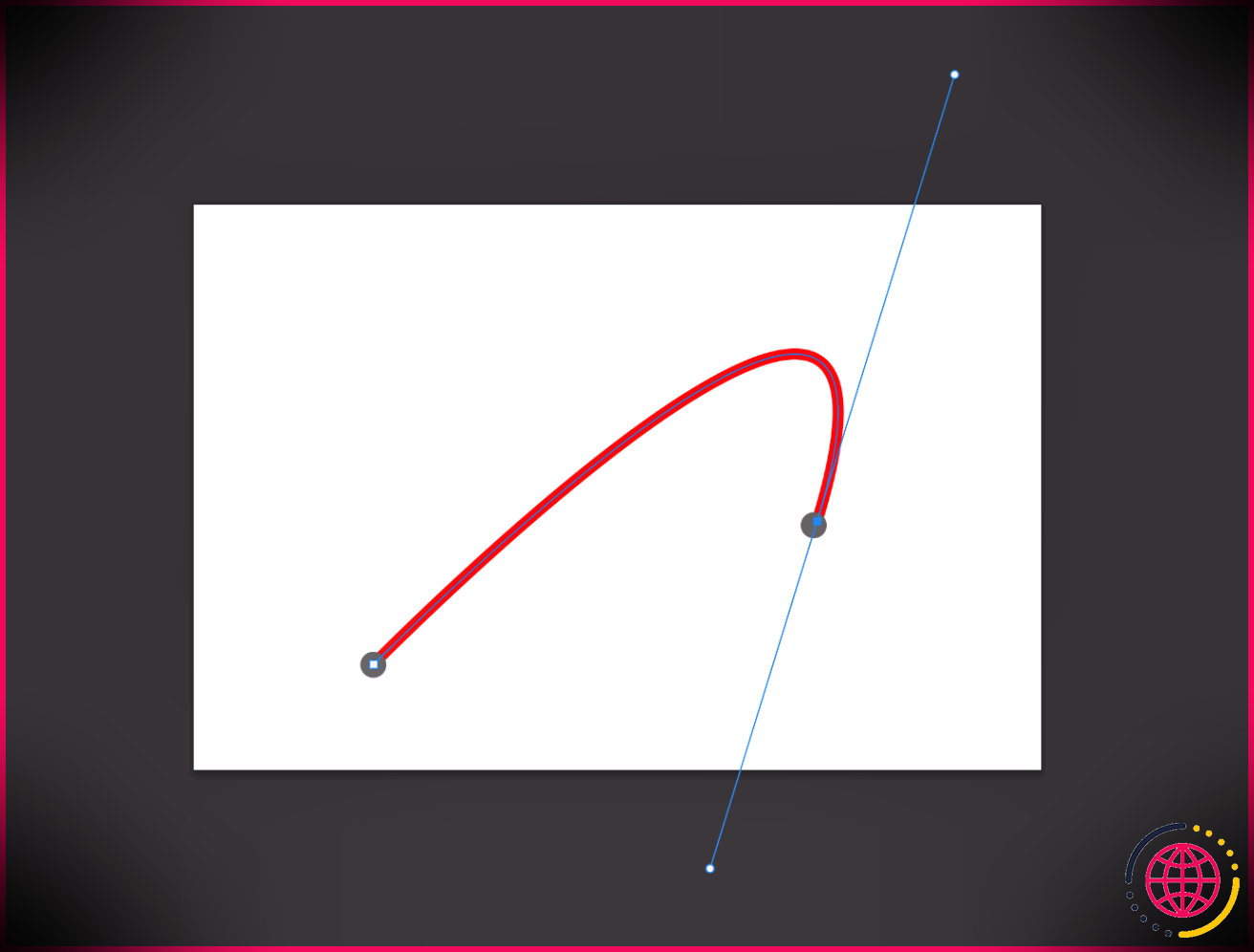Comment utiliser Adobe Bridge sans Photoshop ou Lightroom
De nombreuses personnes utilisent Adobe Bridge avec Photoshop, Camera Raw et Lightroom. Mais que se passe-t-il lorsque vous n’avez accès à aucune de ces applications et que vous souhaitez tout de même effectuer des actions de base ?
Bien que les utilisations d’Adobe Bridge soient limitées en l’absence des principales applications de retouche photo d’Adobe, il est possible de tirer parti de ce service. Aujourd’hui, vous apprendrez à utiliser Adobe Bridge sans Photoshop ni Lightroom.
Qu’est-ce qu’Adobe Bridge ?
Alors que Lightroom et Photoshop sont principalement destinés à la retouche photo (vous pouvez même utiliser Photoshop et Lightroom ensemble), Adobe Bridge est principalement utilisé pour la gestion de vos fichiers et dossiers.
Avec Adobe Bridge vous pouvez modifier les données de vos images et prévisualiser le contenu que vous souhaiterez peut-être modifier ultérieurement. En outre, vous avez la possibilité d’exporter vos photos vers un nouveau fichier ou dossier, et bien d’autres choses encore.
Bien qu’Adobe Bridge fasse partie de l’écosystème Creative Cloud, vous n’avez pas besoin d’un abonnement payant pour utiliser l’application. Il vous suffit d’ouvrir un compte Adobe. Si vous souhaitez en savoir plus, nous vous proposons un guide plus approfondi sur Adobe Bridge.
Comment utiliser Adobe Bridge sans Photoshop ou Lightroom ?
L’utilisation d’Adobe Bridge avec une application de retouche photo vous permettra de tirer le meilleur parti de l’outil. Mais dans certains cas limités, vous pouvez utiliser Bridge sans Photoshop ou Lightroom. Dans les sous-sections ci-dessous, vous découvrirez quelques-uns des meilleurs moyens d’y parvenir.
1. Accéder aux photos de votre ordinateur et de vos disques durs externes
L’une des meilleures façons d’utiliser Adobe Bridge sans Photoshop ou Lightroom consiste à accéder aux photos de votre ordinateur ou d’autres fichiers. Vous pouvez le faire même si vous n’avez pas encore téléchargé ces photos dans l’un ou l’autre des éditeurs de photos.
Voici comment visualiser des images avec Adobe Bridge :
- Accédez à la fenêtre Dossiers sur le côté gauche de votre écran.
- Naviguez jusqu’aux dossiers auxquels vous souhaitez accéder. Vous pouvez choisir entre votre ordinateur et un disque dur externe connecté.
- Cliquez sur les touches fléchées gauche ou droite pour parcourir chacune des images contenues dans ce dossier.
Si vous double-cliquez sur une photo, l’application Photoshop s’ouvrira, de sorte que vous ne pouvez afficher que de petits aperçus dans Adobe Bridge. Si vous allez en bas, vous pouvez choisir de voir ou non Vue en grille, Vue en liste ou Vue en miniature.
2. Visualisation de différents types de fichiers
Dans le prolongement de ce qui précède, vous pouvez également afficher le contenu de vos fichiers et dossiers en fonction des différents types de fichiers. Dans l’exemple que nous allons vous montrer, nous pouvons choisir chacun des types suivants :
- Images Camera Raw
- Fichiers DNG
- Dossiers
- JPEG
Pour choisir une sélection de ces éléments, allez à la page Collections et sélectionnez Filtre > Type de fichier.
3. Taux d’images
Il est probable que vous preniez des centaines de photos lors d’une séance de photoshooting. Et si vous voyagez, il se peut que vous rentriez chez vous avec des milliers de photos à passer au crible. Si vous ne faites pas attention à la manière dont vous organisez vos fichiers, vous risquez de perdre beaucoup de temps à retoucher des photos que vous ne souhaitez pas.
En sachant comment mettre en œuvre un flux de travail de retouche photo rapide, il vous sera beaucoup plus facile de mener à bien vos projets. Heureusement, Adobe Bridge dispose d’un système de classement qui vous permet de sélectionner les photos ou les dessins que vous souhaitez modifier plus facilement.
Le système d’évaluation par étoiles va de 1 à 5. Pour l’utiliser, il vous suffit de cliquer sur le nombre d’étoiles pour lequel vous souhaitez évaluer l’image sélectionnée. Vous pouvez toujours modifier ce système plus tard si vous le souhaitez, ne vous inquiétez donc pas trop à ce sujet.
Après avoir évalué vos photos, vous pouvez facilement trier vos dossiers en fonction des évaluations :
- Cliquez sur l’icône avec une étoile .
- Sélectionnez la manière dont vous souhaitez trier vos photos.
Outre la visualisation des photos que vous avez étoilées, vous pouvez également choisir d’afficher le contenu rejeté.
4. Modifier les métadonnées des photos
La modification des métadonnées des photos peut vous éviter bien des tracas dans certaines situations. Par exemple, si vous prenez des photos pour un blog, vous remarquerez peut-être que la description apparaît comme une légende indésirable. Si vous possédez un blog, vous devez vous assurer que vous ne commettez pas ces erreurs lorsque vous prenez des photos pour votre blog.
En plus des descriptions, vous pouvez ajuster l’endroit où votre photo a été prise en utilisant la latitude, l’altitude et la longitude. De plus, vous avez la possibilité de modifier la date à laquelle vous avez capturé l’image.
Pour modifier les métadonnées d’une photo :
- Sélectionnez l’image que vous souhaitez ajuster.
- Allez à Métadonnées que vous devriez voir dans le coin inférieur gauche.
- Modifiez les cases que vous pouvez changer.
5. Recherchez Adobe Stock
Le stock d’Adobe est un site utile pour le contenu libre de droits, notamment les photos et les vidéos. Vous pouvez accéder à Stock directement à partir d’Adobe Bridge sans devoir utiliser Photoshop ou Lightroom.
Pour visiter Adobe Stock, naviguez vers Bibliothèques et sélectionnez Aller au stock & Place de marché; c’est sur le côté droit. L’application Creative Cloud s’ouvre alors. Ici, vous pouvez utiliser diverses bibliothèques et designs gratuits dans vos projets.
Si vous avez besoin d’un contenu plus approfondi pour vos projets vidéo, pensez à consulter cette comparaison entre Adobe Stock et Storyblocks.
6. Exporter des photos
Même si vous utilisez Adobe Bridge sans Photoshop ou Lightroom, vous pouvez exporter des photos vers différents emplacements. Pour ce faire, procédez comme suit :
- Cliquez avec le bouton droit de la souris sur l’image que vous souhaitez exporter. Si vous avez un Mac, utilisez contrôle + trackpad à la place.
- Sélectionner Exporter vers > Exportation personnalisée.
- Développer Sauvegarder vers et sélectionnez Dossier spécifique avant de sélectionner Parcourir.
- Choisissez votre nouveau fichier et cliquez sur Démarrer l’exportation.
- Appuyez sur Fermer une fois le fichier exporté.
7. Supprimer les photos
Il est également possible de supprimer des photos dans Adobe Bridge :
- Sélectionnez la ou les images que vous souhaitez supprimer et appuyez sur la touche d’effacement arrière de votre ordinateur.
- Une fenêtre pop-up intitulée Rejeter ou supprimer ? s’affiche. Sélectionnez Supprimer.
Organiser vos photos dans Adobe Bridge sans Photoshop ni Lightroom
Adobe Bridge s’utilise de préférence avec Photoshop ou Lightroom, mais vous n’avez pas nécessairement besoin d’utiliser l’une ou l’autre de ces applications. Vous pouvez toujours utiliser Bridge pour organiser vos fichiers et déterminer de manière plus stricte ceux que vous importerez et modifierez. Vous éviterez ainsi d’avoir à répéter les mêmes étapes ultérieurement.
Améliorez votre QI technologique grâce à nos lettres d’information gratuites
En vous abonnant, vous acceptez notre politique de confidentialité et pouvez recevoir des communications occasionnelles. Vous pouvez vous désabonner à tout moment.