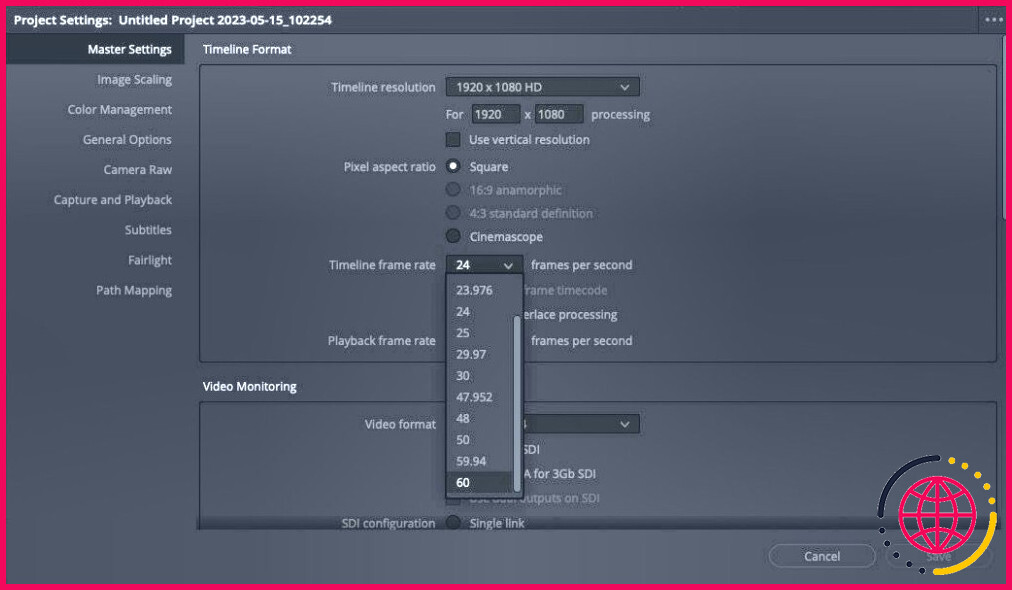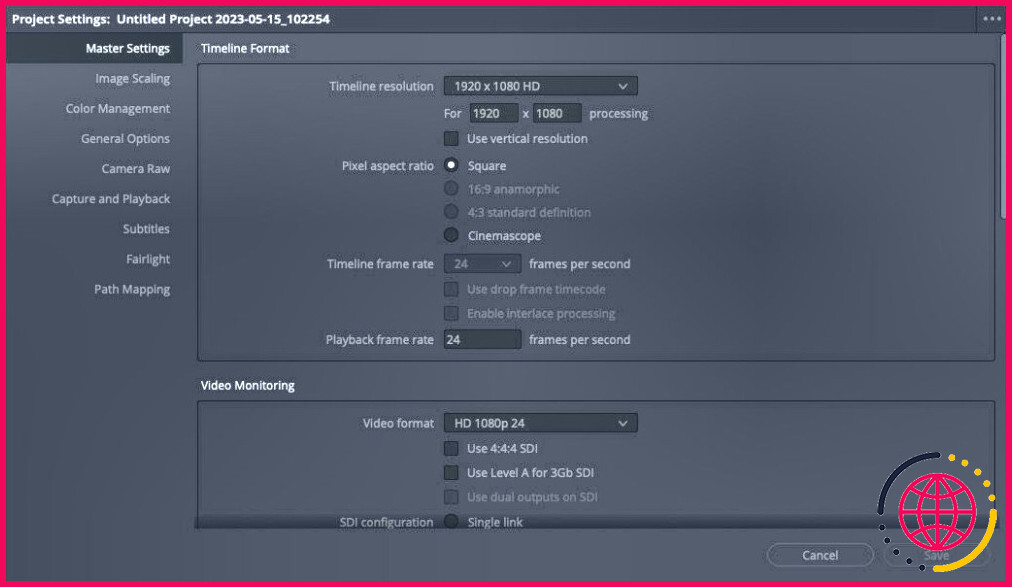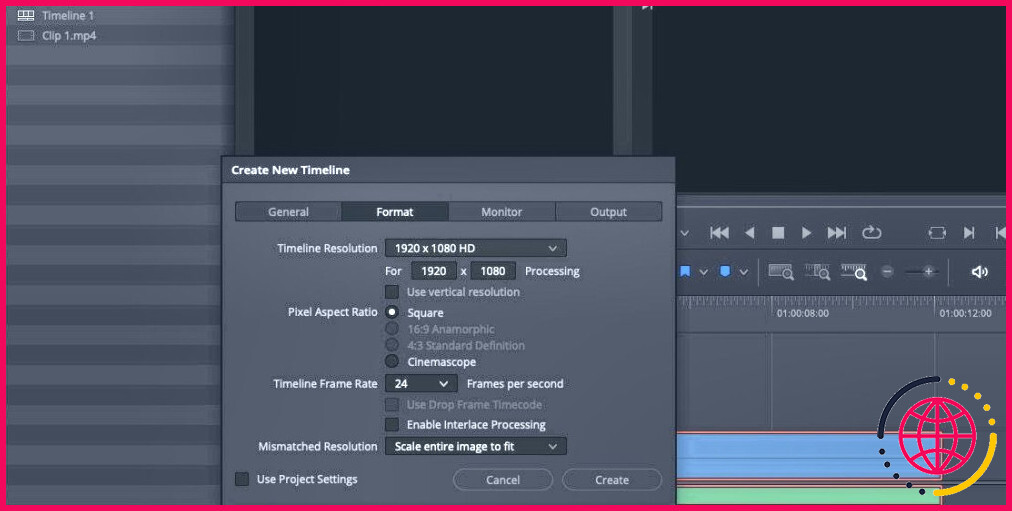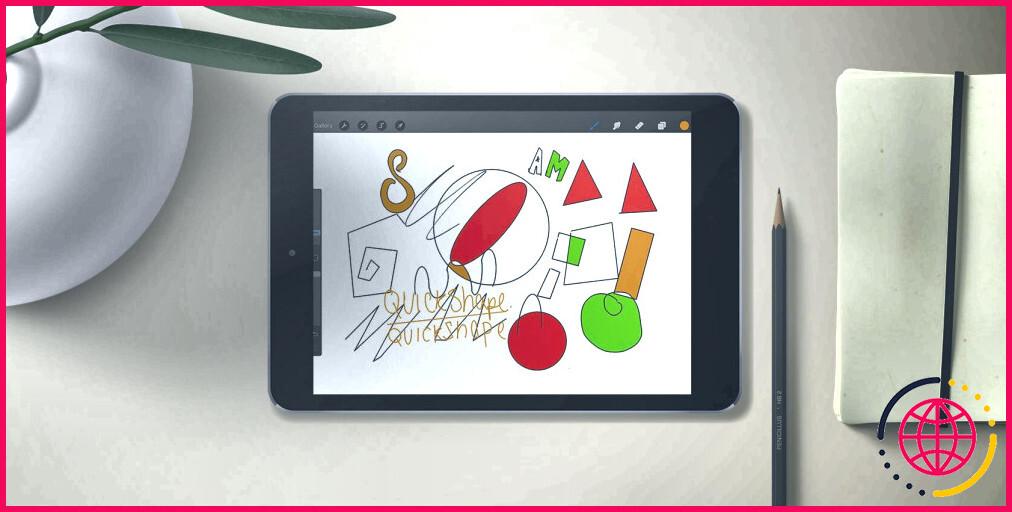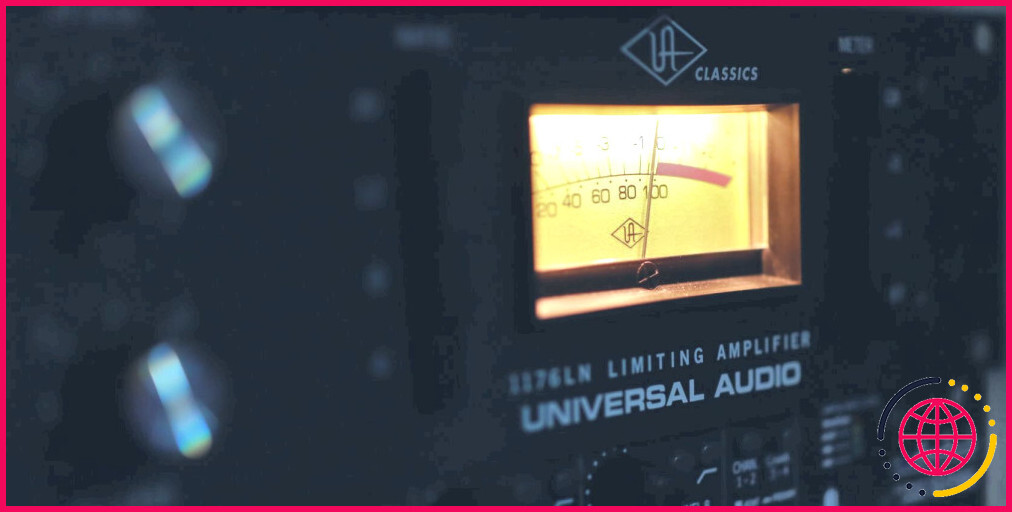Comment modifier la fréquence d’images de votre film dans DaVinci Resolve
Les versions gratuite et payante de DaVinci Resolve vous fournissent tous les outils dont vous pourriez avoir besoin pour produire des vidéos de haute qualité. Pour ce faire, vous souhaitez disposer de la meilleure fréquence d’images possible pour vos vidéos afin qu’elles se déroulent de manière fluide et reflètent une norme professionnelle.
Bien qu’il soit facile de modifier les paramètres de la fréquence d’images dans DaVinci Resolve, vous risquez de rencontrer des problèmes si vous ne modifiez pas les paramètres suffisamment tôt. Nous allons vous montrer la meilleure façon de modifier vos paramètres de fréquence d’images et comment y remédier si vous êtes bloqué sur une fréquence d’images que vous ne souhaitez pas.
Modifier la fréquence d’images avant de commencer à travailler
Pour vous assurer que vos projets fonctionnent toujours au nombre d’images par seconde que vous souhaitez, prenez l’habitude de régler la fréquence d’images avant de télécharger quoi que ce soit sur votre timeline. En effet, dès que vous chargez un média sur votre timeline, le réglage de la fréquence d’images de votre timeline est verrouillé.
Pour modifier la fréquence d’images, allez à Fichier > Paramètres du projet. Vous pouvez également cliquer sur la roue dentée située en bas à droite de votre écran dans la fenêtre Modifier ou appuyez sur Maj + 9.
Sélectionnez la fenêtre Réglages principaux dans la fenêtre Paramètres du projet. Ensuite, descendez jusqu’à l’onglet Fréquence d’images de la ligne de temps et cliquez sur le chiffre pour faire apparaître le menu déroulant. Vous pouvez maintenant sélectionner le nombre d’images par seconde que vous souhaitez pour votre projet.
Si vous débutez, consultez les erreurs courantes commises par les débutants dans DaVinci Resolve afin de les éviter.
Que faire si votre projet est bloqué sur le mauvais réglage de fréquence d’images ?
Comme nous l’avons mentionné précédemment, dès que vous chargez quelque chose sur votre timeline, la fréquence d’images de votre timeline est verrouillée. Cela peut vous causer beaucoup de frustration si vous venez de passer des heures à faire du montage et que vous vous rendez compte que vous ne pouvez pas rendre votre vidéo à 60 images par seconde, par exemple.
La meilleure façon de résoudre ce problème est de créer une nouvelle ligne de temps avec les paramètres de fréquence d’images de la ligne de temps que vous souhaitez. Pour ce faire, sélectionnez Fichier > Nouvelle ligne de temps. Vous pouvez également utiliser le raccourci clavier Cmd/Ctrl + N.
Vous pouvez également Ctrl-(Mac) ou cliquer avec le bouton droit de la souris (Windows) sur un espace vide dans le Media Pool. Ensuite, allez à Ligne de temps > Créer une nouvelle ligne de temps ou appuyez sur Cmd/Ctrl + A pour sélectionner tous vos clips et choisissez Créer une nouvelle ligne de temps en utilisant les clips et les bacs sélectionnés.
L’avantage de cette dernière option est que vos clips sont transférés sur la nouvelle ligne de temps. Chacune de ces méthodes fera apparaître une fenêtre contextuelle des paramètres de la ligne de temps.
Veillez à décocher la case Utiliser les paramètres du projet en bas à gauche ; cela vous permet de modifier les paramètres dans plusieurs onglets. Accédez à l’onglet Format et vous pouvez y modifier le format Taux de rafraîchissement de la ligne de temps.
Vous pouvez également gagner du temps en décochant l’onglet Ligne de temps vide dans la fenêtre Général dans l’onglet Général. Cela permettra de transférer les clips de votre ligne de temps originale lorsque vous aurez terminé le processus en cliquant sur Créer.
Si, pour une raison quelconque, vos nouvelles lignes de temps ne fonctionnent pas à la fréquence d’images que vous souhaitez, il existe une dernière méthode infaillible. Sélectionnez Fichier > Nouveau projet et modifiez immédiatement les paramètres de fréquence d’images de la ligne de temps dans la fenêtre Paramètres du projet de la fenêtre Paramètres du projet. Ensuite, copiez et collez votre travail original dans ce nouveau projet.
Pour ceux qui envisagent d’opter pour la version payante de DaVinci Resolve, examinez les différences entre DaVinci Resolve Studio et la version gratuite pour vous aider à prendre une décision.
Choisissez le meilleur taux d’échantillonnage pour vos images
Vous gagnerez du temps et éviterez les frustrations si vous décidez dès le départ de la fréquence d’images qui convient le mieux à vos projets vidéo. Avant de commencer vos montages, modifiez les paramètres de votre projet et la fréquence d’images de la ligne de temps pour obtenir le résultat souhaité.
Si vous oubliez de le faire, créez une nouvelle timeline avec des paramètres de projet différents ou copiez et collez votre travail dans un nouveau projet. De cette façon, vous pouvez toujours disposer des meilleurs paramètres de fréquence d’images pour tous vos projets DaVinci Resolve.
S’abonner à notre lettre d’information
Comment modifier la fréquence d’images d’une vidéo ?
Comment modifier la fréquence d’images de votre vidéo :
- Télécharger ou enregistrer. Téléchargez votre vidéo sur VEED ou commencez à l’enregistrer à l’aide de notre enregistreur de webcam en ligne.
- Modifiez la vidéo et changez la fréquence d’images. Une fois l’édition terminée, choisissez la fréquence d’images de votre vidéo dans les options d’exportation.
- Exportez et partagez !