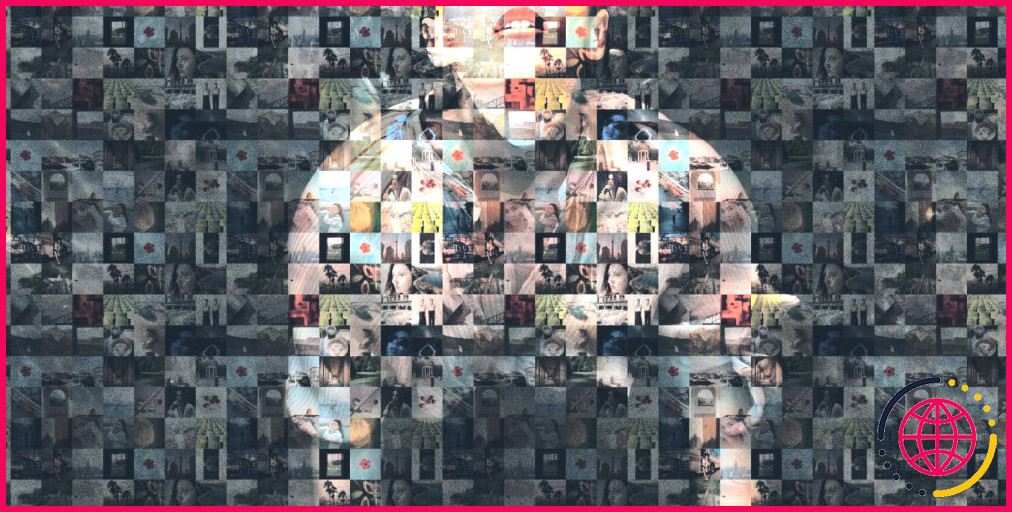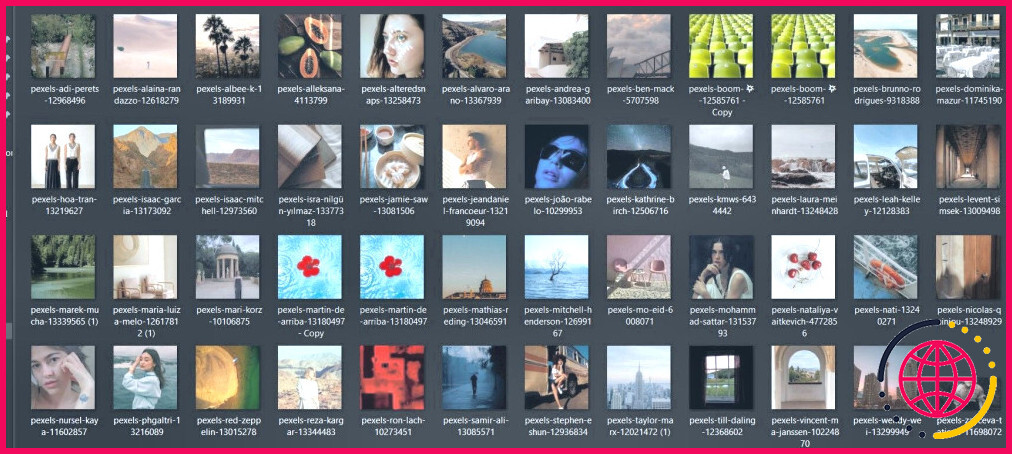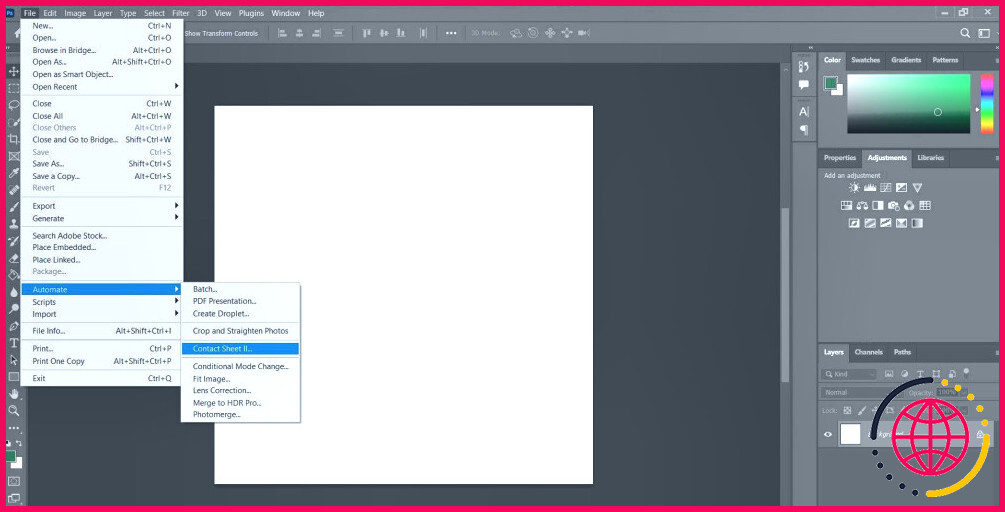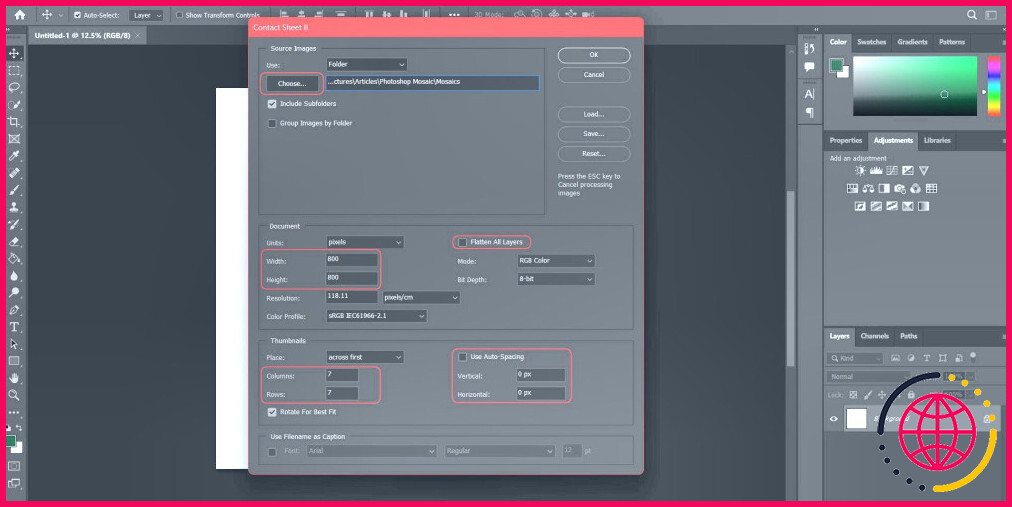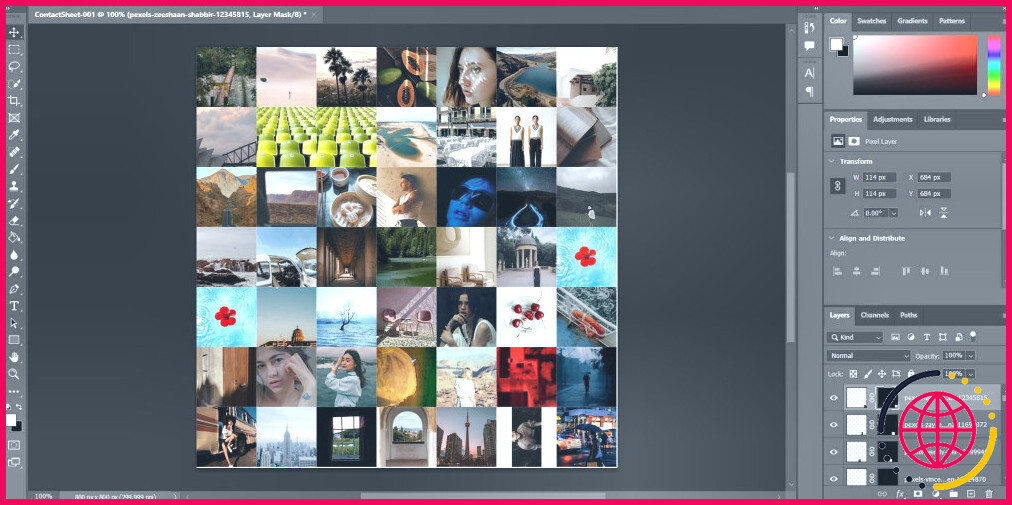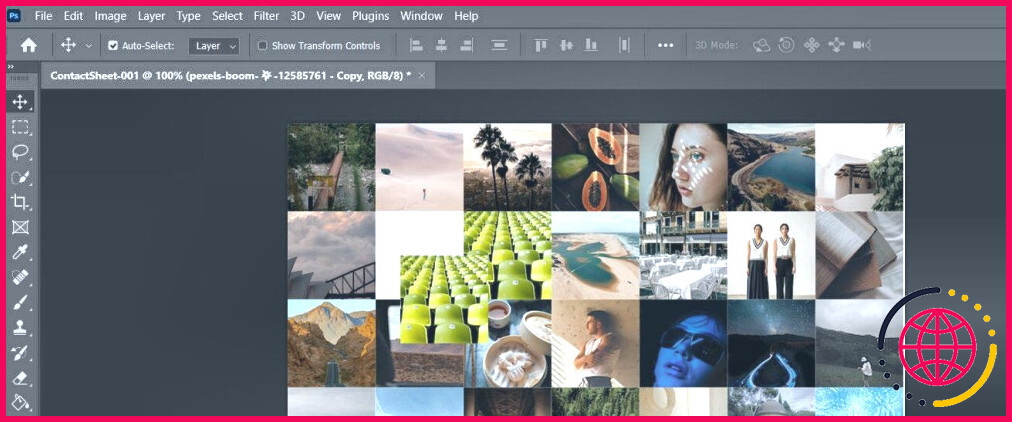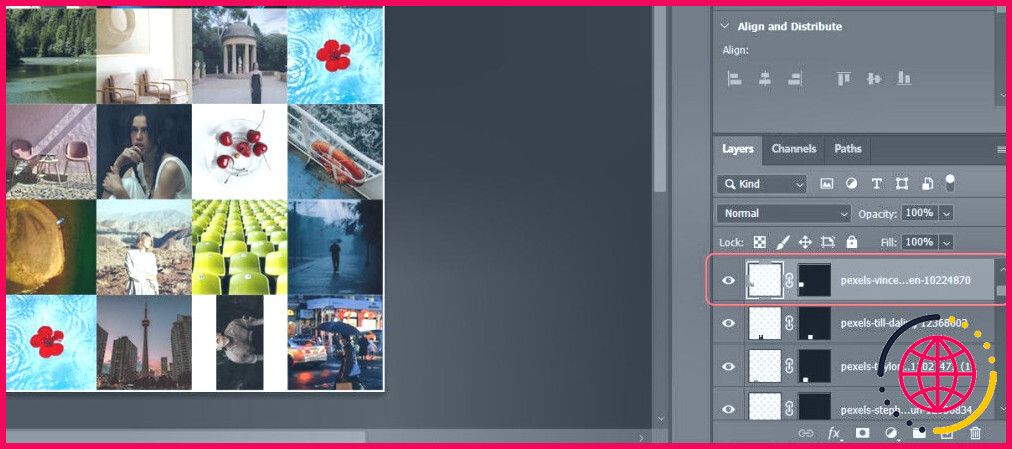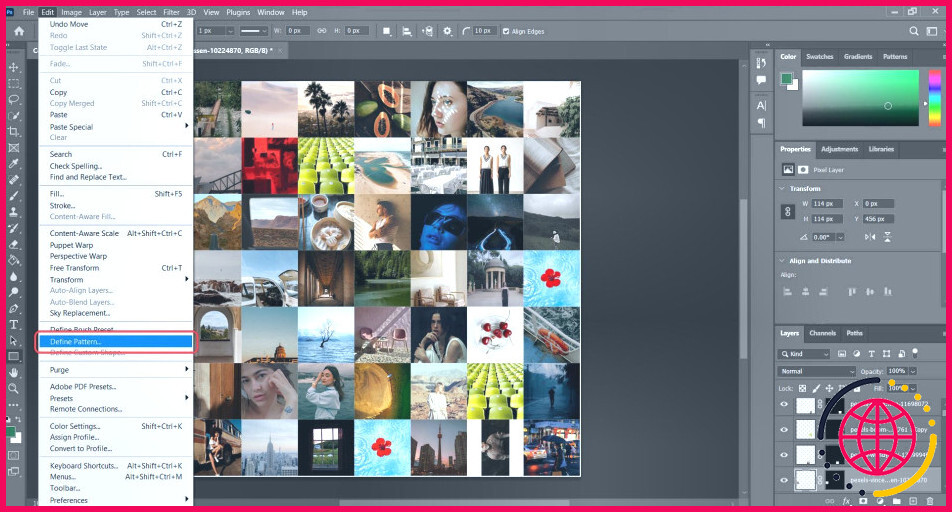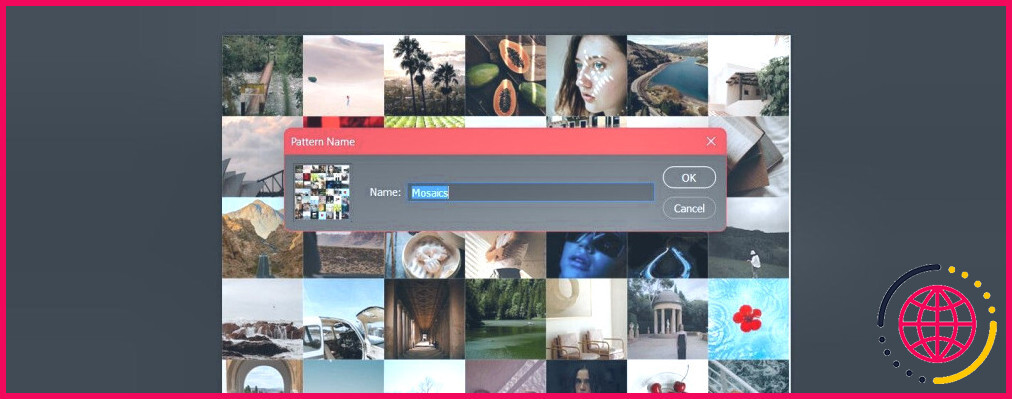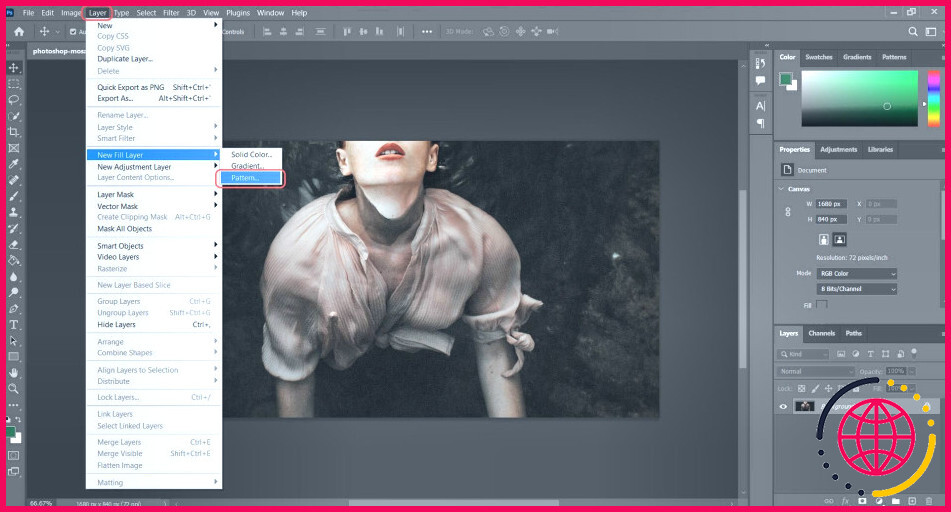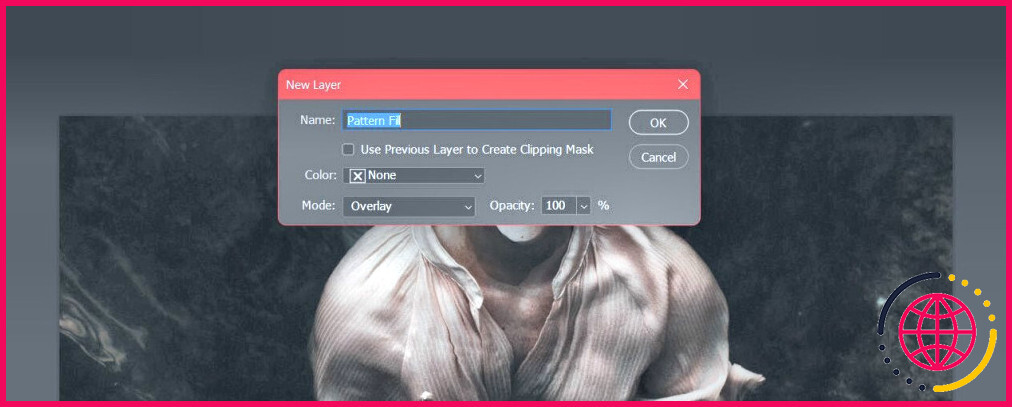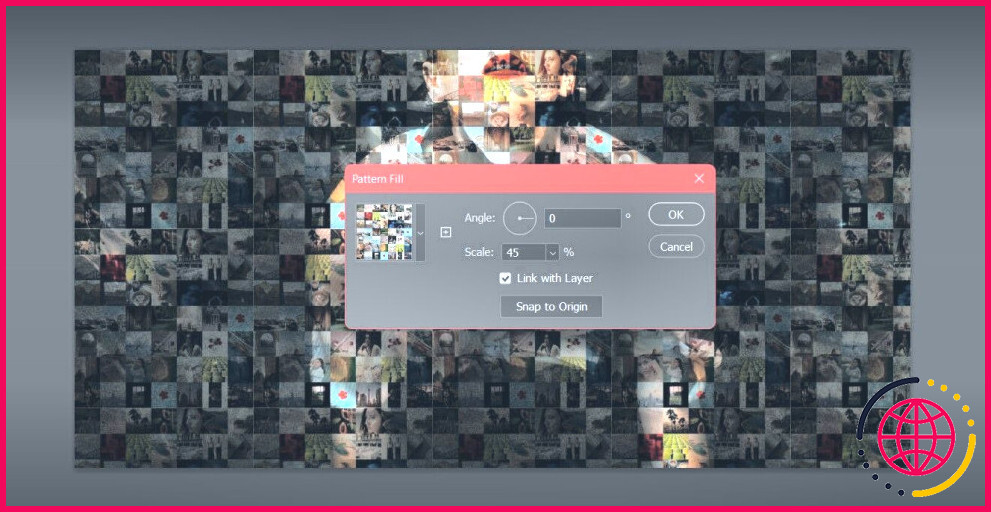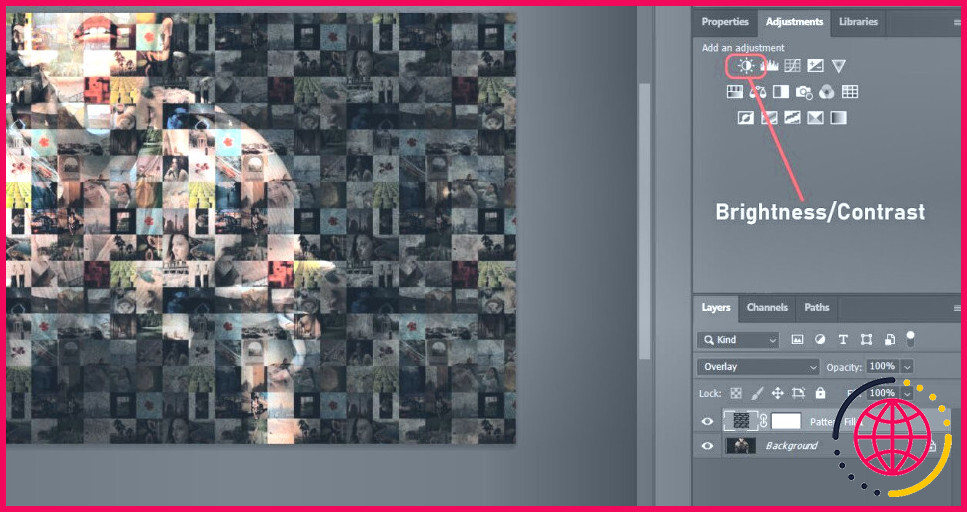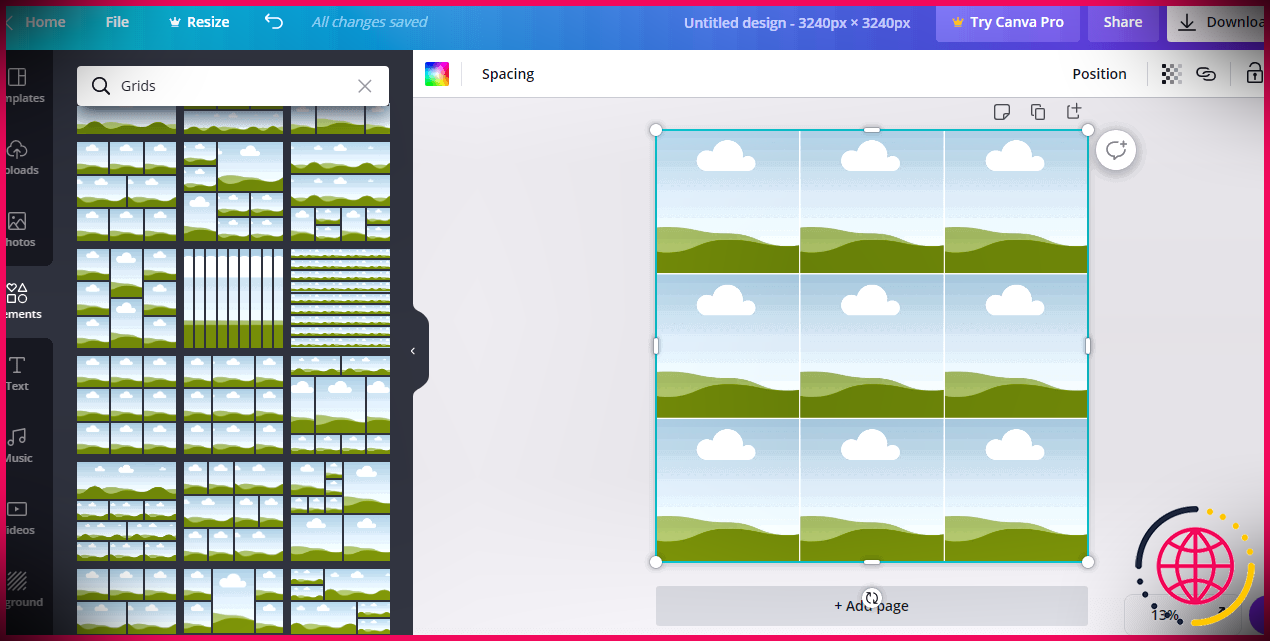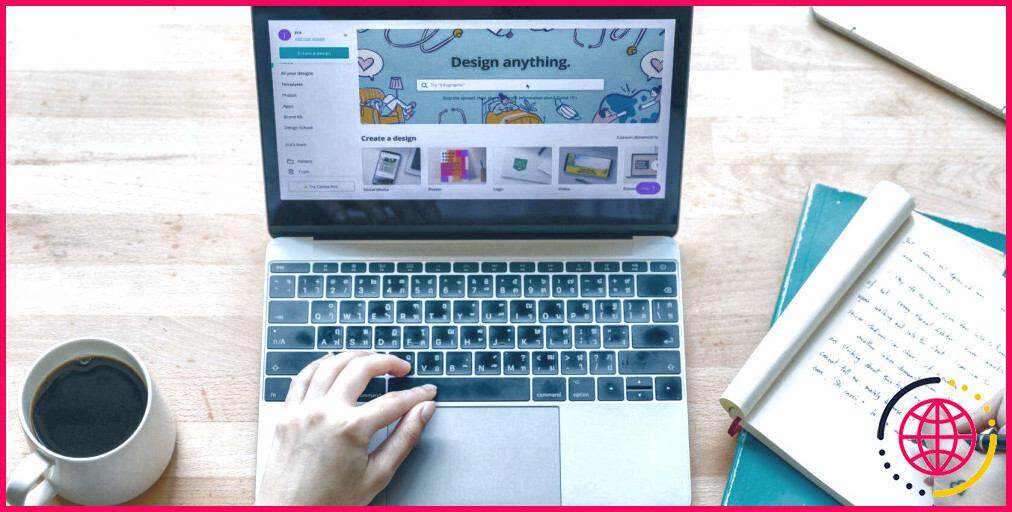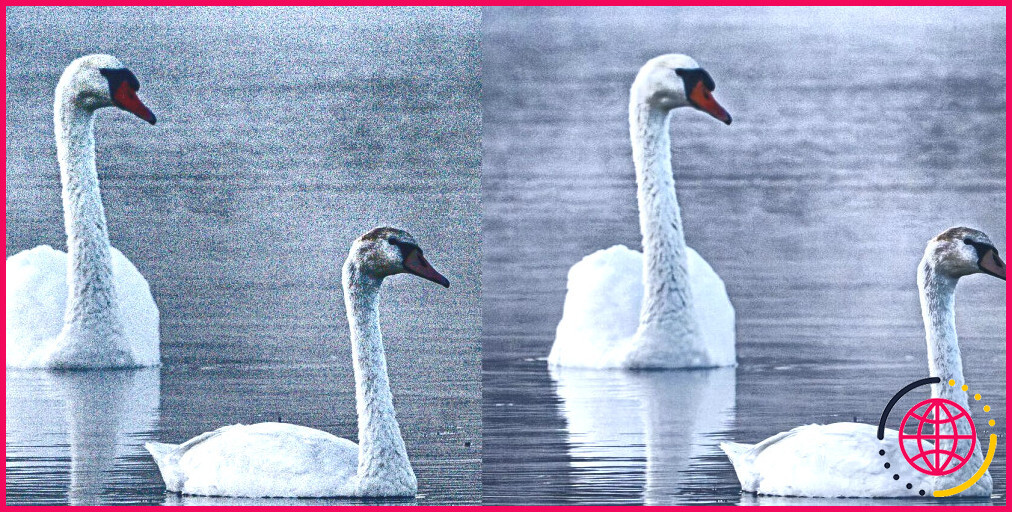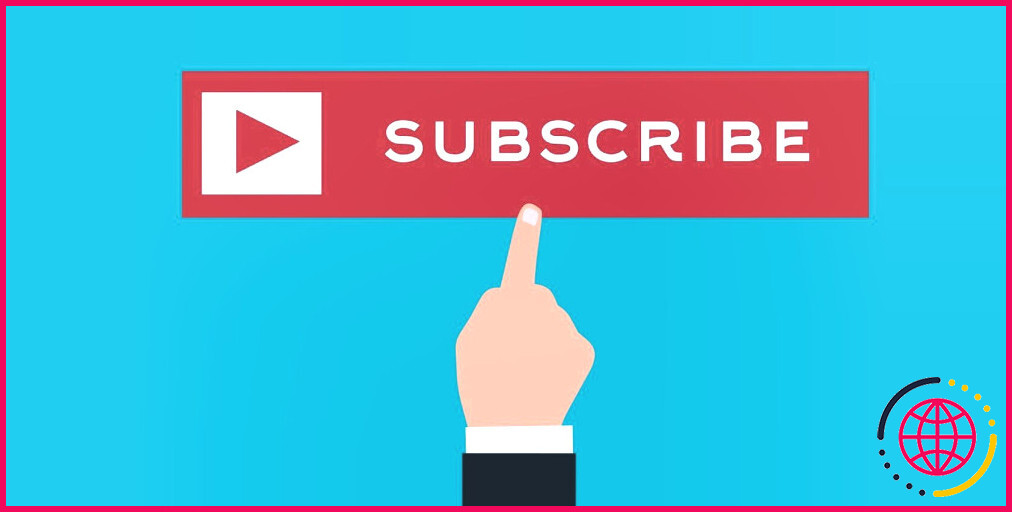Comment réaliser une mosaïque de photos dans Photoshop
Les mosaïques de photos sont des œuvres d’art intelligentes où l’image semble être composée d’images de plus petite taille ressemblant à des mosaïques. Ces petites mosaïques sont des images qui ont leurs propres histoires, mais mises ensemble, elles informent une plus grande histoire.
Malgré ce qu’il semble, la plupart des mosaïques de photos ne sont pas créées en plaçant séparément de petits carreaux de céramique mosaïque ensemble. En fait, vous pouvez facilement créer votre propre mosaïque d’images imaginatives sans aucune compétence avancée de Photoshop. Comment ? Continuez à lire pour découvrir comment vous pouvez faire une mosaïque d’images en utilisant Photoshop.
Comment créer une mosaïque de photos dans Photoshop
Il n’y a pas de bien meilleure méthode pour découvrir une capacité de Photoshop que de l’essayer. Dans ce post, nous allons prendre une photo de…Pexelsainsi que la transformer directement en une mosaïque d’images dans Photoshop. Cela se fait à travers de nombreuses étapes faciles.
Tout d’abord, nous allons probablement préparer nos images en mosaïque et les rendre toutes de la même dimension. Ensuite, nous sommes mosting likely de produire une feuille d’appel de ces mosaïques ainsi que de définir cette feuille comme un motif. Dès que nous aurons le motif de la mosaïque, nous chargerons la grande image avec. Enfin, nous allons probablement faire quelques ajustements, et aussi simple que cela, vous aurez votre mosaïque de photos !
1. Préparer les mosaïques
L’étape initiale pour produire une mosaïque de photos dans Photoshop est de préparer vos mosaïques. Les mosaïques sont chacune une photo spécifique. Vous pouvez utiliser autant de photos que vous le souhaitez, cependant l’idéal est que le nombre d’images soit un excellent carré comme 49 ou 100. De cette manière, vous pouvez créer une planche contact carrée.
Vous pouvez en outre faire usage d’images répliquées. En fait, il est bien préférable que vous utilisiez des images répliquées de temps en temps pour que le motif de votre mosaïque d’images finisse par être beaucoup moins évident.
Le dernier critère est que vos mosaïques doivent être de la même taille. Une fois de plus, il est nettement préférable que vos mosaïques soient carrées, comme le sont les véritables mosaïques. Vous pouvez découper et redimensionner vos images dans Photoshop, mais comme vous vous occupez d’un grand nombre de photos, il est plus facile de redimensionner vos photos en utilisant des dispositifs en ligne gratuits. Dans ce tutoriel, nous avons utilisé des images de stock de Pexels comme mosaïques.
Une fois que vous avez obtenu vos mosaïques préparées, positionnez-les dans un dossier et préparez-vous à vous salir les mains avec Photoshop. Si vous souhaitez apporter toute sorte de modifications aux images avant de commencer, comme se débarrasser de la fonte de couleur indésirable d’un sujet, c’est actuellement le moment.
2. Développer une feuille de contact
Maintenant avec vos mosaïques disponibles, il est temps de développer une feuille de contact. Les feuilles de contact étaient à l’origine utilisées par les photographes professionnels pour vérifier toutes les images d’un rouleau de film sous forme de petites vignettes. Dans Photoshop, une feuille d’appel correspond à vos images particulières sur une seule toile.
- Ouvrez Photoshop.
- Allez dans le menu Fichier menu.
- Cliquez sur Automatiser et ensuite choisissez Feuille de contact II.
Cela va certainement faire apparaître la fenêtre d’accueil de Contact Sheet II. En dessous, vous devrez sélectionner le dossier où se trouvent vos mosaïques et définir les détails de la planche contact.
- Sous Images sources cliquez sur Choisissez et choisissez ensuite le dossier où se trouvent vos mosaïques.
- Sous Document , saisissez la dimension de votre toile. La dimension du canevas doit être symétrique à la dimension de la mosaïque. Donc si vos mosaïques sont carrées, entrez une dimension carrée ainsi que si elles sont rectangulaires, entrez une dimension en forme de rectangle.
- Décochez Aplatir tous les calques. En décochant cette option, chaque mosaïque de la planche contact sera un calque séparé afin de s’assurer que vous pouvez les redimensionner ou les relocaliser avant le règlement.
- Sous Vignettes , obtenez dans les colonnes et aussi les rangées comptent selon le nombre de photos que vous avez. Ces deux augmentés ensemble doivent être égaux au nombre complet de photos mosaïques que vous avez dans le dossier. Sinon, vous obtiendrez des espaces vides dans votre planche contact. Si vous avez 100 mosaïques, vous devez entrer 10 pour les deux.
- Décochez Utiliser l’espacement automatique et transformer les deux Vertical et Horizontal à non. Cela permet de s’assurer qu’il y a un espace marginal entre les mosaïques.
- Cliquez sur OK en haut à droite lorsque vous avez terminé.
Cela peut prendre un certain temps à Photoshop pour créer la feuille d’appel en fonction du nombre de photos ainsi que de la taille de la toile. Une fois que c’est fait, vous devez avoir la possibilité de voir toutes vos mosaïques tenir sur une seule toile.
3. Mettez en place les mosaïques
Puisque vous n’avez vraiment pas aplati les couches dans l’étape précédente, les mosaïques sont maintenant dans une couche séparée chacune, de sorte que vous pouvez organiser vos mosaïques à votre préférence. S’il y a une progression de teinte spécifique que vous voulez, c’est le moment de la jouer.
D’autre part, si vous avez obtenu des images répliques les unes à côté des autres dans la feuille d’appel, il est préférable de mettre un peu d’espace entre elles en les repositionnant. Les duplicatas peuvent rendre le motif général beaucoup moins unique, ce qui est ce que nous souhaitons, cependant 2 duplicatas à côté de divers peuvent se démarquer et casser la mosaïque de photos.
- Sélectionnez la photo que vous souhaitez réorganiser.
- Attrapez le calque de la photo dans le menu Calques ainsi que de l’amener en haut de la fenêtre.
- Sélectionnez la Déplacez dans la barre d’outils ainsi que de le repositionner. Vous pouvez en outre appuyer sur V sur votre clavier pour choisir l’outil Déplacer.
S’il y a des espaces blancs autour d’une mosaïque, vous pouvez redimensionner la photo pour qu’elle charge tout l’espace qui l’entoure.
- Sélectionnez l’image que vous avez l’intention de redimensionner.
- Détachez-la du masque de calque en cliquant sur le bouton chaîne dans l’icône Couches fenêtre.
- Appuyez sur Ctrl / Cmd + T sur votre clavier pour activer Transformer librement et redimensionner l’image.
4. Spécifiez un motif
Maintenant que vos petites mosaïques se préparent et s’arrangent, il est temps de les spécifier comme un motif. Nous allons certainement utiliser ce motif pour charger l’image plus grande dans le futur.
- Allez à la Modifier menu.
- Sélectionnez Définir le motif. Cela va certainement faire apparaître une invite où vous devez entrer le nom de votre motif.
- Saisissez un nom pour le motif.
- Cliquez sur OK.
5. Développez un calque de remplissage de motif.
Avec le motif de mosaïque prêt, nous pouvons actuellement travailler avec la plus grande image. Nous allons très probablement produire un tout nouveau calque et également le charger avec le tout nouveau motif de mosaïque.
- Ouvrez l’image primaire dans Photoshop.
- Allez à la Calque menu.
- Cliquez sur Couche de remplissage et après cela, sélectionnez Motif. Un ponctuel s’ouvrira.
- Saisissez un nom pour la couche.
- Changez Mode de Normal à Superposition.
- Cliquez sur OK. Un autre moment opportun va certainement apparaître.
- Cliquez sur le flèche à côté de la vignette du motif ainsi que choisissez le motif de mosaïque que vous avez simplement réalisé.
- Ajustez Echelle et Angle selon votre goût. De préférence, l’échelle ne doit pas être trop grande pour que l’accent reste sur l’image la plus grande, et pas trop petite pour que les mosaïques soient distinctes.
- Cliquez sur OK.
Votre mosaïque de photos va certainement maintenant apparaître ! Si vous êtes ravi des résultats, alors c’est tout pour vous. Sinon, vous pouvez apporter quelques modifications pour améliorer l’aspect de votre mosaïque de photos. Vous pouvez en outre déplacer le calque de motif pour mieux positionner les mosaïques.
6. Faites les ajustements finaux
À ce stade, faire les derniers ajustements est totalement une question de préférence individuelle. Vous pouvez tout de même basculer la focalisation des mosaïques vers le sujet principal en utilisant le changement Luminosité/Contraste.
- Très probablement à la Ajustements fenêtre. Si vous n’avez pas la fenêtre d’accueil Ajustements dans votre bureau Photoshop, allez dans la fenêtre Fenêtre et inspectez Réglages.
- Sélectionnez Luminosité/Contraste.
- Placez le calque Luminosité/Contraste entre le motif mosaïque ainsi que les calques du sujet primaire.
- Ajustez l’illumination et la comparaison jusqu’à ce que vous obteniez un excellent équilibre entre le sujet principal et aussi les mosaïques.
La luminosité et le contraste étaient juste un exemple de ce que vous pourriez faire pour améliorer la dernière image. Par exemple, un autre ajustement que vous pourriez faire est la modification de la teinte/saturation dans Photoshop.
Le puzzle se met en place
Les mosaïques de photos sont une merveilleuse variante des collages d’images où vous pouvez mettre de nombreuses photos les unes à côté des autres pour en produire apparemment une plus grande.
Grâce à cet article, vous savez actuellement juste comment créer une feuille d’appel de vos photos, les définir comme un motif, et aussi remplir ce motif sur une plus grande image pour produire une mosaïque d’images. Il est temps de mettre à profit ces nouvelles connaissances acquises et de libérer votre créativité dans Photoshop !
Comment créer une mosaïque de photos dans Photoshop ?
Pour créer une superposition avec la mosaïque de photos, allez en haut de l’espace de travail et cliquez sur Modifier et vers le bas pour définir le motif…. Une fois que la fenêtre Nom du motif apparaît, nommez le motif Photo Mosaic et cliquez sur OK. La mosaïque de photos est désormais stockée dans Photoshop sous la forme d’un motif pouvant être appliqué à n’importe quelle image.
Comment transformer une photo en mosaïque ?
Comment transformer une photo en mosaïque ?
- Ouvrez Fotor et cliquez sur « Modifier une photo ».
- Téléchargez votre image, cliquez sur « Effet » et « Pixéliser ».
- Ajustez la taille du pinceau et de la pixellisation et laissez-vous aller sur la toile.
- Après quelques clics, l’effet mosaïque de photos est à portée de main.
- Sauvegarde le.
Qu’est-ce que la mosaïque dans Photoshop ?
Mosaic convertit une image en carrés de couleurs représentant l’image sous-jacente. Son paramètre est la taille de la cellule. Mosaic fonctionne sur les images 8 bits, 16 bits, 32 bits, RVB, en niveaux de gris, CMJN et multicanaux, ainsi que sur les objets intelligents. Ce filtre lance une autre fenêtre avec des options. Mosaic fait partie des filtres étendus d’Adobe Photoshop.