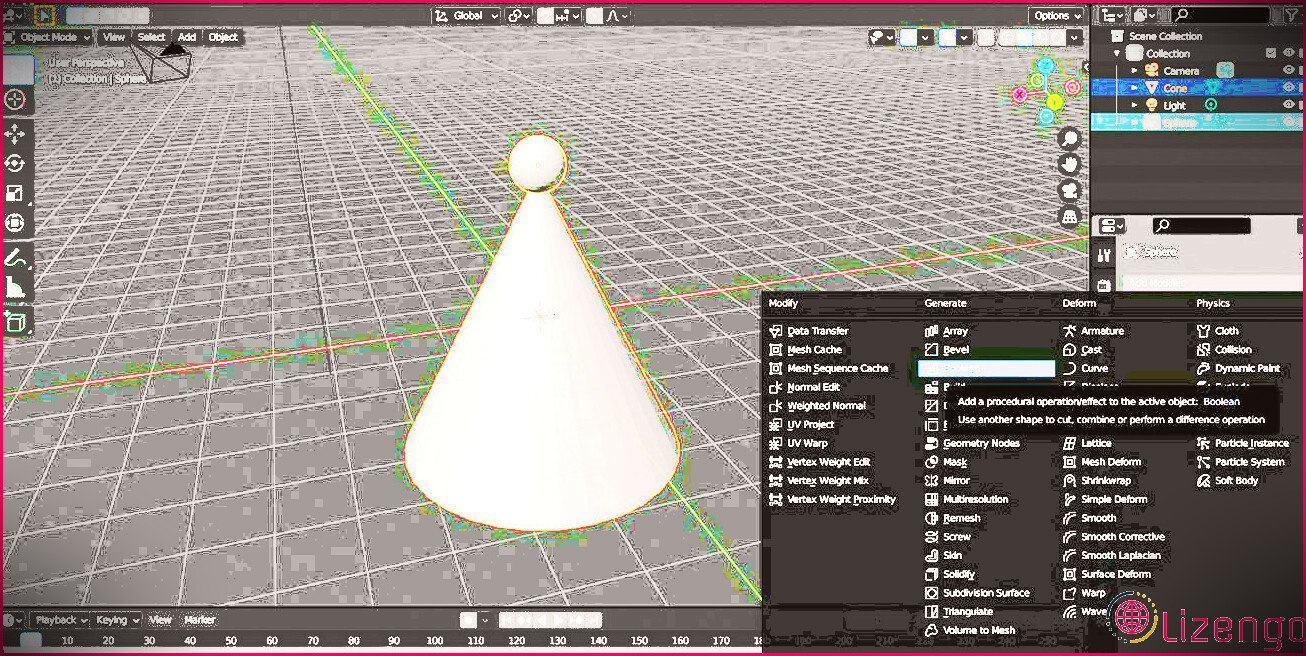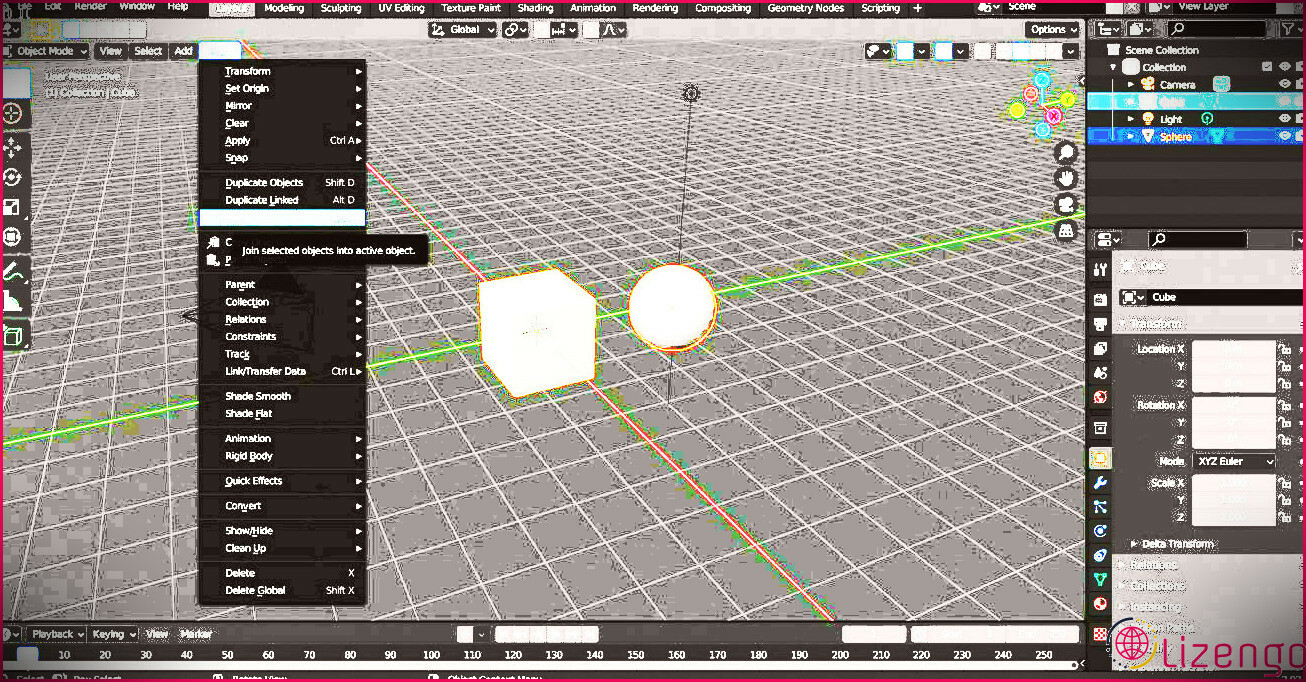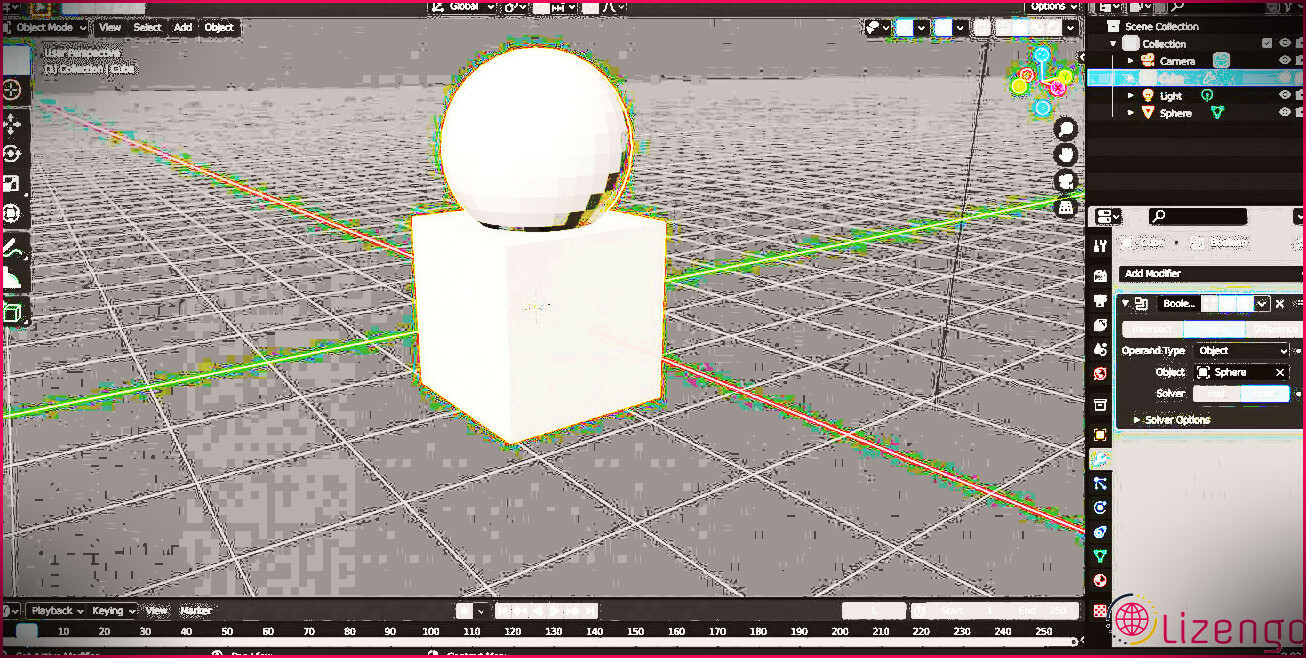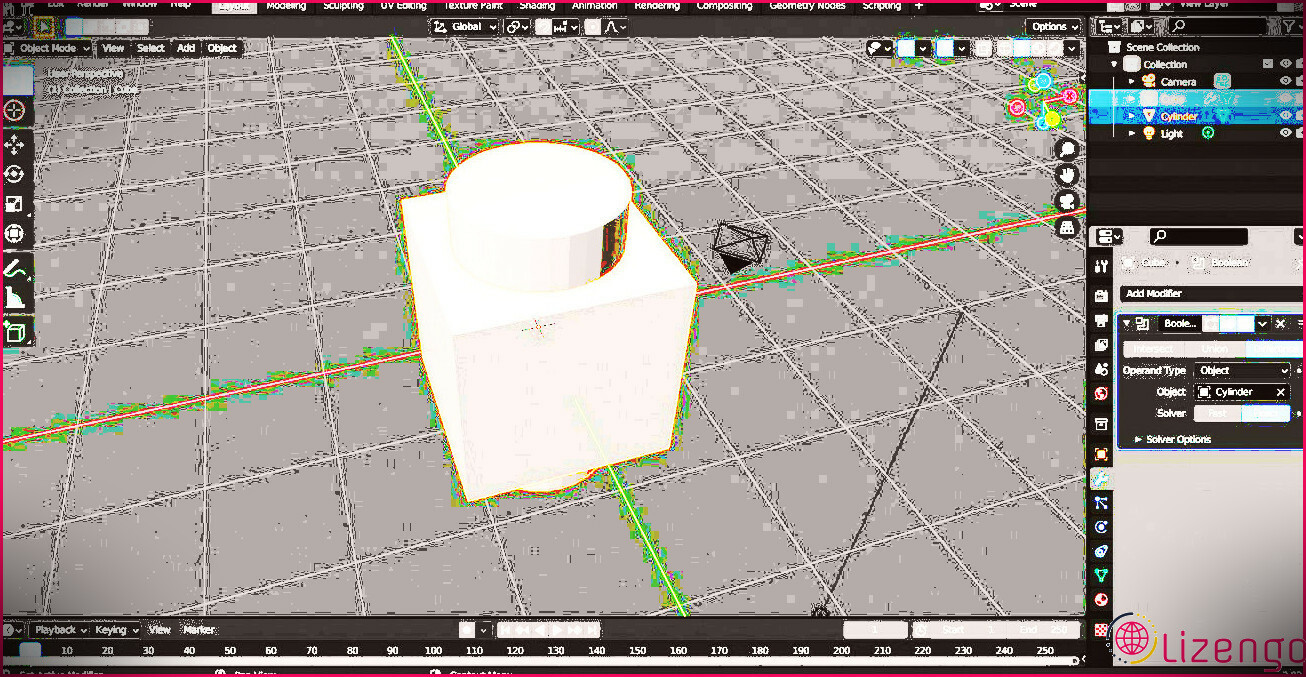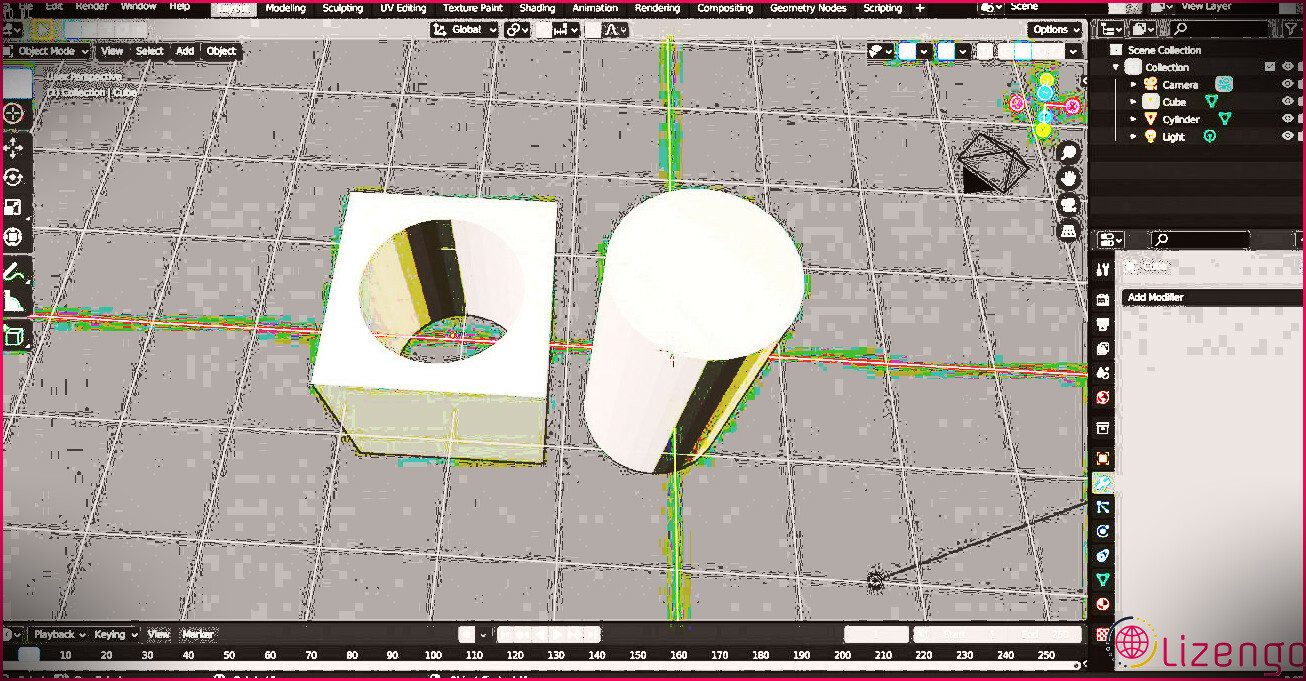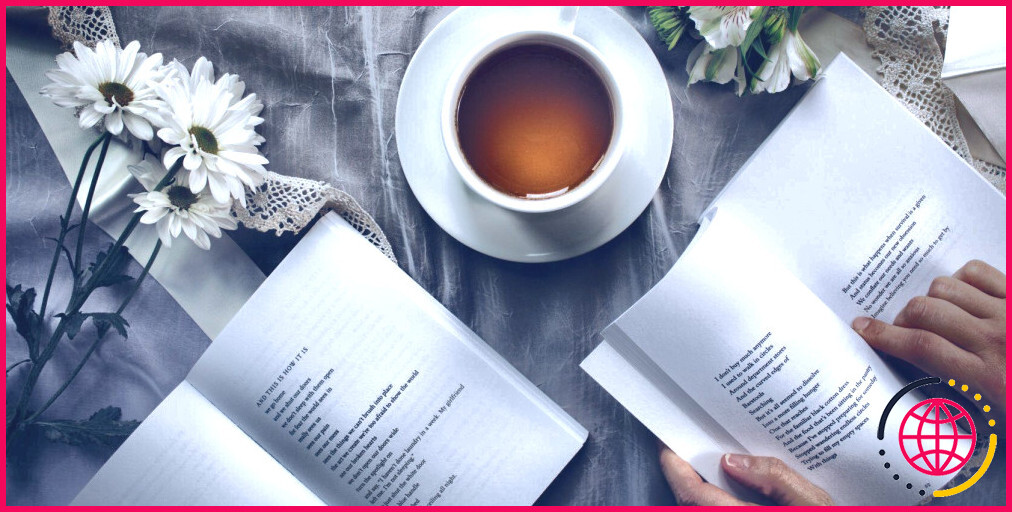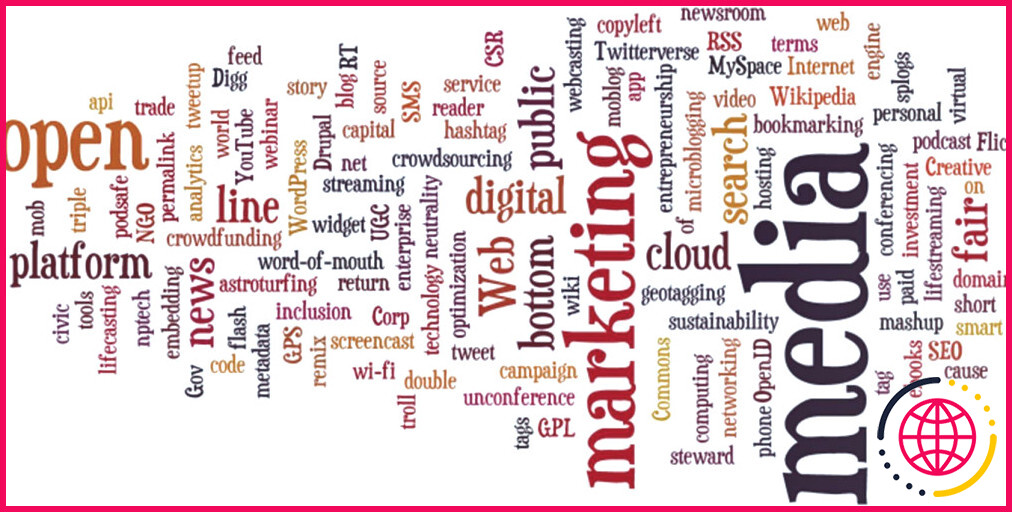Comment fusionner des objets dans Blender
Lors de la modélisation dans Blender, vous souhaitez parfois joindre ou combiner des éléments les uns avec les autres car cela simplifie la procédure de modélisation. Dans cet article, nous examinerons exactement comment vous pouvez combiner des objets dans Blender. Nous commencerons par découvrir comment s’inscrire avec, puis ajouter et soustraire 2 éléments l’un de l’autre, et enfin comment s’inscrire avec des éléments dans Blender 2.90 en appliquant des modificateurs.
Joindre des objets
Pour ceux qui ne le savent pas, Blender est un logiciel graphique 3D gratuit et open source, et a également été téléchargé et installé plus de 14 millions de fois en 2020. Bien qu’il ait une courbe d’apprentissage abrupte, il aide certainement à endommager tout ce qui tombe. directement dans les actions. Lorsque vous débutez avec Blender, l’une des tâches essentielles que vous devrez certainement apprendre consiste à vous inscrire avec 2 éléments l’un avec l’autre.
Pour commencer, cela ne fonctionne pas comme beaucoup de gens peuvent s’y attendre. Lorsque les objets sont assemblés, ils ne sont en fait pas connectés géométriquement, mais sont simplement marqués comme un seul objet. Bien que vous puissiez les faire pivoter, les ajuster ou les déplacer, ils continuent d’être non attachés.
Par exemple, vous pouvez modéliser un mini modèle compliqué ou un composant mécanique qui doit être construit après l’impression. Ainsi, pour des raisons de qualité, vous pouvez vous inscrire avec l’assemblage dans son état construit dans Blender, puis les faire imprimer indépendamment en réalité.
Cependant, avant de nous plonger dans les étapes de l’inscription avec des objets, voici quelques points à comprendre :
- Le parent : Il y a toujours une chose qui sera le « parent » de toutes les autres choses avec lesquelles on s’inscrit. Cela pourrait être l’élément le plus populaire, le corps d’une version de personnalité, par exemple. Pour sélectionner une chose comme parent, il faudra certainement la choisir en dernier.
- Autres parties : Il est essentiel de garder à l’esprit que même si les objets se touchent lors de l’inscription, ils ne sont pas connectés les uns aux autres. Ils ne font que converger l’un vers l’autre. Néanmoins, ce faisant, il est plus facile de vérifier les erreurs. Par exemple, il n’est pas recommandé de publier là où il y a des emplacements convergents entre les éléments d’une version. Cela dit, encore une fois, ils agiront comme une seule chose et tourneront ou évolueront ensemble.
Sans plus de soucis, voici les étapes pour vous inscrire avec deux choses :
- Sélectionnez les éléments initiaux en cliquant dessus avec le bouton gauche de la souris. Ce serait l’élément non parent.
- Une fois sélectionné, maintenez enfoncé le Changement commutateur et après cela, faites un clic gauche sur l’autre objet. Cette dernière chose est l’élément parent. Vous pouvez également remarquer qu’une personne est surlignée en jaune (ou peut-être en orange plus clair) ainsi que les autres en orange. L’élément surligné en orange ou jaune plus clair est « l’élément énergétique » qui indique le dernier élément choisi.
- Maintenant, avec chaque élément sélectionné, cliquez sur le sélection d’aliments d’objets , ou appuyez sur Ctrl + J .
- Clique sur le Rejoindre bouton trouvé dans la sélection d’aliments de l’article.
Après ces étapes, les objets fonctionneront certainement désormais comme un seul.
Mais que se passe-t-il si vous désirez vraiment que les objets soient connectés ensemble ? Continuer à lire.
Ajout d’objets
Comme mentionné ci-dessus, l’inscription avec deux objets ne les connecte pas réellement l’un à l’autre car ils existent toujours en tant que géométries distinctes. Pour les attacher réellement les uns aux autres, nous pouvons le faire en utilisant simplement des modificateurs. Cela dit, cette approche ne collaborera qu’avec 2 éléments. Néanmoins, il peut être répété pour connecter plus de 2 éléments ensemble.
Vous dupliquez simplement l’étape pour chaque objet ajouté jusqu’à ce que vous ayez une conception complète. Avec tout cela, vous devrez certainement choisir une certaine chose comme celle à laquelle le modificateur sera lié. Pour des raisons de simplicité, nous appellerons cela les choses principales.
Voici les actions impliquées dans l’ajout d’un défi un de plus :
- Faites un clic gauche sur votre objet parent. Dans cet exemple, nous utilisons les dés comme objet principal. Maintenant, avec seulement cet élément choisi, placez l’éditeur de propriétés résidentielles. Ceci est situé sur le côté idéal de l’écran sous le contour. Sélectionnez l’onglet des modificateurs qui présente un symbole de clé.
- Clique sur le Ajouter un modificateur bouton, et vous verrez maintenant une liste de contrôle des modificateurs proposés.
- Sélectionnez un modificateur en cliquant dessus avec le bouton gauche de la souris. Dans ce cas particulier, nous recherchons le booléen modificateur.
- Une fois choisi, vous verrez certainement le modificateur présenté. Dans cet état, il n’a pas encore été appliqué. Tout d’abord, vous devrez connaître le nom de l’élément que vous souhaitez apposer sur ces objets. Cliquez sur le bouton vide à côté de la section marquée Objet , et vous verrez certainement une liste d’objets apparaître.
- Sélectionnez l’élément que vous souhaitez rattacher à cet élément principal.
- Bricoler avec le Opération zone dans ce modificateur. Il y a 3 options ici : Intersection, Union et Différence. Dans ce cas, nous choisissons syndicat .
- Ils sont actuellement prêts à être assemblés. Pour ce faire, cliquez sur l’icône de flèche déroulante ainsi que sur Appliquer ou appuyez simplement sur Ctrl + A .
Soustraire des objets
Il y a des moments où vous devez supprimer une chose d’une autre chose. Par exemple, pour graver un message ou une certaine forme directement dans un objet supplémentaire. Pour ce faire, encore une fois, nous pouvons utiliser le booléen modificateur encore cette fois avec diverses configurations.
Suivez les actions répertoriées ci-dessous pour ce faire :
- Répétez les deux premières étapes de la section précédente. N’oubliez pas que les éléments initiaux que vous sélectionnez doivent être l’objet que vous réduisez en l’autre élément.
- Dans le booléen paramètres du modificateur, sélectionnez le Différence opération.
- Choisissez maintenant les divers autres objets en cliquant sur la case vide à côté de Objet message. Trouvez vos autres choses fournies là-bas. Dans ce cas, nous voulons sélectionner les dés.
- Terminez la procédure en appliquant le modificateur avec Ctrl + A .
Derniers conseils sur l’application de modificateurs
Enfin, nous avons quelques suggestions à vous rappeler lorsque vous utilisez des modificateurs pour vos objets. Cela peut ne pas sembler évident à première vue, mais pour voir la réduction de vos éléments, vous pouvez supprimer les éléments de soustraction. Sélectionnez-le, puis appuyez sur Supprimer sur votre clavier pour voir les résultats.
Vous ne pouvez pas choisir les deuxièmes choses sans sélectionner les soustractions ? Utilisez le contour découvert dans le bord avant droit de l’affichage de Blender dans la vue par défaut. Cliquez sur le 2ème objet, puis déplacez votre curseur dans l’éditeur 3D. appuyez sur la Supprimer tour.
Et bien fait. Vous avez appris à combiner les choses de trois manières différentes, ce qui vous permet de faire beaucoup plus avec vos modèles dans Blender.