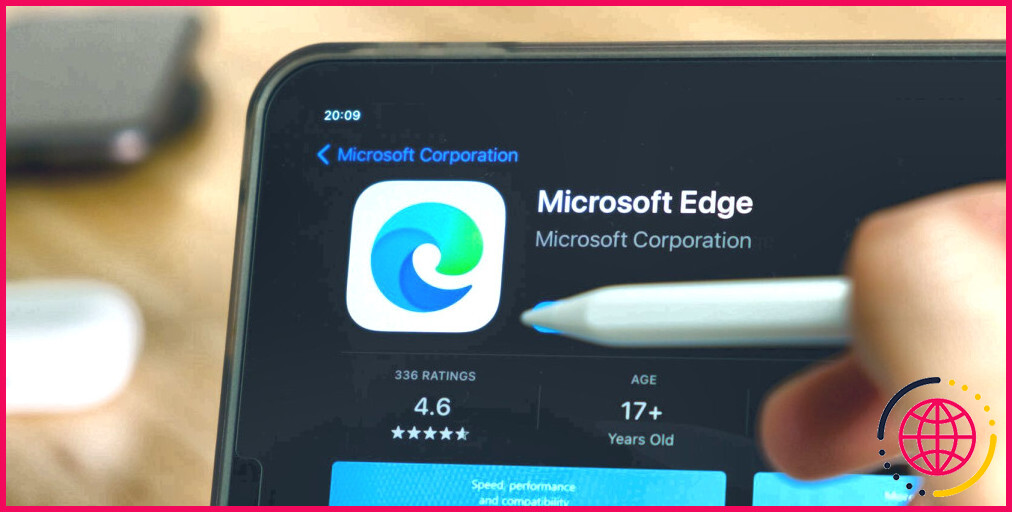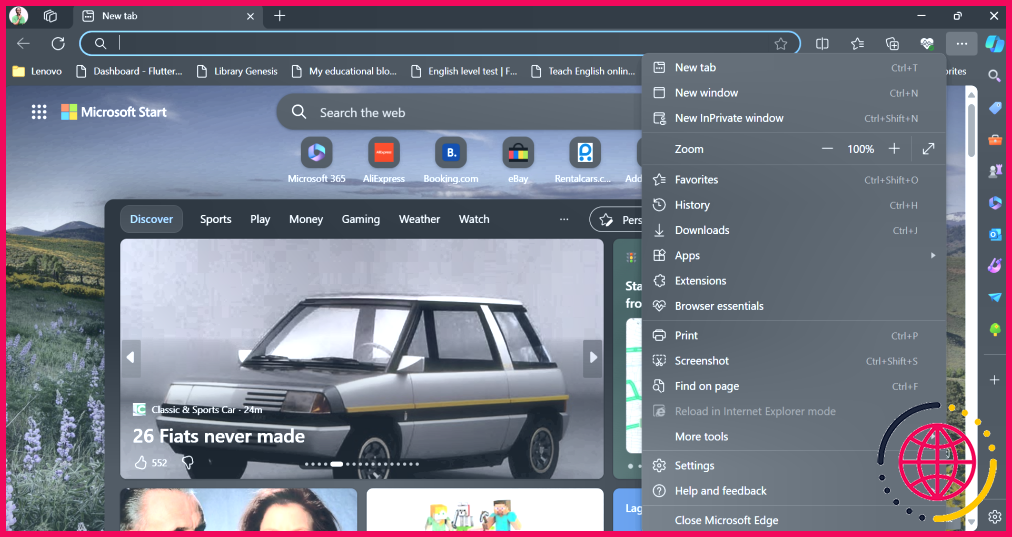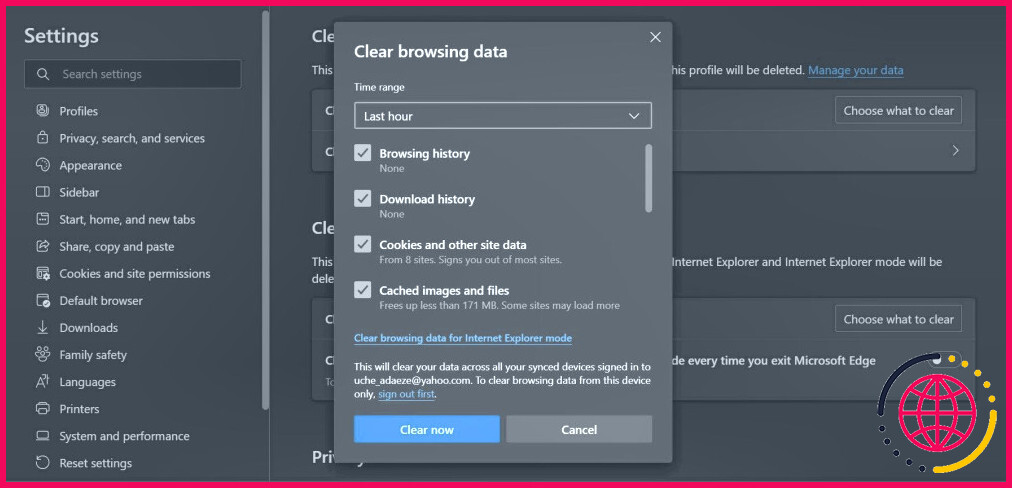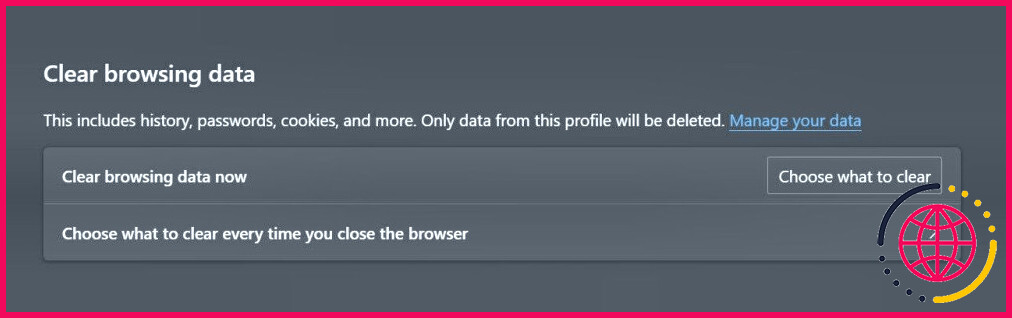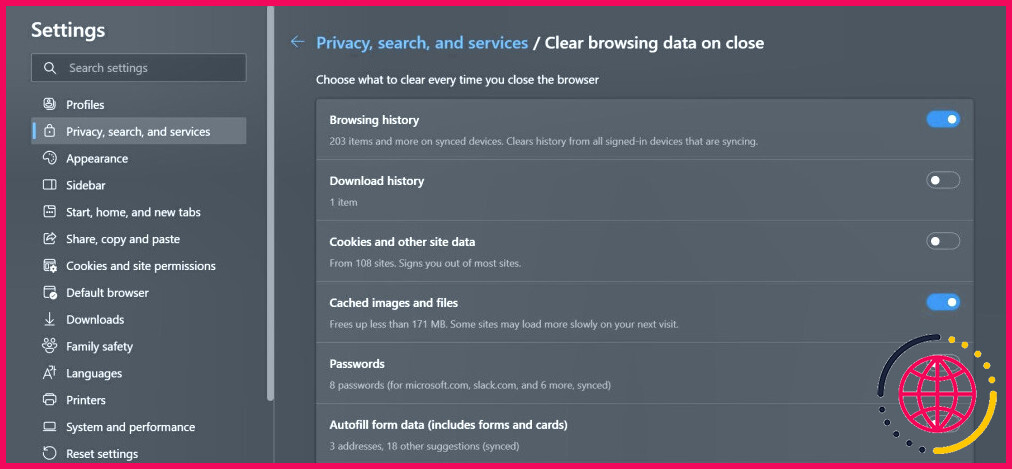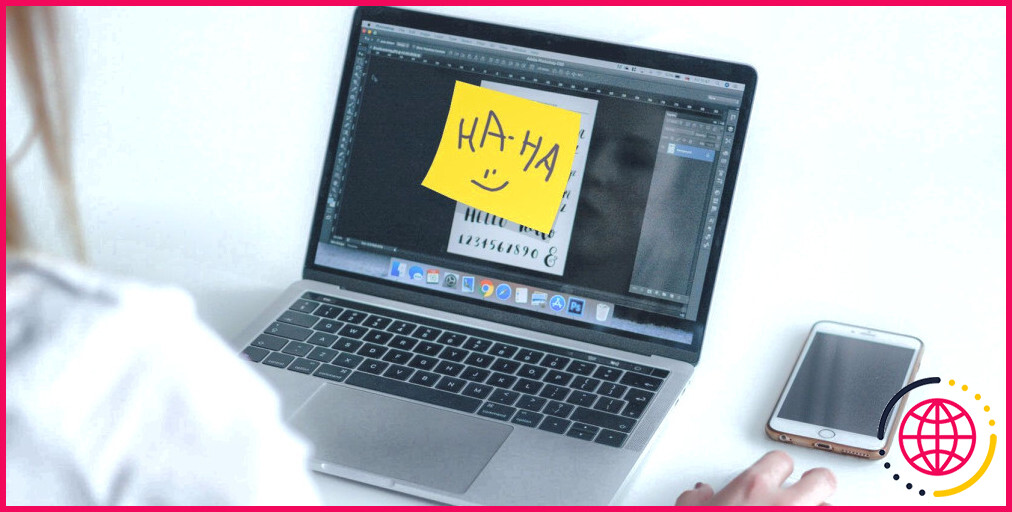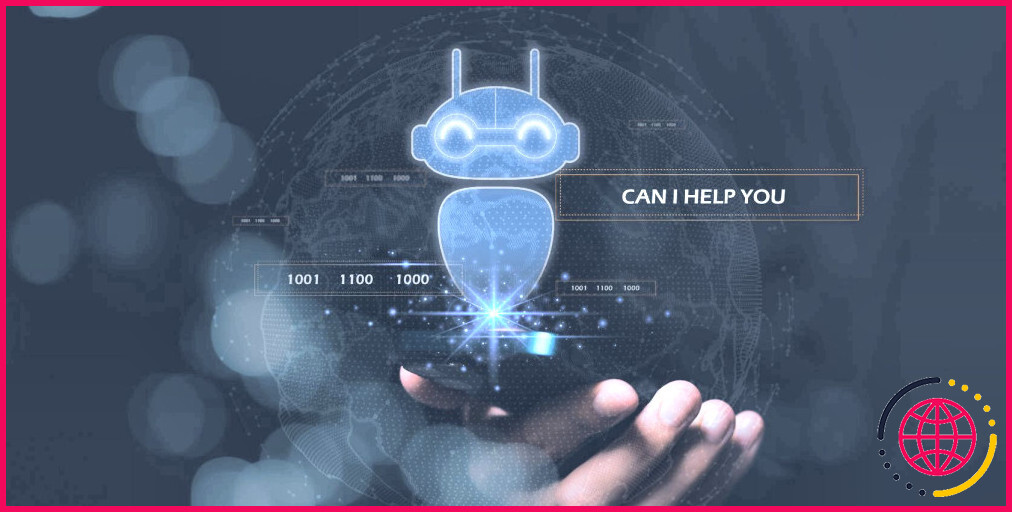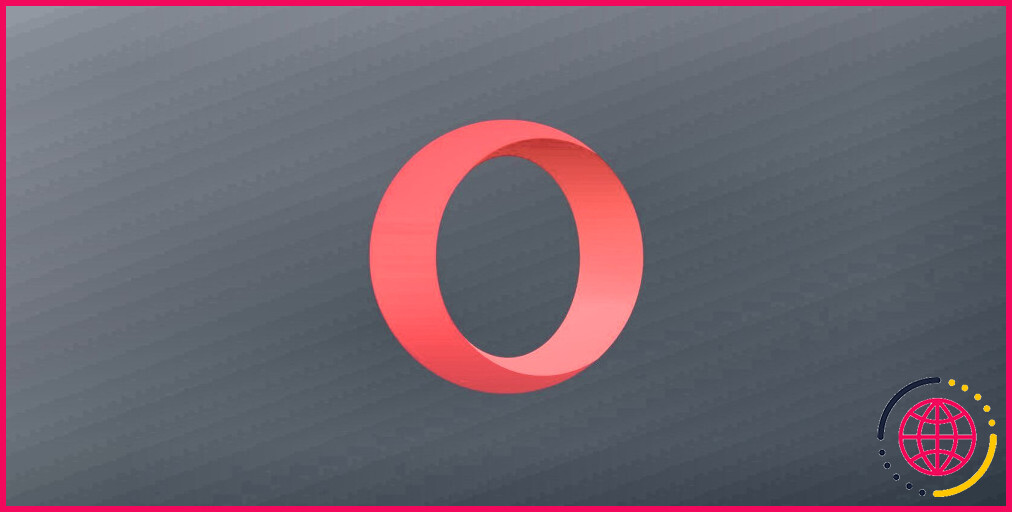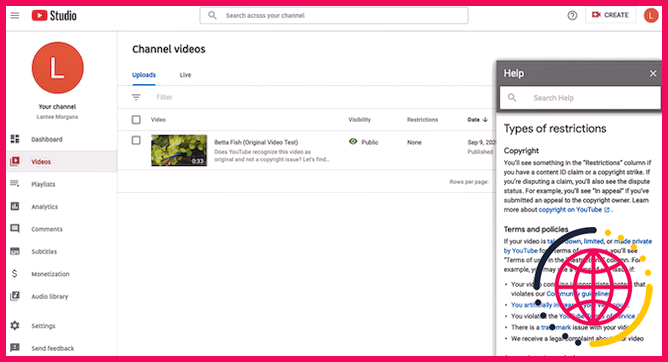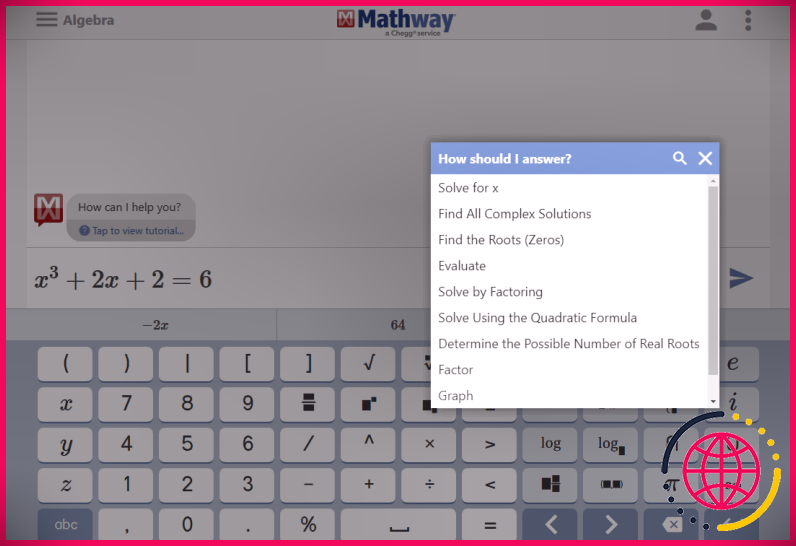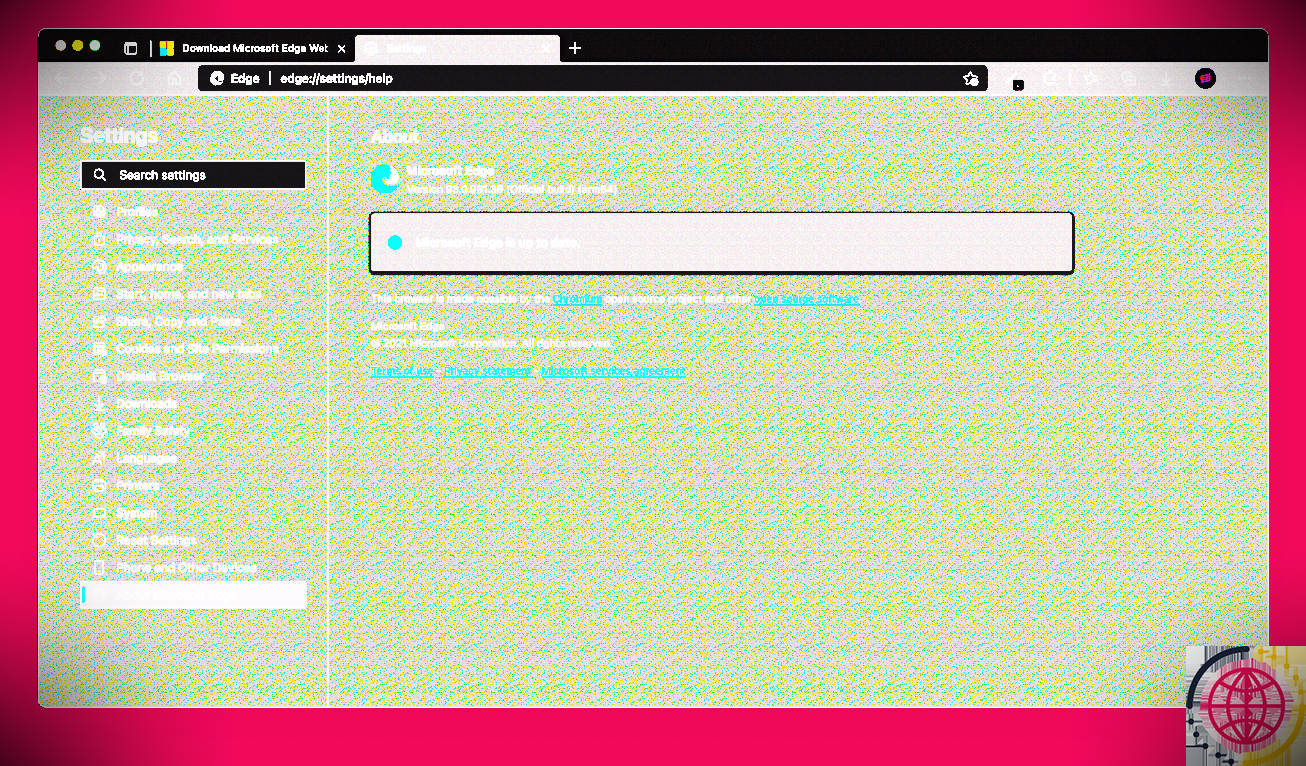Comment effacer le cache et les données de navigation sur Microsoft Edge
Liens rapides
- Comment effacer le cache et les données de navigation dans Microsoft Edge sur le bureau
- Configurer Microsoft Edge pour qu’il efface les données de navigation lorsque vous fermez votre navigateur
- Comment effacer le cache et les données de navigation dans Microsoft Edge sur mobile
Principaux enseignements
- L’effacement de vos données de navigation dans Microsoft Edge peut améliorer les performances de votre navigateur.
- Vous pouvez effacer manuellement ou automatiquement le cache et les données de navigation sur ordinateur de bureau et sur mobile, sur tous vos appareils synchronisés ou sur un seul appareil.
- Dans l’idéal, conserver votre cache permet d’accélérer le chargement des pages, mais l’effacement peut éviter les problèmes d’affichage de données obsolètes.
Votre navigateur stocke temporairement vos données de navigation dans des caches afin que les futures demandes de ces données soient servies plus rapidement. Cela peut améliorer la vitesse de chargement des pages et l’expérience de navigation en général.
Cependant, comme de nouveaux fichiers de cache sont créés en permanence, ils peuvent rapidement occuper une part assez importante de l’espace de stockage. Cela peut entraver la vitesse et les performances du navigateur. La suppression de votre cache et de vos données de navigation permet de libérer de l’espace, de renforcer la confidentialité et d’améliorer votre expérience de navigation.
Comment effacer le cache et les données de navigation dans Microsoft Edge sur le bureau
Il existe deux façons d’effacer votre cache et vos données de navigation dans Microsoft Edge sur votre ordinateur. La première consiste à supprimer ces fichiers manuellement.
- Lancez Microsoft Edge et cliquez sur l’icône trois points dans le coin supérieur droit. Vous pouvez également appuyer sur Alt + F.
- Faites défiler les options du menu et cliquez sur Paramètres.
- Dans le panneau latéral gauche de l’écran Paramètres cliquez sur Vie privée, recherche et services, juste en dessous de Profils.
- Faites défiler l’écran vers le bas jusqu’à la section Effacer les données de navigation et cliquez sur le bouton Choisissez ce que vous voulez effacer et cliquez sur le bouton Choisir ce qu’il faut effacer .
- Le bouton Effacer les données de navigation s’affiche. Cliquez sur le bouton Plage de temps et sélectionnez l’intervalle de temps de votre choix. Les options vont de la dernière heure jusqu’au moment où vous avez commencé à naviguer ou à la dernière fois que vous avez effacé vos données de navigation.
Par défaut, le fait de cliquer sur Effacer maintenant effacera toutes les données de navigation de vos appareils synchronisés. Toutefois, si vous préférez effacer le cache et les données de navigation sur votre appareil actuel uniquement, cliquez sur se déconnecter d’abord en bas de la boîte de dialogue. Répétez ensuite les étapes 1 à 5.
Ensuite, cliquez sur la case à cocher pour sélectionner les données que vous souhaitez effacer ; certaines options disponibles sont l’historique de navigation, les images et fichiers en cache, les autorisations du site et les données de la Fondation des médias. Cliquez ensuite sur Effacer maintenant. Cette opération effacera votre cache et vos données de navigation dans Edge en une seule fois.
Configurer Microsoft Edge pour qu’il efface les données de navigation lorsque vous fermez votre navigateur
Vous pouvez également configurer Microsoft Edge pour qu’il efface automatiquement vos données de navigation lorsque vous fermez votre navigateur. Au lieu de cliquer sur Choisir ce qu’il faut effacer sous l’onglet Effacer les données de navigation cliquez sur Choisissez ce qui doit être effacé à chaque fois que vous fermez le navigateur.
Activez les options pour Historique de navigation, Images et fichiers mis en cache et toute autre donnée que vous souhaitez effacer.
Vous êtes maintenant prêt. Microsoft Edge effacera automatiquement vos données de navigation sur tous vos appareils synchronisés chaque fois que vous fermerez votre navigateur. Vos modifications seront automatiquement enregistrées et appliquées. Pour quitter, cliquez sur la flèche retour ou fermez l’onglet/le navigateur.
Comment effacer le cache et les données de navigation dans Microsoft Edge sur mobile ?
Vous pouvez également effacer vos données de navigation Microsoft Edge sur votre appareil mobile. Comme pour l’effacement sur votre ordinateur de bureau, des méthodes manuelles et automatiques sont disponibles. Voici la méthode manuelle.
- Ouvrez Edge, appuyez sur l’icône trois lignes courtes au bas de votre écran, puis tapez sur Paramètres.
- Tapez maintenant sur Confidentialité et sécurité > Effacer les données de navigation.
- Cochez les cases appropriées pour effacer vos Historique de navigation et Images et fichiers mis en cache.
- Comme pour les ordinateurs de bureau, vous devez d’abord vous déconnecter avant d’exécuter les étapes 1 à 3 si vous souhaitez uniquement effacer les données de navigation sur votre appareil mobile.
- Tapez Effacer les données une fois que vous êtes prêt à effacer votre historique de navigation et les images et fichiers mis en cache.
Vous pouvez également basculer Effacer les données du navigateur à la sortie sous Effacer les données de navigation pour activer la suppression automatique de ces fichiers sur tous vos appareils synchronisés.
Si vous utilisez un appareil Android, il existe une autre façon d’effacer vos données de navigation dans Microsoft Edge.
- Lancez l’application Paramètres et faites défiler vers le bas jusqu’à Apps.
- Trouvez Edge dans la liste de vos applications et tapez dessus.
- Faites défiler la liste vers le bas et tapez sur Stockage > Effacer le cache.
- Pour effacer d’autres données de navigation, tapez sur Gérer le stockage > EFFACER TOUTES LES DONNÉES et confirmez la suppression. Cette opération effacera toutes les données de l’application Microsoft Edge sur votre téléphone portable.
La conservation de votre cache et de vos données de navigation présente des avantages et des inconvénients. La mise en cache accélère le chargement des pages web en récupérant et en réutilisant les données de navigation stockées dans les fichiers de cache temporaires, au lieu d’en créer constamment de nouveaux. D’un autre côté, si un site que vous visitez fréquemment est mis à jour, votre cache peut afficher les anciens scripts, styles et images qu’il a stockés lors de votre dernière session, ce qui entraîne des bogues, des problèmes d’affichage et un rendu incorrect des pages.
Lorsque vous effacez votre cache et vos données de navigation, vous repartez à zéro. Cette opération permet de sécuriser vos données sensibles et de donner à votre navigateur/appareil la possibilité de mettre en cache les styles, scripts et images les plus récents, mais elle peut ralentir la navigation sur le web à mesure que le cache se remplit d’informations utiles.
Améliorez votre QI technologique grâce à nos lettres d’information gratuites
En vous abonnant, vous acceptez notre politique de confidentialité et pouvez recevoir des communications occasionnelles ; vous pouvez vous désabonner à tout moment.
Articles recommandés
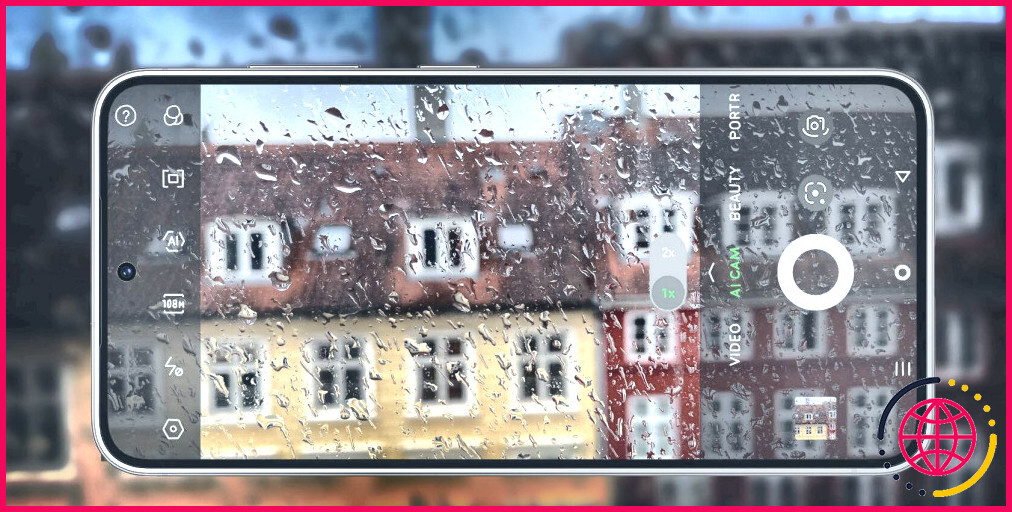
8 trucs sympas pour la photographie sur smartphone qui fonctionnent vraiment
Si vous voulez donner un coup de pouce à votre photographie sur smartphone, essayez ces astuces uniques.
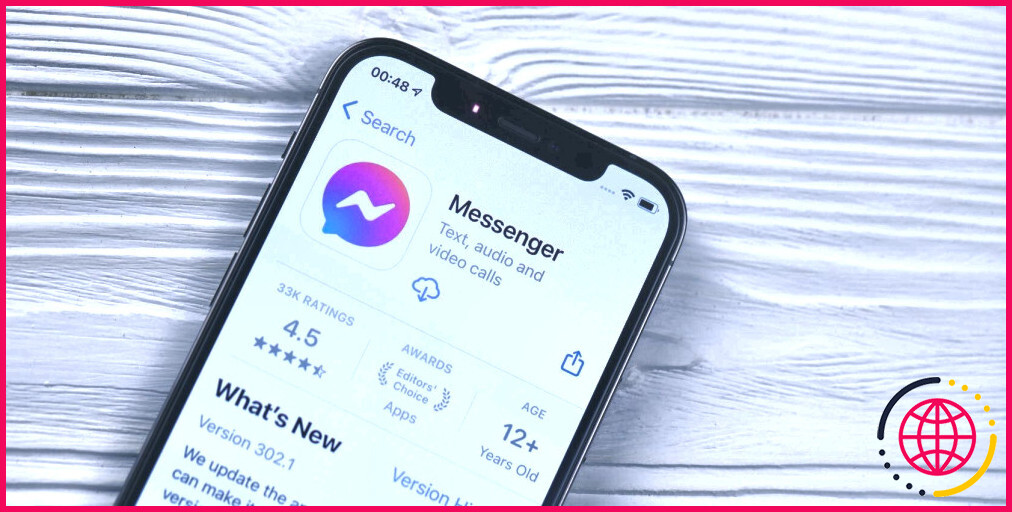
Que se passe-t-il lorsque vous restreignez quelqu’un sur Facebook Messenger ?
Que signifie restreindre l’accès à quelqu’un sur Facebook Messenger ? Voici un aperçu de ce qui se passe lorsque vous utilisez cette fonction dans l’application.
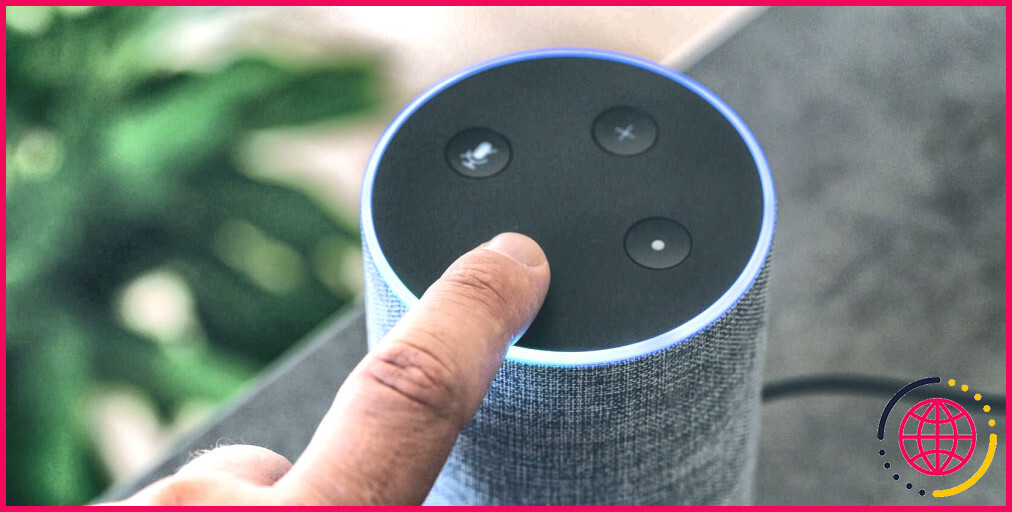
Comment aider Alexa lorsqu’elle a du mal à comprendre ce qui se passe en ce moment ?
Nous allons vous aider à montrer comment diagnostiquer ce problème courant avec un appareil Amazon Alexa.

8 techniques essentielles pour photographier des paysages avec votre téléphone
Il n’est pas nécessaire d’avoir un reflex numérique coûteux pour photographier des paysages. Voici comment vous pouvez obtenir de superbes photos de paysages avec votre téléphone.
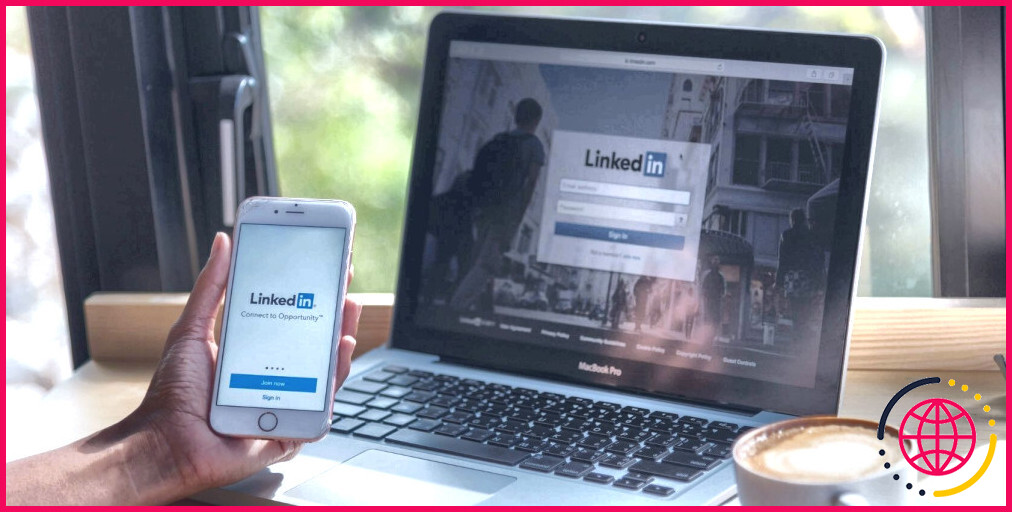
LinkedIn a ajouté des jeux, mais voici pourquoi vous ne devriez pas y jouer.
Les jeux sont une distraction amusante lorsque vous avez quelques minutes à perdre, mais est-ce vraiment ce que vous attendez de LinkedIn ?

Les meilleurs écouteurs de 2024
Si vous recherchez une expérience audio fantastique, ces écouteurs sont faits pour vous.
Comment effacer l’historique de navigation et le cache dans Edge ?
Pour effacer vos données de navigation dans Microsoft Edge :
- Sélectionnez Paramètres et plus > Paramètres > Confidentialité, recherche et services .
- Sous Effacer les données de navigation > Effacer les données de navigation maintenant, sélectionnez Choisir ce qui doit être effacé.
- Sous Plage de temps, choisissez une plage de temps dans le menu déroulant.
Comment puis-je effacer le cache et les données de mon navigateur ?
Dans Chrome
- Sur votre ordinateur, ouvrez Chrome .
- En haut à droite, cliquez sur Plus. Effacez les données de navigation.
- Choisissez une plage de temps, comme Dernière heure ou Tout le temps.
- Sélectionnez les types d’informations que vous souhaitez supprimer.
- Cliquez sur Effacer les données.
Comment effacer le cache des bords pour tous les utilisateurs ?
Information
- Sélectionnez le symbole des options.
- Sélectionnez les paramètres.
- Sélectionnez Confidentialité, recherche et services.
- Faites défiler vers le bas.
- Sous Plage de temps, sélectionnez Tout le temps.
- Cochez Cookies et autres données de site, puis cochez Images et fichiers en cache.
- Sélectionnez Effacer maintenant.
- Sélectionnez le symbole X à droite de l’onglet Paramètres pour le fermer.
Comment vider le cache et actualiser en dur dans Microsoft Edge ?
Microsoft Edge
- Ouvrez les outils de développement. Il y a plusieurs façons de procéder. Control+Shift+I (Windows ou Linux)
- Appuyez sur l’icône d’actualisation et maintenez-la enfoncée.
- Choisissez « Vider le cache et actualiser ».