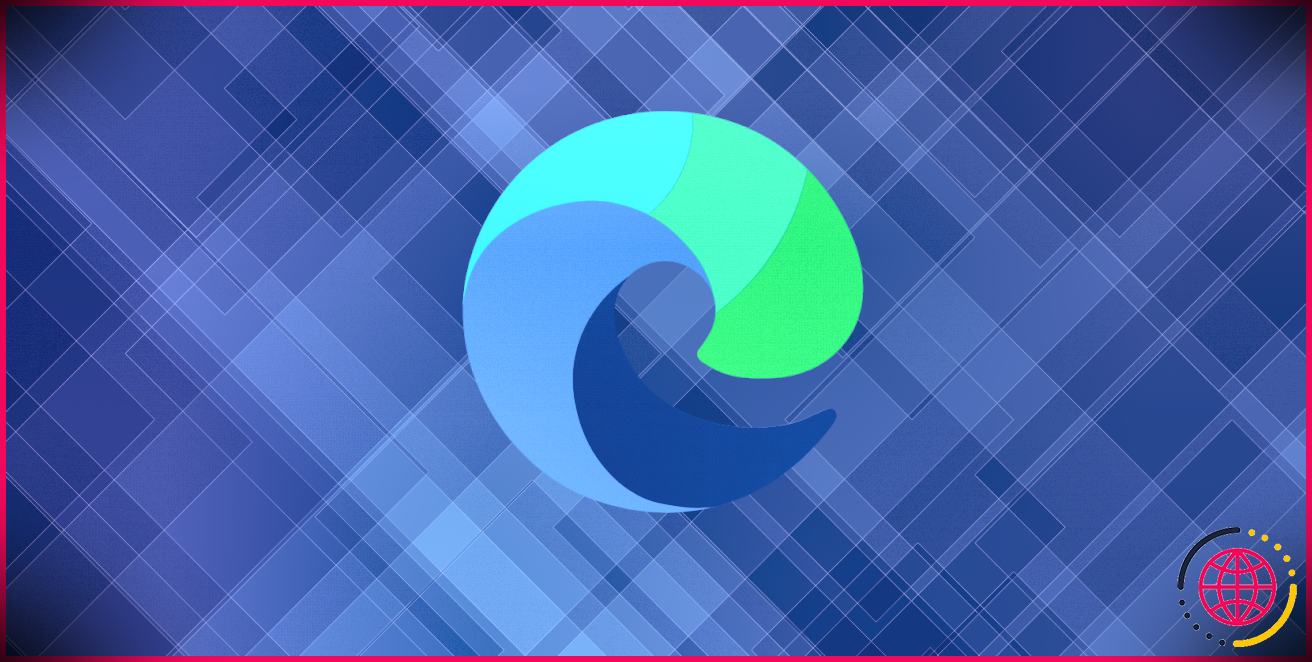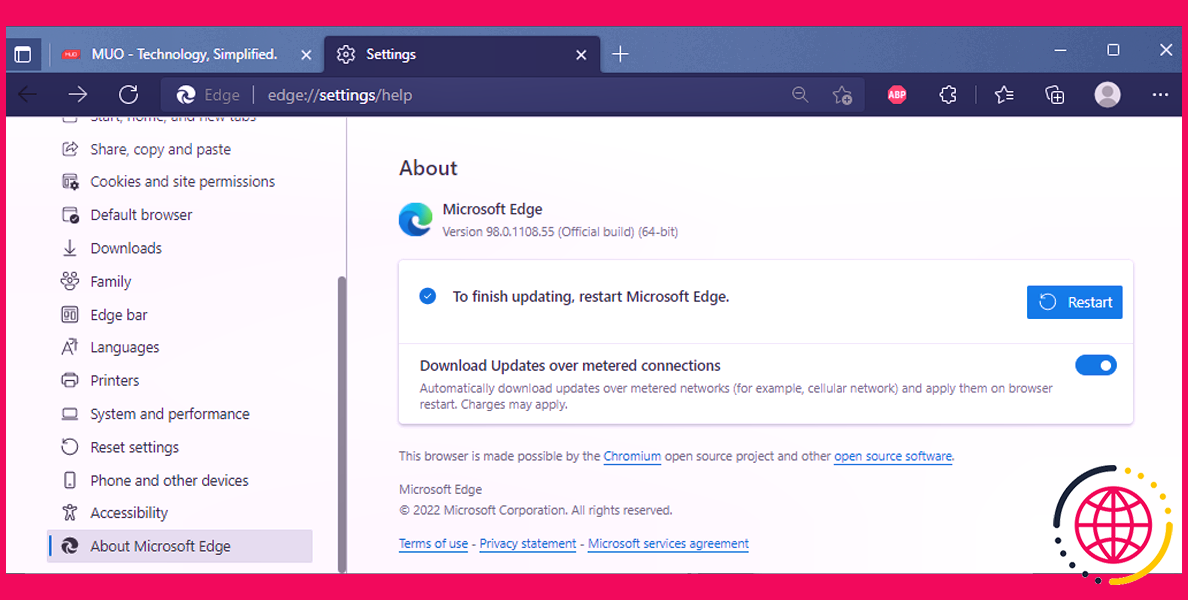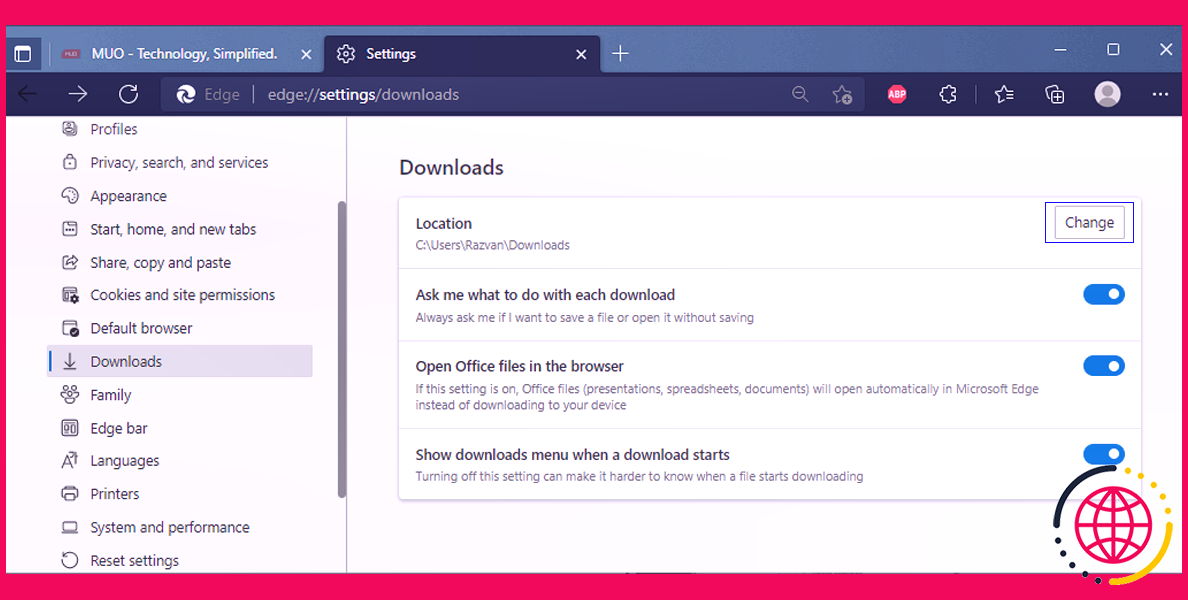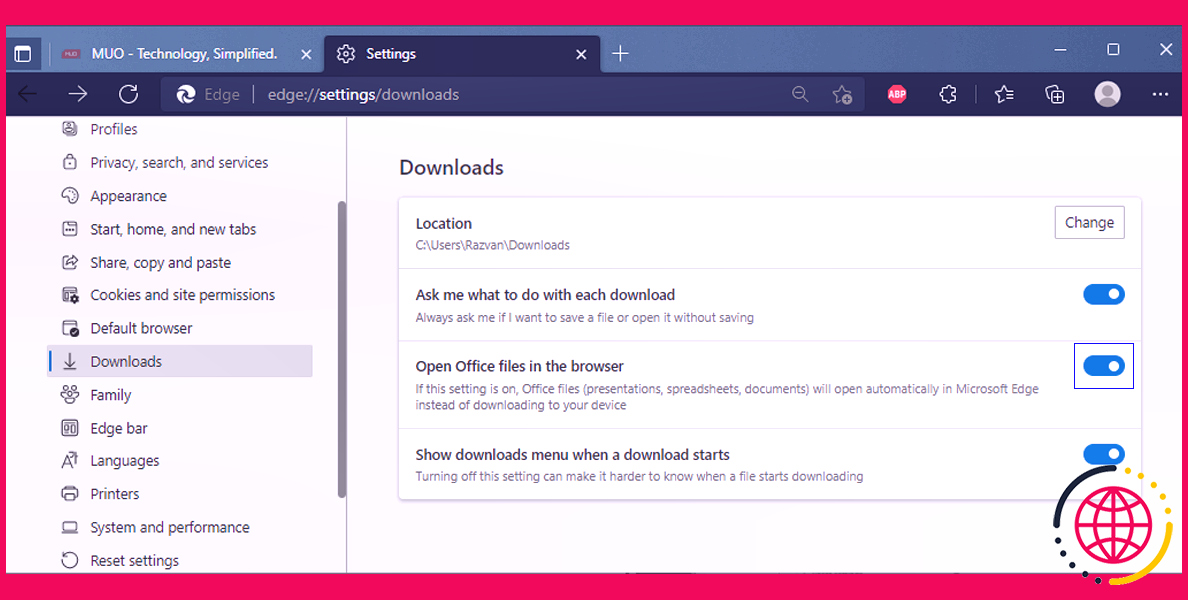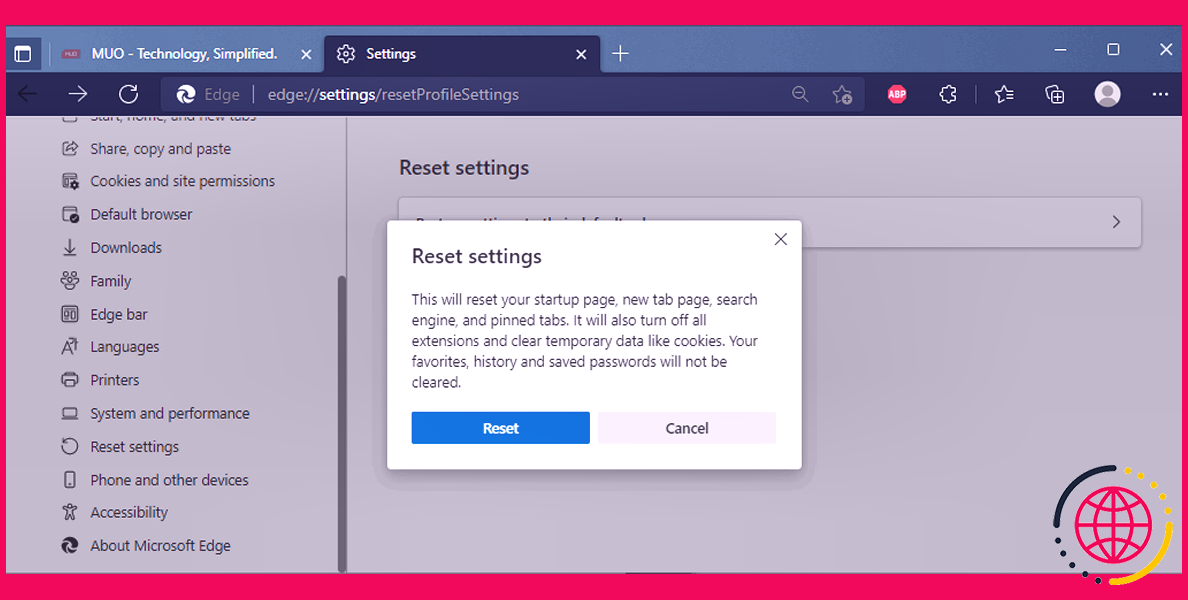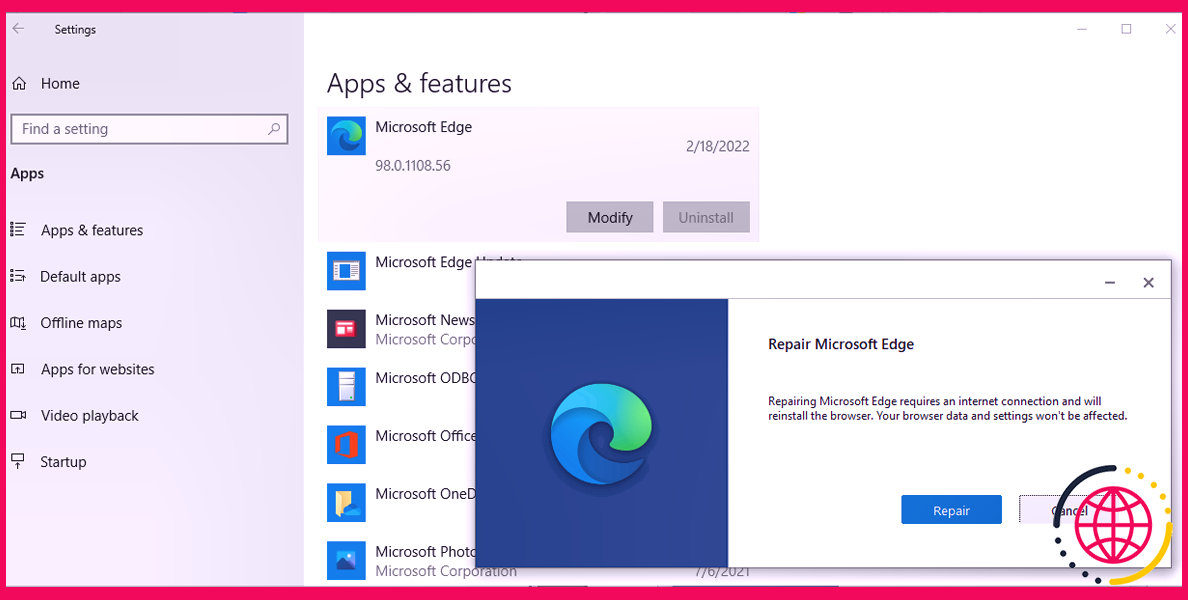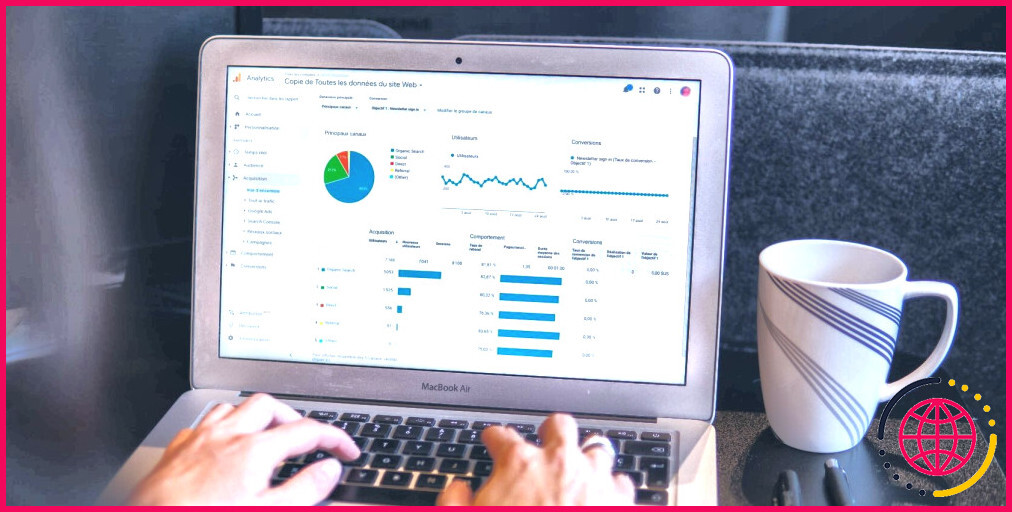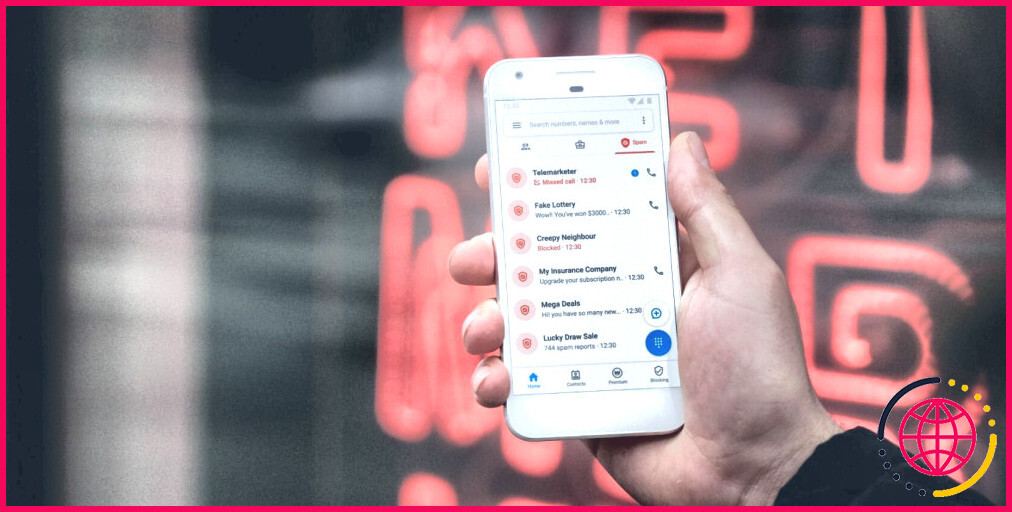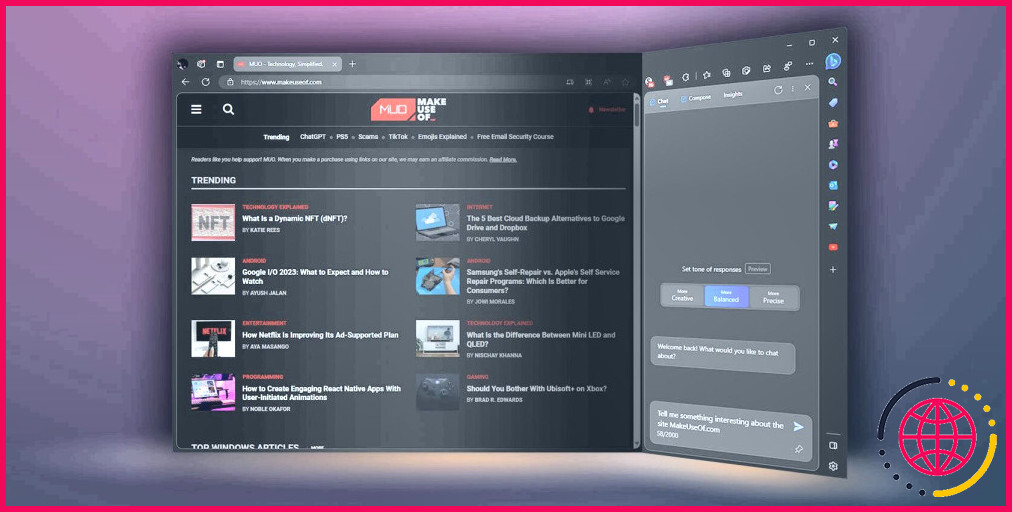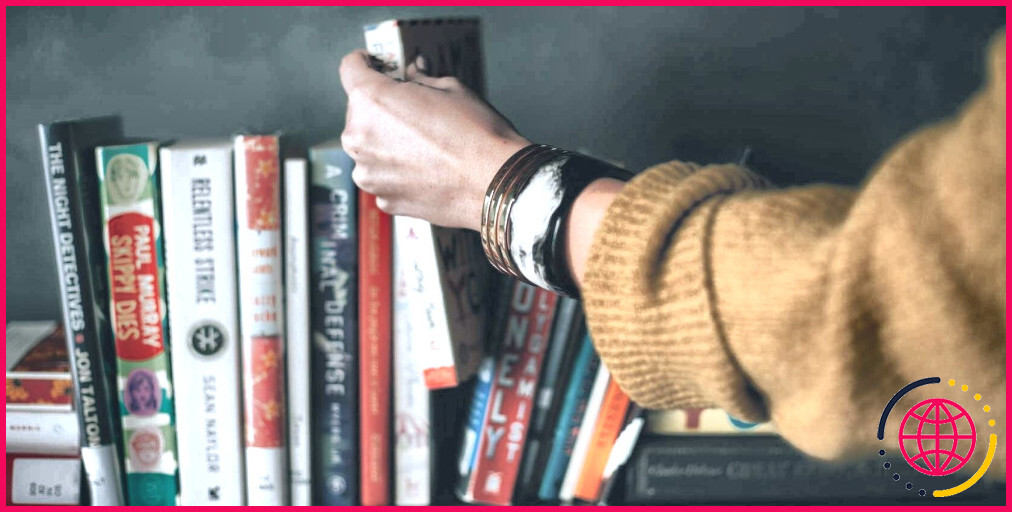Microsoft Edge ne peut pas télécharger de fichiers ? Voici comment y remédier
Microsoft tente de persuader un nombre croissant d’individus de définir Edge comme navigateur par défaut. Bien qu’Edge se soit certainement amélioré depuis sa première sortie, il n’est pas à l’épreuve des erreurs, et vous pourriez rencontrer différents problèmes tels que l’échec du téléchargement de documents.
Si cela vous est arrivé, il n’y a aucune demande pour revenir à Chrome ou Firefox. Nous vous montrerons comment inspecter et configurer les paramètres Edge pour vous assurer que vous pouvez résoudre le problème en un clin d’œil.
1. Mettre à jour Edge
Si vous utilisez une ancienne version de Microsoft Edge, vous rencontrerez quelques problèmes lors de la recherche. Pour vérifier si vous utilisez la dernière variante Edge, cliquez sur le trois points sélection de plats dans le coin supérieur droit et également ouvert Réglages . Après cela, dans la sélection d’aliments de gauche, sélectionnez À propos de MicrosoftEdge .
Edge devrait présenter le Microsoft Edge est à jour message si vous utilisez la version la plus récente. Ou il peut vous informer qu’une mise à niveau est proposée, et vous devez également réactiver le navigateur pour l’installer.
Pourquoi Edge ne se met-il pas à jour automatiquement ?
Habituellement, Microsoft Edge monte tout type de mises à jour disponibles par lui-même. Cependant, si vous utilisez une connexion mesurée, vous devrez peut-être mettre à jour manuellement le navigateur pour qu’il fonctionne efficacement.
Pour réparer ce problème et mettre à jour Edge par lui-même, vous devez configurer ses configurations. Aller vers edge:// paramètres/aide ainsi que d’activer la bascule à côté de Télécharger les mises à jour via des connexions limitées .
2. Utilisez le mode InPrivate
L’une des extensions de navigateur Internet montées peut avoir un bogue ou un problème qui empêche Edge de télécharger et d’installer des fichiers. Pour utiliser Edge sans les extensions, ouvrez le menu du navigateur Web et cliquez sur Nouvelle fenêtre InPrivate ou utilisez le Ctrl + Maj + N raccourci.
Si vous pouvez télécharger et installer des fichiers à partir de la fenêtre InPrivate, désactivez toutes les extensions et réactivez-les individuellement. De cette manière, vous pouvez reconnaître celui qui vous cause des problèmes.
3. Emplacement de téléchargement des ajustements
Si vous ne pouvez pas télécharger de fichiers lors de l’utilisation d’Edge, vous devez jeter un œil à l’emplacement de téléchargement. Peut-être que votre système informatique n’a aucun type d’aspirateur, ou que le cours de téléchargement a fini par être inaccessible. Dans cette situation, la transformation de l’emplacement de téléchargement doit résoudre le problème.
- Ouvrez la sélection d’aliments du navigateur Internet.
- Se diriger vers Paramètres > > Téléchargements .
- Cliquez sur Changement à côté de Lieu ainsi qu’un nouveau chemin de téléchargement.
- Vérifiez si Edge peut actuellement télécharger des données.
4. Vérifiez les paramètres antivirus
Si vous ne pouvez toujours pas télécharger les données après avoir transformé le chemin de téléchargement, vous devez inspecter vos paramètres antivirus. Votre antivirus peut bloquer les téléchargements Web pour protéger votre système informatique contre les logiciels malveillants, c’est pourquoi Edge ne peut rien télécharger.
5. Microsoft Edge ne peut pas télécharger les fichiers Office
Il existe également le cas où Edge peut télécharger des applications ou des images mais ouvre les données Office au lieu de les télécharger. Heureusement, le remède à ce problème est assez simple.
Aller vers edge:// paramètres/téléchargements et fermez la bascule pour Ouvrir les fichiers Office dans le navigateur .
Si vous voulez plus de contrôle sur vos téléchargements, vous pouvez activer le Demandez-moi quoi faire avec chaque téléchargement et Afficher le menu des téléchargements au démarrage d’un téléchargement options.
6. Réinitialiser le bord
Si vous ne pouvez rien déterminer d’incorrect avec les configurations de votre antivirus ou de votre navigateur, vous devez essayer de rétablir les configurations Edge à leurs valeurs par défaut. Cela éliminera les informations liées à Edge, telles que les cookies du navigateur Internet, mais conservera les favoris, l’arrière-plan et les mots de passe enregistrés.
Pour réinitialiser Edge, ouvrez la sélection d’aliments Paramètres du navigateur Web et choisissez Réinitialiser les options . Après cela, cliquez sur Restaurer les paramètres à leurs valeurs par défaut>> Réinitialiser .
7. Travaux de réparation Edge
Si vous découvrez des accidents ou des blocages d’Edge en plus de l’impossibilité de télécharger et d’installer des fichiers, la réparation de l’application lui permettra de fonctionner à nouveau efficacement.
- Ouvrez les paramètres et accédez à Applications > > Applications et attributs .
- Sélectionner Bord Microsoft ainsi que cliquer Modifier .
- Dans la fenêtre d’accueil contextuelle, cliquez sur réparation .
Télécharger Stress-Free sur Microsoft Edge
J’espère que vous pouvez actuellement télécharger et installer des données avec Microsoft Edge. Comme nous en avons parlé, il y a quelques paramètres que vous devez inspecter lorsque vous traitez des problèmes de navigateur Web. Tant que vous maintenez votre navigateur Web à jour et que vous configurez correctement vos paramètres antivirus, vous ne devriez plus avoir de problèmes.