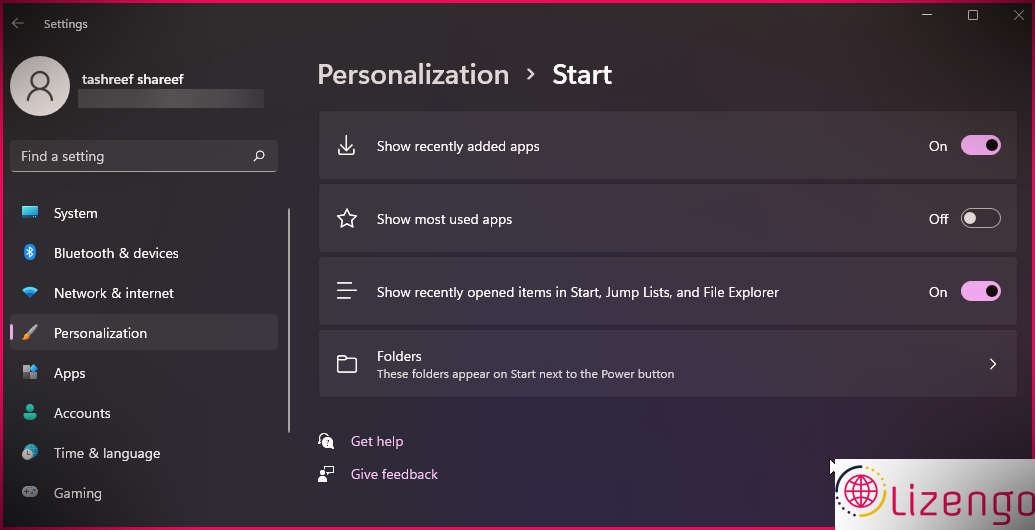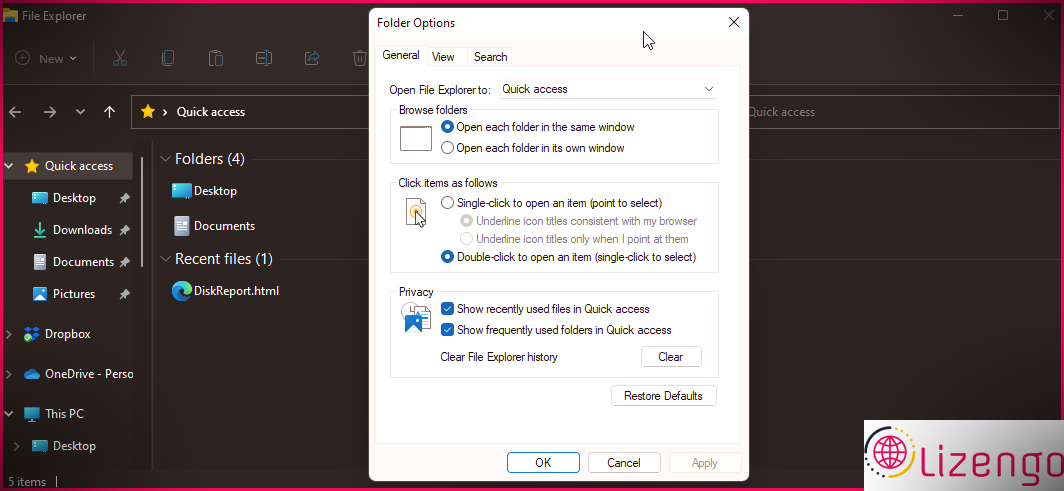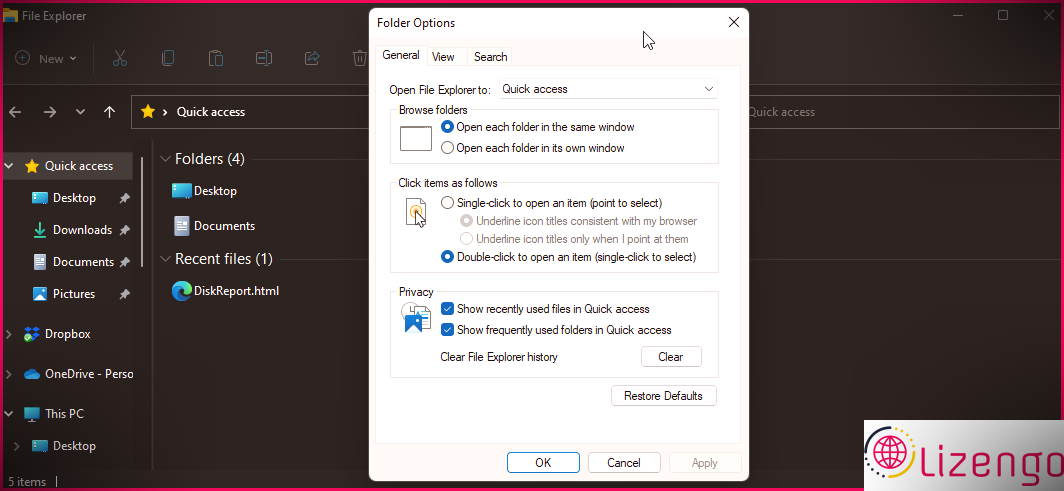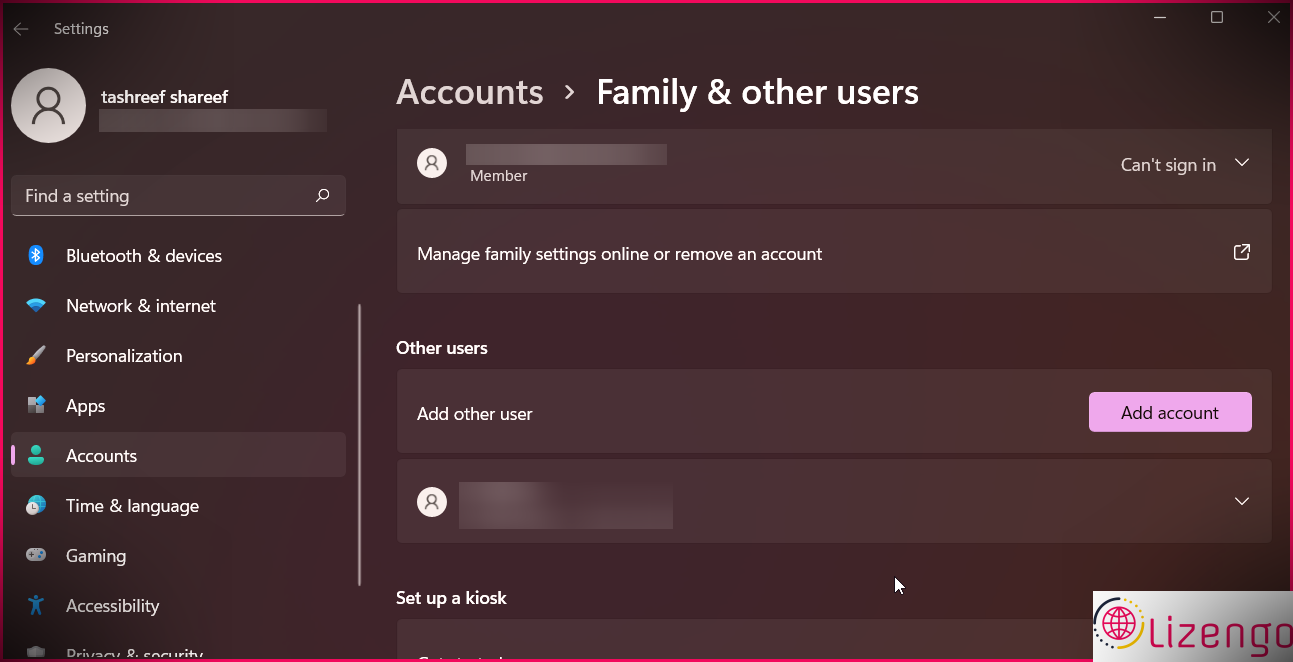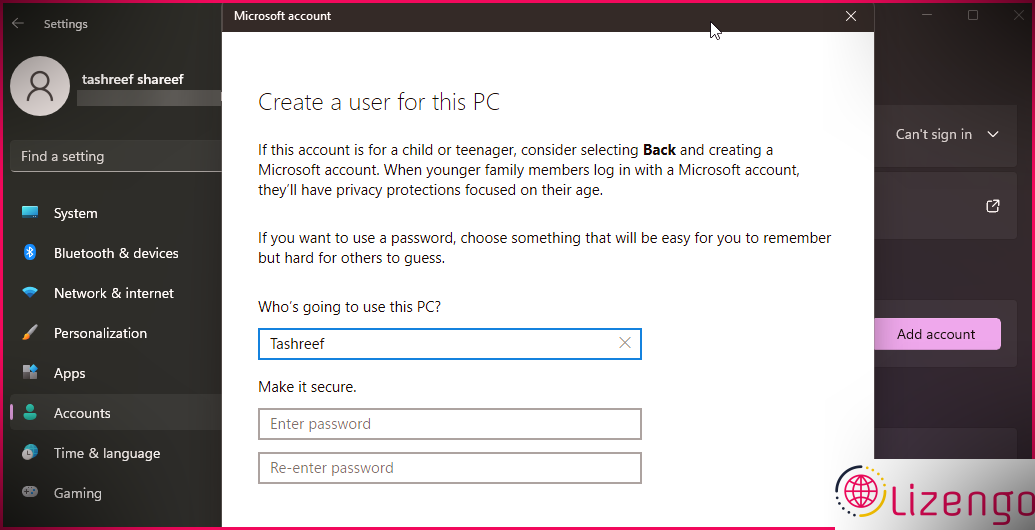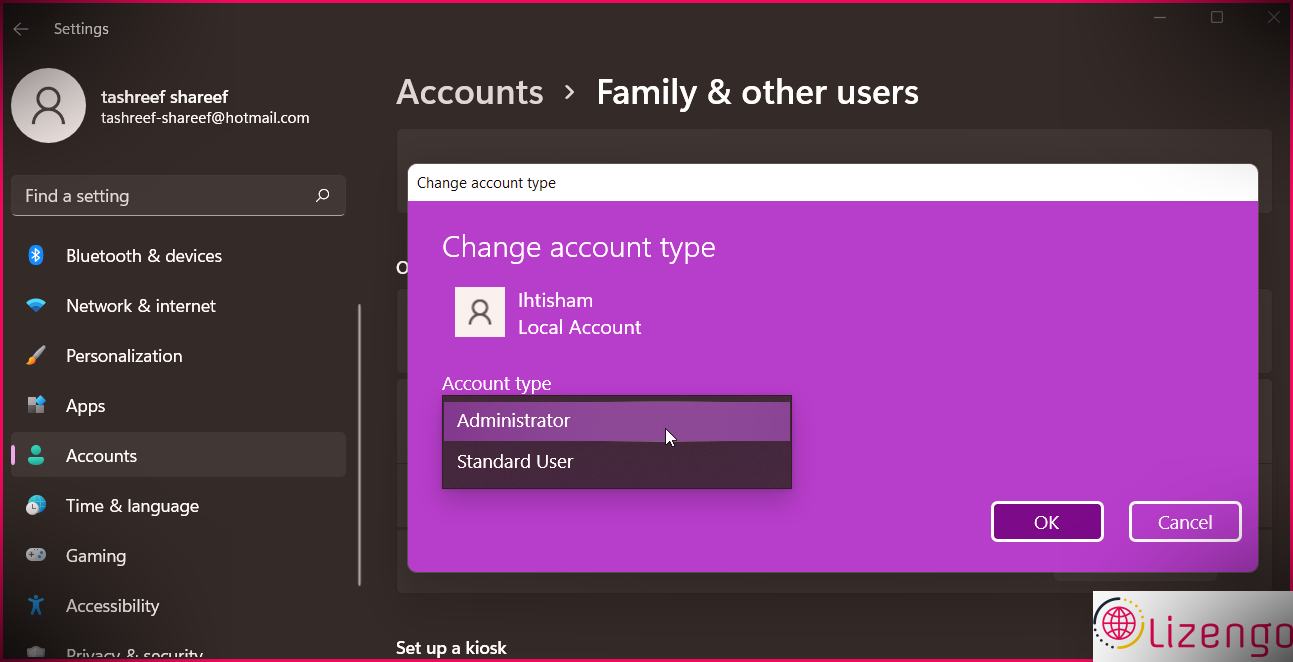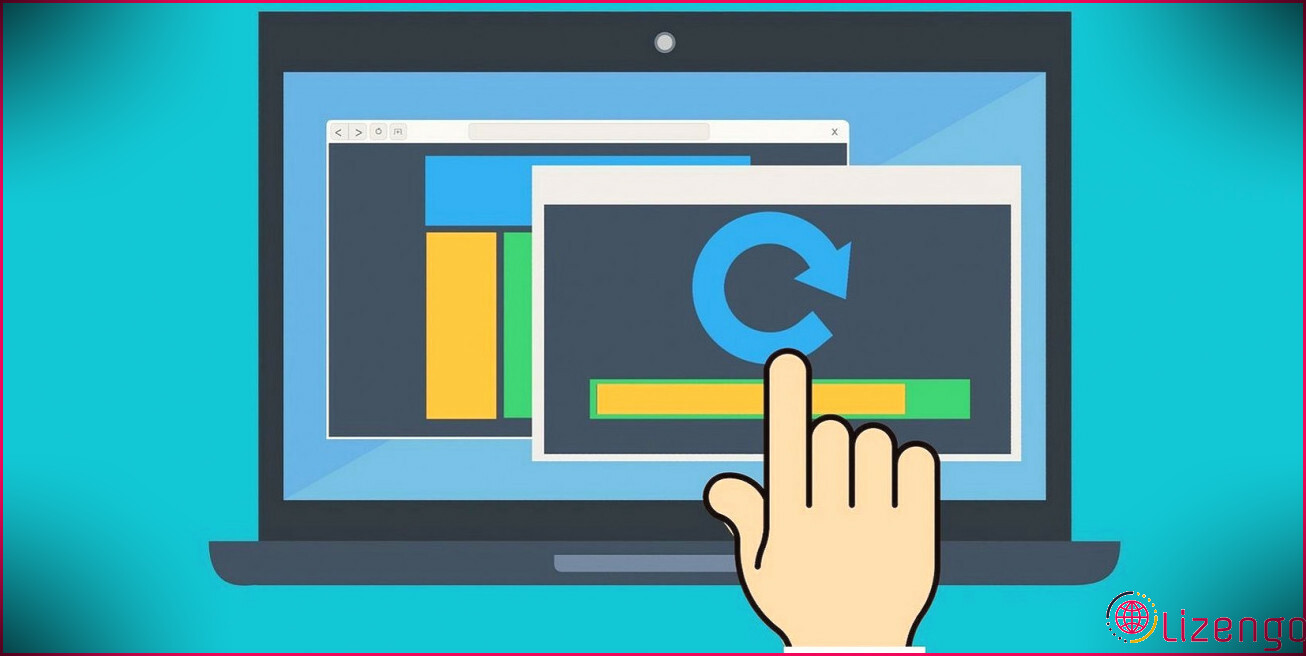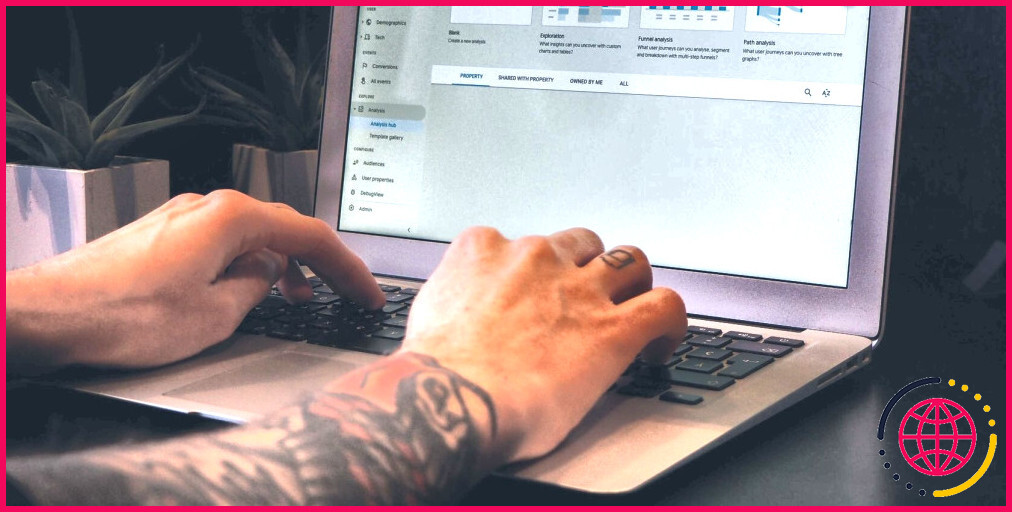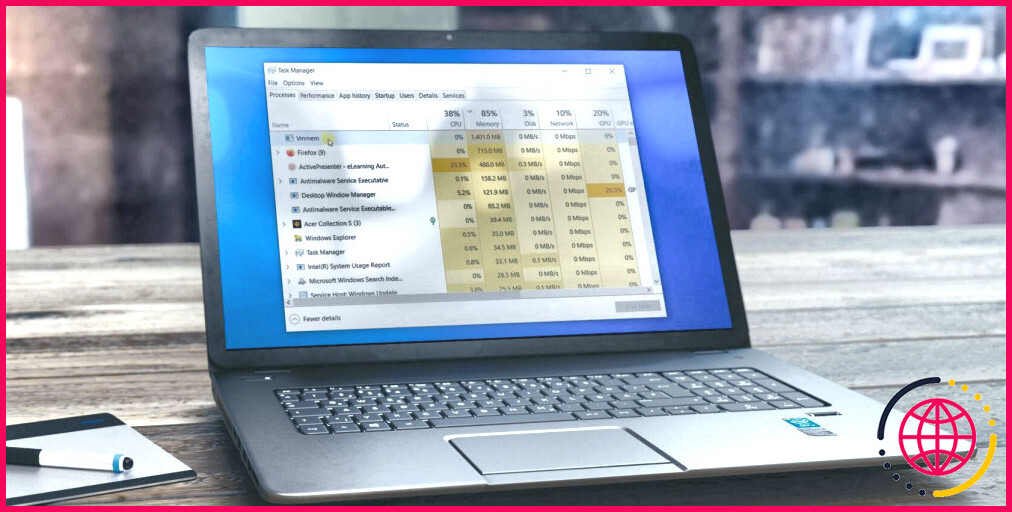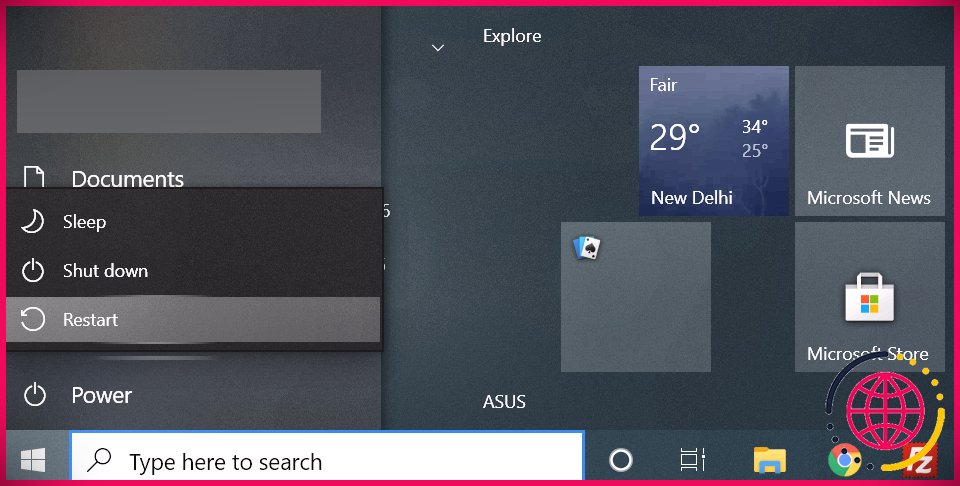L’accès rapide de Windows 11 n’affiche-t-il pas les fichiers récents ? Voici comment y remédier
L’accès rapide dans Windows 11 vous permet de regarder l’un des dossiers les plus régulièrement utilisés ainsi que les documents actuels en un clin d’œil. Malheureusement, pour certains utilisateurs, Quick Access ne révèle plus les documents actuels dans l’explorateur de fichiers.
La zone des documents actuels dans Quick Access peut disparaître pour de nombreuses raisons. Ci-dessous, nous vous révélons quelques actions de dépannage rapides pour vous aider à récupérer des fichiers récents sous Accès rapide dans Windows 11.
1. Activer la liste de raccourcis dans le panneau Paramètres
L’accès rapide peut cesser d’afficher la section des données récentes si vous avez désactivé l’option Afficher les produits récemment ouverts dans Démarrer, Liste de raccourcis, ainsi que le choix Explorateur de fichiers dans Paramètres. Il s’agit d’une situation contrastée, car autoriser cette alternative activera certainement également la section conseillée dans le menu Démarrer et lui donnera également un aspect organisé.
Pour rendre possible la liste de raccourcis pour l’explorateur de fichiers :
- presse Gagner + R pour ouvrir Exécuter.
- Taper paramètres ms : et cliquez sur OK pour ouvrir l’application Paramètres. Ne manquez pas de vous souvenir du côlon.
- Dans le Réglages application, ouvrez le Personnalisation languette.
- Ensuite, cliquez sur le Démarrer option dans le volet de droite.
- Ici, basculez le commutateur pour Afficher les éléments récemment ouverts dans Démarrer, Liste de raccourcis et Explorateur de fichiers et collectez-le à Au .
C’est ça. Ouvrez actuellement un document ou tout autre document, et il devrait apparaître immédiatement dans la section Fichiers récents dans Accès rapide.
Comme mentionné précédemment, autoriser la liste de raccourcis indique que les données actuelles ainsi que les applications apparaîtront certainement dans la zone Recommandée de votre menu Démarrer. C’est un remède gênant pour certains. Mais malheureusement, il n’y a pas encore de solution de contournement.
Si l’option Liste de raccourcis est déjà définie sur Activé, passez à l’étape suivante.
2. Activer les fichiers récents dans les propriétés d’accès rapide
Vous pouvez activer ou désactiver les documents récents ainsi que d’autres maisons pour la fonction d’accès rapide. Voici comment rendre possible les documents récents à partir des options des dossiers.
- presse Gagner + E pour ouvrir l’explorateur de fichiers.
- Faites un clic droit sur Accès rapide.
- Cliquer sur Afficher plus d’options puis cliquez sur Options.
- Dans le Propriétés fenêtre, ouvrez le Général languette.
- Ensuite, dans le Vie privée rubrique, vérifier Afficher les documents récemment utilisés dans l’accès rapide option.
- Cliquez sur Appliquer et d’accord pour enregistrer les réglages.
Ouvrez maintenant toutes les données pour voir si elles apparaissent sous Fichier récent dans Accès rapide.
Parfois, la vérification du choix Afficher les documents récemment utilisés dans les choix d’accès rapide ne colle pas après l’application des modifications. Cela se produit si vous avez désactivé la liste de raccourcis comme indiqué dans la méthode initiale.
Suivez la première approche de cet article et autorisez également l’alternative à la liste de raccourcis dans les paramètres de démarrage pour résoudre le problème.
3. Effacer l’historique de l’explorateur de fichiers
Effacer l’arrière-plan de l’explorateur de fichiers peut vous aider à corriger les documents récents qui n’apparaissent pas dans l’accès rapide.
Pour effacer l’historique de l’explorateur de fichiers :
- Ouvrez l’explorateur de fichiers.
- Faites un clic droit sur Accès rapide , sélectionnez Afficher beaucoup plus d’alternatives > > Options.
- Clique le Dégager bouton sous le Vie privée section.
- Cliquez sur Appliquer et d’accord pour enregistrer les réglages.
4. Récupérer les options de dossier par défaut
Vous pouvez réinitialiser les options des dossiers pour un accès rapide à l’arrangement par défaut pour résoudre ce problème. Gardez à l’esprit que la réinitialisation supprimera certainement toutes les modifications que vous avez pu apporter aux options des dossiers et demandera une reconfiguration.
Pour rétablir les options de dossier :
- Faites un clic droit sur Accès rapide , puis sélectionnez Afficher les options supplémentaires > > Options.
- Clique le Réinitialiser bouton.
- Cliquez sur d’accord pour enregistrer les réglages.
- Ouvrez l’explorateur de fichiers et recherchez tout type de rénovations.
5. Créez un nouveau compte d’utilisateur local
Une autre méthode pour récupérer les fichiers récents dans Quick Access consiste à créer un nouveau compte individuel local. Suivez ces actions pour développer un tout nouveau compte individuel local dans Windows 11.
- appuyez sur la Gagner + je ouvrir Réglages .
- Dans le volet de gauche, cliquez sur le Compte languette.
- Dans le volet approprié, cliquez sur Famille & & divers autres clients.
- Faites défiler jusqu’au Autres individus section.
- Clique le Ajouter un compte passer pour Ajoutez divers autres utilisateurs.
- Pour développer un compte sans inclure de compte Microsoft, cliquez sur Je n’ai pas ses informations de connexion.
- Ensuite, cliquez sur Ajoutez une personne sans compte Microsoft.
- Tapez un nom pour le compte d’utilisateur et entrez un mot de passe. Vous pouvez laisser la zone de mot de passe vacante, mais nous ne recommandons certainement pas de créer un compte administratif sans réfléchir.
- Cliquez sur Suivant , ainsi qu’un nouveau compte individuel apparaîtra sous D’autres utilisateurs.
- Cliquez sur le nom de votre compte pour élargir les options. Ensuite, cliquez sur Changer de type de compte.
- Cliquez sur le menu déroulant et choisissez également Administrateur.
- Cliquez sur d’accord d’utiliser les modifications.
C’est ça. Connectez-vous maintenant avec votre tout nouveau compte individuel et les fichiers récents apparaîtront certainement une fois de plus sous Accès rapide.
Afficher les fichiers récents manquants dans l’accès rapide de l’explorateur de fichiers
Vous pouvez résoudre la curieuse instance d’accès rapide qui n’affiche pas les fichiers récents dans l’explorateur de fichiers en activant l’alternative à la liste de raccourcis dans les paramètres de démarrage. De plus, assurez-vous que l’alternative Fichiers récents est autorisée dans les Options des dossiers. Comme dernier espoir, créez un tout nouveau compte client de quartier en tant qu’administrateur pour restaurer la capacité.