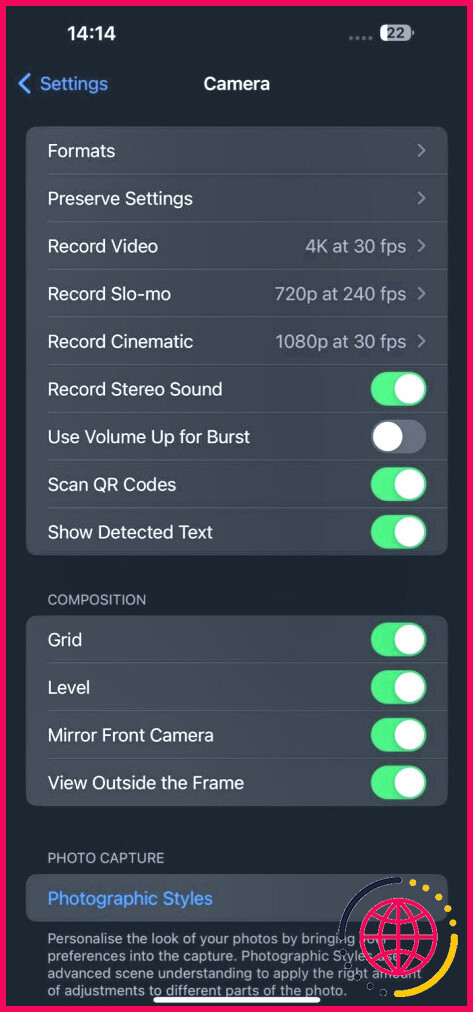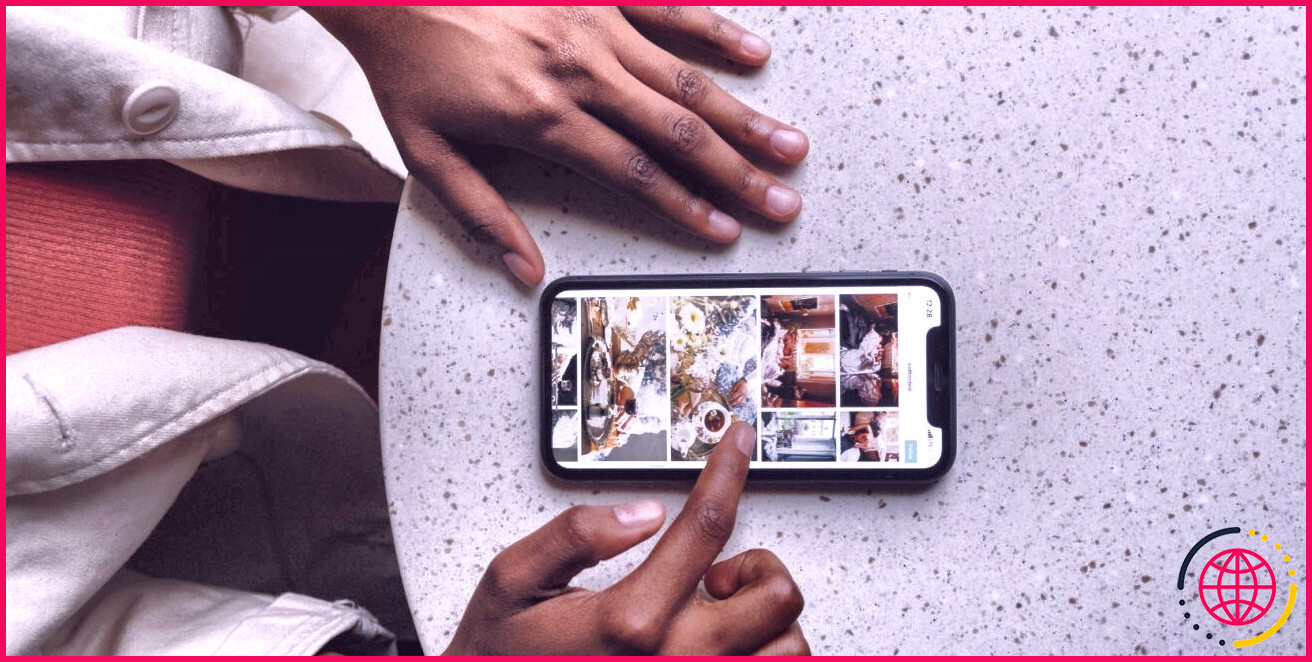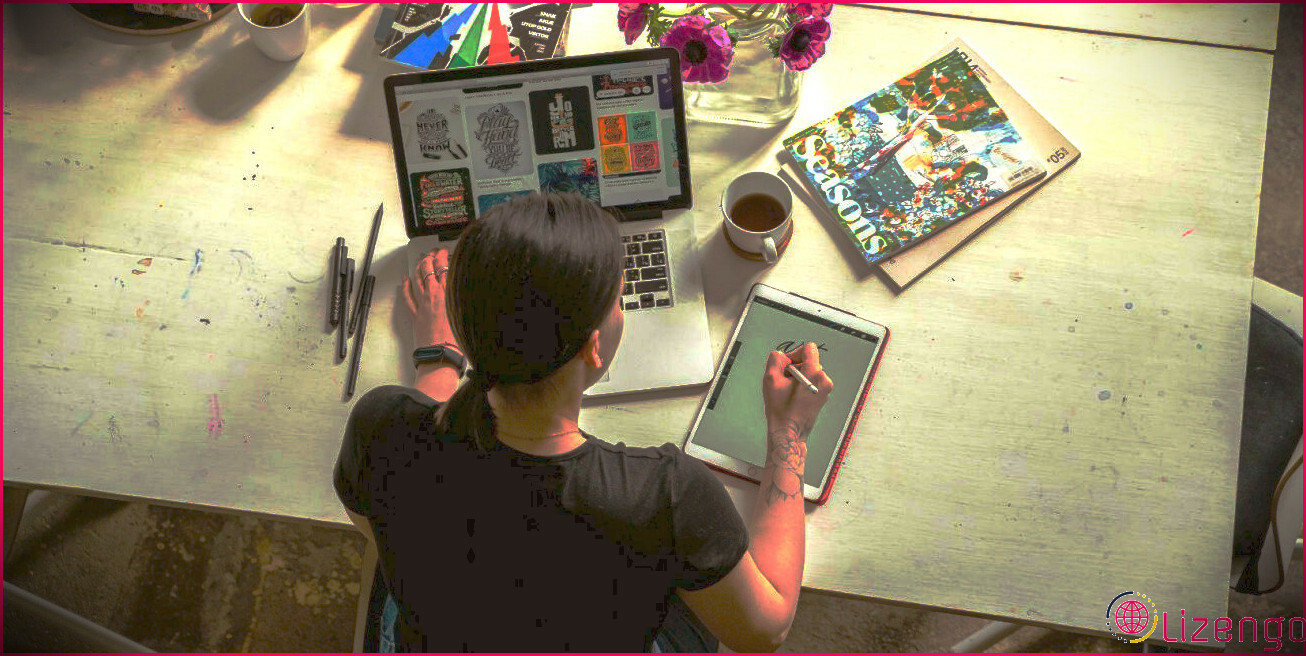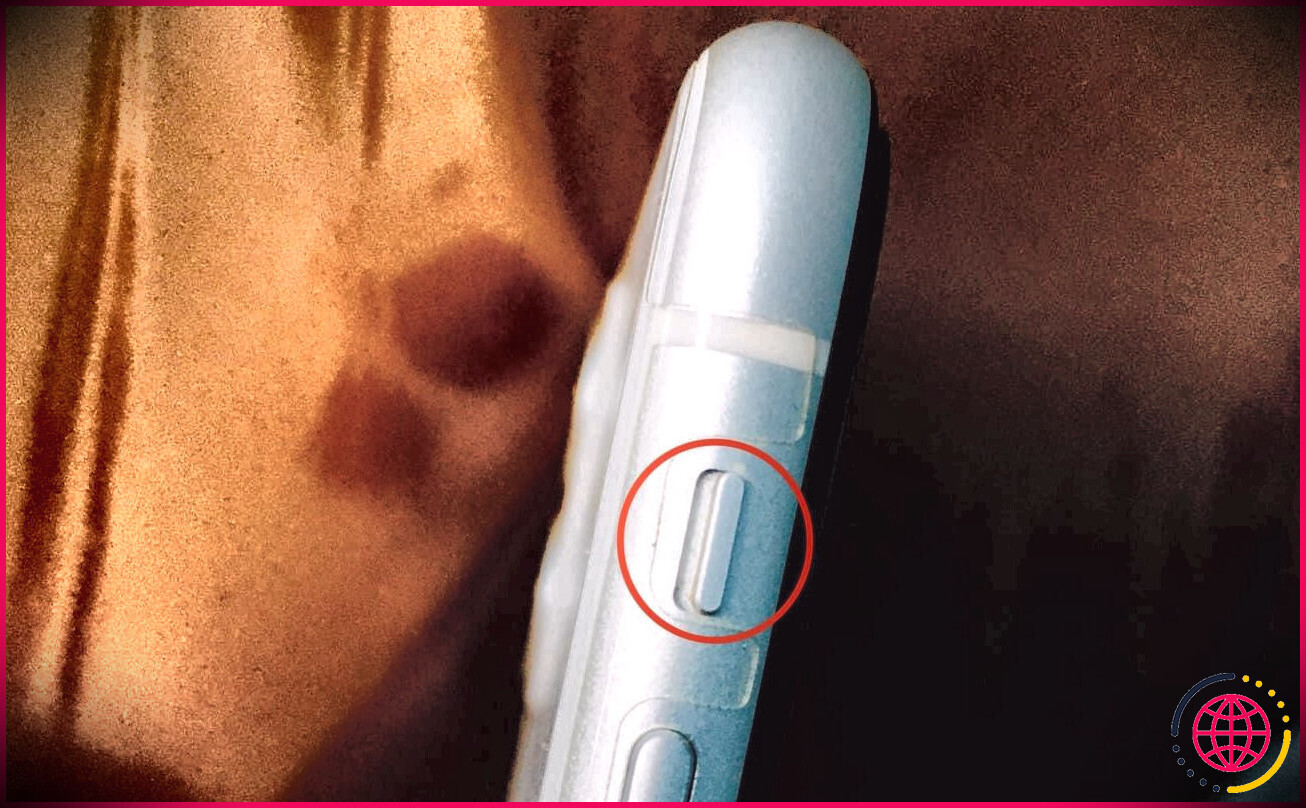Comment utiliser l’outil de nivellement de l’application Appareil photo de votre iPhone pour prendre de meilleures photos
Avec iOS 17, Apple a enfin introduit un véritable outil de nivellement dans l’application Appareil photo de l’iPhone afin d’aider les utilisateurs à mieux niveler leurs prises de vue. Bien qu’une fonction similaire appelée Grille existe toujours dans l’application Appareil photo, son application est limitée et elle n’est pas très polyvalente.
Avec l’outil Niveau, Apple sépare la fonction de la Grille et élargit son champ d’application. Nous allons voir ici tout ce qu’il faut savoir sur l’outil Niveau dans l’application Appareil photo et vous apprendre à l’utiliser pour composer de meilleures photos.
iOS 17 est actuellement en version bêta, ce qui signifie que vous ne pouvez utiliser cette fonctionnalité pour le moment que si vous installez la version bêta d’iOS 17 sur votre iPhone.
Qu’est-ce que l’outil de niveau dans iOS 17 ?
L’outil Niveau est une fonctionnalité d’iOS 17 qui vous aide à aligner et à cadrer vos prises de vue sur votre iPhone. Il vous indique essentiellement si la photo que vous êtes en train de cadrer est inclinée, ce qui vous permet d’ajuster l’inclinaison du téléphone en conséquence et d’obtenir une photo nivelée.
Apple propose Level comme un outil distinct de Grid dans iOS 17, et il fonctionne avec tous les modes de l’appareil photo, y compris Portrait, Cinématique, vidéo, slo-mo et time-lapse.
Comment activer et utiliser l’outil Niveau sur votre iPhone
Si vous utilisiez la fonction Grille sur votre iPhone avant la mise à jour vers iOS 17, vous verrez l’outil Niveau dans l’application Appareil photo après la mise à jour. Mais si ce n’est pas le cas, vous pouvez activer la fonction Niveau en suivant ces étapes :
- Allez à Réglages > Appareil photo sur votre appareil.
- Maintenant, faites défiler vers le bas et activez la fonction Niveau.
Maintenant, lancez le Caméra et essayez de cadrer une prise de vue directe. Vous devriez voir trois lignes horizontales sur l’écran : une longue ligne (au milieu) et deux petites lignes de chaque côté.
Si tous les éléments de votre cadre sont à niveau, les trois lignes s’aligneront et vous verrez une ligne jaune droite. Dans le cas contraire, ces lignes apparaîtront brisées, indiquant la nécessité d’ajuster l’inclinaison pour obtenir une prise de vue nivelée.
En revanche, si vous cadrez une prise de vue de haut en bas ou au-dessus de la tête, vous verrez toujours l’ancien correcteur, probablement parce qu’il est plus précis pour ce type de scénario. Avec lui, vous devez ajuster l’inclinaison de votre téléphone jusqu’à ce que le blanc et le jaune soient à niveau. plus (+) se chevauchent, et vous obtiendrez un plan droit.
Prenez des photos à niveau sans effort avec votre iPhone
Grâce au nouvel outil Niveau de l’application Appareil photo d’iOS, il est devenu plus facile que jamais de cadrer et de capturer des photos et des vidéos nivelées à l’aide d’un iPhone. Bravo à Apple pour cet ajout précieux.
L’un des aspects du nouvel outil de nivellement que nous apprécions le plus est qu’il détecte automatiquement lorsque vous composez intentionnellement une prise de vue sous un angle. Dans ce cas, il masque l’outil de nivellement à l’écran, ce qui vous permet de continuer à prendre la photo comme vous le souhaitez.
Par ailleurs, si vous prenez beaucoup de photos avec votre iPhone, le fait de savoir comment utiliser certains réglages importants de l’appareil photo peut vous aider à obtenir de meilleurs résultats.
Comment fonctionne le niveau de l’iPhone ?
Touchez Niveau, puis tenez l’iPhone contre un objet, tel qu’un cadre photo. Mettez l’objet à niveau : Faites pivoter l’objet et l’iPhone jusqu’à ce que vous voyiez du vert. Faites correspondre la pente : Touchez l’écran pour capturer l’inclinaison du premier objet. Maintenez l’iPhone contre un autre objet et faites-les pivoter jusqu’à ce que l’écran devienne vert.
Quelle application iPhone possède un niveau ?
Ouvrez l’application Mesure sur votre iPhone. Cliquez sur Niveau en bas de l’écran. Tenez votre appareil sur la surface dont vous souhaitez vérifier le niveau. Il peut s’agir du bord supérieur d’un tableau que vous accrochez ou d’une étagère que vous installez.