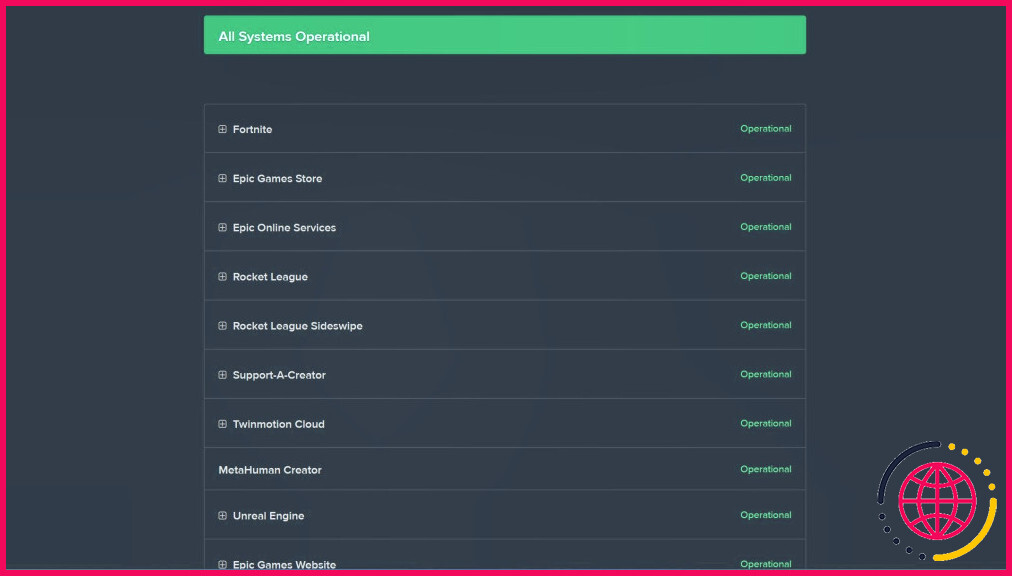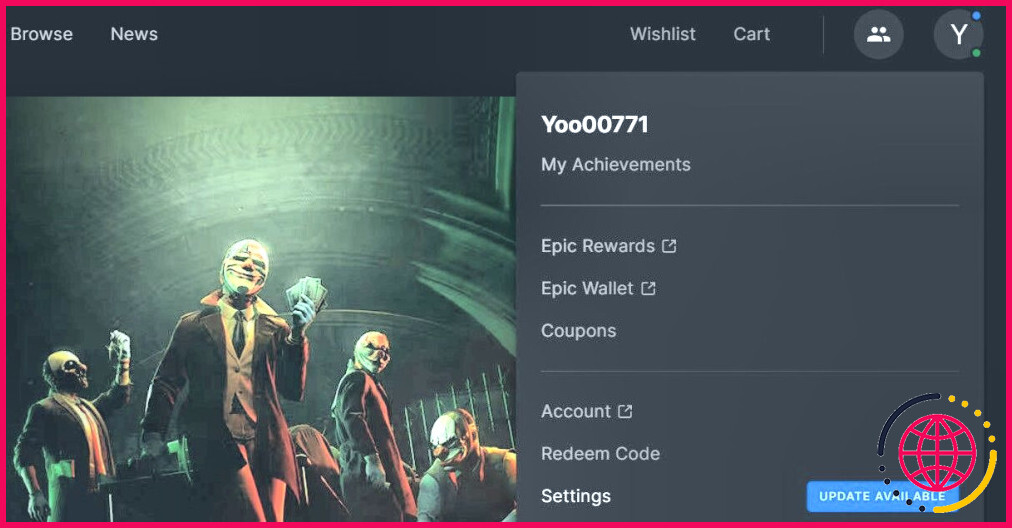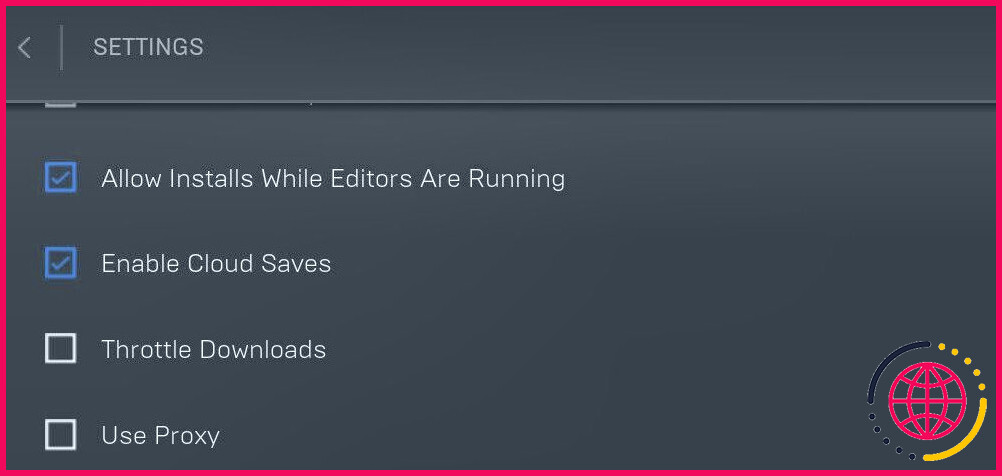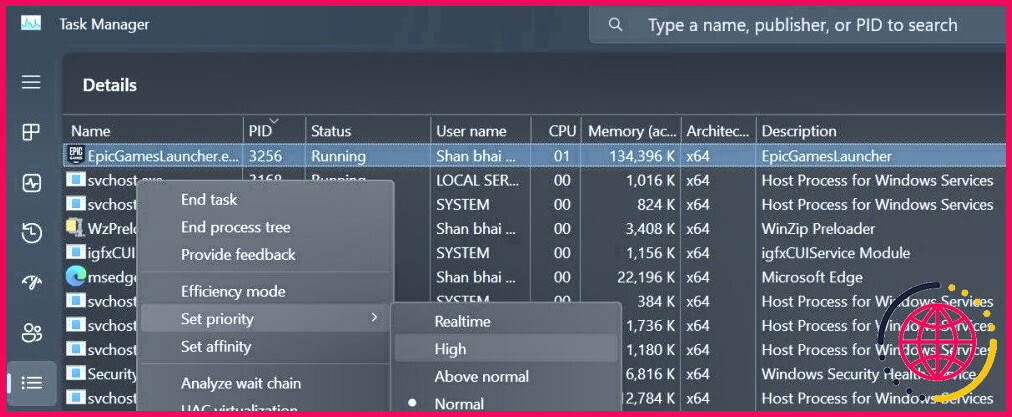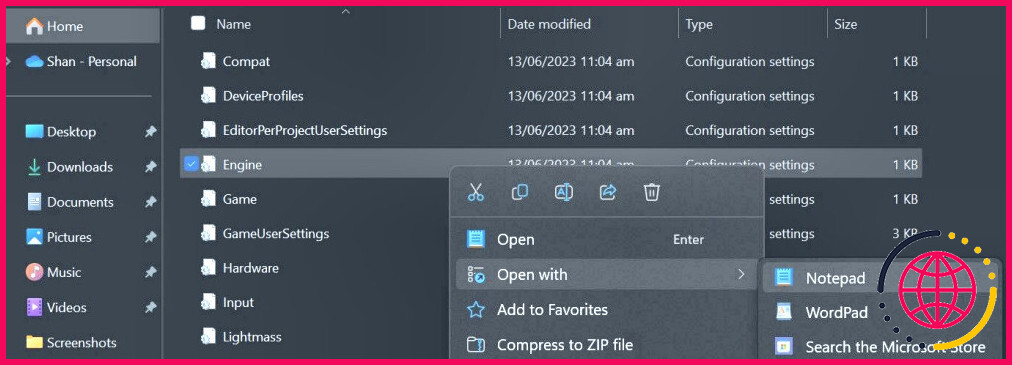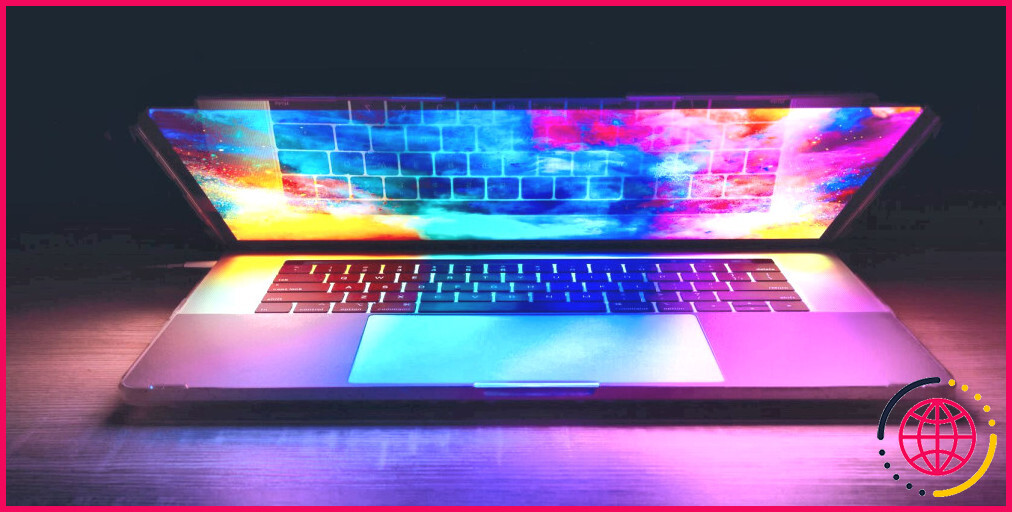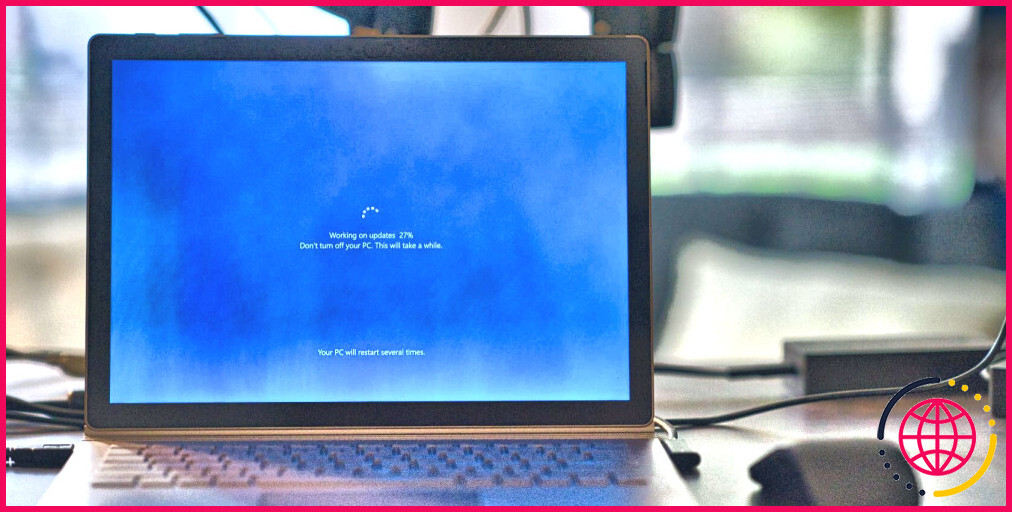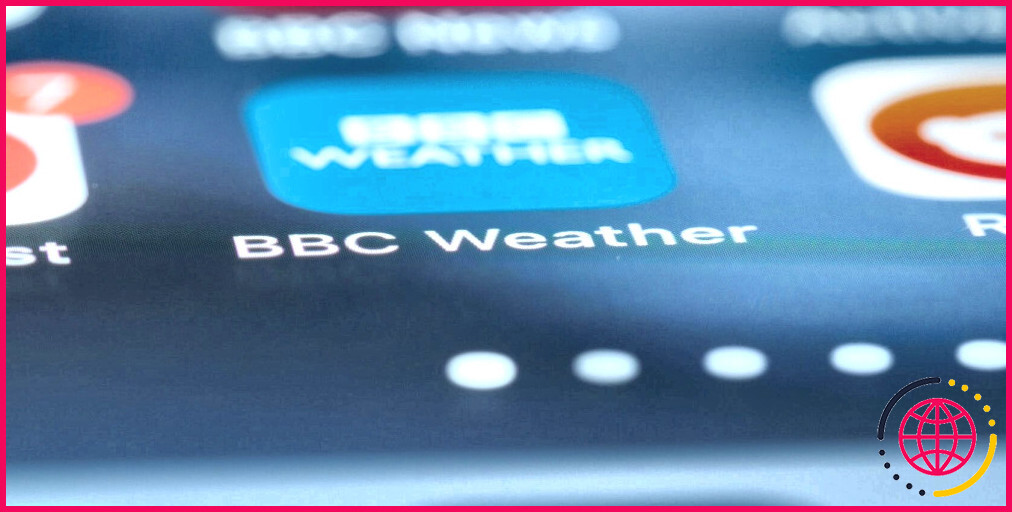Comment accélérer les téléchargements d’Epic Games Launcher sur Windows
Le Launcher d’Epic Games met-il beaucoup de temps à télécharger des jeux ? En général, les vitesses de téléchargement diminuent en raison d’autres appareils ou processus qui monopolisent les ressources du réseau, ce qui laisse peu de bande passante au client Epic Games.
En outre, un cache de lanceur encombré, un problème de backend avec les serveurs d’Epic Games, certains problèmes spécifiques à Windows ou le fait de forcer le client à limiter les téléchargements peuvent également ralentir les vitesses de téléchargement.
Si vous souhaitez accélérer vos téléchargements sur le Launcher d’Epic Games, voici quelques réglages que vous pouvez consulter.
1. Vérifier s’il y a des problèmes avec le backend
Il est possible d’obtenir des vitesses de téléchargement très lentes dans Epic Games s’il y a un problème de backend avec le client ou tout autre service d’Epic Games. Par conséquent, si votre vitesse de téléchargement a chuté de façon inattendue, assurez-vous que tous les serveurs et systèmes d’Epic Games sont opérationnels et que la cause du problème n’est pas là.
Vous pouvez vérifier cela de plusieurs façons, mais voici la plus simple : allez sur Page d’état d’Epic Games et vérifiez que tout est opérationnel, représenté par une couleur verte. Si des pannes y sont répertoriées, représentées par une couleur rouge ou jaune, attendez qu’Epic Games résolve le problème de backend, et la vitesse de téléchargement reviendra à la normale.
Si tous les systèmes semblent fonctionner correctement, c’est qu’il n’y a pas de problème au niveau du backend. Dans ce cas, passez à la correction suivante.
2. Étapes de base à effectuer avant d’optimiser le lanceur Epic Games
Une fois que vous avez confirmé qu’il n’y a pas de problème de backend ayant un impact sur les vitesses de téléchargement, suivez les étapes suivantes avant d’optimiser le Lanceur Epic Games :
- Les connexions internet lentes ou instables peuvent également ralentir les téléchargements. Par conséquent, utilisez des sites Web de vérification de la vitesse pour vérifier la vitesse de votre connexion Internet et, si elle est plus lente que d’habitude, prenez les mesures nécessaires pour l’accélérer.
- Fermez tous les processus sur votre appareil principal qui pourraient solliciter les ressources de votre bande passante, et déconnectez les autres appareils connectés à la même connexion Internet. Par conséquent, le Lanceur Epic Games aura accès à la bande passante maximale.
- Désactivez tout VPN ou serveur proxy que vous utilisez pour rendre votre navigation plus privée. De telles connexions protègent notre vie privée mais peuvent sérieusement ralentir le processus de téléchargement.
Après avoir effectué les vérifications et correctifs ci-dessus, passez aux correctifs principaux.
3. Désactiver l’étranglement des téléchargements
Le client Epic Games permet aux utilisateurs d’étrangler les téléchargements lorsqu’ils jouent à des jeux ou utilisent les ressources réseau pour quelque chose de plus substantiel. Ce paramètre pratique empêche le lanceur de surcharger votre bande passante lors d’une mise à jour ou d’une installation de jeu.
Lorsque cette option est activée, le lanceur Epic Games ne permet pas à la vitesse de téléchargement d’atteindre son potentiel maximal, ce qui ralentit les téléchargements. Vous devez donc vous assurer que cette fonction n’est pas activée dans les paramètres du client. Pour le vérifier, procédez comme suit :
- Lancez le lanceur Epic Games.
- Cliquez sur le bouton icône de profil dans le coin supérieur droit et sélectionnez Paramètres.
- Assurez-vous que la case située à côté de Téléchargements de l’accélérateur n’est pas cochée.
- Si la case était cochée auparavant, cliquez une fois sur la case pour la décocher.
4. Donner la priorité au lanceur Epic Games sur tout le reste
Le système d’exploitation Windows donne la priorité aux processus essentiels du système par rapport aux processus tiers. Par conséquent, il alloue le plus de ressources aux processus prioritaires afin d’améliorer l’efficacité. Les processus Epic Games étant également des processus tiers, ils sont également considérés comme non prioritaires. Par conséquent, moins de ressources leur sont allouées.
Pour vous assurer que la hiérarchisation du système ne ralentit pas les téléchargements, vous devez définir les processus du lanceur comme hautement prioritaires. De cette façon, le système allouera un maximum de ressources de bande passante au lanceur Epic Games, ce qui lui permettra de télécharger les fichiers plus rapidement. Pour faire des processus Epic Games une priorité, procédez comme suit :
- Type « Gestionnaire des tâches » dans la recherche Windows et ouvrez Gestionnaire des tâches.
- Naviguez jusqu’au Détails du gestionnaire des tâches.
- Localisez l’onglet EpicGamesLauncher.exe processus.
- Cliquez avec le bouton droit de la souris sur ce processus, naviguez jusqu’à Définir la priorité, et sélectionnez Haute.
5. Vider le cache du lanceur Epic Games
Le Lanceur Epic Games conserve certaines données dans son cache, ce qui permet au client de trouver et de charger plus rapidement les informations nécessaires. S’il n’est pas vidé à temps, le cache accumulé peut entraîner des problèmes imprévus, notamment des vitesses de téléchargement lentes. Il est donc impératif de vider le cache, surtout s’il n’a pas été vidé depuis un certain temps.
Pour supprimer le cache du lanceur Epic Games, procédez comme suit :
- Appuyez sur Win+R et tapez « %appdata% » et appuyez sur Entrer.
- Naviguez jusqu’à Local > EpicGamesLauncher > Sauvegardé dossiers.
- Supprimer chaque webcache que vous trouvez.
6. Reconfigurez le fichier Engine.ini
Selon les utilisateurs de Reddit et de nombreux YouTubers, la modification du fichier Engine.ini dans le dossier d’installation d’Epic Games peut également accélérer le processus de téléchargement. Suivez les étapes suivantes pour reconfigurer le fichier :
- Appuyez sur Win+R et tapez « %appdata% » et appuyez sur Entrer.
- Naviguez jusqu’à Local > EpicGamesLauncher > Sauvegardé > Config > Windows dossiers.
- Ici, cliquez avec le bouton droit de la souris sur l’élément Engine.ini et ouvrez-le avec le Bloc-notes ou tout autre éditeur de texte.
- Supprimez tout le contenu de ce fichier et ajoutez le code suivant à la place :
- Appuyez sur CTRL+S pour enregistrer le fichier. Fermez ensuite le fichier.
- Redémarrez à nouveau le lanceur Epic Games.
Si le fait de modifier Engine.ini commence à affecter négativement la vitesse de téléchargement, comme certains utilisateurs l’ont signalé, vous devriez annuler les modifications.
7. Effectuer quelques modifications spécifiques à Windows pour accélérer les téléchargements
Voici quelques modifications spécifiques à Windows qui peuvent accélérer les téléchargements dans le Launcher d’Epic Games :
- La modification de vos paramètres DNS pour passer au DNS public de Google est bien connue pour augmenter les vitesses de téléchargement de la plupart des applications et des clients. Changez donc de serveur DNS et voyez si la vitesse de téléchargement s’améliore.
- Mettez le lanceur Epic Games sur liste blanche de Microsoft Defender et de tout antivirus tiers que vous utilisez. Cela empêchera les suites de sécurité de restreindre ou de limiter l’activité de téléchargement de quelque manière que ce soit.
Accélérer le téléchargement d’Epic Games Launcher
Attendre des heures pour installer un jeu ou mettre à jour un jeu existant peut ruiner notre journée. Nous espérons que les étapes ci-dessus vous aideront à optimiser le Lanceur Epic Games et à accélérer les téléchargements. Si rien ne fonctionne et que les téléchargements continuent de traîner, supprimez l’installation existante du lanceur et réinstallez-la à nouveau à partir de zéro.
Si votre connexion Internet est lente, il se peut que les vérifications ci-dessus n’augmentent pas de manière significative la vitesse de téléchargement. Dans ce cas, changez de fournisseur d’accès ou de forfait internet.
Pourquoi la vitesse de téléchargement d’Epic Games est-elle si lente ?
Le principal responsable de la lenteur des téléchargements sur Epic Games est votre connexion. Vous devez vérifier qu’elle fonctionne correctement et, si nécessaire, changer de connexion. Nous ne parlons pas ici uniquement de votre connexion Internet.
Comment empêcher Epic Games de ralentir les téléchargements ?
Vous verrez ce message lors du téléchargement d’un jeu sur le Launcher d’Epic Games si vous avez précédemment choisi de limiter les téléchargements. Pour supprimer ce message, allez dans le menu Paramètres du Lanceur Epic Games, puis décochez la case Limiter les téléchargements.