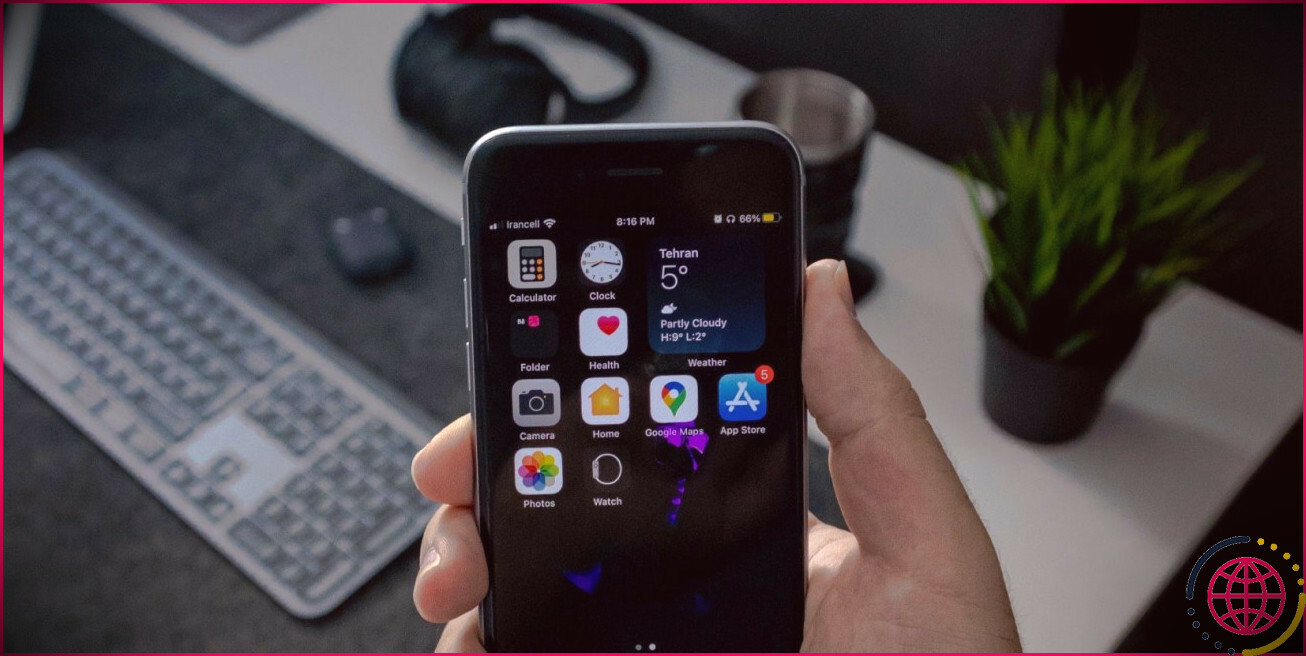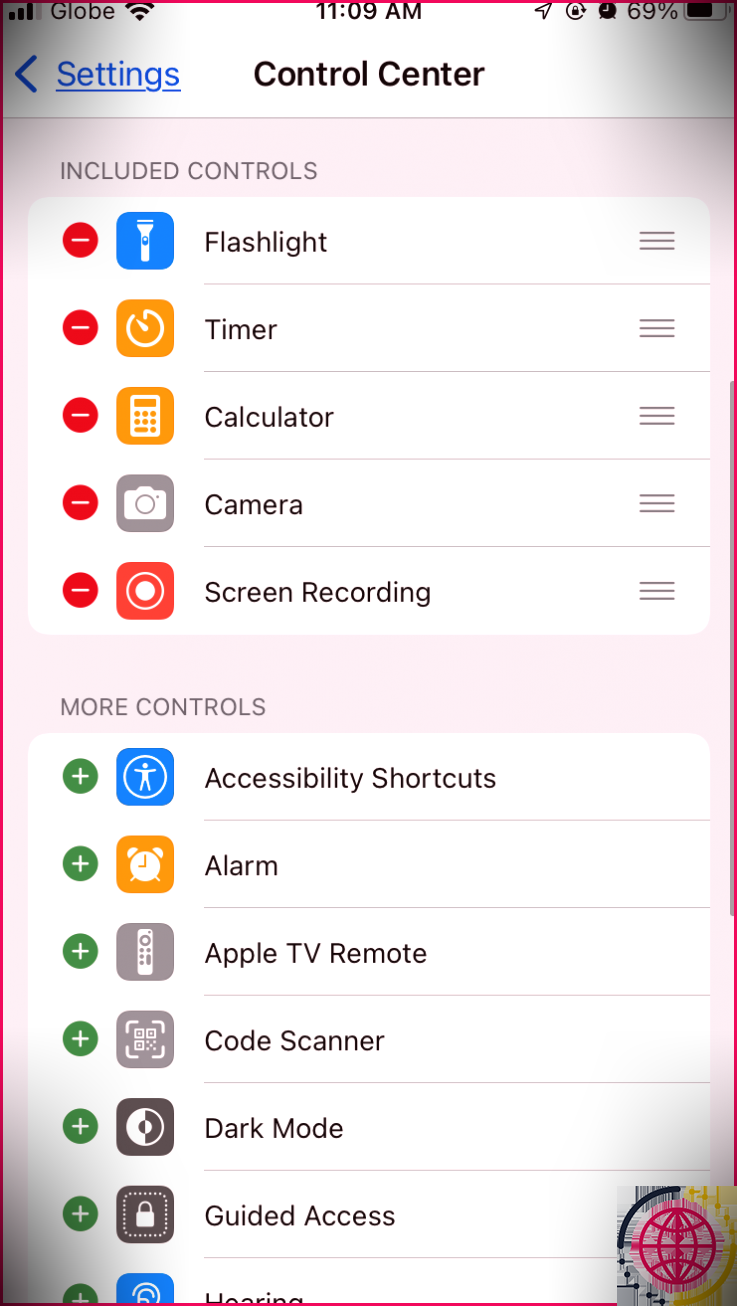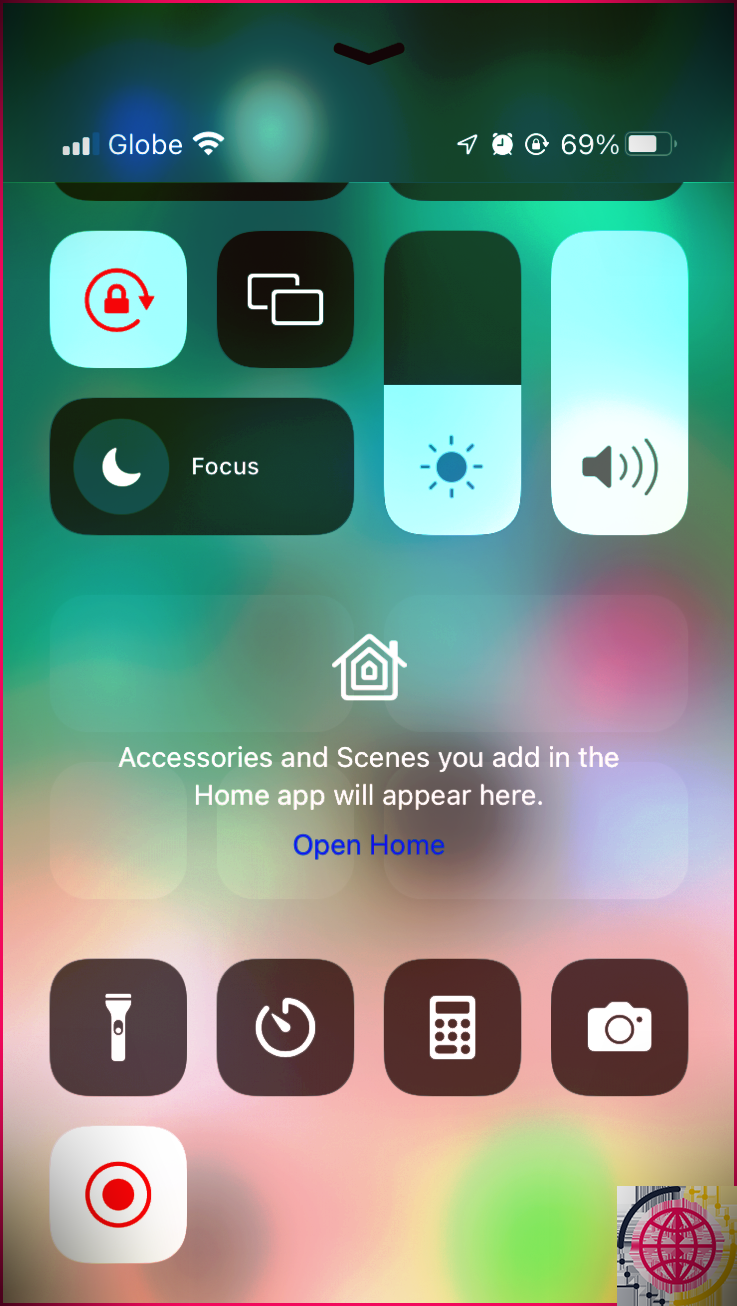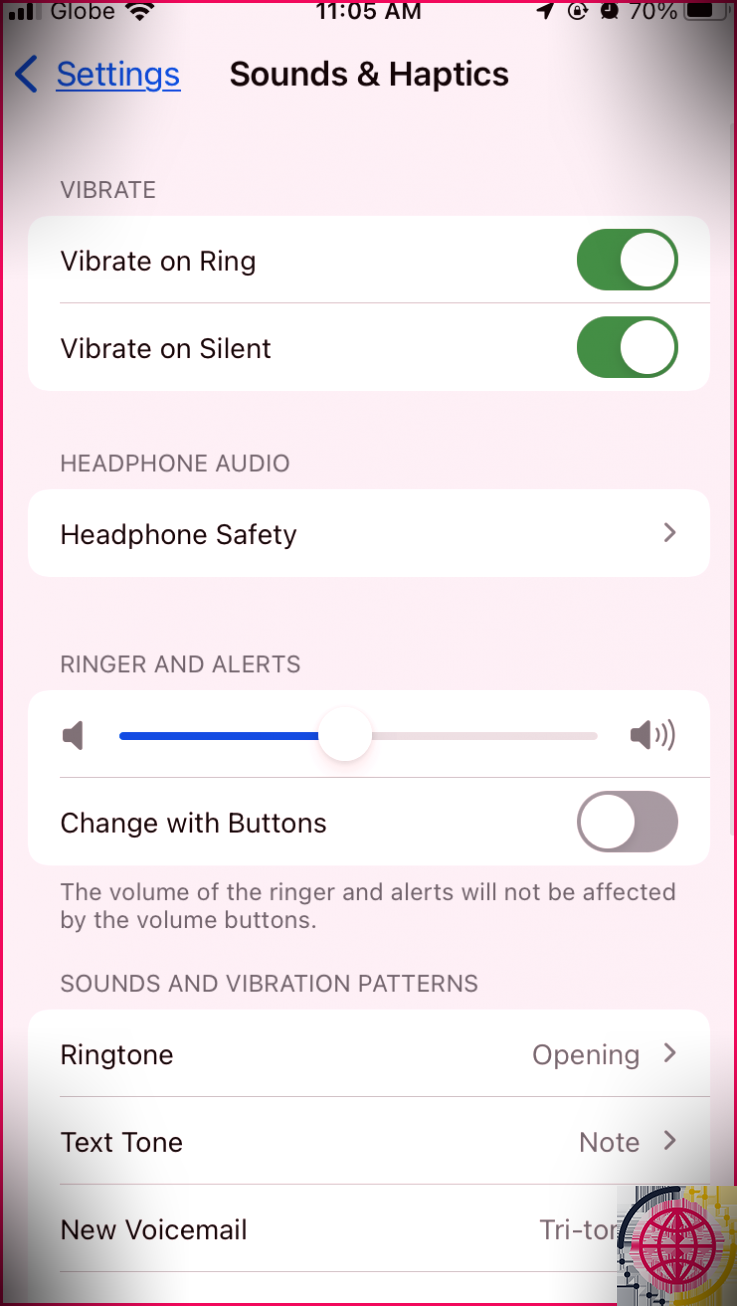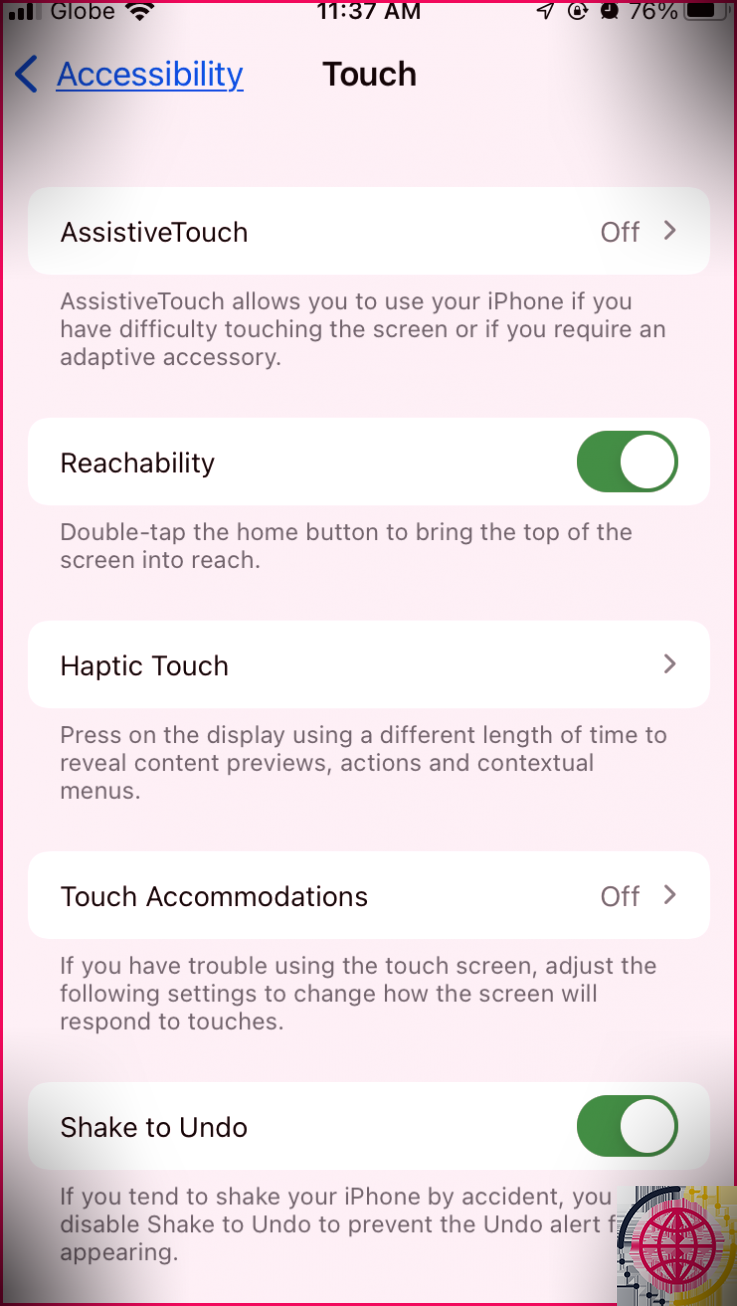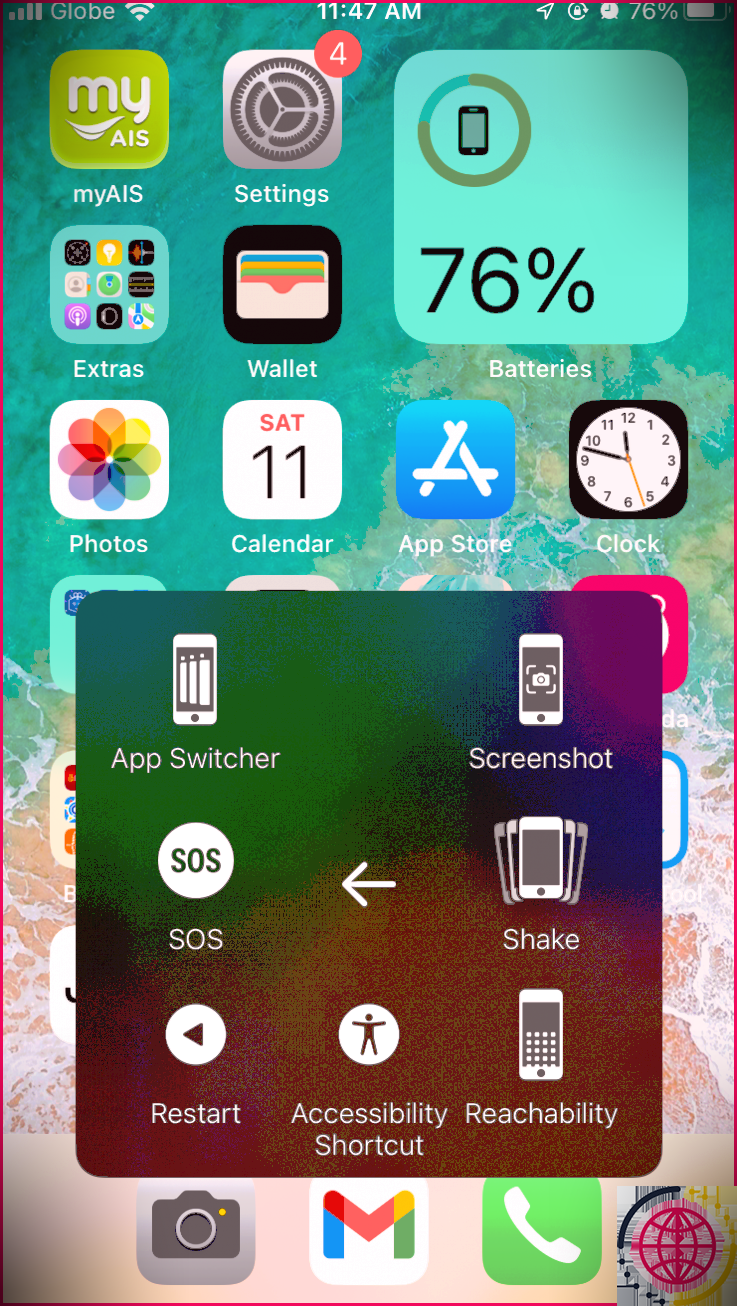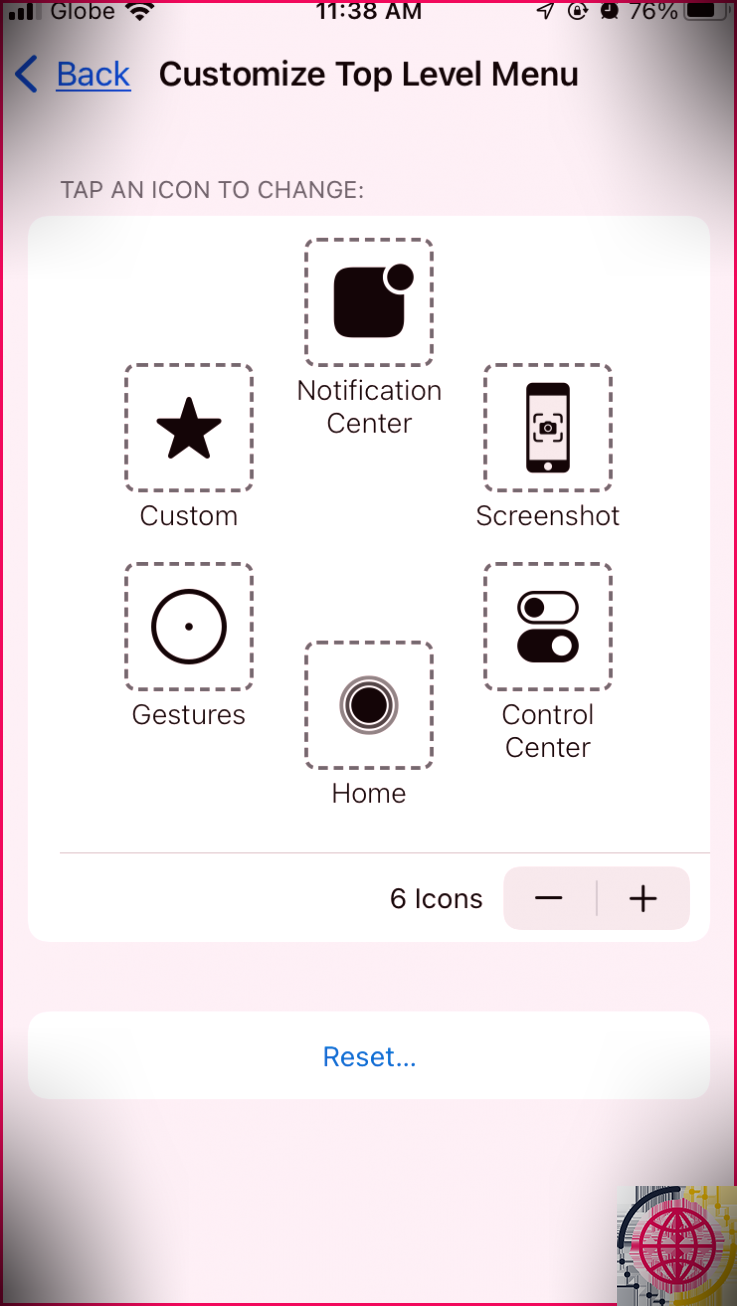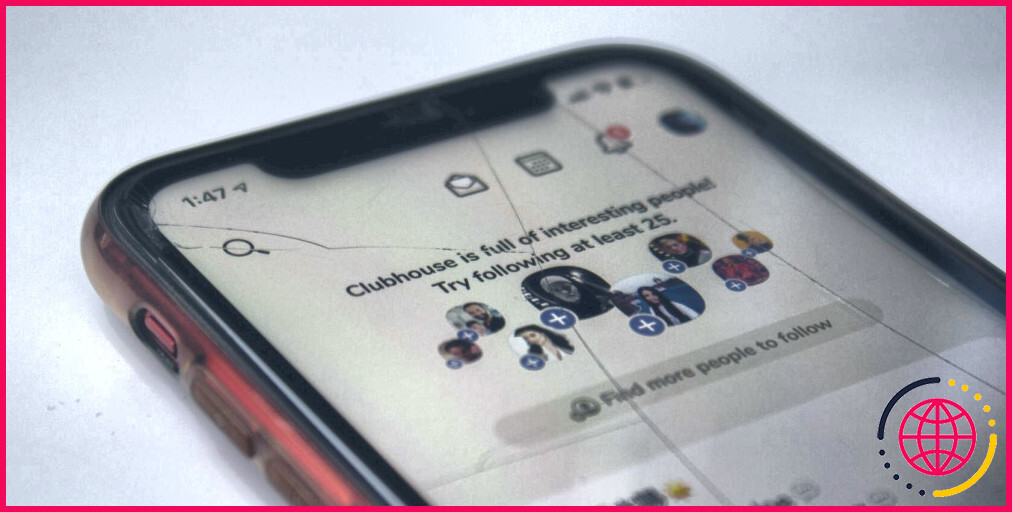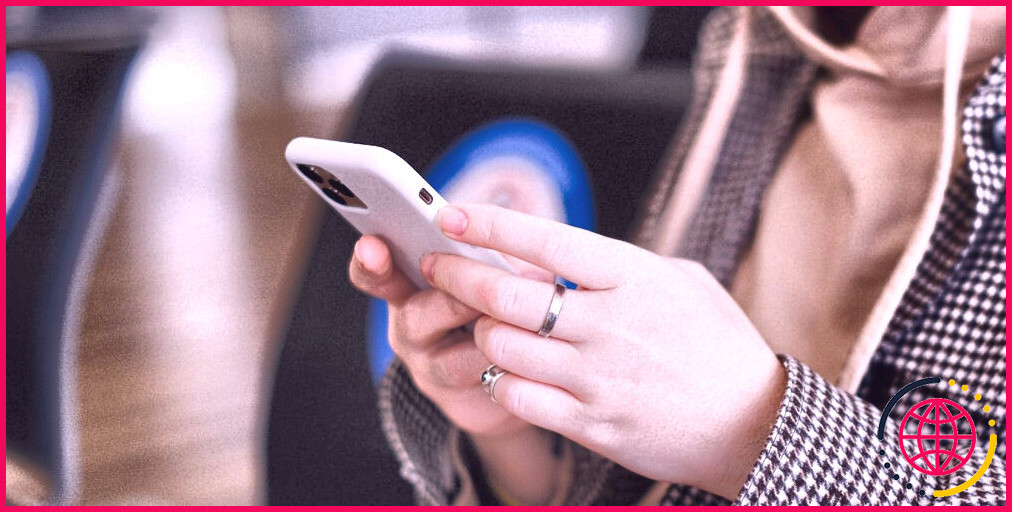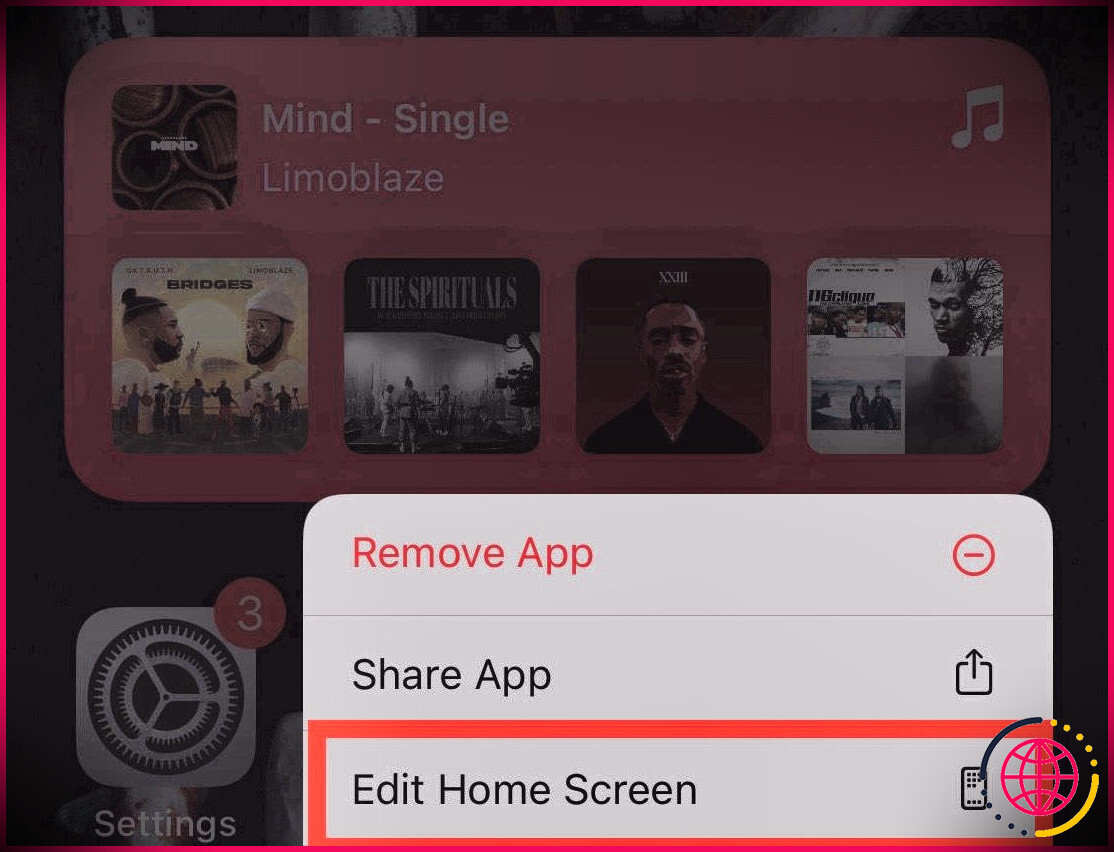4 façons de faire des captures d’écran défilantes sur votre iPhone
Parfois, une capture d’écran solitaire ne suffit pas. Dans certains cas, c’est lorsque vous essayez d’envoyer une chaîne Twitter juteuse à vos amis, d’enregistrer des billets de voyage au format PDF ou de partager un article complet. À d’autres moments, il se peut que vous révéliez à vos fans de vlog exactement comment utiliser une certaine application.
Malheureusement, le partage de plusieurs captures d’écran peut être problématique. Parfois, nous pouvons les envoyer dans le mauvais ordre ou devons en trier un grand nombre pour localiser ce dont nous avons besoin. Heureusement, vous pouvez résoudre ce problème en prenant des captures d’écran en défilement sur votre iPhone.
Que sont les captures d’écran défilantes ?
Avec les captures d’écran défilantes, vous pouvez prendre de longues captures d’écran d’applications, de sites Web ou de fichiers PDF à l’aide de votre iPhone d’Apple. Un peu différent de la prise de captures d’écran régulières sur votre iPhone d’Apple, les captures d’écran de défilement permettent à plusieurs écrans de photos ou de messages d’apparaître dans une structure solitaire.
Les captures d’écran défilantes peuvent couvrir tout, des nombreuses captures d’écran cousues les unes aux autres aux enregistrements vidéo de l’écran de votre iPhone. Des attributs iOS indigènes aux captures d’écran de pages complètes en passant par des applications tierces, voici quelques manières de prendre des captures d’écran en défilement sur votre iphone d’Apple aujourd’hui.
1. Faire un enregistrement d’écran
Souvent, lorsqu’une personne prétend faire défiler des captures d’écran, ce qu’elles impliquent vraiment est un enregistrement d’écran. Avec les enregistrements d’écran, vous pouvez partager tout ce que vous voyez sur votre écran aussi longtemps que vous le souhaitez.
Pour autoriser l’enregistrement d’écran sur votre iPhone, probablement Paramètres > > Centre de contrôle . Ensuite, appuyez sur le bouton plus (+) aux côtés de Enregistrement d’écran . Ensuite, allez dans votre Centre de contrôle et aussi toucher le enregistrement d’écran bouton.
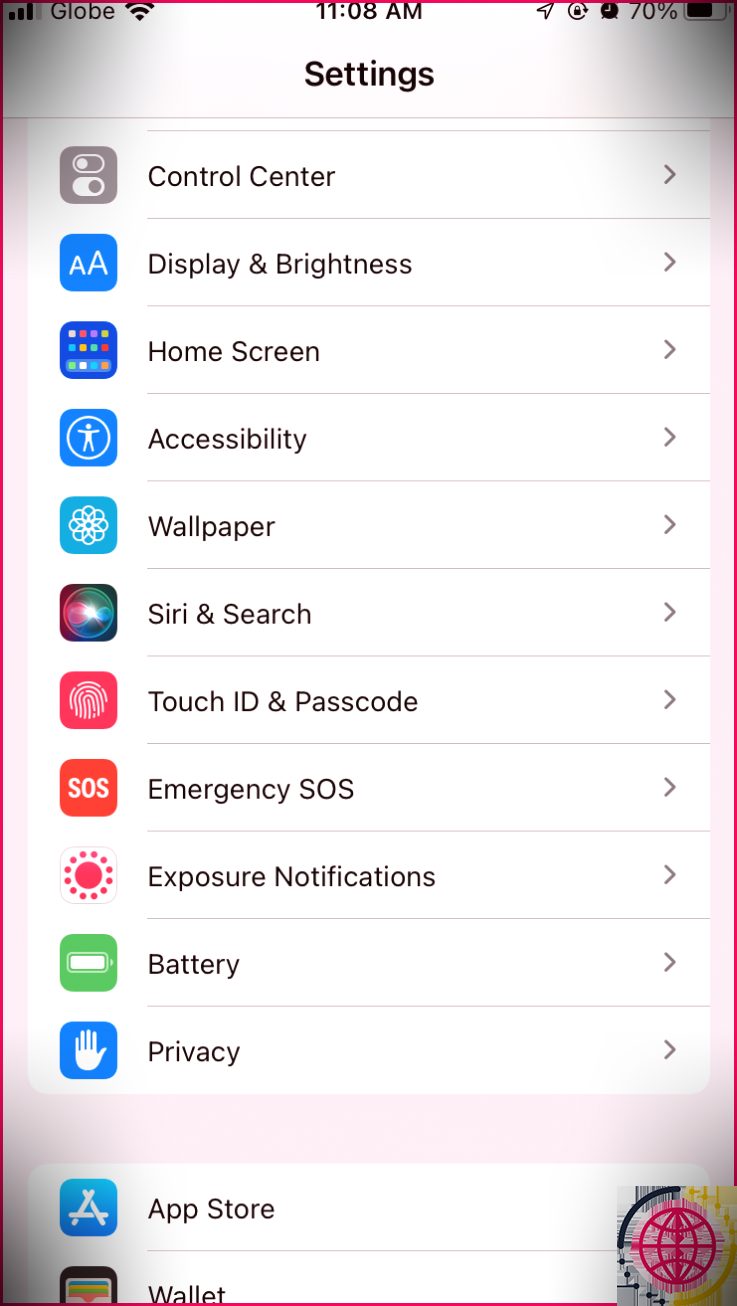
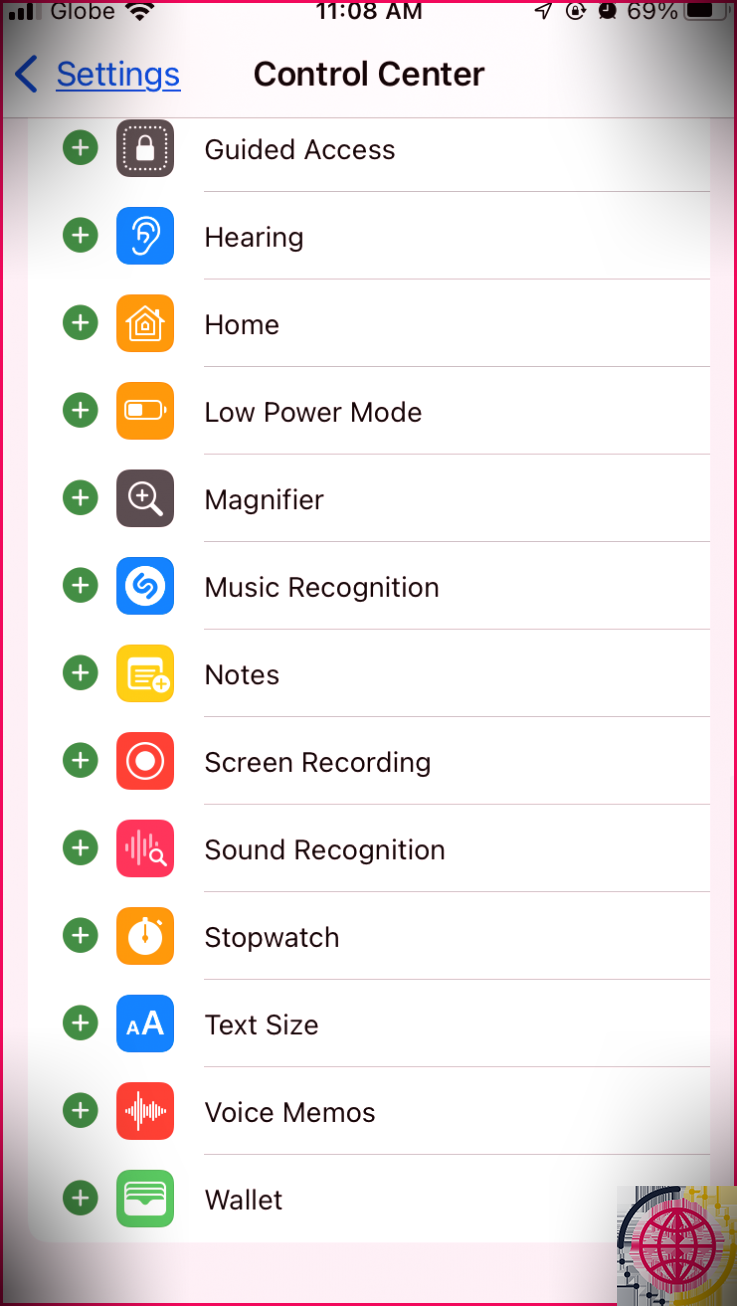
Après le compte à rebours de trois secondes, votre iPhone commencera à enregistrer votre affichage. Si vous souhaitez arrêter l’enregistrement, appuyez simplement sur la barre de condition rouge en haut de votre écran et choisissez Arrêter . Vous retrouverez certainement votre enregistrement sauvegardé dans l’application Photos.
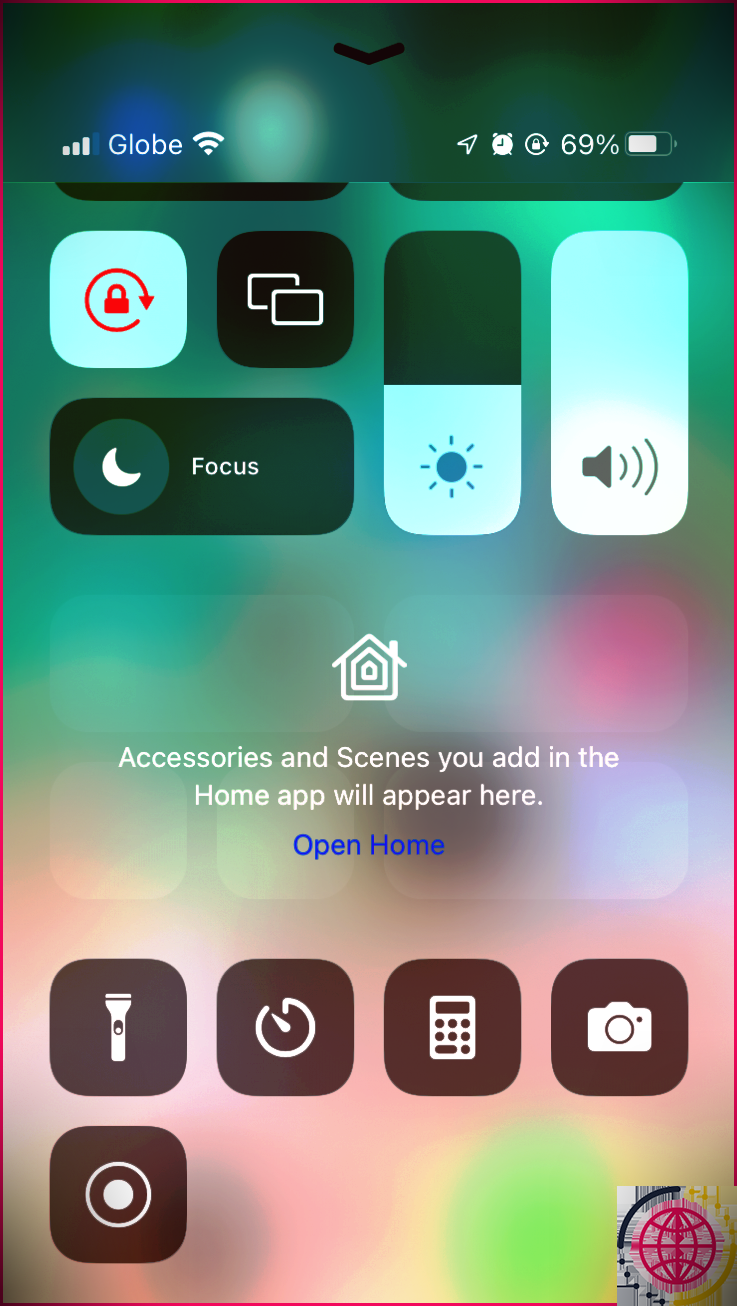
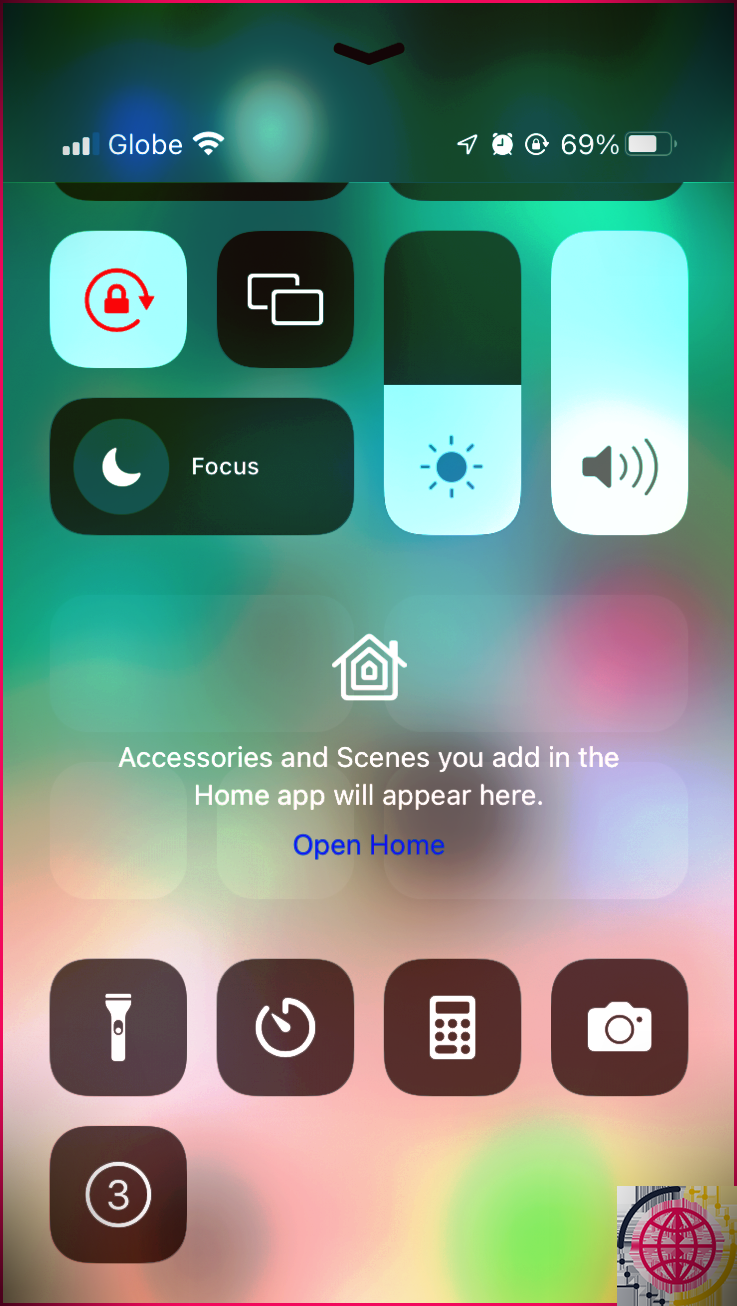
Par défaut, votre iPhone enregistrera le son interne, qui comprend les audios du système et également les avis. Néanmoins, cela ne fonctionnera que si vous autorisez votre sonnerie. Pour ce faire, rendez-vous sur Paramètres > > Sons & & Haptique . Ensuite, modifiez les paramètres sonores que vous souhaitez conserver dans votre enregistrement.
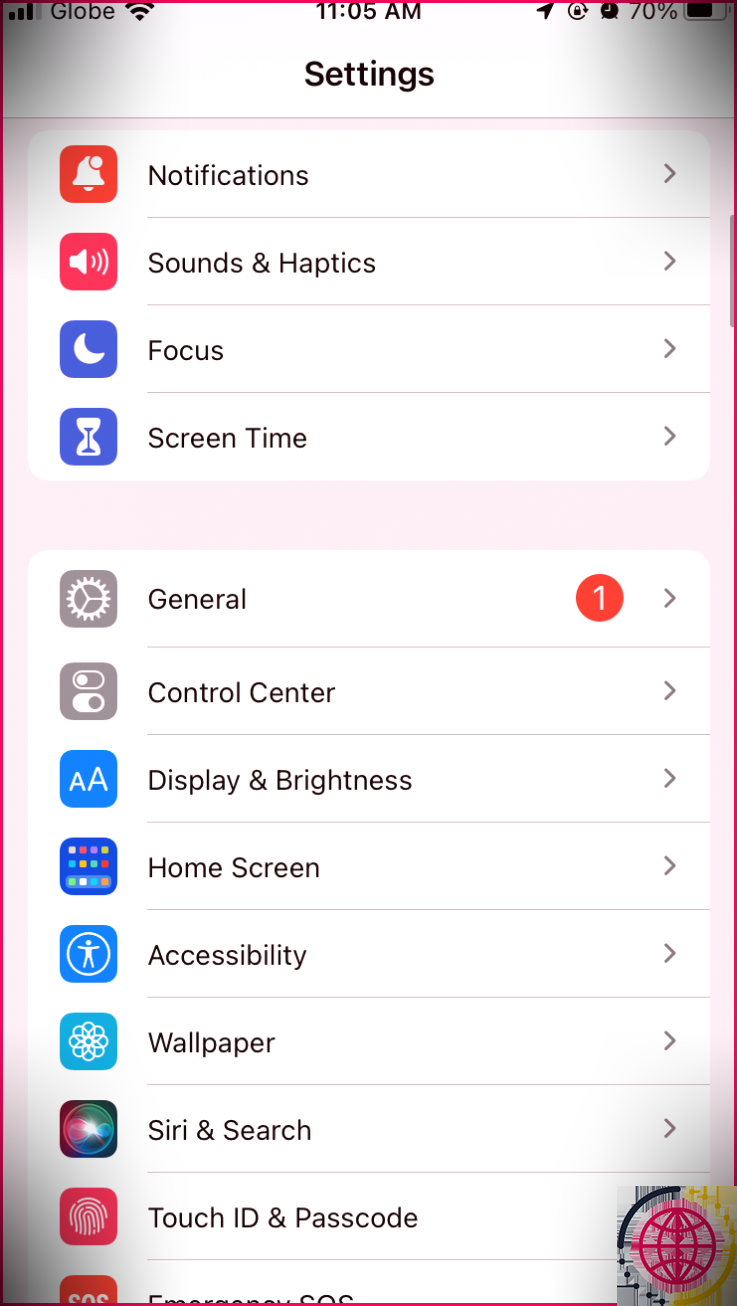
Alternativement, vous pouvez également lui permettre d’enregistrer votre voix en utilisant le microphone intégré de votre iphone ou un externe. Pour activer le microphone pendant un enregistrement d’écran, appuyez simplement sur le bouton Micro Commutateur audio à le plus bas de l’affichage pendant que l’affichage est en train d’enregistrer.
Enfin, vous pouvez également désactiver votre microphone et votre sonnerie pour effectuer un enregistrement silencieux.
2. Prenez des captures d’écran en pleine page
Fonctionnant de la même manière qu’une capture d’écran d’une seule page, une capture d’écran pleine page enregistre la page entière, y compris la taille qui est généralement ignorée de l’écran.
Pour prendre une capture d’écran pleine page, prenez simplement une capture d’écran typique en appuyant sur le bouton monter le son bouton ainsi que le Côté bouton simultanément. Ou, si la conception de votre iphone d’Apple a un bouton d’accueil, appuyez à la fois sur le Accueil interrupteur et aussi le Côté basculer en même temps.
Ensuite, sélectionnez Page entière du haut des alternatives de capture d’écran. Faites défiler la page que vous souhaitez capturer et faites glisser la case en surbrillance pour vous permettre de choisir les emplacements que vous souhaitez capturer.
Ce choix fonctionne dans différentes applications Apple, comme Safari.
3. Activer les captures d’écran avec AssistiveTouch
Si vous rencontrez des problèmes avec les boutons de votre iPhone, il est possible de faire des captures d’écran pleine page en utilisant également AssistiveTouch. Pour activer AssistiveTouch, probablement Paramètres > > Accessibilité > > Toucher > > AssistiveTouch .
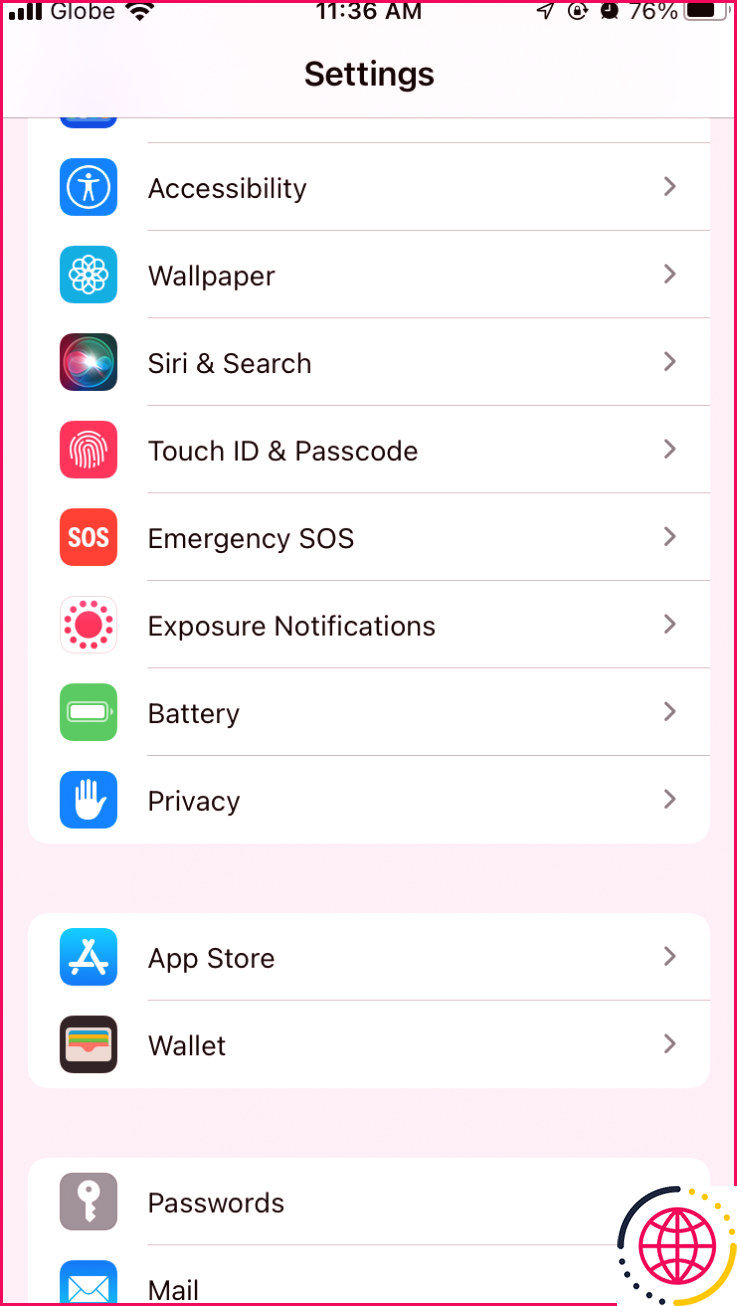
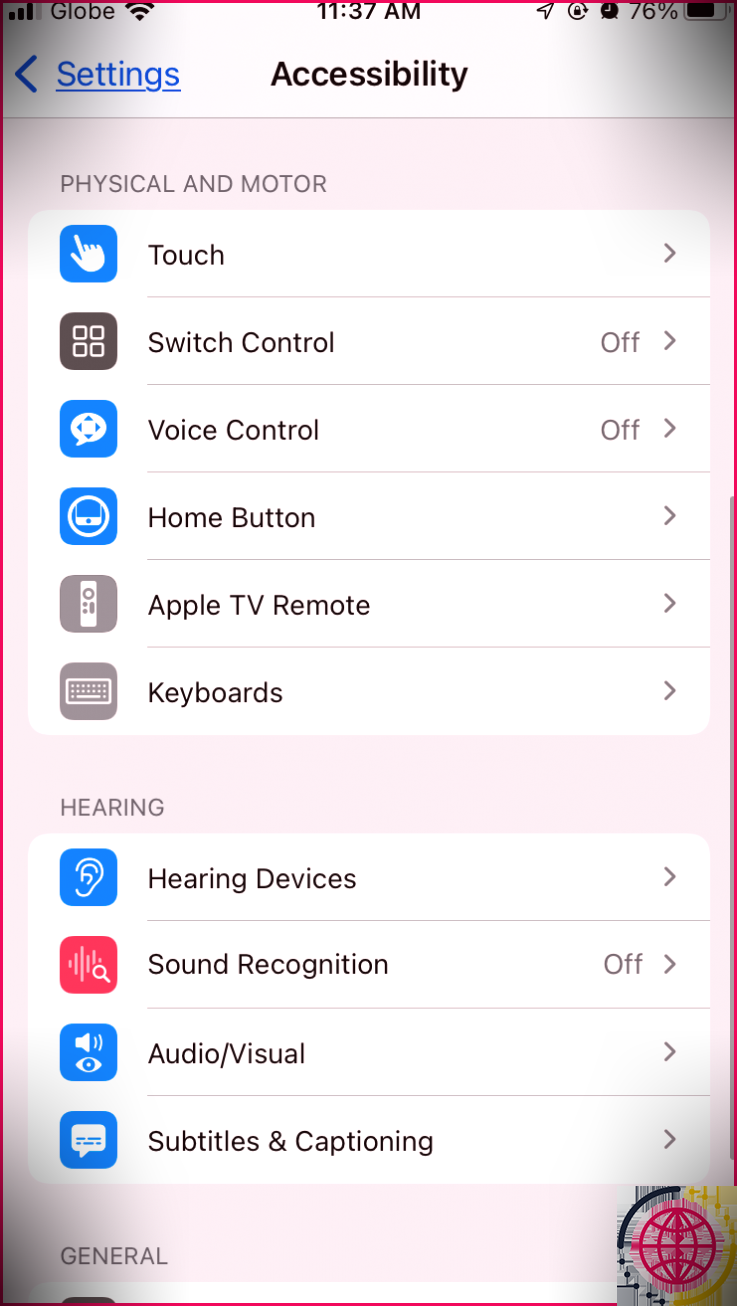
Ensuite, autorisez-le en basculant sur le Contact Assistance choix. Ensuite, vous verrez un point blanc apparaître sur votre écran que vous pouvez toucher et également faire glisser pour vous déplacer. Avec AssistiveTouch, vous pouvez déjà prendre une capture d’écran normale en appuyant simplement deux fois sur l’icône ou en appuyant sur Appareil > > Plus > > Capture d’écran .
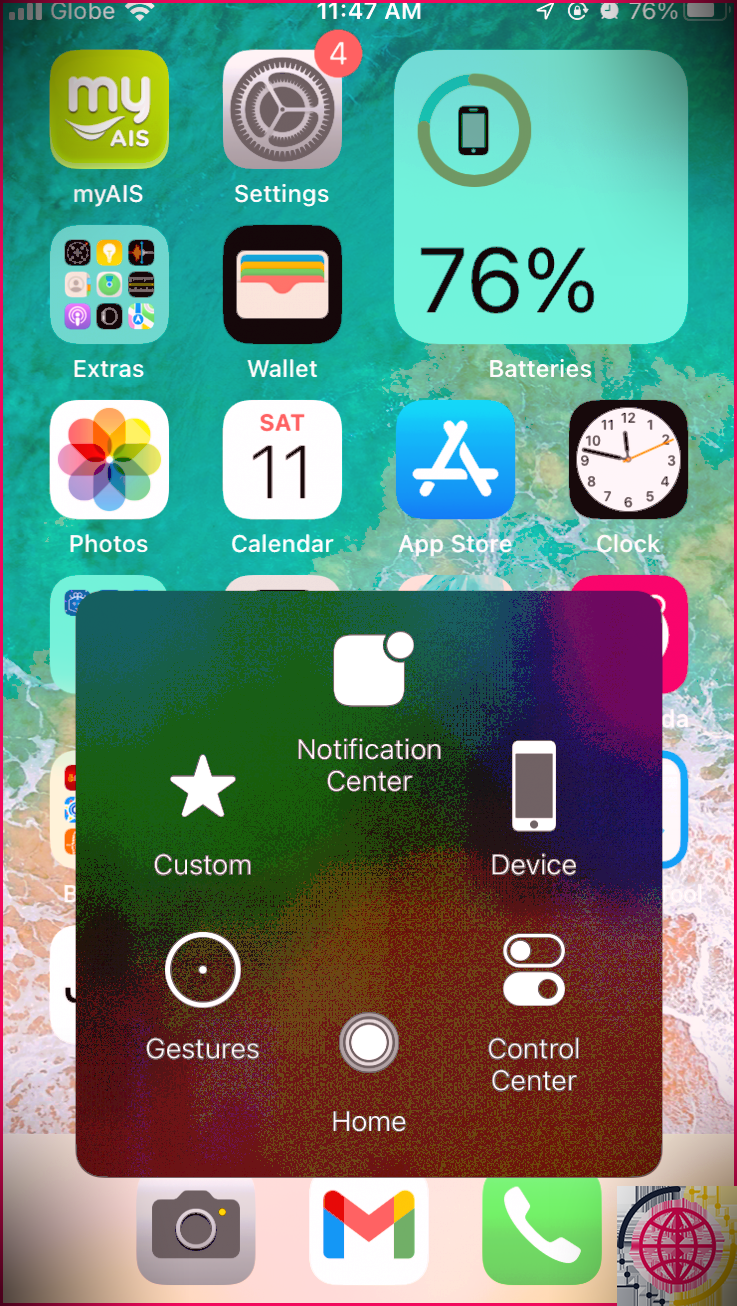
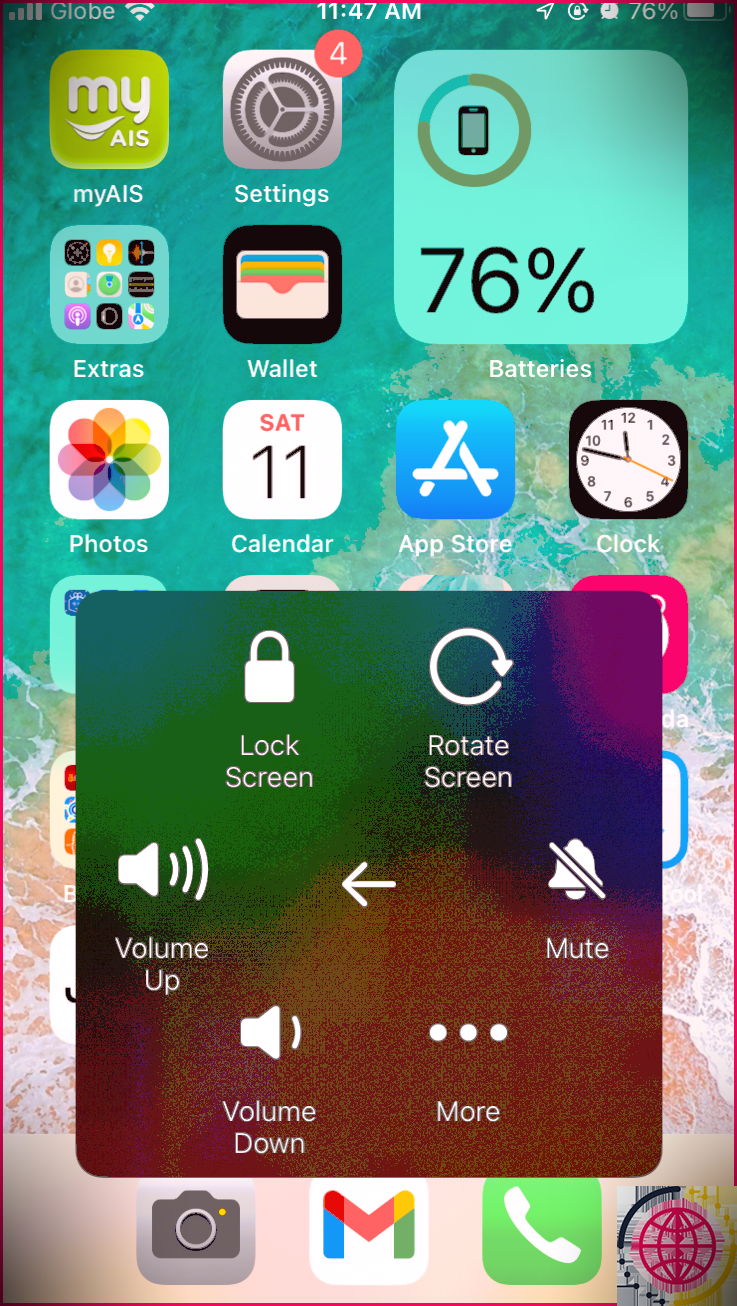
Alternativement, vous pouvez personnaliser le menu AssistiveTouch pour rendre la prise de ces captures d’écran moins compliquée. Pour rendre les captures d’écran complètes plus faciles à obtenir avec AssistiveTouch, appuyez sur Personnaliser le menu de niveau supérieur dans les paramètres d’accessibilité.
Ensuite, choisissez une icône d’une activité que vous souhaitez remplacer ou appuyez sur le interrupteur plus (+) . Après cela, sélectionnez Capture d’écran ainsi que de l’ajouter à votre principale sélection d’aliments.
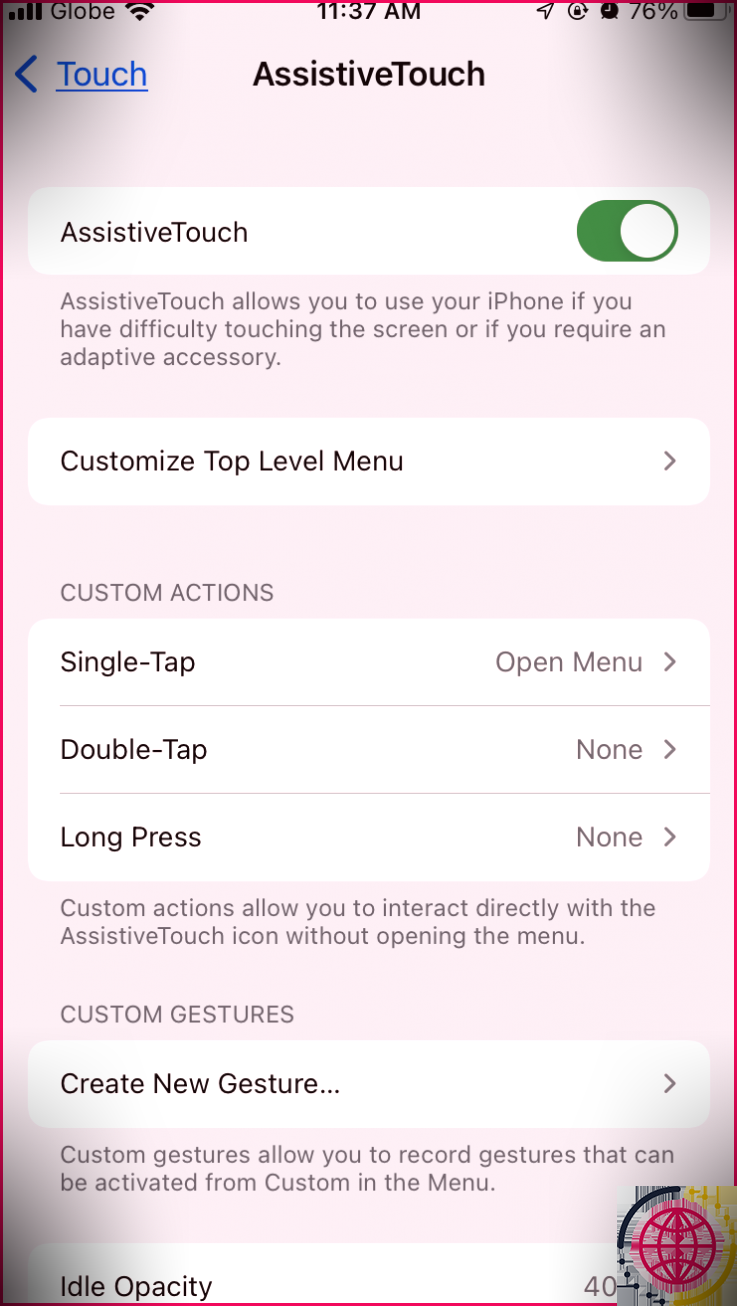
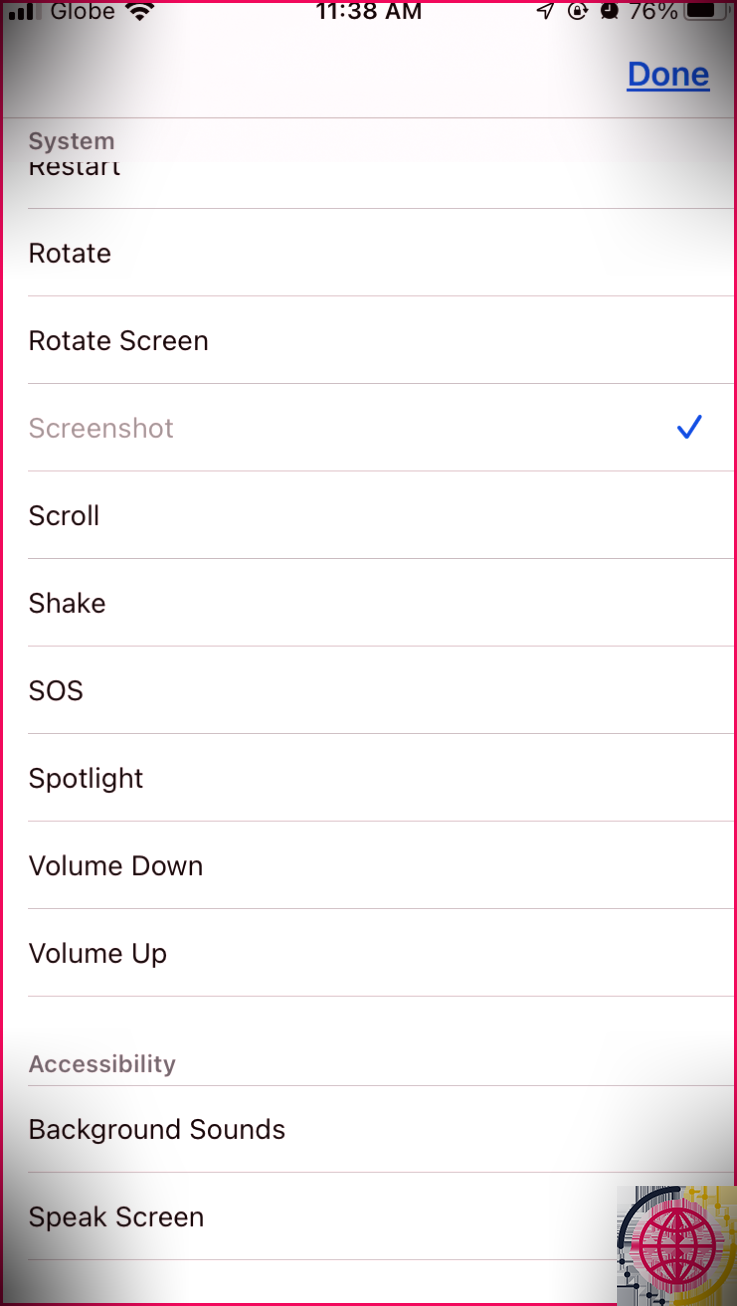
4. Assemblez des captures d’écran avec des applications tierces
Avec des applications tierces, vous pouvez casser plusieurs captures d’écran et les connecter plus tard. Généralement, vous avez la possibilité d’assembler des captures d’écran existantes dans votre collection ou de les capturer immédiatement.
De plus, certaines applications vous permettent également de choisir où les captures d’écran doivent commencer et se fermer. Vous pouvez même conserver des captures d’écran dans un format sans perte. En plus d’assembler des captures d’écran les unes avec les autres, de nombreuses applications tierces ont également des fonctions supplémentaires telles que l’annotation, l’administration d’images et le partage social.
Bien qu’un certain nombre de ces fonctionnalités existent actuellement dans iOS de manière native, les applications tierces fournissent souvent des configurations personnalisées qui peuvent améliorer l’expérience.
Partagez toute l’histoire avec des captures d’écran défilantes
Pour les moments où une seule capture d’écran ne le couvrira pas, il existe de nombreuses méthodes pour partager celles qui défilent. En utilisant les techniques ci-dessus, vous n’avez jamais besoin de stresser lorsque vous envoyez des captures d’écran dans le mauvais ordre et confondez la personne au-delà.
Vous pouvez désormais utiliser des captures d’écran défilantes pour vos articles de vlog ou de sites de médias sociaux. Via une capture d’écran défilante, il est simple de montrer comment passer du point A au point B.