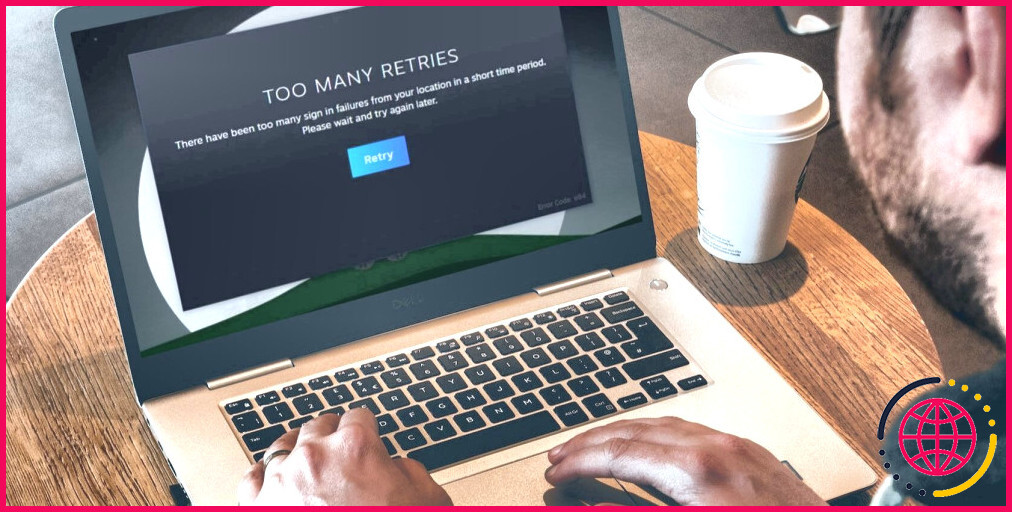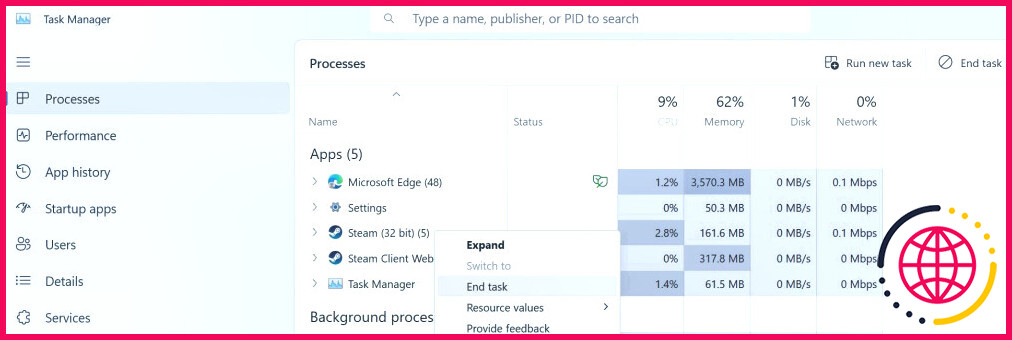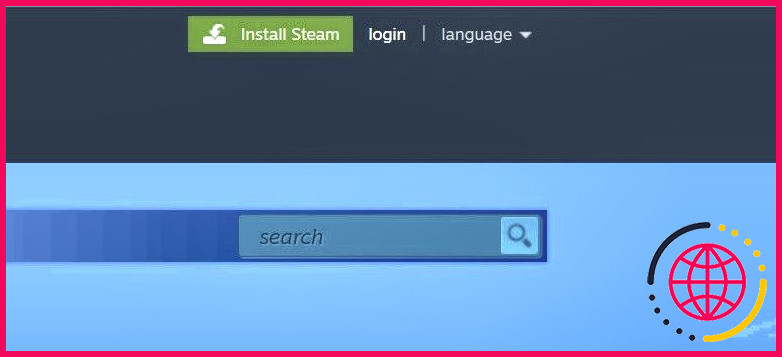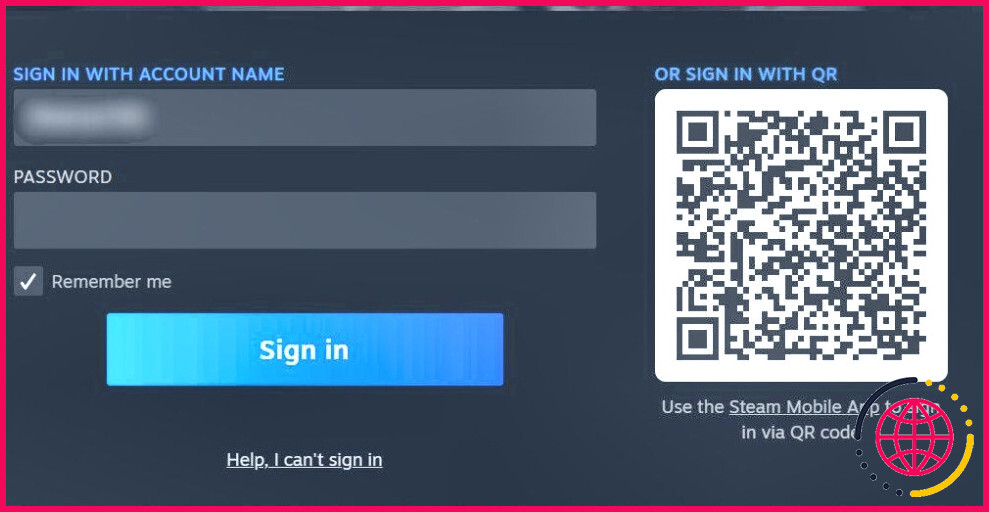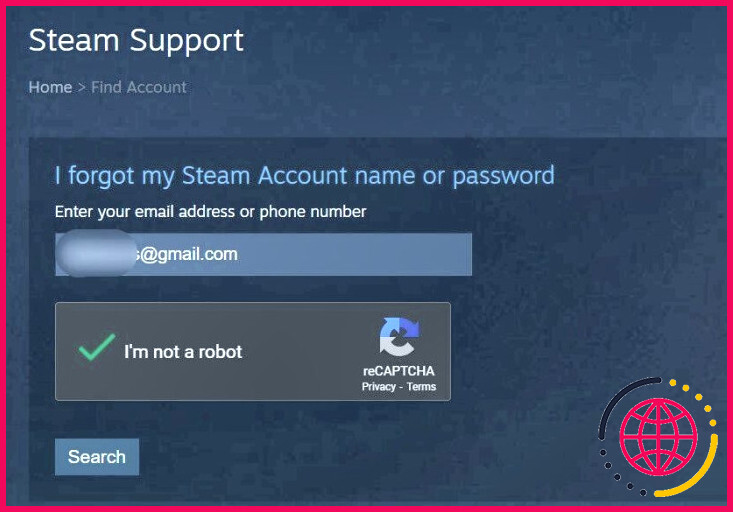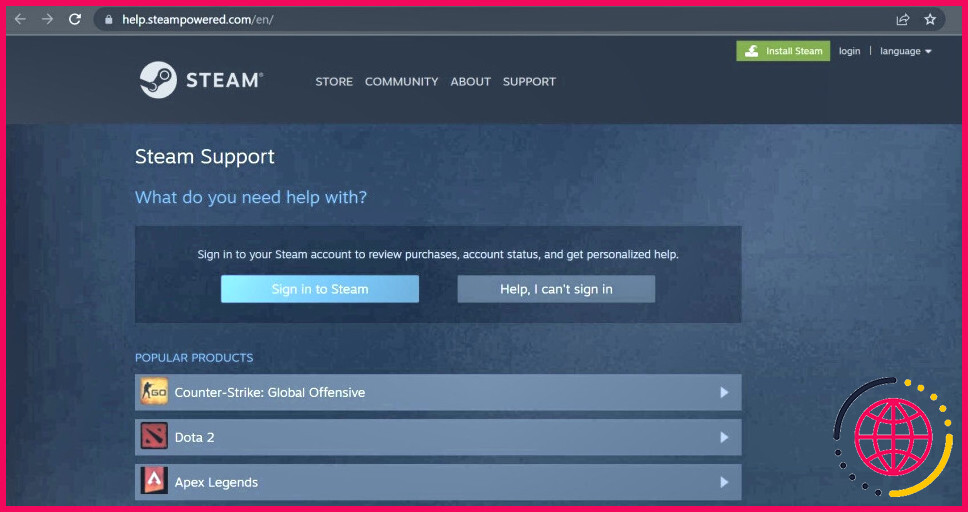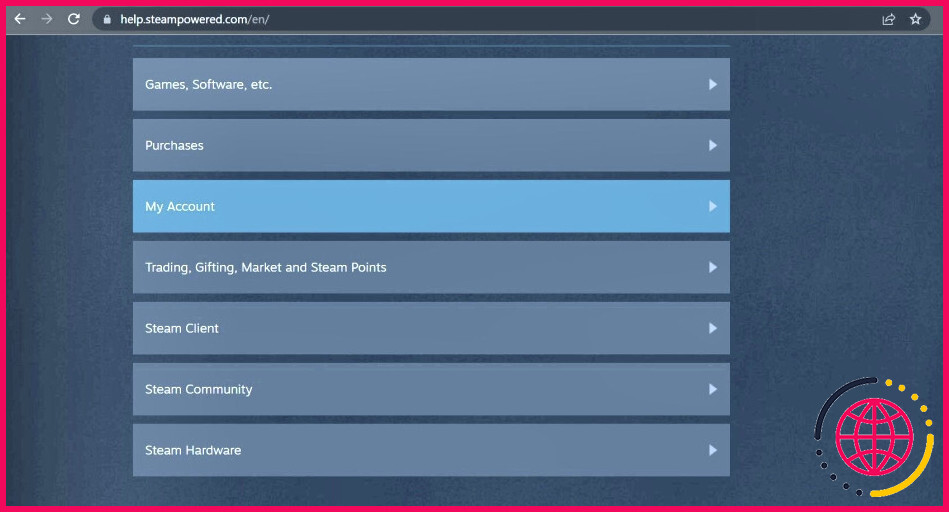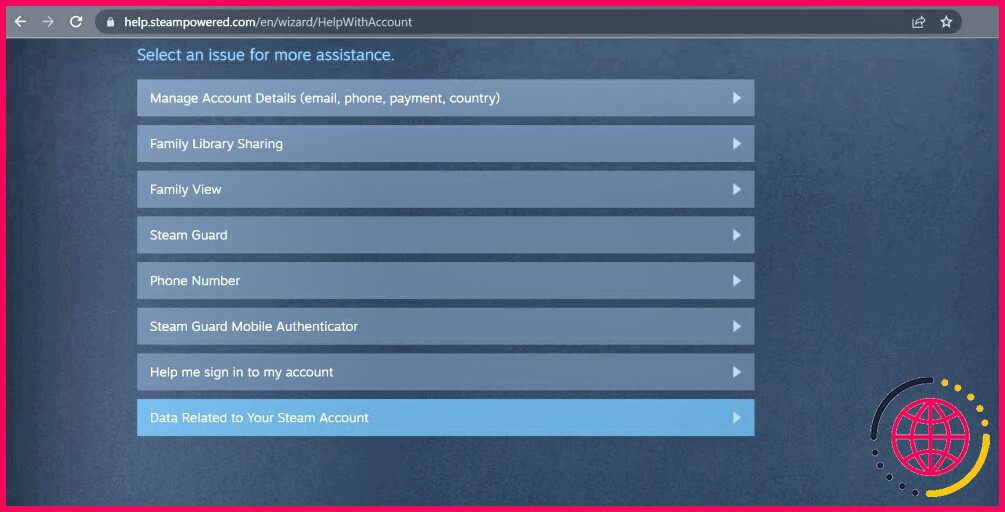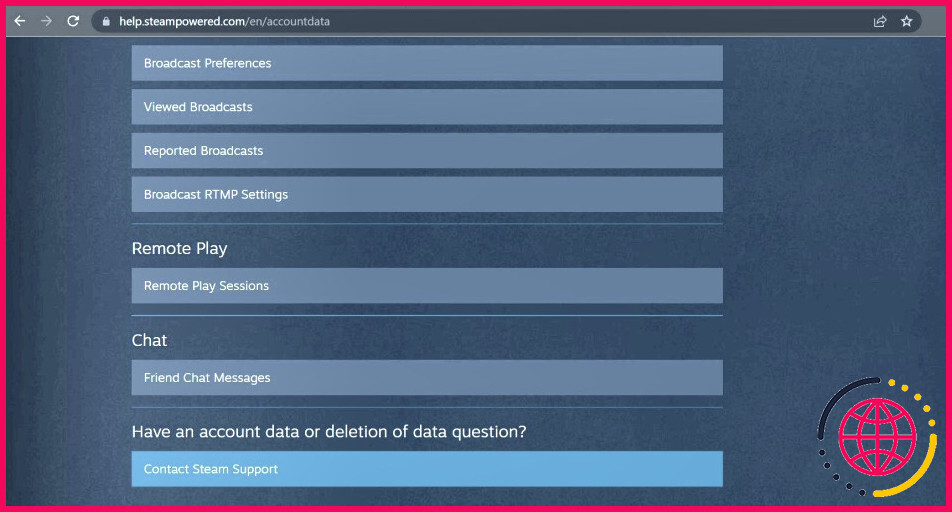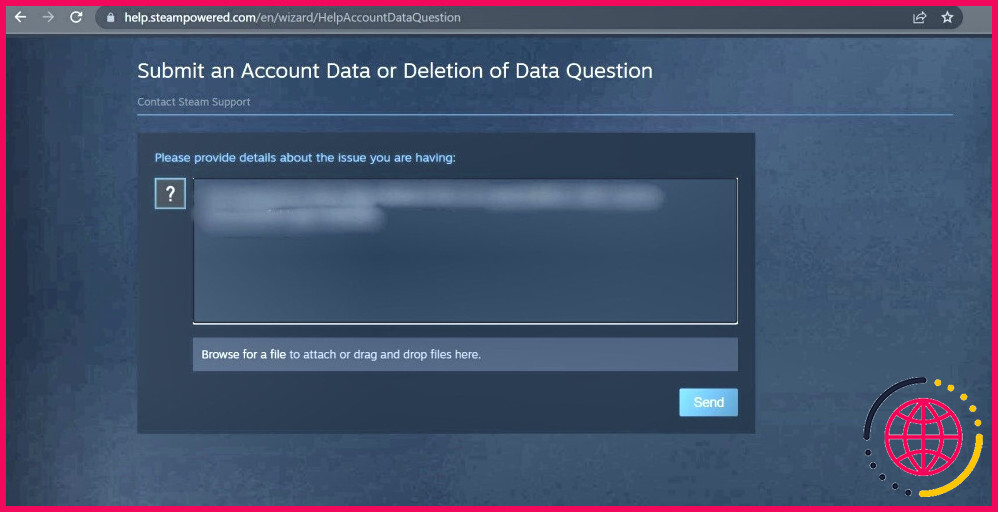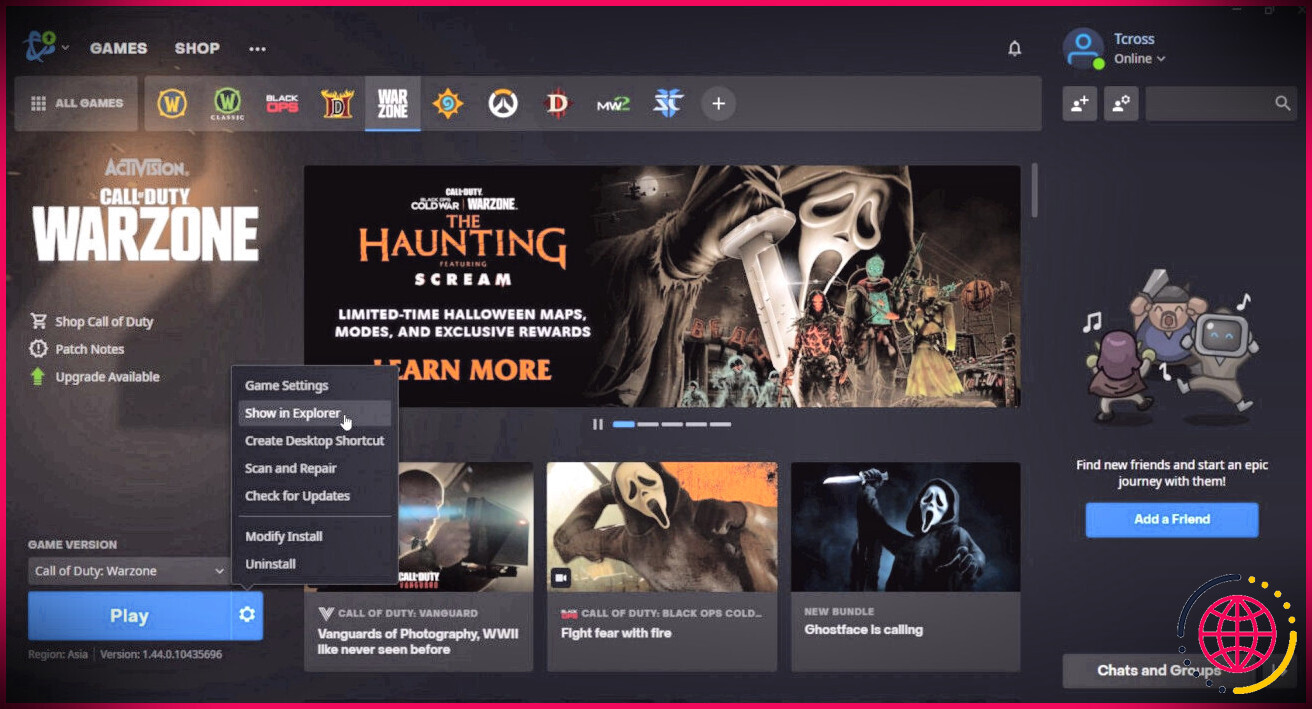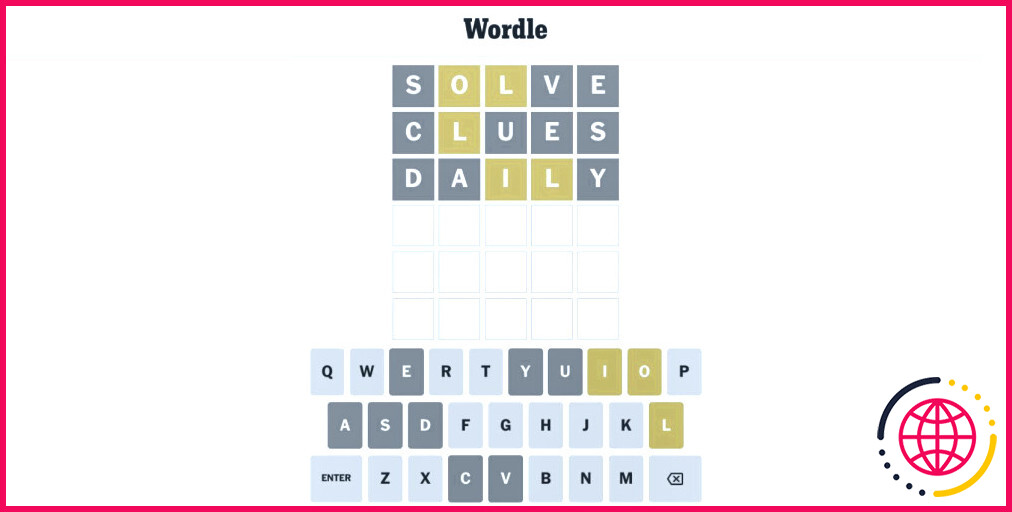Comment résoudre l’erreur « Trop d’échecs de connexion (ou d’inscription) depuis votre réseau (ou emplacement) » dans Steam
Avez-vous rencontré l’erreur « Too many login (or sign in) failures from your network (or location) » après plusieurs tentatives de connexion infructueuses sur Steam ? Si c’est le cas, vous avez atteint le nombre maximum de tentatives de connexion infructueuses et Steam vous a temporairement empêché de vous reconnecter à votre compte.
Steam agit généralement de la sorte pour empêcher les tentatives de connexion non autorisées, mais si vous dépassez la limite vous-même, vous serez traité de la même manière. Si vous souhaitez contourner cette restriction, lisez la suite pour connaître les solutions possibles.
Avez-vous rencontré l’erreur lors de votre première tentative de connexion ?
Si vous avez effectué une série de tentatives de connexion infructueuses avant de rencontrer cette erreur sur Steam, vous pouvez appliquer les correctifs suggérés pour contourner la restriction. Cependant, si vous avez rencontré cette erreur lors de votre première tentative, vous risquez de subir une grave violation de la sécurité.
Une personne connaissant le nom de votre compte Steam pourrait tenter de se connecter à votre compte. Elle pourrait être connectée à la même connexion internet que vous, ou être plus proche de vous, ce qui pourrait expliquer pourquoi vous avez rencontré l’erreur lors de la première tentative de connexion.
Compte tenu des risques associés à cette possibilité, vous devez prendre les mesures nécessaires pour protéger votre compte.
Tout d’abord, changez le mot de passe de votre compte, surtout s’il est faible et que les personnes qui vous connaissent peuvent le deviner facilement. Ensuite, configurez Steam Guard, un système d’authentification à deux facteurs, sur votre compte Steam. Si vous ne savez pas comment configurer le système d’authentification à deux facteurs sur Steam, consultez notre guide sur la sécurité des comptes Steam.
Après avoir sécurisé votre compte Steam, suivez les étapes ci-dessous pour contourner les restrictions de connexion.
1. Forcez la sortie de Steam
Tout d’abord, assurez-vous qu’un problème temporaire de Steam n’est pas à l’origine de l’erreur. Pour le confirmer, quittez Steam par la force et relancez-le.
Pour forcer la fermeture du client Steam sous Windows, ouvrez le Gestionnaire des tâches, recherchez le processus du client Steam dans la liste des programmes en cours d’exécution, cliquez dessus avec le bouton droit de la souris et appuyez sur la touche Terminer la tâche.
Pour forcer la fermeture de Steam sur macOS, ouvrez le Moniteur d’activité, sélectionnez le processus Steam cliquez sur l’icône icône de la croix dans le coin supérieur droit, et cliquez sur Forcer la sortie.
En plus de fermer le client Steam sur votre appareil principal, assurez-vous que le compte n’est connecté nulle part ailleurs. Une fois que c’est fait, passez à l’étape suivante.
2. Se connecter à un autre réseau
Si vous avez rencontré l’erreur « too many login failures from your network », il se peut que Steam bloque d’autres tentatives de connexion sur votre réseau. Par conséquent, le changement de votre connexion Internet peut contourner les restrictions et vous permettre de vous connecter avec succès. Connectez-vous donc à une autre connexion ou activez temporairement votre hotspot mobile et connectez-vous à l’aide des données mobiles.
Si vous parvenez à vous connecter après avoir changé de réseau, il se peut qu’il y ait un problème avec votre connexion principale. Pour y remédier, déconnectez votre connexion internet et reconnectez-la, puis redémarrez votre routeur pour vous assurer que le problème ne vient pas de là. Avec un peu de chance, la résolution des problèmes de connexion internet suffira à résoudre ce problème.
3. Activez votre VPN
Si vous avez rencontré l’erreur « trop d’échecs de connexion à partir de votre emplacement », connectez votre appareil à un VPN pour contourner les restrictions d’emplacement. Le VPN attribuera à votre appareil une adresse IP différente de celle qui a été bloquée. Cela peut vous aider à vous connecter à votre compte avec succès.
Si vous avez rencontré l’erreur en question sur le client de bureau Steam, téléchargez votre application VPN préférée et connectez-vous à n’importe quel serveur. Si vous rencontrez le problème sur un navigateur, installez une extension VPN et activez-la.
Passez à l’étape suivante si l’activation du VPN ne change rien.
4. Vérifier les problèmes éventuels liés au navigateur
Pour vérifier si l’erreur est due à un problème spécifique au navigateur, passez à un autre navigateur web et essayez de vous connecter à partir de celui-ci. Si vous ne voyez pas d’erreur dans les autres navigateurs, le problème se situe au niveau de votre navigateur principal. Dans ce cas, voici ce que vous pouvez faire pour résoudre le problème :
- Videz le cache du navigateur.
- Désactivez toutes les extensions du navigateur qui, selon vous, pourraient interférer avec le processus de connexion.
- Réinitialisez les paramètres du navigateur et, si possible, réinstallez-le.
5. Réinitialisez le mot de passe de votre compte
Dans un fil de discussion de la communauté Steam plusieurs utilisateurs ont indiqué qu’ils avaient réussi à corriger l’erreur en réinitialisant le mot de passe de leur compte. Réinitialisez donc le mot de passe de votre compte une fois pour voir si cela vous aide. Pour ce faire, suivez les étapes suivantes :
- Allez sur la page site web de Steam et cliquez sur connexion dans le coin supérieur droit.
- Cliquez ensuite sur Au secours, je n’arrive pas à me connecter sur l’écran de connexion.
- Après cela, cliquez sur J’ai oublié le nom ou le mot de passe de mon compte Steam.
- Saisissez l’adresse électronique ou le numéro de téléphone associé à votre compte et cliquez sur Rechercher.
- Ensuite, cliquez sur le lien que vous recevez par courriel ou saisissez le code que vous recevez par téléphone.
- Ensuite, il vous suffit de suivre les instructions à l’écran pour réinitialiser votre mot de passe.
6. Attendez que la limite des tentatives de connexion se réinitialise.
En suivant les solutions mentionnées précédemment, vous devriez pouvoir contourner la restriction et vous connecter avec succès à Steam. Toutefois, il se peut que ces solutions ne fonctionnent pas toujours. Par conséquent, si vous avez toujours des difficultés à vous connecter, vous devriez attendre que la limite des tentatives de connexion se réinitialise.
Steam ne précise pas combien de temps dure cette limite. La plupart des utilisateurs affirment que cela prend entre 30 minutes et une heure, mais quelques autres utilisateurs ont dû attendre 24 heures avant que la limite ne soit réinitialisée. Par conséquent, attendez une heure, et si possible, 24 heures.
Si l’erreur persiste pendant plus d’une journée, vous devez contacter le service clientèle de Steam.
7. Soumettre un ticket à l’assistance Steam
Vous devez vous connecter à votre compte Steam pour soumettre un ticket à l’assistance Steam. Par conséquent, si vous rencontrez la même erreur de connexion sur le site Web de Steam, nous vous recommandons de contacter l’assistance par courrier électronique à l’adresse [email protected].
Toutefois, si vous parvenez à vous connecter sur le site Web de Steam, vous pouvez soumettre un ticket d’assistance en suivant les étapes suivantes :
- Allez sur le site Steam Support.
- Cliquez sur Se connecter à Steam et connectez-vous.
- Cliquez sur le bouton Mon compte .
- Cliquez sur Données relatives à votre compte Steam.
- Cliquez sur le bouton Contacter l’assistance Steam au bas de cette page.
- Expliquez le problème que vous rencontrez dans le formulaire et cliquez sur Envoyer.
Steam reçoit des centaines de tickets d’assistance par jour, il se peut donc que la réponse prenne un certain temps. Vous devrez donc faire preuve de patience.
Connexion réussie à Steam
Rencontrer une erreur lors de la connexion à l’application Steam peut nous faire perdre notre sang-froid. Espérons que les correctifs ci-dessus résoudront le problème sous-jacent et vous permettront de vous connecter à Steam avec succès. Si rien ne fonctionne, contactez l’assistance Steam, qui sera probablement en mesure de vous aider à résoudre le problème de connexion.
S’abonner à notre newsletter
Comment corriger le trop grand nombre d’échecs de connexion à Steam sur mon réseau ?
Passez à un autre réseau. D’autres personnes ont résolu l’erreur Steam too many login attempts en changeant de réseau. Si vous utilisez une connexion réseau Wi-Fi, vous pouvez essayer d’utiliser un réseau câblé. Vous pouvez également utiliser un hotspot mobile pour vous connecter si vous ne disposez pas d’une deuxième connexion Internet.
Combien de temps dure le refroidissement de la connexion à Steam ?
Le premier délai (niveau 1) dure 30 minutes. Deuxième délai (niveau 2) – dure 2 heures. Le troisième délai (niveau 3) dure 24 heures. Quatrième temps de recharge (niveau 4) – dure 1 semaine.
Comment corriger le nombre excessif de tentatives sur Steam ?
Essayez de réinitialiser vos paramètres Steam. Pour ce faire, allez dans les paramètres du client Steam, cliquez sur « Interface », puis sur « Réinitialiser les paramètres Steam ». Cela réinitialisera vos paramètres Steam à leurs valeurs par défaut et peut résoudre tout problème avec le client.
Combien de temps faut-il attendre pour réessayer sur Steam ?
Si vous essayez d’acheter un jeu en promotion, mais que vous ne parvenez pas à le faire, Steam vous permettra de réessayer dans les trois jours qui suivent. Nous voulons que vous puissiez acheter et apprécier les jeux sur Steam.