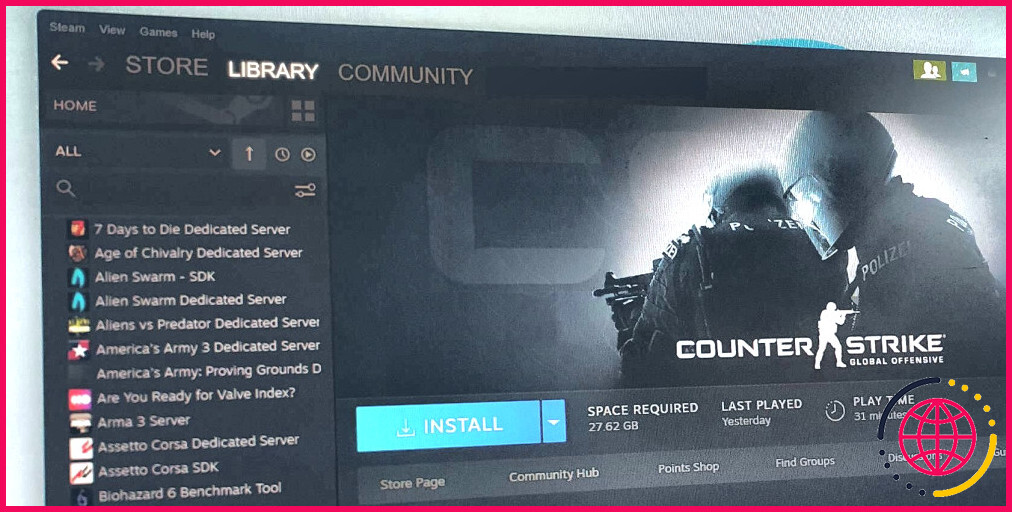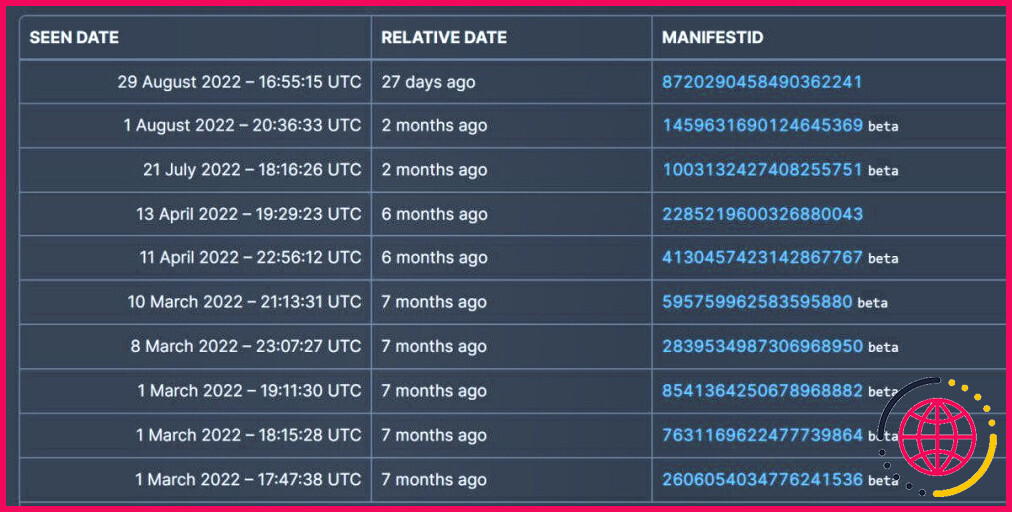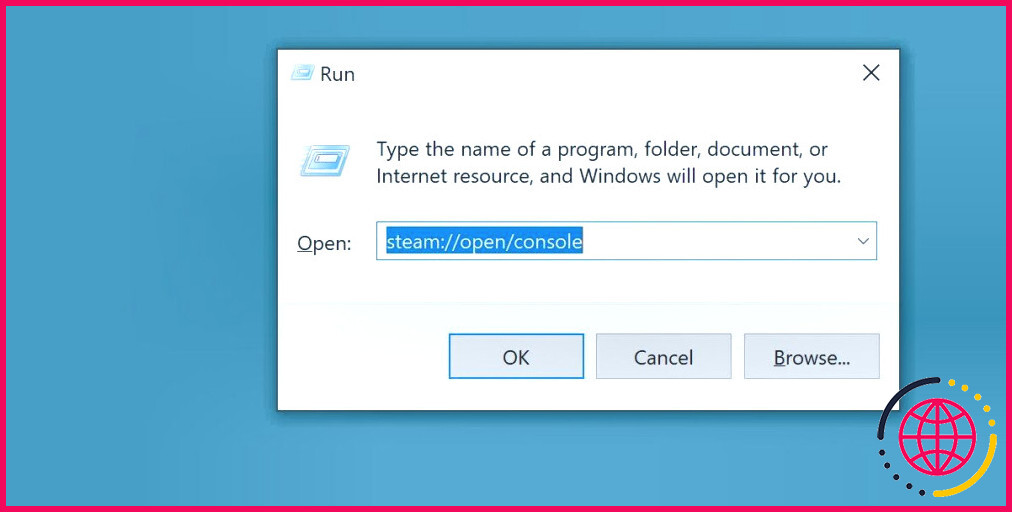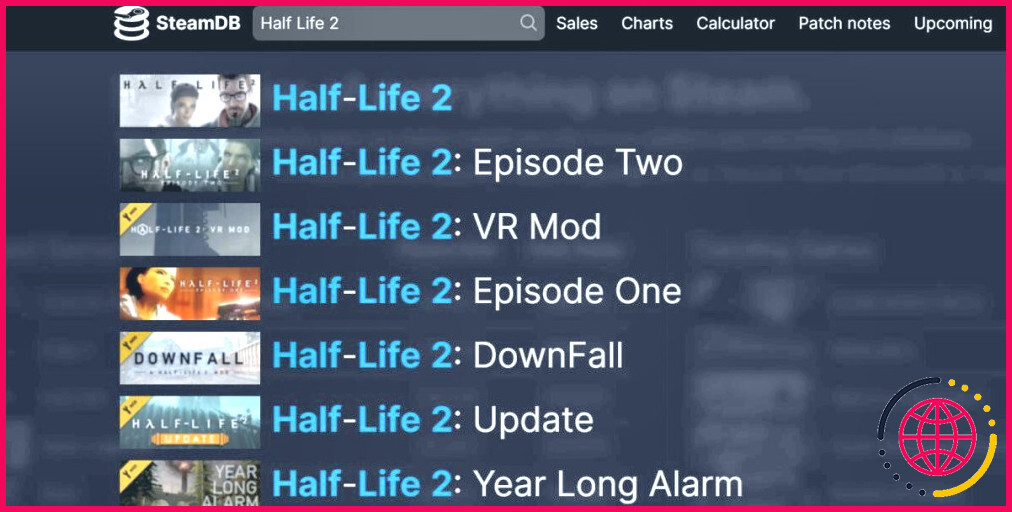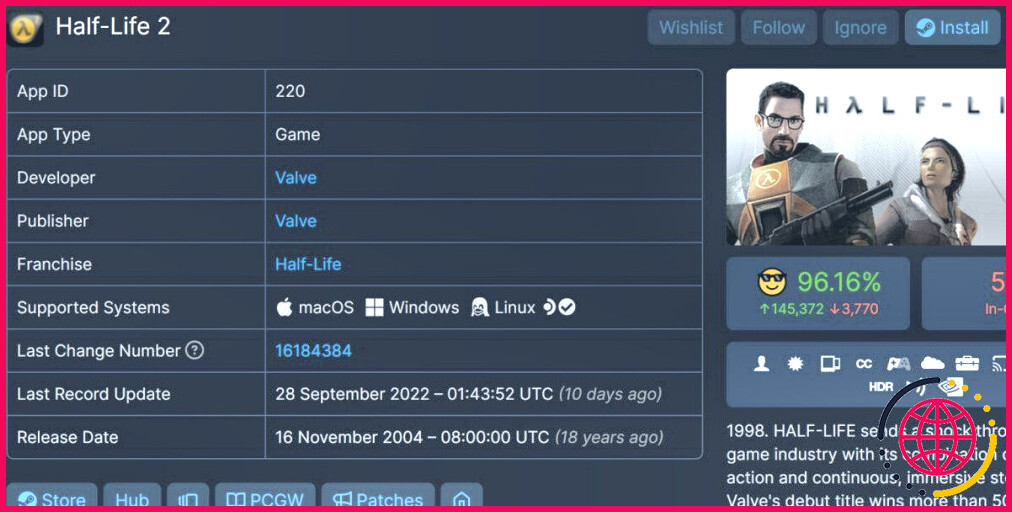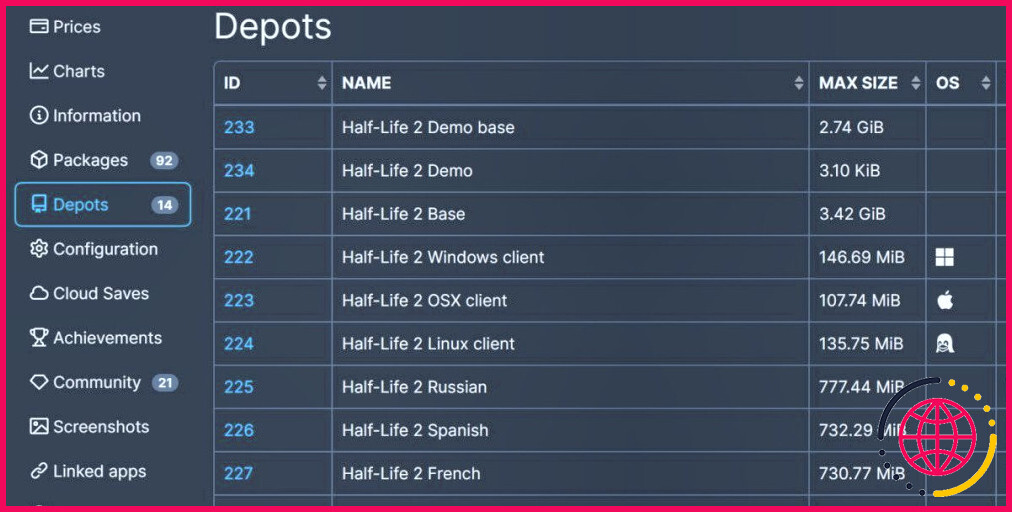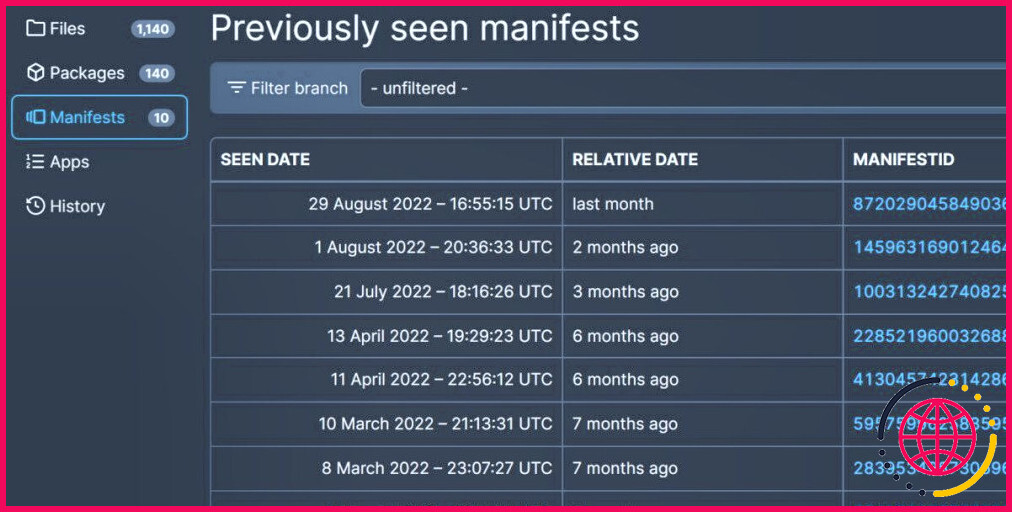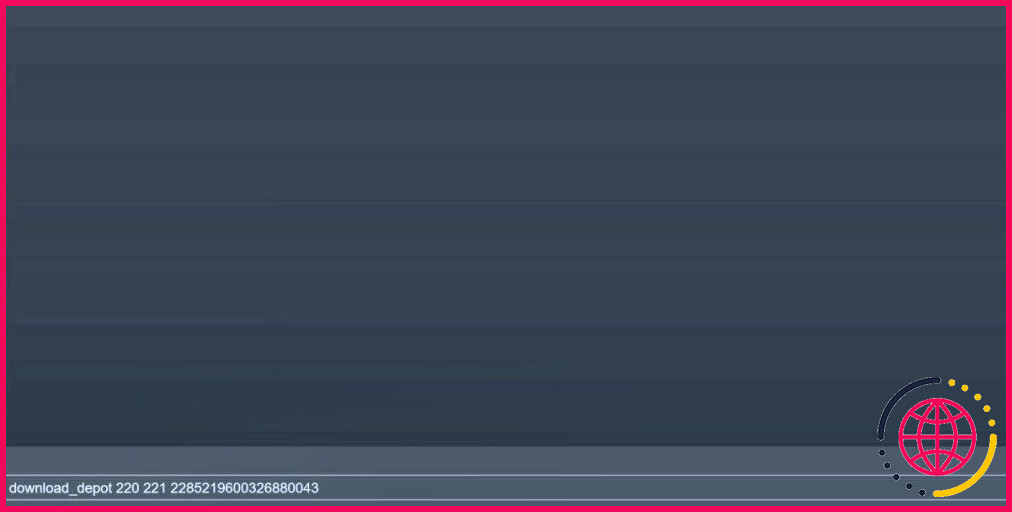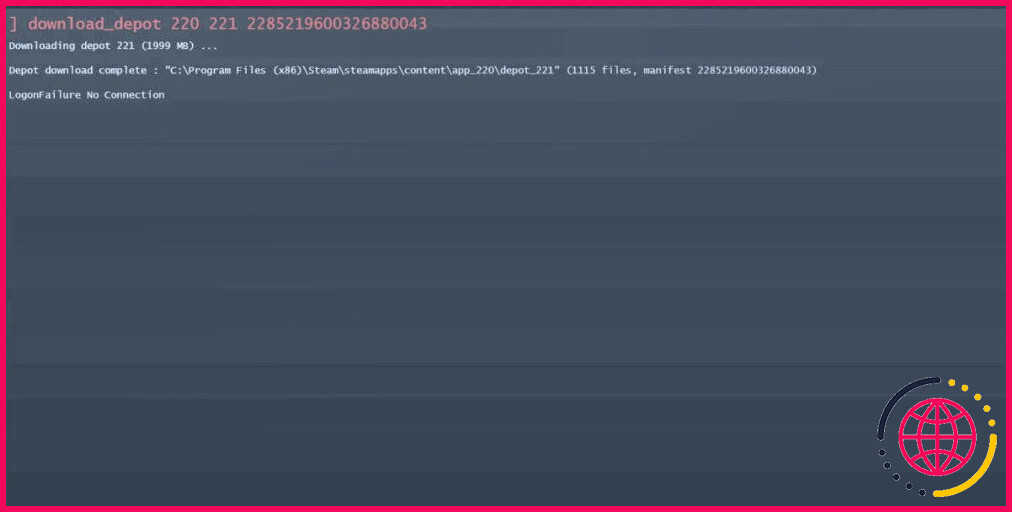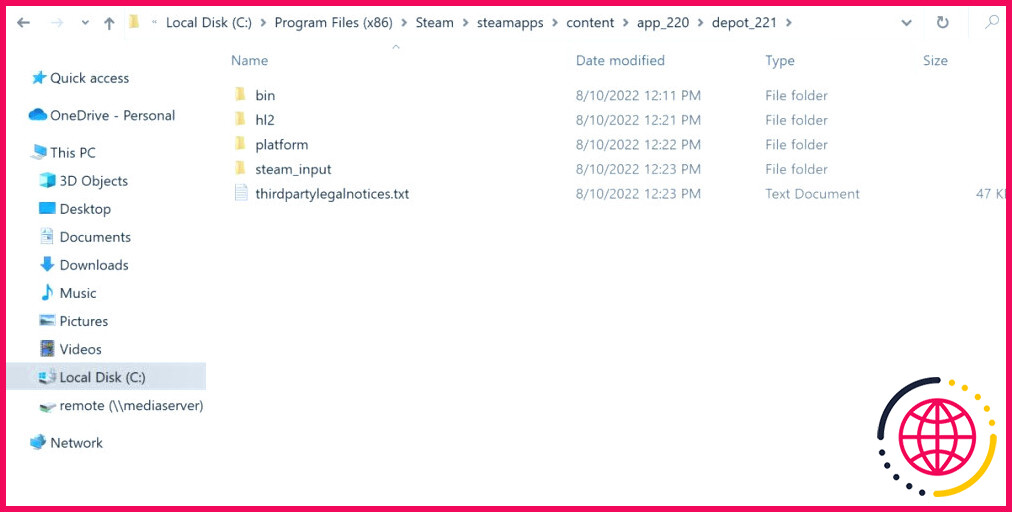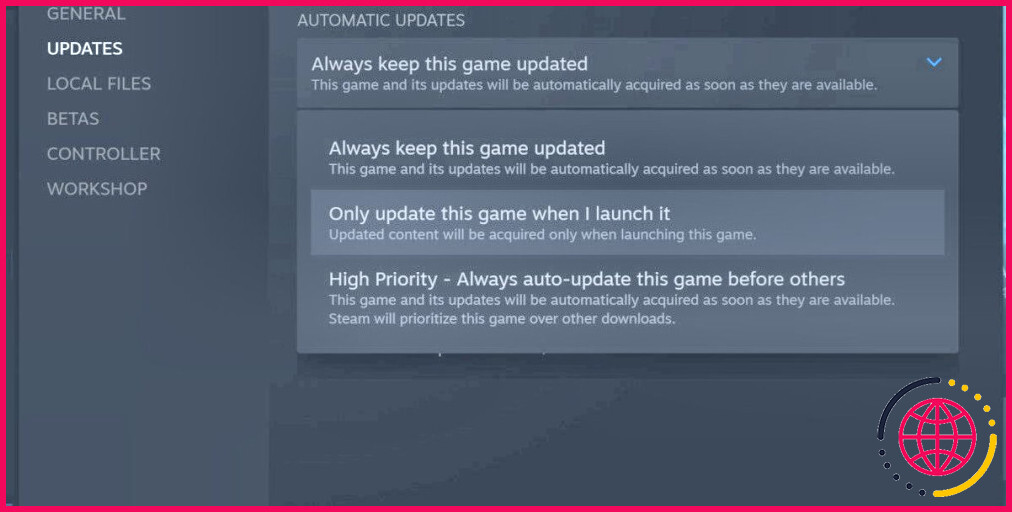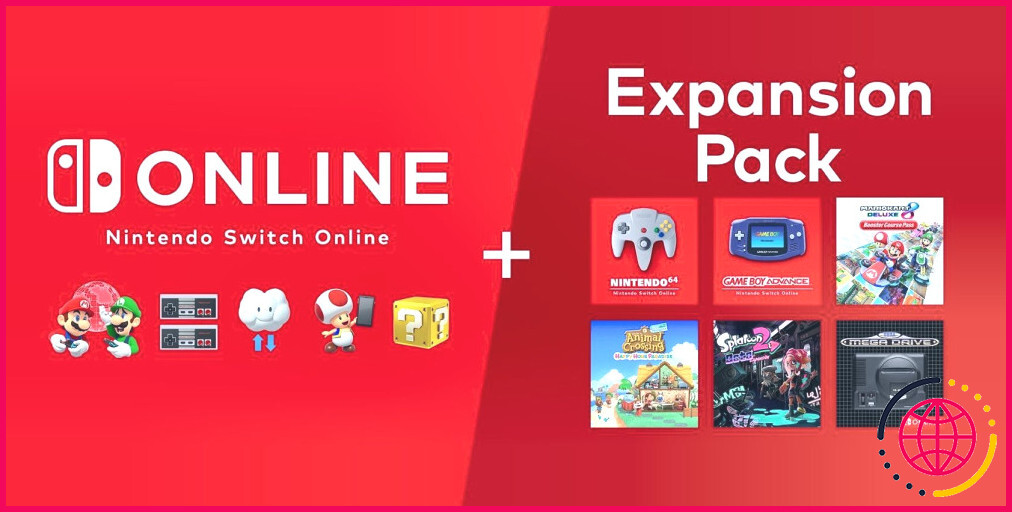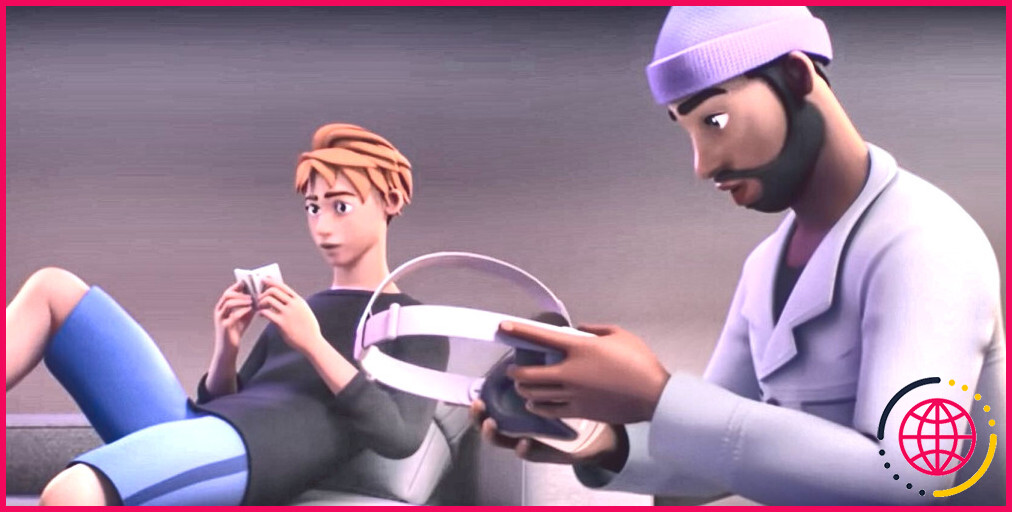Comment rétrograder les jeux Steam
Steam possède une collection de milliers de jeux, ainsi que la plupart d’entre eux voient des mises à jour tous les quelques jours ou semaines. Bien que cela soit principalement un avantage, les nouvelles mises à jour peuvent supprimer des fonctionnalités que vous avez appréciées et aussi parfois apporter de nouveaux bugs et aussi des problèmes.
Avez-vous déjà souhaité pouvoir revenir à une version antérieure d’un jeu Steam ? Voici comment.
Puis-je rétrograder n’importe quel jeu sur Steam ?
Oui ! Chaque jeu vidéo sur Steam maintient un historique complet des différentes variations de mise à jour. Malheureusement, ce n’est pas aussi facile que de choisir une variation de jeu vidéo dans une sélection d’aliments déroulants.
Toutes les anciennes versions de jeux vidéo sont sauvegardées sur Steam ainsi qu’elles peuvent être obtenues via la console Steam. Les différentes variations de jeux sont sauvegardées en tant que Manifeste, que vous pouvez localiser dans un Dépôt.
Afin de télécharger un de ces manifestes, nous devrons rassembler un peu d’information, et ensuite envoyer une commande via la console Steam.
1. Activer la console Steam
Le tout premier point que nous allons faire est d’autoriser la console Steam. Vous aurez l’intention d’avoir Steam en cours d’exécution avant de procéder. Si vous téléchargez et installez une ancienne version d’un jeu payant, vous souhaiterez également être connecté directement à un compte qui possède ce jeu.
Afin d’autoriser la console Steam, adhérez à ces étapes.
D’abord, appuyez sur le bouton Win + R pour faire apparaître le Exécuter programme. Saisissez la chaîne de messages suivante et appuyez sur Entrée :
Steam s’ouvrira immédiatement ainsi que de présenter un nouvel écran, intitulé. Steam Console . Maintenez Steam ouvert pour le moment, et passons à votre navigateur web pour l’action suivante.
2. Localiser l’application, le dépôt, ainsi que l’ID du manifeste pour votre jeu.
La prochaine partie de cet aperçu va nécessiter l’utilisation de . SteamDB ou la base de données Steam. Rendez-vous sur le site de page web principale de SteamDB ainsi que de rechercher le jeu que vous souhaitez déclasser. Nous utiliserons Half-Life 2 comme exemple.
Le tout premier petit détail que vous voudrez saisir est l’indice ID de l’application . Notez-le quelque part, puis cliquez sur le bouton Dépôts lien, situé sur le côté de la page web.
Cette page aura un aspect un peu différent selon les jeux, mais elle doit être assez évidente dans les deux cas.
Nous avons l’intention d’écrire le Numéro d’identification fourni par rapport au dépôt que nous recherchons.
Quel dépôt cherchons-nous ? Le dépôt pour le jeu vidéo de base. Deux points qui pourraient suggérer que le dépôt est pour le jeu de base sont la dimension du dépôt, ainsi que le nom. Si c’est le plus grand dépôt, et qu’il s’appelle quelque chose comme « Base », après cela sans aucun doute c’est celui que nous recherchons.
Dans notre cas, ce serait Half- Life 2 Base . Nous devrions actuellement avoir un App ID et un ID de dépôt . Pour Half-Life 2, nous avons 220 ainsi que 221 jusqu’à présent. Maintenant, cliquez sur le ID du dépôt lui-même. Cela vous amènera certainement à une autre page encore.
Cliquez sur Manifeste sur le côté. Cette page web affiche toutes les différentes mises à jour, ainsi que la durée depuis laquelle ces mises à jour ont été publiées. Vous devrez peut-être vous connecter à SteamDB pour voir les mises à jour de plus d’un an.
Cette page web contient la dernière information que nous recherchons. Trouvez la mise à jour que vous recherchez et écrivez également l’élément suivant . ID du manifeste . Actuellement, nous avons tout ce dont nous avons besoin.
Dans notre cas, il s’agit du ID de l’application 220, le Depot ID 221, et aussi le ID du manifeste que nous utiliserons est 2285219600326880043.
3. Téléchargez le manifeste en utilisant la console Steam.
Retournez directement dans Steam. La partie suivante est très facile. C’est ici que nous téléchargeons en fait l’ancienne variation.
Avec la console Steam ouverte, entrez la commande suivante.
Encore une fois, notre exemple ressemblerait certainement à quelque chose de similaire à ceci.
Après avoir appuyé sur la touche entrée, il pourrait sembler que rien ne se passe. Steam ne vous informe pas toujours du téléchargement.
N’ayez pas peur, si vous êtes allé dans la commande correctement, Steam le téléchargera tranquillement. Vous pouvez vérifier en inspectant toute utilisation du réseau. Si la discussion sur la limitation de vos informations vous dérange, veillez à comprendre comment limiter le transfert et l’utilisation des données dans Windows.
Finalement, la console Steam affichera certainement un message suggérant que le téléchargement est terminé.
Tant que vous obtenez le message Téléchargement du dépôt complet ne vous préoccupez pas des messages d’erreur créés à ce stade.
Prenez note de l’endroit où le téléchargement a été placé. Il y a une étape supplémentaire ou plus incluse pour que votre jeu vidéo déclassé fonctionne sur Steam.
4. Changez les fichiers du jeu avec les fichiers déclassés.
Naviguez jusqu’à l’endroit où Steam a effectivement téléchargé vos documents. Maintenez cette fenêtre ouverte.
Ensuite, ouvrez le répertoire d’installation de votre jeu vidéo. Cela peut être fait rapidement en se conformant à ces étapes :
- Clic droit le jeu sur Steam.
- Passez la souris sur Gérer .
- Cliquez sur Parcourir les fichiers locaux .
Les 2 sites répertoires doivent se ressembler beaucoup.
A partir de là, il s’agit de remplacer les données initiales du jeu vidéo par votre nouvelle variation téléchargée. Soit vous déplacez vos fichiers de jeux vidéo originaux vers une zone supplémentaire pour en faire une sauvegarde, soit vous supprimez carrément les données initiales. Tout ce que vous effacez peut être téléchargé à nouveau plus tard.
Ensuite, collez les fichiers que vous avez téléchargés et installés depuis la console Steam directement sur le site du répertoire d’installation.
Vous avez actuellement mis à niveau les documents du jeu. La prochaine fois que vous lancerez le jeu vidéo à travers Steam, il introduira certainement cette version initiale.
5. Désactivez les mises à jour automatiques.
Cette dernière action est facultative, pourtant si vous souhaitez certainement rester sur cette version réduite à long terme, vous devrez désactiver les mises à jour automatiques du jeu vidéo. Pour ce faire, conformez-vous à ces actions :
- Faites un clic droit sur le jeu dans Steam.
- Allez directement dans Propriétés , puis cliquez sur& & Mises à jour .
- Commutateur Toujours garder ce jeu vidéo à jour à Ne mettre à jour ce jeu que lorsque je l’introduis .
Cela vous donnera l’alternative de négliger tout type de mise à jour du jeu vidéo dès que vous le lancerez.
Une autre option consiste à lancer Steam en mode hors ligne ou à jouer sans lien internet. Cela vous rendrait certainement incapable de télécharger et d’installer des mises à jour pour l’un de vos jeux, mais garantirait certainement que votre version déclassée ne soit pas involontairement supprimée par une mise à jour surprise.
Le mode hors ligne comporte son propre ensemble d’inconvénients, alors assurez-vous de bien comprendre comment utiliser le paramètre hors ligne pour Steam si vous comptez vous consacrer à ce choix.
Grâce à Steam, les anciennes mises à jour sont maintenues en vie.
Garder vos jeux vidéo à jour et fonctionnant bien est une caractéristique très merveilleuse de Steam, mais encore mieux est la capacité de télécharger et d’installer et de jouer tout type de mise à jour que vous seriez certainement tel.
Certains jeux vidéo ne vous permettront pas de vous amuser avec cette méthode, comme les jeux sur Internet, mais aussi pour une de la plupart, vous serez en mesure de rétrograder à tout type de variation de tout type de jeu qui a effectivement jamais obtenu sur Steam.
Cette technique aide également les jeux vidéo qui ont été retirés de Steam !