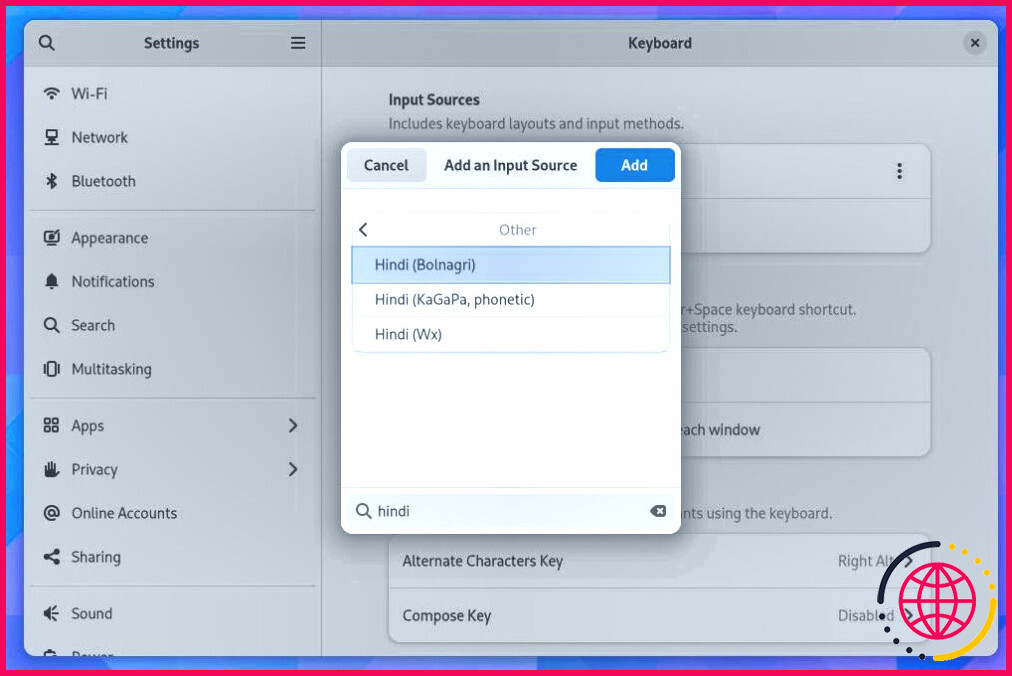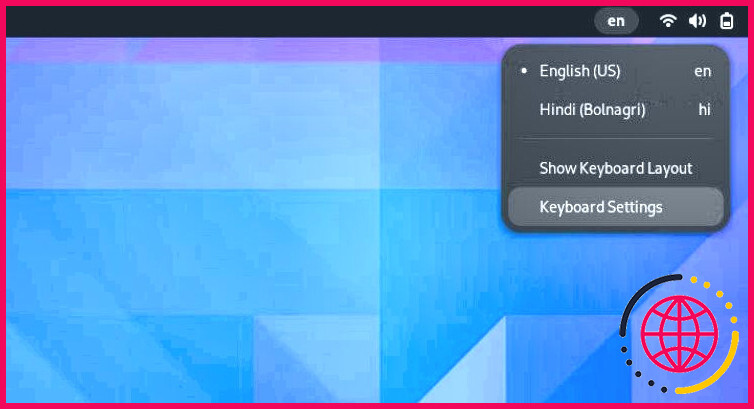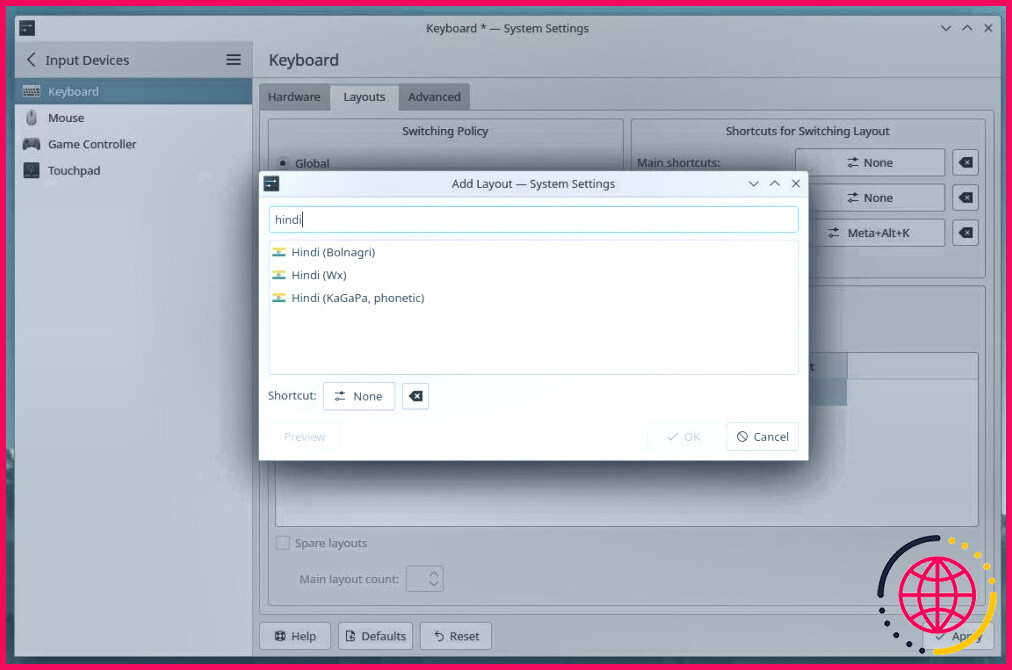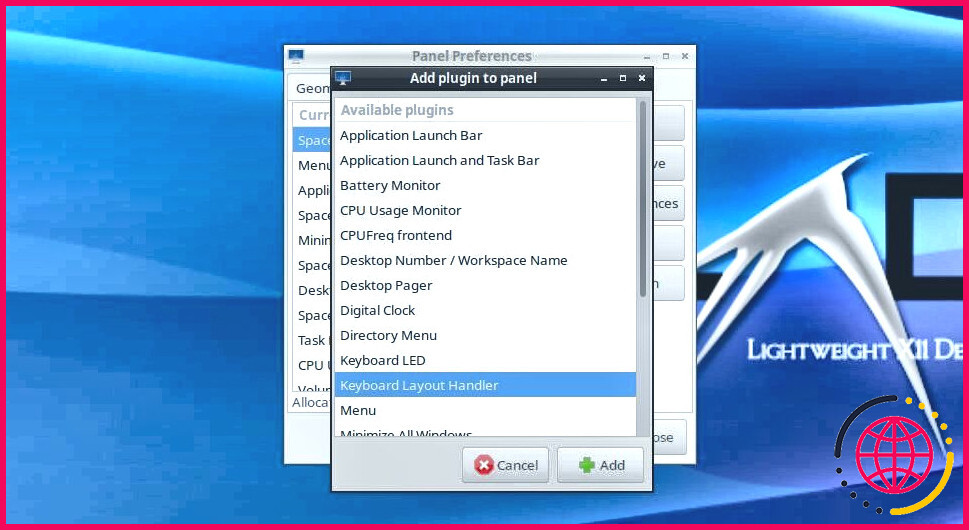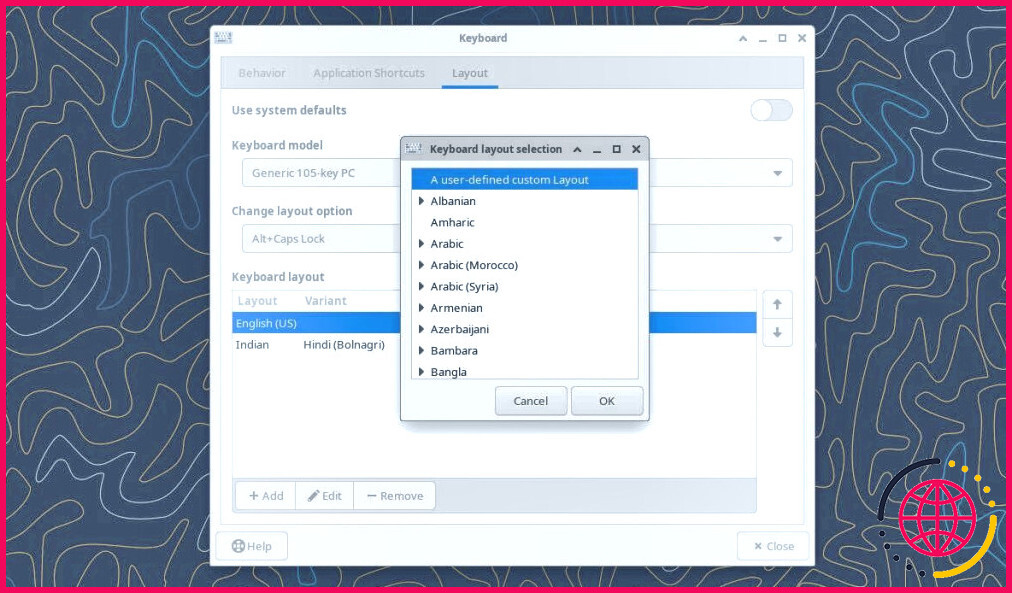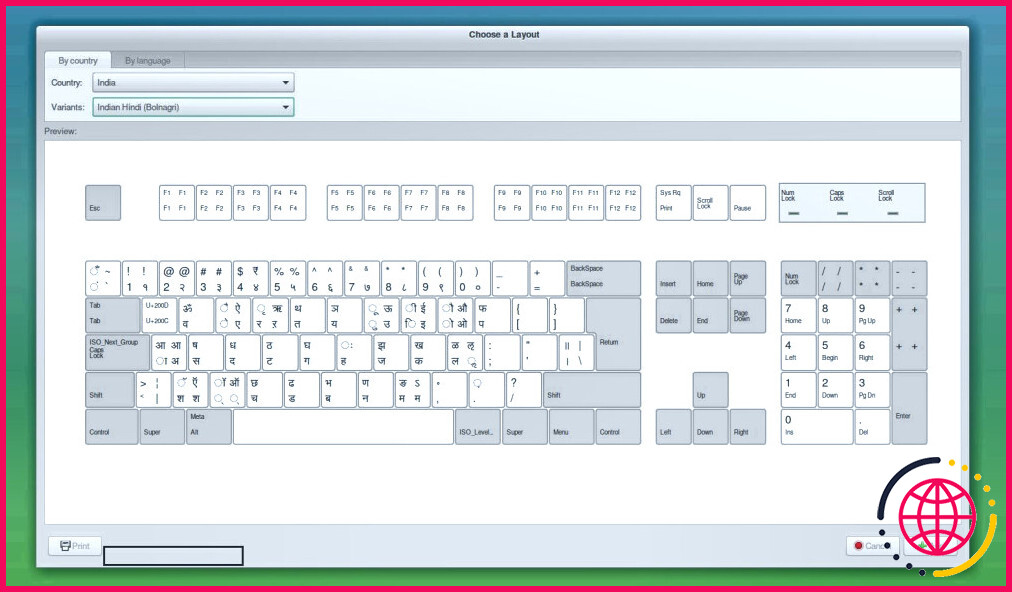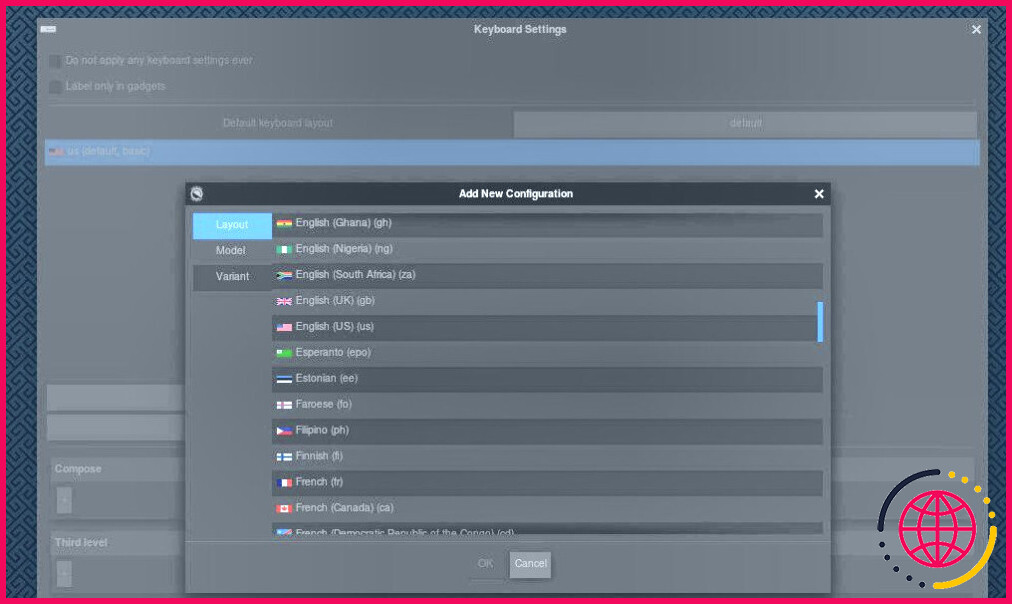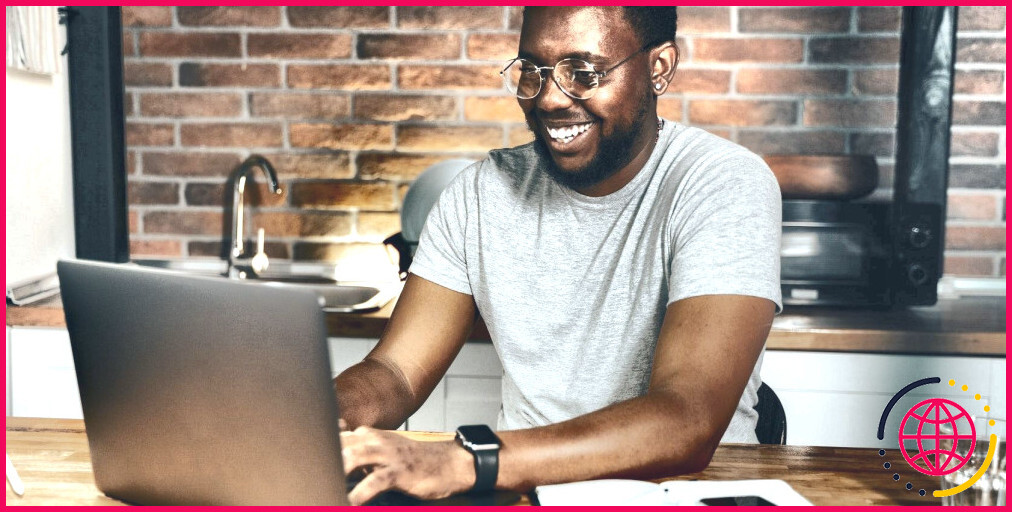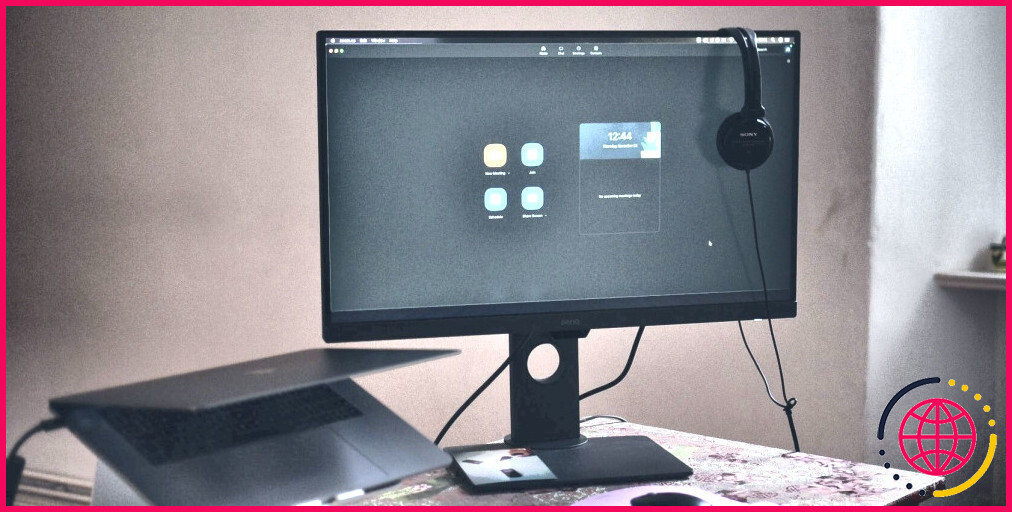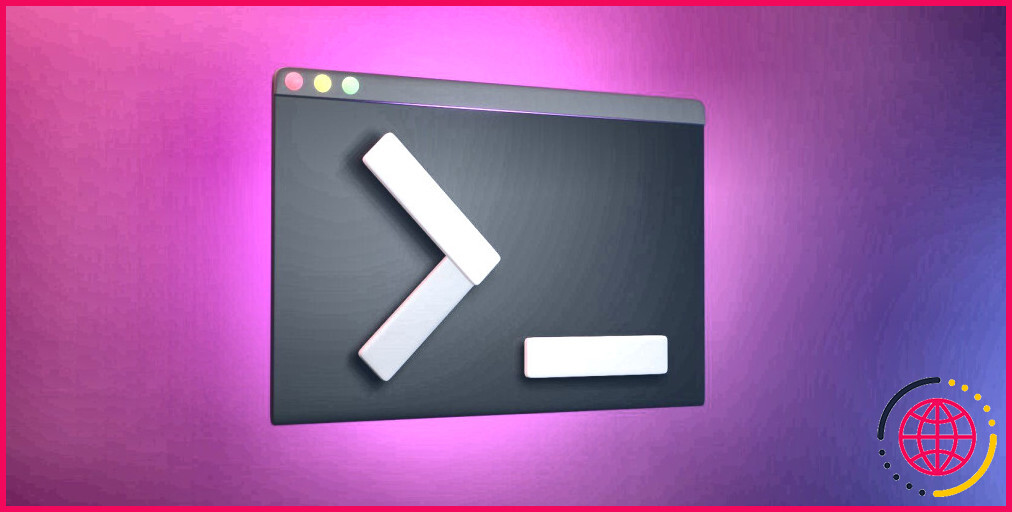Comment ajouter ou modifier la disposition du clavier sous Linux
Si vous préférez interagir avec les ordinateurs dans une langue autre que l’anglais, les dispositions de clavier vous sauveront la vie. Il est fort probable que vous souhaitiez faire de votre langue maternelle la langue d’entrée principale de votre système.
Même si vous avez l’habitude de taper en anglais, il est possible que vous n’aimiez pas la disposition par défaut du clavier QWERTY. Peut-être faites-vous partie des personnes qui possèdent des claviers avec des dispositions non conventionnelles.
Quelle que soit la raison, ne vous inquiétez pas, car il est facile d’ajouter et de passer d’une disposition de clavier à l’autre sur un PC Linux.
Utilisation de la commande setxkbmap
La commande setxkbmap fonctionne sur toutes les distros Linux et est extrêmement pratique si vous êtes à l’aise avec la ligne de commande. En utilisant setxkbmap, vous pouvez même changer la disposition du clavier sur votre Raspberry Pi.
Pour commencer, listez d’abord les dispositions de clavier disponibles avec :
Reportez-vous à la liste des dispositions de clavier par Autoitscript et trouvez la disposition que vous souhaitez définir. À partir de la sortie ci-dessus, notez le code et exécutez la commande suivante pour définir la nouvelle disposition de clavier :
Par exemple, si vous voulez changer la disposition de votre clavier en Hindi, Inde, vous devez entrer :
Notez la commande permettant de définir la disposition de clavier actuellement active (setxkbmap us, dans le cas où il s’agit de fr_US). De cette façon, vous pouvez copier et coller la commande pour annuler les modifications en cas d’incident.
Ajouter et passer d’une nouvelle disposition de clavier à l’autre de manière graphique
Si vous n’aimez pas le terminal Linux, envisagez de configurer les dispositions de clavier à l’aide de l’application de configuration graphique fournie avec l’environnement de bureau que vous utilisez.
Tout d’abord, vérifiez quel environnement de bureau est actuellement installé sur votre système. Ensuite, suivez les étapes ci-dessous.
1. GNOME
Pour ajouter des dispositions de clavier dans GNOME, appuyez sur la touche Super et recherchez Paramètres. Lancez le menu Paramètres et passez à l’application Clavier dans la barre latérale gauche.
Cliquez sur l’onglet Plus (+) sous le bouton Sources d’entrée. Cliquez sur l’icône de menu à trois points, puis cliquez sur Autres. Recherchez la disposition de clavier souhaitée et sélectionnez le résultat approprié dans la liste. Une fois que vous avez terminé, cliquez sur Ajouter pour ajouter la disposition de clavier à votre système.
Sur GNOME, vous pouvez basculer entre les dispositions de clavier configurées à partir de la barre d’état système.
Les étapes pour ajouter de nouvelles dispositions de clavier sont les mêmes pour d’autres environnements de bureau basés sur GNOME comme Budgie.
2. KDE Plasma
Les utilisateurs de KDE Plasma peuvent ajouter de nouvelles dispositions de clavier en se rendant dans l’application Paramètres du système. Sélectionnez Périphériques d’entrée dans la barre latérale gauche et passez à l’option Dispositions sous l’onglet Clavier.
Par défaut, la fonction permettant de définir plusieurs dispositions de clavier est désactivée. Cochez la case à côté de Configurer les dispositions puis cliquez sur le bouton Ajouter pour continuer.
Recherchez la mise en page que vous souhaitez ajouter dans la liste des options et cliquez sur Ok pour continuer. Vous pouvez également définir ici un raccourci clavier pour la disposition sélectionnée. Une fois que la nouvelle disposition apparaît dans la fenêtre Dispositions appuyez sur Appliquer pour enregistrer les modifications.
Comme pour les autres ordinateurs de bureau, vous pouvez modifier la disposition du clavier en utilisant l’option correspondante dans la barre d’état système. Ou utilisez la combinaison de touches si vous avez configuré un raccourci clavier.
3. Cannelle
Si vous utilisez Cinnamon, ouvrez les paramètres du clavier en recherchant « clavier« dans le menu de l’application. Appuyez sur Super pour faire apparaître le menu des applications.
Passez à l’option Modèles et cliquez sur l’onglet Plus (+) situé en bas à gauche. Sélectionnez une mise en page dans la liste et appuyez sur Ajouter.
Vous pouvez maintenant passer à la disposition de clavier suivante en appuyant sur Super + Espace et à la précédente avec Maj + Super + Espace. Il y aura aussi une option pour changer la disposition dans votre barre système, mais les raccourcis clavier sont plus rapides.
4. LXDE
Contrairement aux autres bureaux Linux, l’ajout de nouvelles dispositions de clavier n’est pas aussi simple dans LXDE. Il n’y a pas d’option pour ajouter ou modifier des dispositions de clavier dans les paramètres du clavier.
Pour commencer, faites un clic droit n’importe où sur le panneau inférieur (ou la barre des tâches). Cliquez sur Ajouter / supprimer des éléments du panneau > Ajouter > Gestionnaire de la disposition du clavier > Ajouter. Fermez la fenêtre des préférences du panneau.
Ensuite, dans la barre d’état système, une option permettant de passer d’une disposition de clavier à l’autre sera disponible. Mais vous ne pourrez pas encore passer d’une disposition à l’autre, car vous n’avez pas configuré de dispositions supplémentaires.
Pour ajouter de nouvelles dispositions, cliquez avec le bouton droit de la souris sur l’icône Gestionnaire de disposition de clavier dans la barre d’état système et cliquez sur Paramètres du « Keyboard Layout Handler ». Ensuite, décochez la case située à côté de Conserver les dispositions du système.
Sous Dispositions du clavier, cliquez sur Ajouter puis sélectionnez la présentation souhaitée dans la liste des options disponibles. Vous pouvez également définir un raccourci clavier pour passer d’une présentation à l’autre ; le raccourci par défaut est Maj + Verrouillage des majuscules.
5. XFCE
Pour ajouter de nouvelles dispositions de clavier dans XFCE, ouvrez le menu des applications et sélectionnez Paramètres > Clavier. Passez à l’option Disposition et faites basculer l’onglet Utiliser les valeurs par défaut du système est désactivée.
Cliquez sur Ajouter et sélectionnez la disposition de clavier souhaitée dans la liste. Pour faciliter le changement de disposition, sélectionnez un raccourci clavier dans le menu Modifier la disposition dans le menu déroulant.
6. MATE
Il est facile d’ajouter de nouvelles dispositions de clavier sur MATE. Commencez par développer la section Système situé dans le coin supérieur gauche. Dirigez-vous vers le menu Préférences > Matériel > Clavier et passez à l’option Dispositions .
Cliquez sur Ajouter et un nouveau Choisir une mise en page s’affiche. Sélectionnez le modèle Pays et Variantes de la liste. Vous pouvez également passer à l’option Par langue si vous préférez rechercher une mise en page en utilisant le nom de la langue.
Une fois que vous avez sélectionné la mise en page souhaitée, cliquez sur Ajouter pour continuer. Pour configurer un raccourci clavier, cliquez sur Options > Passer à une autre disposition et sélectionnez une combinaison de touches dans la liste. Enfin, appuyez sur Fermer et testez les nouveaux paramètres.
7. Lumières
Si vous utilisez le bureau Enlightenment, vous pouvez accéder aux paramètres du clavier en cliquant avec le bouton droit de la souris sur l’icône Disposition du clavier dans la barre d’état système (généralement la deuxième en partant de la droite). Cliquez sur Clavier > Paramètres pour lancer la fenêtre des paramètres.
Procédez en cliquant sur Ajouter et en sélectionnant une disposition de clavier dans la liste. Pour configurer un raccourci clavier, cliquez sur le bouton Plus sous le bouton Disposition des commutateurs et sélectionnez une combinaison de touches dans la liste des options disponibles.
Il est facile et amusant de personnaliser Linux !
Outre la configuration matérielle, vous pouvez personnaliser d’autres aspects de votre PC Linux à votre guise. Si vous n’aimez pas une partie de votre bureau Linux, il est toujours possible de la remplacer par quelque chose d’autre, qu’il s’agisse de la disposition des claviers, des bureaux ou des applications.
Avoir une disposition de clavier familière vous aide à travailler plus efficacement, car vous pouvez tirer le meilleur parti de votre clavier. Si vous ne savez pas taper au clavier, il est facile d’améliorer votre vitesse de frappe sous Linux.
Comment modifier la disposition du clavier sous Linux ?
Modifier la disposition du clavier dans la console Linux
- Vue d’ensemble.
- Utilisation de la commande loadkeys.
- Utilisation de la commande setxkbmap.
- Utilisation de la commande dpkg-reconfigure.
- Modification du fichier /etc/default/keyboard.
- Utilisation de la commande localectl.
- Conclusion.
Comment ajouter différentes dispositions de clavier ?
Ajouter une disposition de clavier ou une méthode de saisie pour une langue.
- Balayez vers l’intérieur à partir du bord droit de l’écran, appuyez sur Paramètres, puis sur Modifier les paramètres du PC.
- Tapez ou cliquez sur Heure et langue, puis tapez ou cliquez sur Région et langue.
- Tapez ou cliquez sur la langue à laquelle vous souhaitez ajouter un clavier, puis tapez ou cliquez sur Options.
Comment ajouter une disposition à Linux ?
Tout d’abord, ouvrez le lanceur d’applications et ouvrez le menu Paramètres. Vous pouvez le localiser rapidement en tapant simplement Paramètres dans la barre de recherche. Maintenant que le menu Paramètres est ouvert, trouvez la section Clavier sur le côté gauche et cliquez dessus. Cliquez sur le signe + pour ajouter une nouvelle disposition de clavier.
Comment ajouter une autre disposition de clavier dans Ubuntu ?
Modifier la disposition du clavier
- Dans le bureau Ubuntu, cliquez sur Paramètres du système.
- Cliquez sur Disposition du clavier.
- Cliquez sur le signe plus (+) dans le coin inférieur gauche pour ouvrir les dispositions de clavier disponibles.
- Sélectionnez la disposition de clavier souhaitée, puis cliquez sur Ajouter.