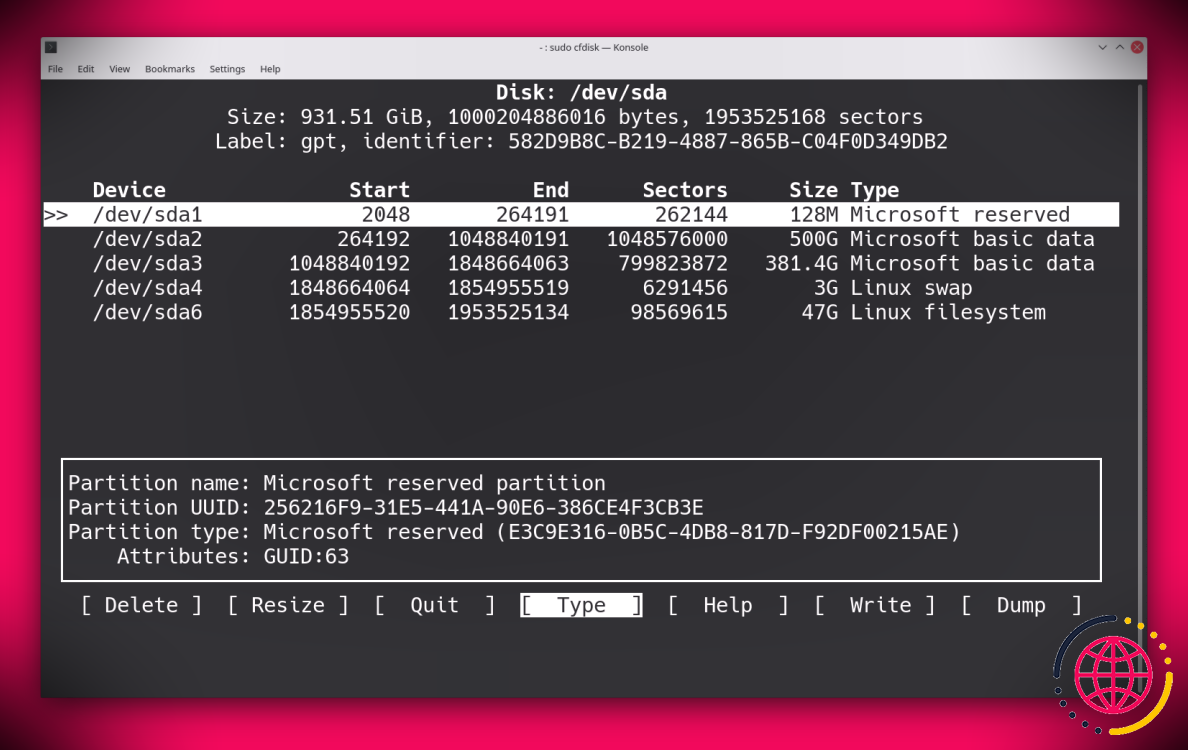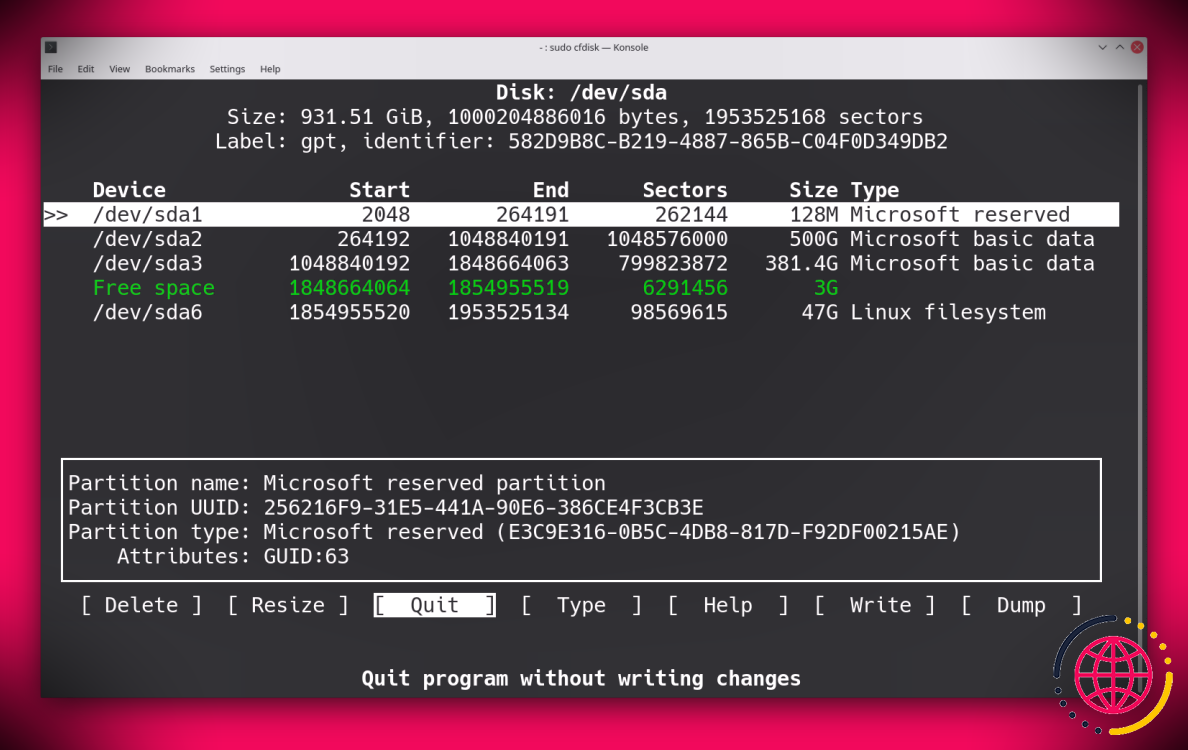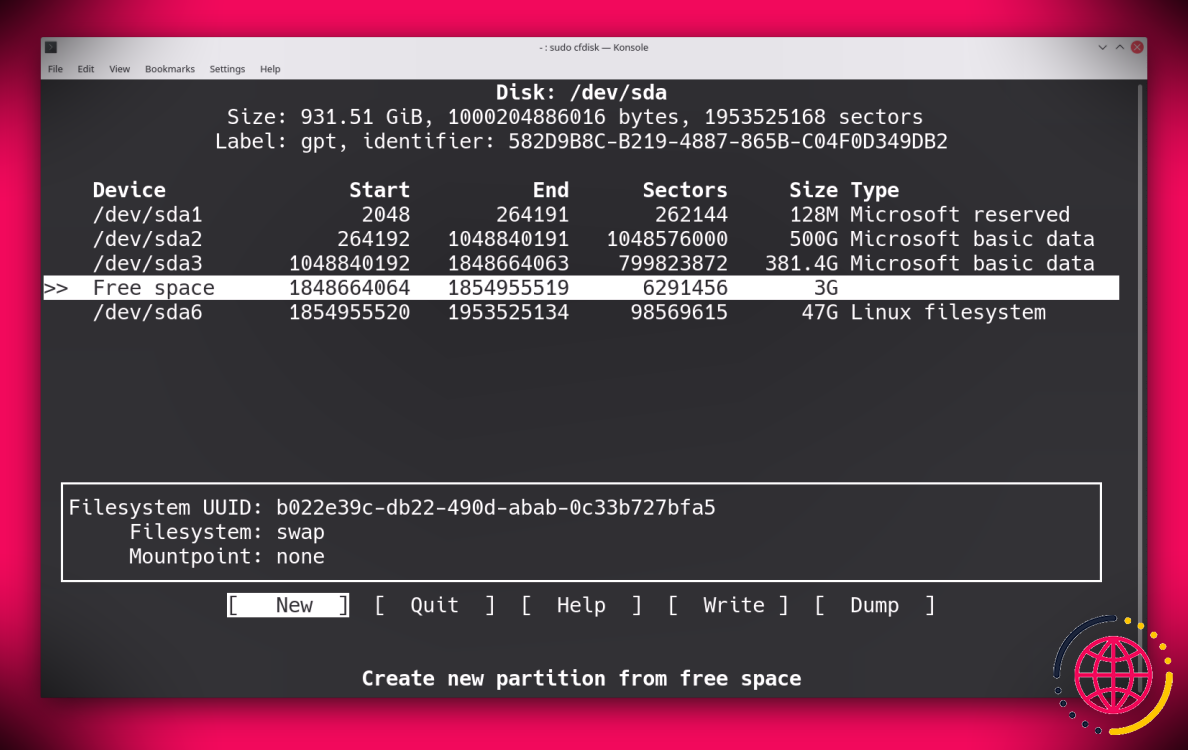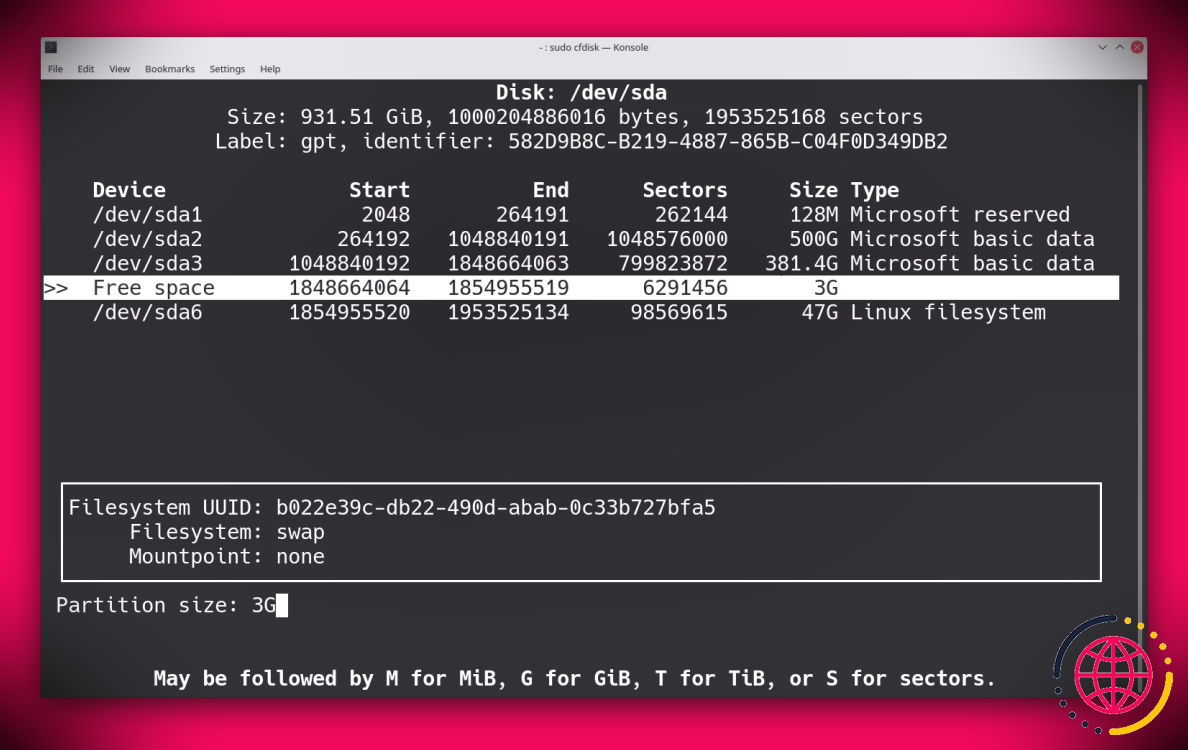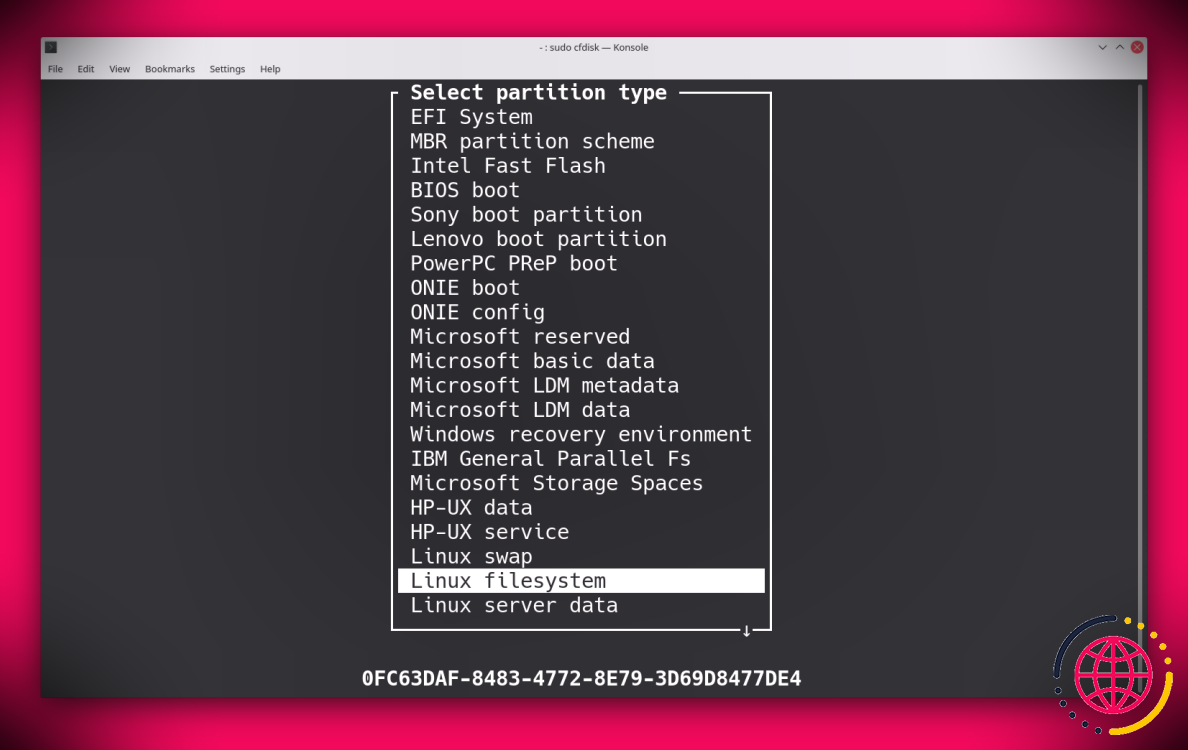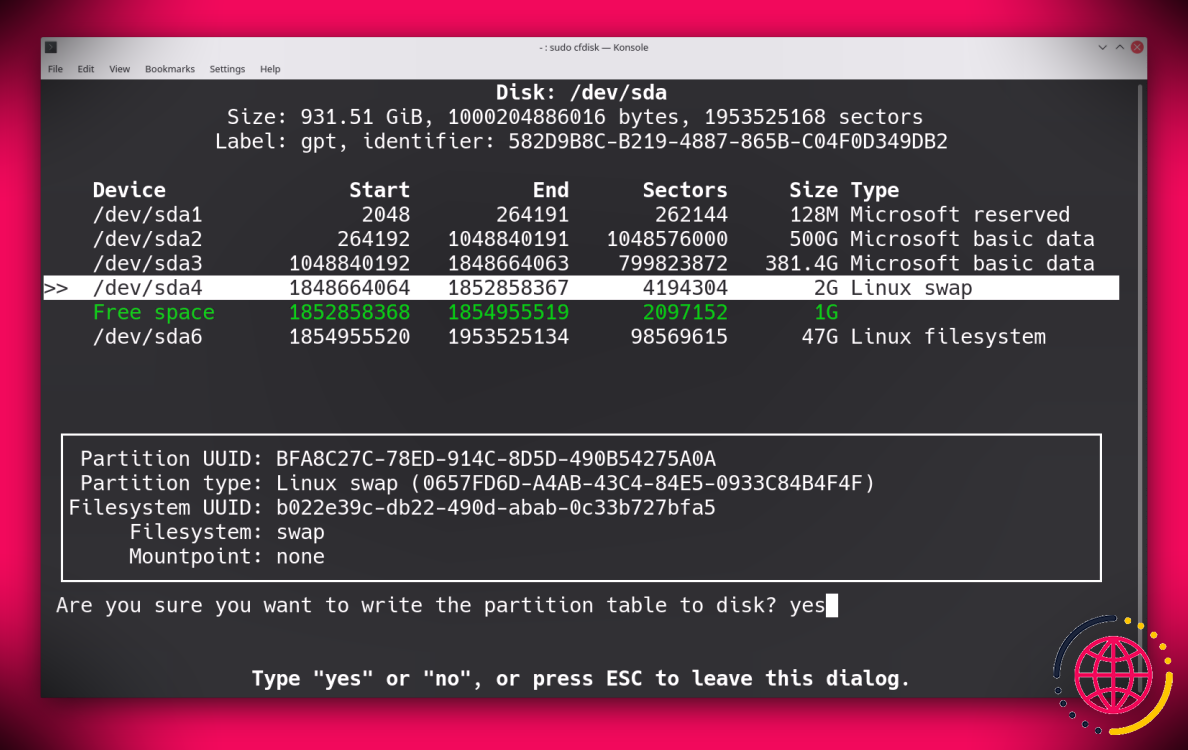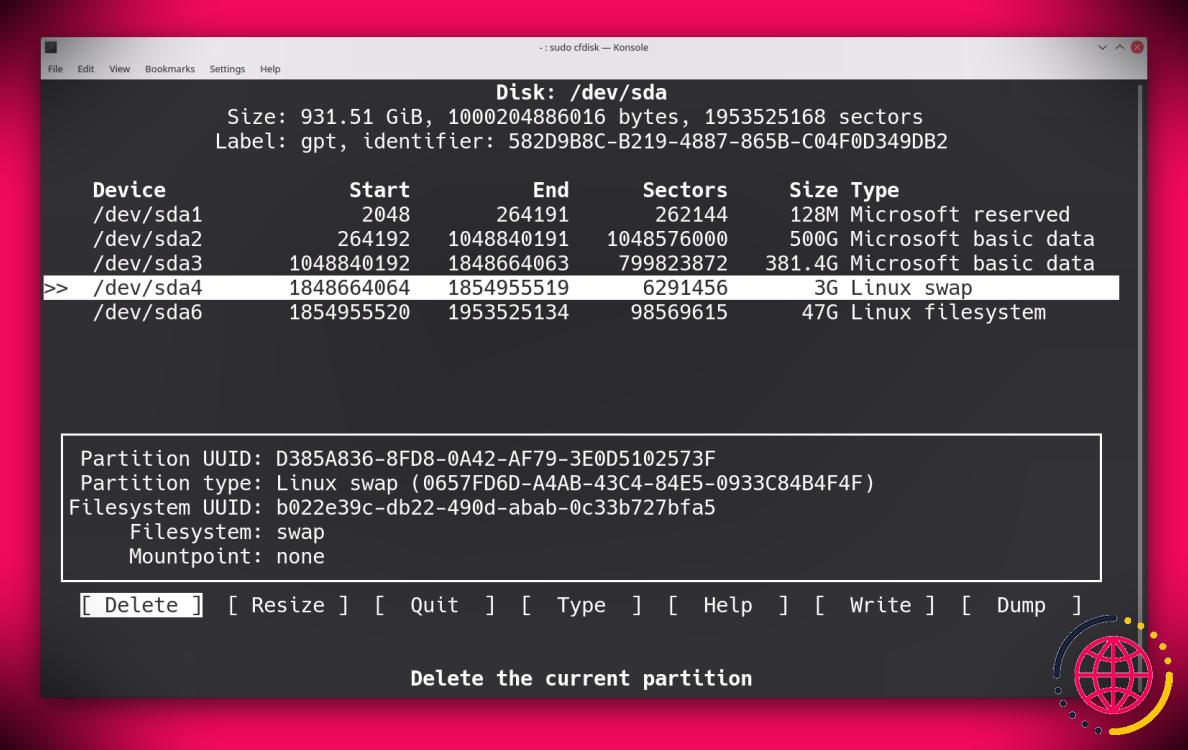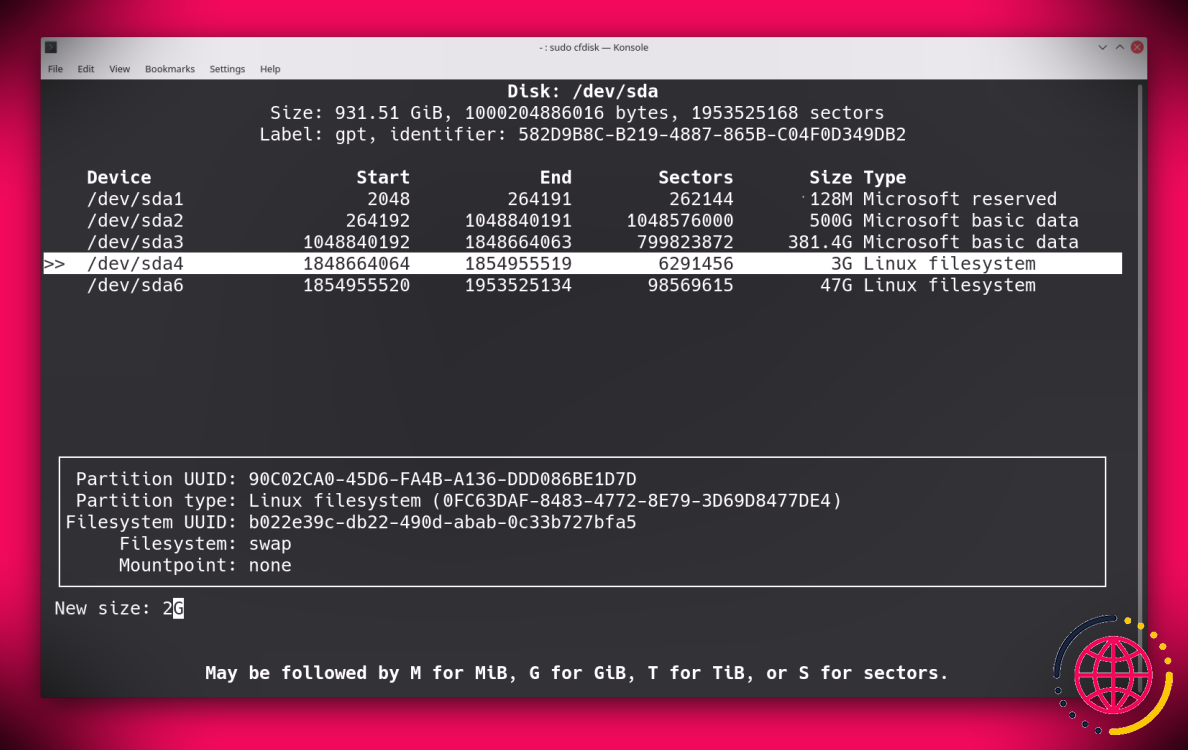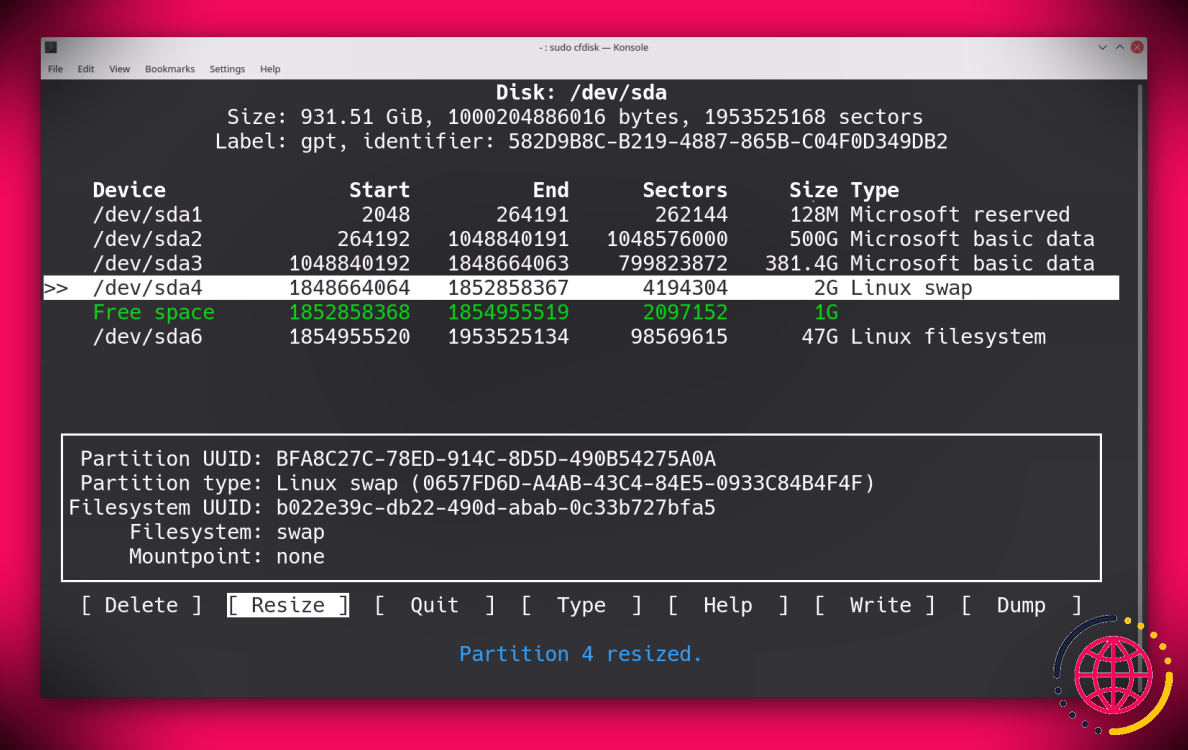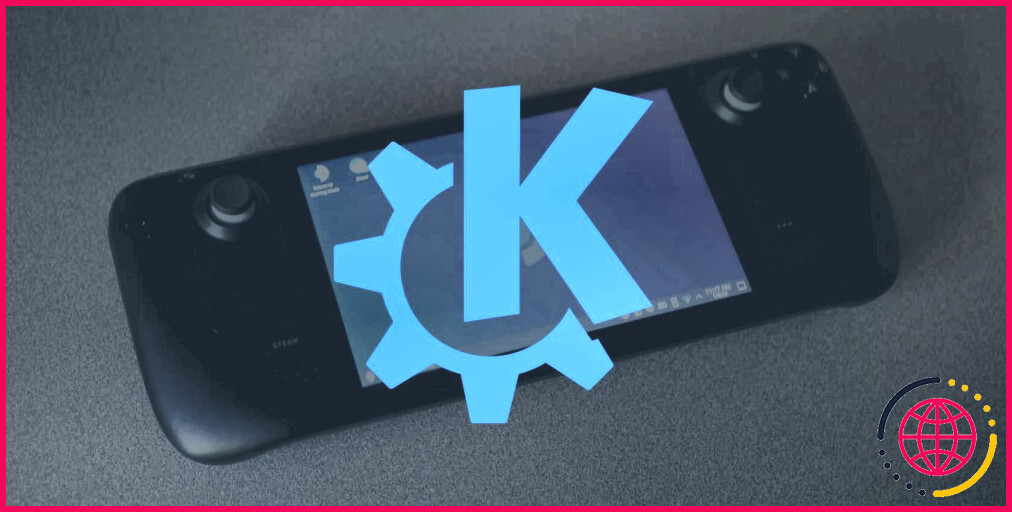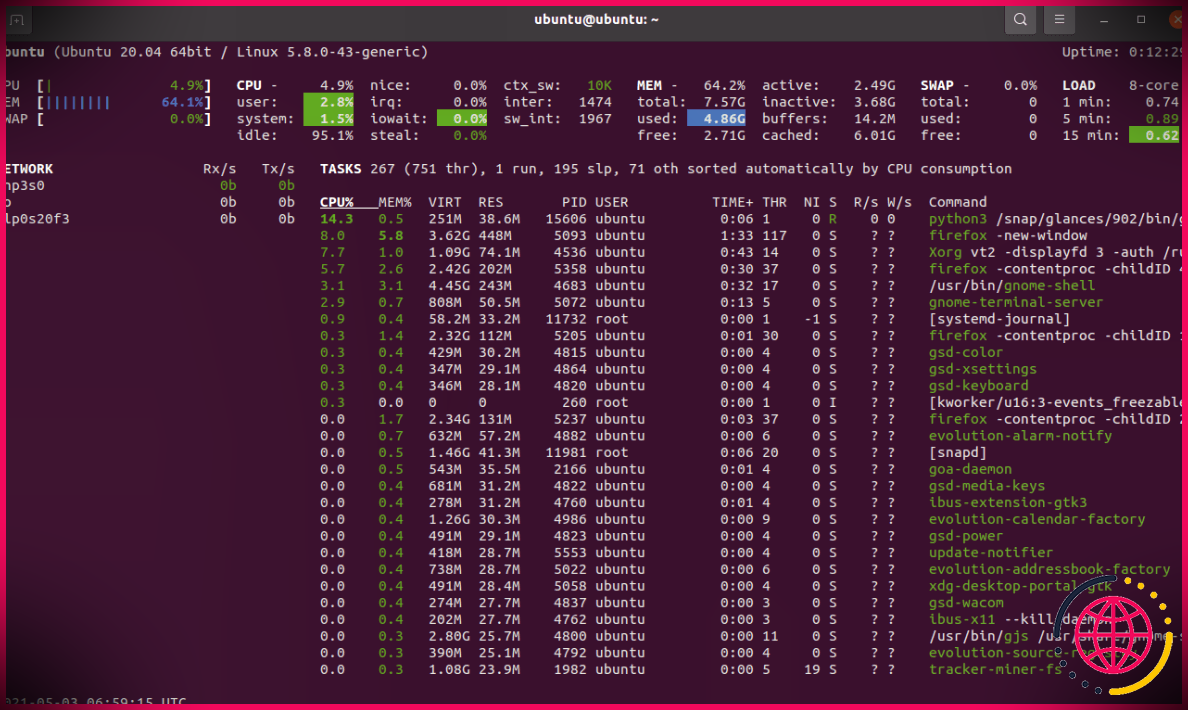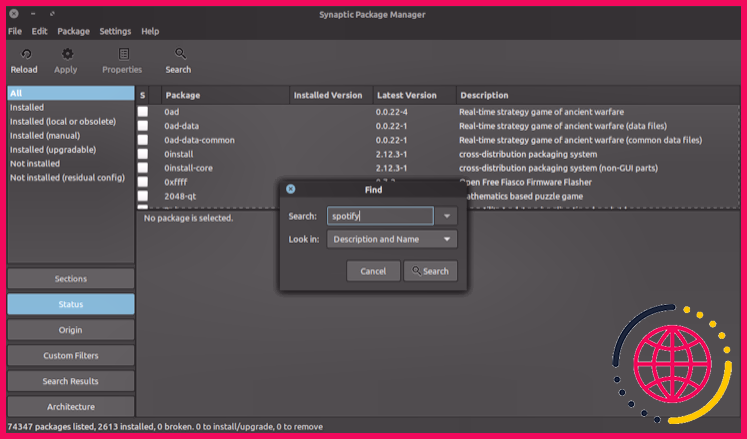Comment créer, redimensionner et supprimer des partitions Linux avec Cfdisk
Le partitionnement de vos disques est l’une des tâches les plus frustrantes que vous rencontrerez lors de l’installation de Linux. Les outils de ligne de commande sophistiqués rendent difficile pour les débutants de se lancer dans la gestion des partitions.
Ce qu’il vous faut, c’est un outil de gestion de partitionnement spécialement développé pour les débutants. C’est là que Cfdisk vient à la rescousse. Pour ceux qui veulent mieux gérer les partitions sur leur ordinateur, Cfdisk est le meilleur choix.
Voici comment créer de nouvelles partitions sous Linux avec Cfdisk, ainsi que redimensionner, modifier et supprimer des partitions.
Qu’est-ce que Cfdisk
Cfdisk est un outil graphique textuel en ligne de commande qui vous permet de créer, de supprimer et de modifier des partitions de disque sur votre système. Contrairement à d’autres outils de ligne de commande, Cfdisk fournit un moyen interactif de gestion des partitions pour les débutants.
Le package Cfdisk est préinstallé sur la plupart des distributions Linux bien connues. Vous pouvez installer Cfdisk manuellement si vous ne le trouvez pas sur votre système par défaut.
Pour installer le paquet sur des systèmes basés sur Debian :
Sur Fedora :
Sur CentOS :
Sur les distributions basées sur Arch :
Pour lancer Cfdisk dans votre terminal, tapez cfdisk sudo et appuyez sur Entrer . L’interface utilisateur par défaut de l’utilitaire ressemble à ceci.
Cfdisk affiche également des informations associées au périphérique de stockage en haut de l’écran. Les détails suivants sont fournis :
- Nom du disque
- Étiquette de disque
- Taille en octets et Go
- Nombre de secteurs
- Identifiant
Si vous avez plusieurs périphériques de stockage sur votre système, vous pouvez spécifier le périphérique que vous souhaitez modifier à l’aide de la syntaxe suivante :
Si /dev/sda est le disque dur de votre système (HDD), puis saisissez cfdisk/dev/sda vous permettra de gérer les partitions sur votre disque dur uniquement. De même, vous pouvez saisir cfdisk /dev/sdb pour partitionner les périphériques de stockage externes connectés à votre système.
Créer des partitions Linux avec Cfdisk
Pour créer de nouvelles partitions de disque avec Cfdisk, vous devez disposer d’espace libre sur votre stockage. Dans l’image ci-dessous, notez que nous avons 3 Go d’espace libre disponible à utiliser.
Pour la démonstration, nous allons créer une nouvelle partition en utilisant le Nouvelle option du menu. Vous pouvez parcourir les menus à l’aide des À droite et À gauche Touches directionnelles. Pour choisir une partition dans le tableau, utilisez les En haut et Vers le bas touches de curseur.
Pour créer une partition :
- Sélectionnez le Espace libre partition de la liste
- Mettre en évidence le Nouvelle option
- Robinet Entrer pour confirmer l’action
- Sur un nouveau disque non partitionné, sélectionnez Primaire lorsque vous êtes invité à indiquer le type de partition
- Robinet Entrer confirmer
Vous devrez maintenant spécifier la taille de la nouvelle partition. Puisqu’il nous reste 3 Go d’espace de stockage, nous allons créer une partition de 3 Go. Vous pouvez entrer le nombre que vous voulez (1 Go, 2 Go, etc.).
Enfin, sélectionnez Écrivez dans le menu et appuyez sur Entrer . Tapez Oui pour confirmer votre choix.
Modification du type de système de fichiers Linux
Lorsque vous créez une nouvelle partition sur votre stockage, le type de partition par défaut est défini sur Système de fichiers Linux . Cependant, si vous comptez utiliser la partition pour autre chose, comme le swap Linux ou EFI, vous pouvez facilement changer le type avec Cfdisk.
Pour modifier le type de système de fichiers, sélectionnez la partition nouvellement créée dans le tableau. Choisir la Taper option dans le menu et appuyez sur Entrer .
Cfdisk vous propose 108 types de partitions différents parmi lesquels choisir. Vous pouvez choisir le type de système de fichiers qui convient à vos besoins.
Encore une fois, après avoir changé le type de partition, vous devez écrire les modifications sur le disque. Sélectionner Écrivez dans le menu et appuyez sur Entrer . Taper Oui pour finaliser le processus.
Suppression de partitions Linux
La suppression de partitions est le travail le plus simple que vous puissiez faire avec Cfdisk. Choisissez simplement la partition dans le tableau, sélectionnez Supprimer dans le menu, et appuyez sur Entrer .
Vous devez maintenant écrire les modifications sur le disque en sélectionnant Écrivez du menu.
Redimensionner les anciennes partitions sous Linux
Cfdisk vous permet de modifier la taille de vos partitions en quelques secondes.
Tout d’abord, sélectionnez la partition que vous souhaitez redimensionner et choisissez le Redimensionner option du menu. Ensuite, spécifiez la nouvelle taille que vous souhaitez allouer à la partition. Pour cette démonstration, nous allons redimensionner la partition nouvellement créée à 2 Go.
Encore une fois, vous devrez Écrivez les modifications sur le disque.
Commandes Cfdisk supplémentaires
Bien que Cfdisk soit le choix parfait pour les débutants qui ne veulent pas jouer avec les commandes textuelles, vous pouvez toujours gérer vos partitions en utilisant la ligne de commande avec Cfdisk.
Pour ceux qui ont une expérience décente de travail avec d’autres outils de gestion de partition basés sur un terminal comme Fdisk, voici quelques commandes supplémentaires que vous pouvez utiliser avec Cfdisk.
- -h, -help : Afficher l’aide liée à l’utilisation de Cfdisk.
- -L, –couleur : Colorisez la sortie affichée à l’écran.
- -V, -version : Afficher les détails de la version sur Cfdisk.
- -z, –zéro : Cela vous permet de créer une nouvelle table de partition à partir de zéro. La table de partition précédente n’est pas lue par l’application.
- b : Activez ou désactivez l’indicateur de démarrage pour la partition sélectionnée.
- ré: Supprimez la partition en surbrillance.
- h : Affichez l’écran d’aide lors de l’utilisation de Cfdisk.
- n : Créez une nouvelle partition à partir de l’espace libre sélectionné.
- Q : Quittez le programme sans écrire de données dans la table.
- s : Corrigez l’ordre des partitions.
- t : Modifiez le type de la partition sélectionnée.
- tu : Videz la disposition du disque dans un fichier de sortie.
- W : Écrivez les données dans le tableau.
- X: Bascule l’affichage d’informations supplémentaires relatives à la partition sélectionnée.
Gestion des partitions avec Cfdisk
Savoir comment créer et gérer vos partitions de disque est important si vous utilisez Linux sur votre ordinateur. Même lors de l’installation de Linux, les utilisateurs doivent partitionner leur stockage afin d’allouer de la mémoire au système. Le double démarrage d’une distribution Linux sans connaissance du partitionnement de disque comporte un facteur de risque énorme.
Bien que de nombreuses distributions Linux vous permettent de partitionner graphiquement votre disque dur, certaines ne le permettent pas. Pour contrer facilement de telles situations, il est indispensable pour quiconque de se familiariser avec au moins un outil de gestion de partition en ligne de commande.