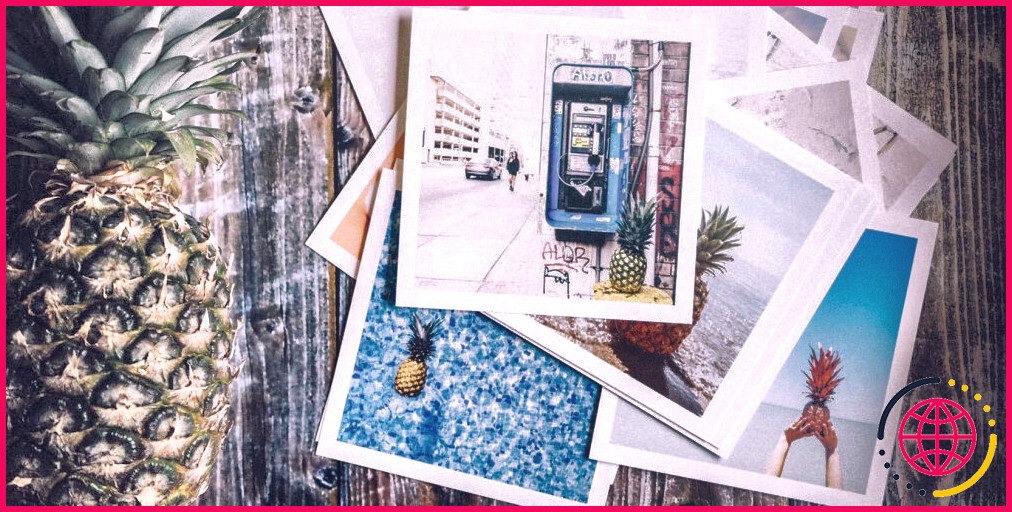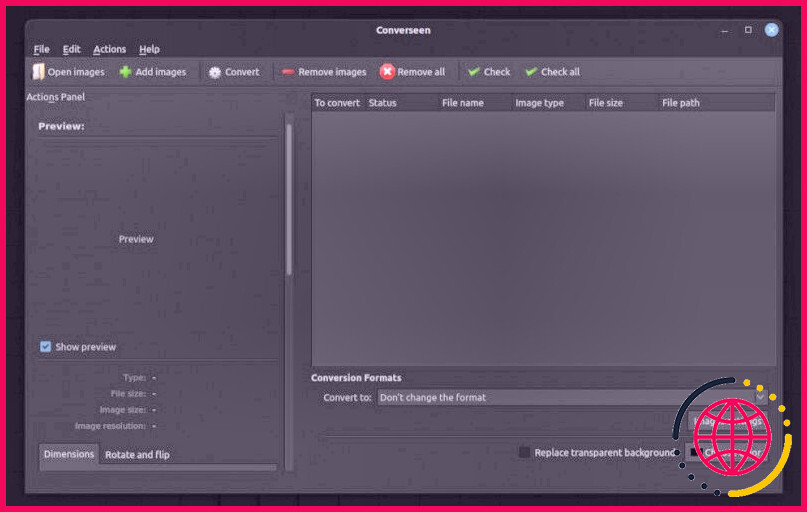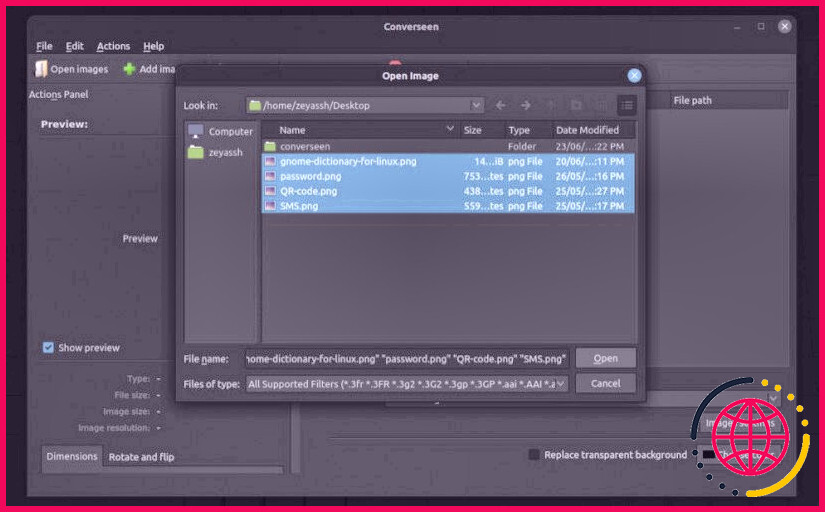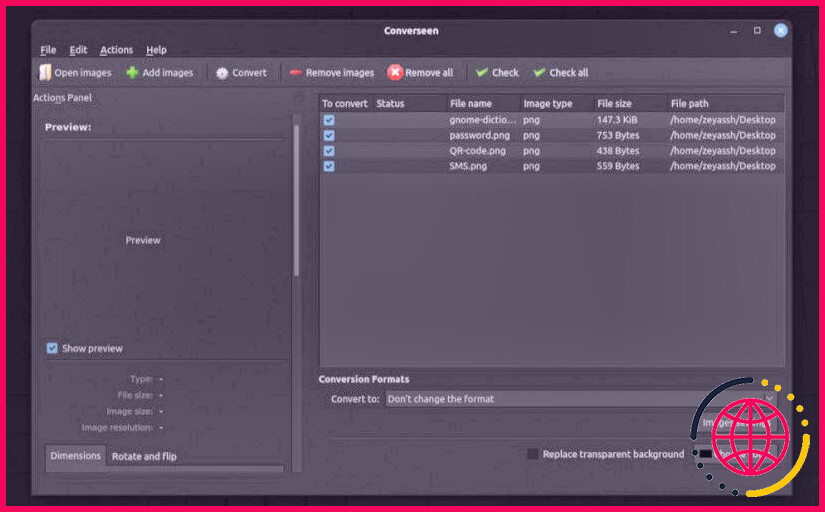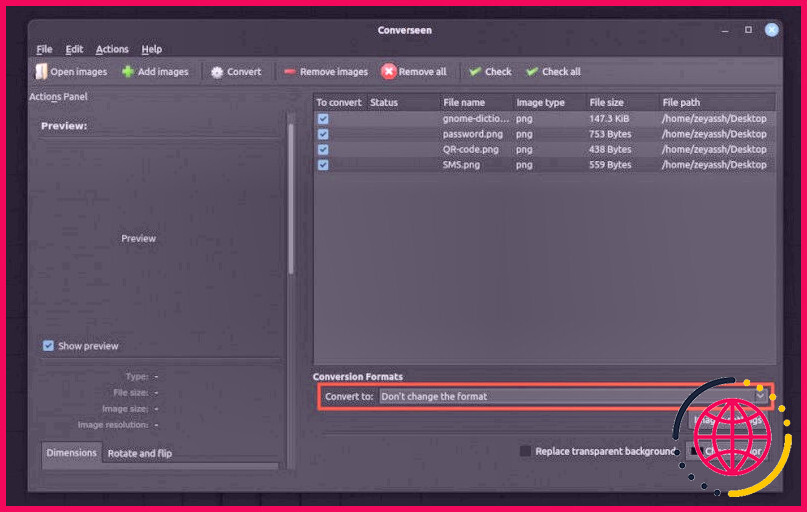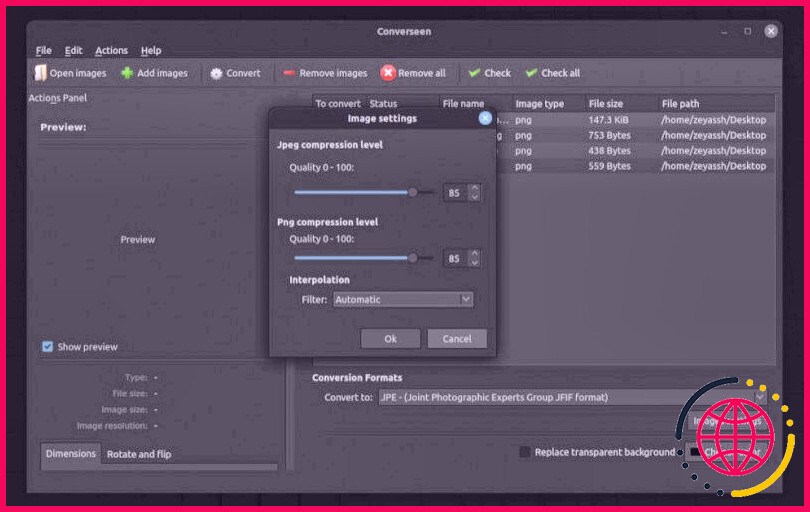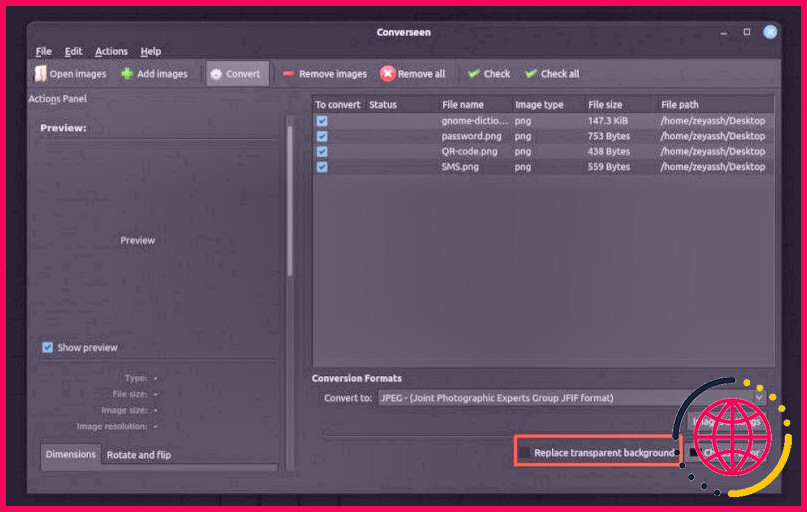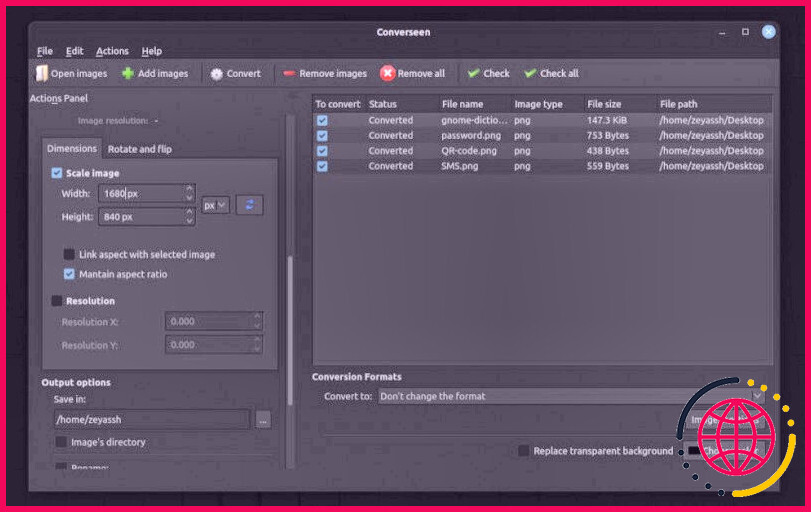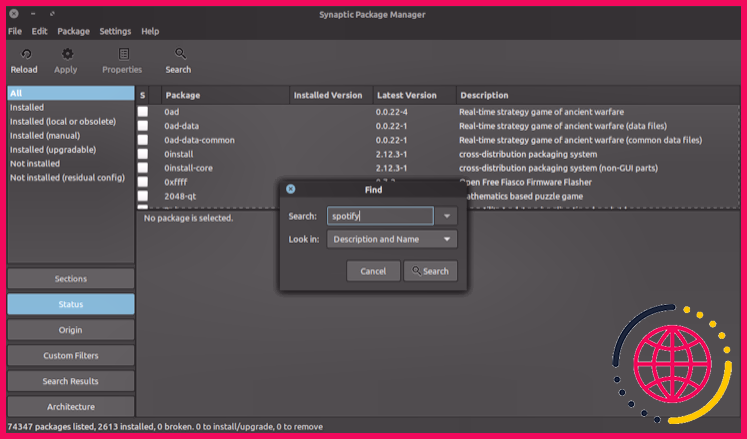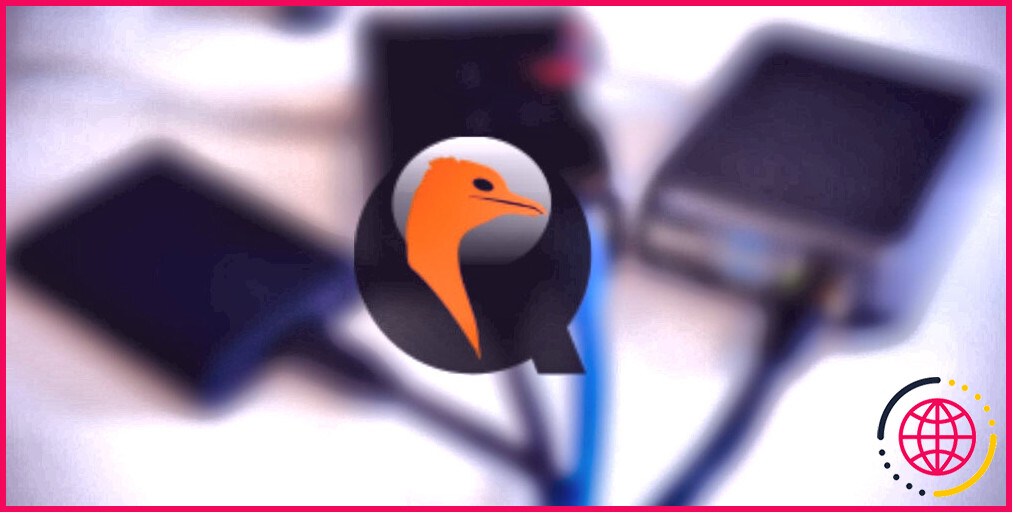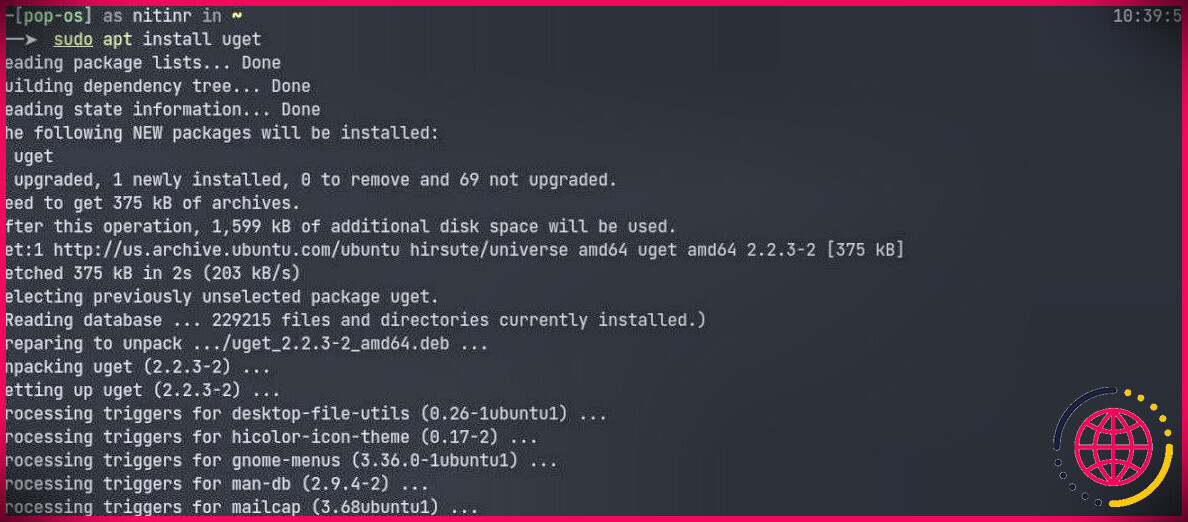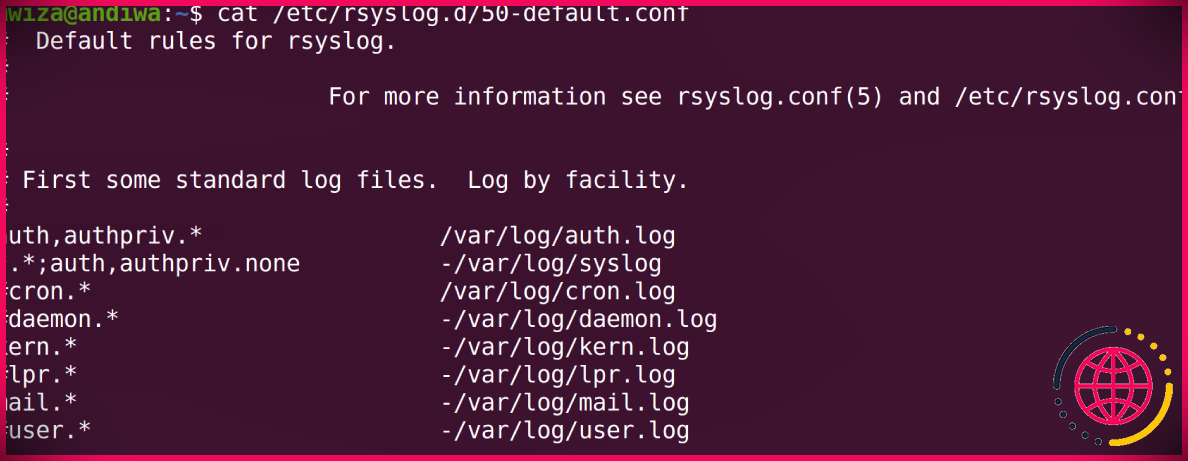Comment convertir et redimensionner des images par lots sous Linux en utilisant Converseen.
Convertir ou redimensionner des photos sur Linux est simple : vous choisissez un éditeur de photos qui répond à vos besoins et vous vous conformez à une série d’étapes sur celui-ci pour effectuer ces opérations. Cependant, le problème émerge lorsque votre éditeur de photos ne prend pas en charge l’opération de réglage, ce qui est le cas de plusieurs logiciels de manipulation d’images.
Mais heureusement, il existe des dispositifs comme Converseen, qui rendent l’ajustement des ensembles sur les images sous Linux beaucoup plus facile qu’il n’y paraît.
Plongeons pour vérifier Converseen et aussi voir exactement comment vous pouvez l’utiliser pour régler redimensionner et aussi transformer les images sur Linux.
Qu’est-ce que Converseen ?
Converseen est une application logicielle GUI open-source pour la conversion d’images par lots et aussi le redimensionnement. Il utilise ImageMagick à son noyau– une énergie proéminente basée sur CLI pour la manipulation d’image qui supporte plus de 100 styles de documents d’image comme JPEG, JPEG-2000, PNG, SVG, DPX, EXR, et de nombreux autres– pour aider à régler le contrôle de l’image.
Avec Converseen, vous pouvez transformer, redimensionner, tourner, ainsi que tourner une ou plusieurs photos simultanément. En outre, vous pouvez également presser les images pour diminuer leur dimension, si vous avez besoin de les partager en ligne.
Caractéristiques de Converseen
Ce qui suit est une liste de toutes les fonctionnalités de Converseen offertes sur Linux :
- Conversion d’images par lots
- Redimensionnement d’images par lot
- Réétiquetage de photos par lots
- Rotation ainsi que retournement des photos
- Compression des photos
- Possibilité de convertir un PDF en photos spécifiques
Comment installer Converseen sous Linux
Converseen est proposé sur la plupart des principales distros Linux. Voici exactement comment l’obtenir sur votre appareil.
Si vous utilisez Debian ou Ubuntu, ouvrez le terminal et exécutez également la commande suivante pour monter Converseen :
Sur Fedora, CentOS ou Red Hat Enterprise Linux (RHEL), utilisez :
Les clients d’Arch Linux ou de Manjaro peuvent monter Converseen avec :
Si vous utilisez une autre distro Linux sur votre ordinateur, vous pouvez installer Converseen en utilisant Flatpak. Pour cela, dans un premier temps, assurez-vous que votre système dispose de l’assistance Flatpak. Pour ce faire, ouvrez le terminal et exécutez :
Si cela retourne un numéro de version, Flatpak est présent sur votre système, et aussi vous pouvez wage l’installation de Converseen. Sinon, jetez un coup d’œil à notre guide Flatpak pour l’installer sur votre système initialement.
Une fois que vous avez monté Flatpak, exécutez la commande ci-dessous pour installer Converseen :
Première exécution de Converseen
Une fois que vous avez installé Converseen sur votre maker Linux, vous êtes prêt à l’utiliser.
Ouvrez le Applications recherchez Converseen et lancez-le. Converseen vous accueillera avec son écran de résidence, qui a un tas de sélections de nourriture ainsi que des options.
Comme vous pouvez le voir, cette fenêtre est séparée en 2 zones : sur la main gauche, vous avez l’… Panneau d’actions , où vous pouvez choisir une activité à exécuter sur l’image( s), ainsi qu’à sa droite, il y a une fenêtre d’accueil de sélection de documents qui vous permet d’établir des propriétés résidentielles en photo en fonction de l’opération que vous sélectionnez dans le panneau de gauche.
En outre, il y a également une barre d’outils dans Converseen. Elle est située en haut et comprend également des choix comme . Ouvrir des images , Ajouter des images , Convertir , Supprimer des images , Supprimer tout , Vérifier et aussi Vérifier tout .
Comment utiliser Converseen pour convertir des images par lots.
L’une des fonctions essentielles de Converseen est la capacité de transformer en masse des photos en une seule fois. Donc, si vous avez obtenu un tas d’images dans, état, la mise en page PNG que vous désirez convertir en JPG, vous avez simplement besoin de choisir le format de sortie approprié, et aussi Converseen va les convertir instantanément.
Voici les actions que vous devez respecter pour faire cela :
- Cliquez sur le bouton Ajouter des images dans la barre d’outils.
- Lorsque cela ouvre le superviseur des documents, naviguez jusqu’au dossier comprenant les images que vous avez l’intention de transformer, choisissez-les, ainsi que cliquez sur… Ouvrir pour les importer directement dans Converseen.
- Cliquez sur le bouton Vérifier tout dans la barre d’outils pour sélectionner toutes les images que vous avez simplement importées.
- Appuyez sur le commutateur déroulant à côté de Convertir en sous Formats de conversion et choisissez également un style dans la liste de contrôle.
- Cliquez sur le bouton Paramètres de l’image pour accéder aux paramètres de degré de compression et d’interpolation. Établissez-les selon votre choix et cliquez également sur Ok .
- Si les photos que vous tentez de transformer ont un arrière-plan clair, vous pouvez choisir de marquer l’arrière-plan de l’image. Remplacer l’historique transparent et choisir une nouvelle teinte pour leur historique.
- Enfin, a frappé le Convertir dans la barre d’outils pour lancer la procédure de conversion.
Une fois la conversion terminée, cliquez sur le bouton Ouvrir l’emplacement dans la fenêtre Statut fenêtre, ainsi que Converseen ouvrira certainement le site du répertoire où il a conservé les photos transformées.
Comment redimensionner en masse plusieurs images en même temps en utilisant Converseen.
Tout comme la conversion d’images par lots, Converseen fonctionne également bien pour le redimensionnement d’images en vrac. Suivez ces actions pour apprendre exactement comment redimensionner en masse des photos sur Linux en utilisant Converseen :
- Ouvrez Converseen, cliquez sur Ajouter des images et choisissez également toutes les images que vous avez l’intention de redimensionner.
- Cliquez sur Vérifiez tout pour choisir toutes les photos importées pour la procédure.
- Cliquez sur le bouton Dimensions dans la fenêtre d’accueil de gauche et cochez l’onglet Mise à l’échelle de l’image cochée en dessous.
- Cliquez sur la boîte déroulante ainsi que sur la sélection de l’un ou l’autre. px soit % comme dispositif recommandé.
- Entrez votre taille préférée ainsi que la hauteur des images dans leurs zones respectives.
- Cochez la case Maintenir la proportion des éléments si nécessaire. Nous vous recommandons de le faire pour maintenir intact l’aspect initial de l’image.
- Cliquez sur l’élément Convertir pour lancer l’opération.
Une fois que Converseen a fini de redimensionner vos images, cliquez sur le bouton Ouvrir la destination pour accéder aux images redimensionnées.
Les opérations de traitement d’images en masse simplifiées sous Linux
Converseen est un dispositif vraiment utile qui simplifie les besoins de redimensionnement et aussi de conversion d’images en masse sur Linux. Il a une interface de base et est également assez très facile à utiliser, de sorte que vous pouvez commodément transformer plusieurs images entre diverses mises en page ou les redimensionner avec succès, tout en maintenant leur qualité générale intacte.
De programme, la conversion d’image et aussi le redimensionnement sont simplement 2 cas d’utilisation de Converseen, ainsi que vous pouvez utiliser l’application logicielle pour tourner et tourner les images, les compresser et changer leur résolution.
Alternativement, si vous souhaitez simplement réétiqueter plusieurs photos à la fois, il existe quelques autres moyens de renommer correctement les données par lots sur votre machine Linux.