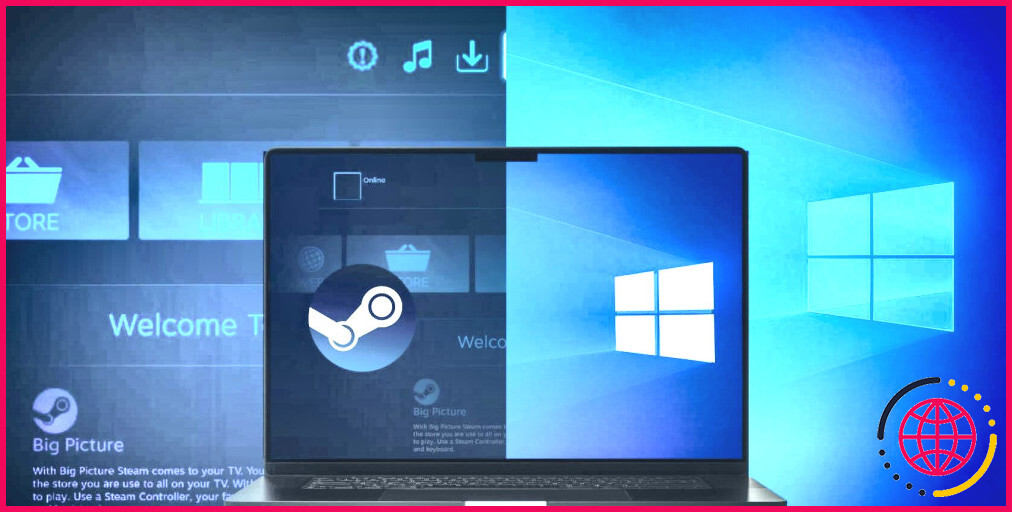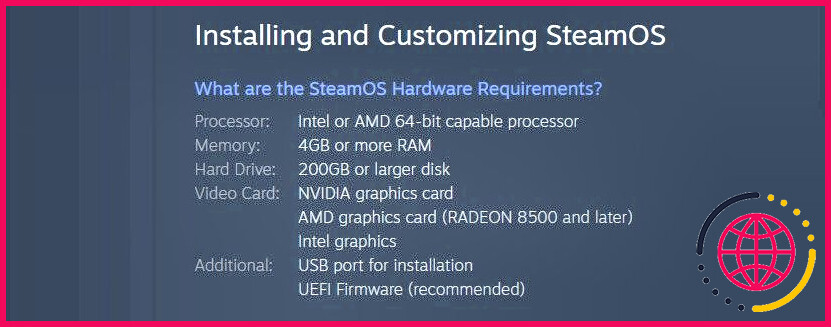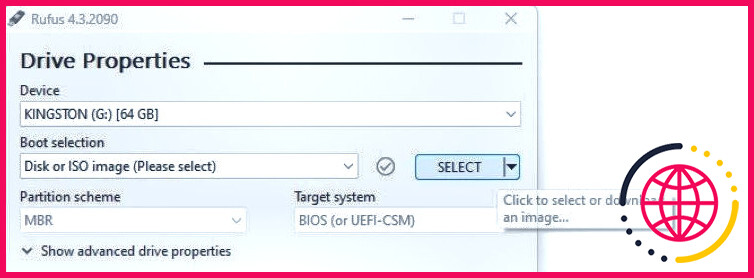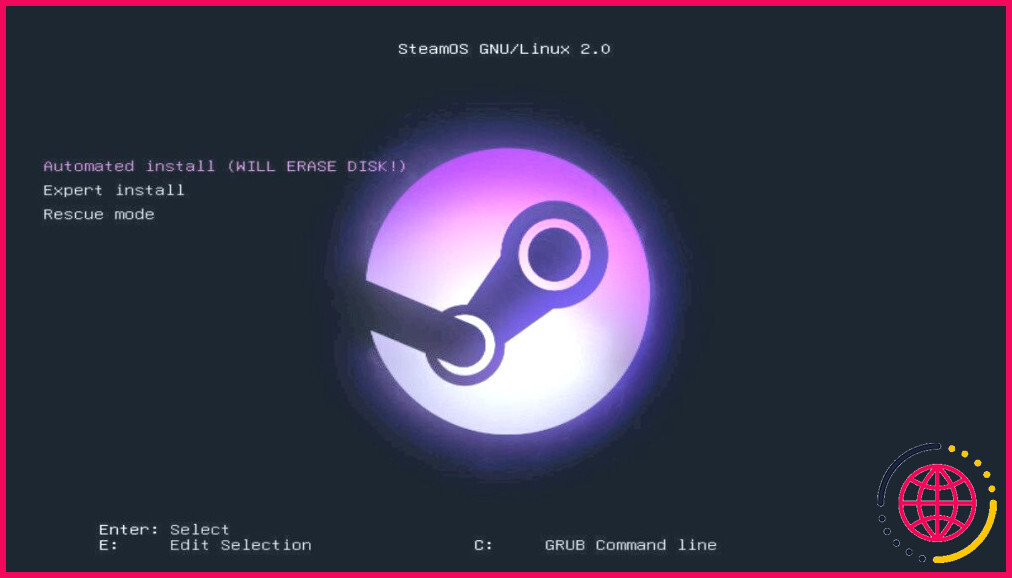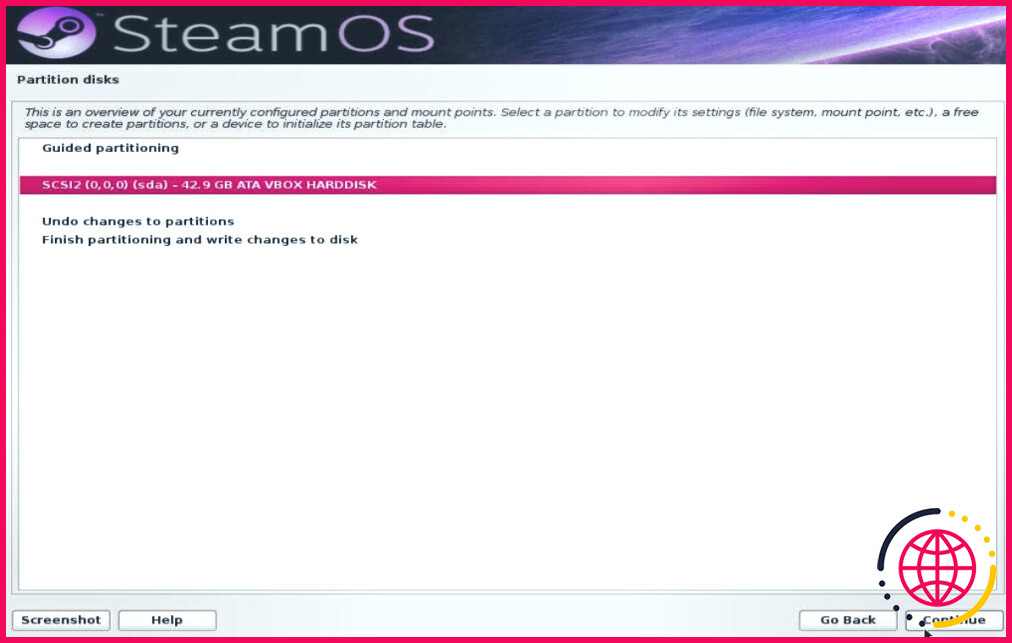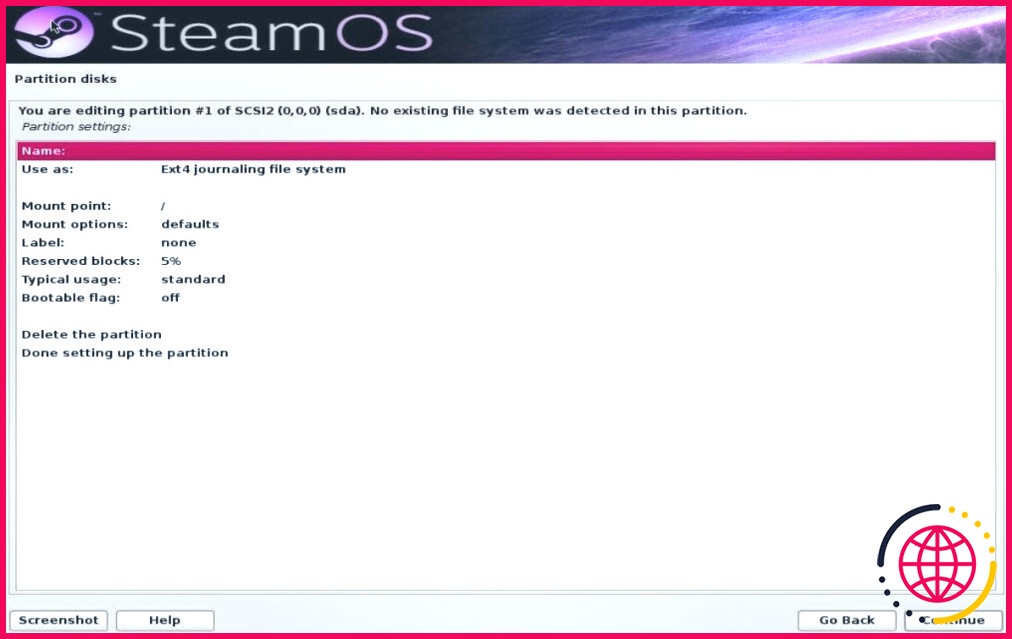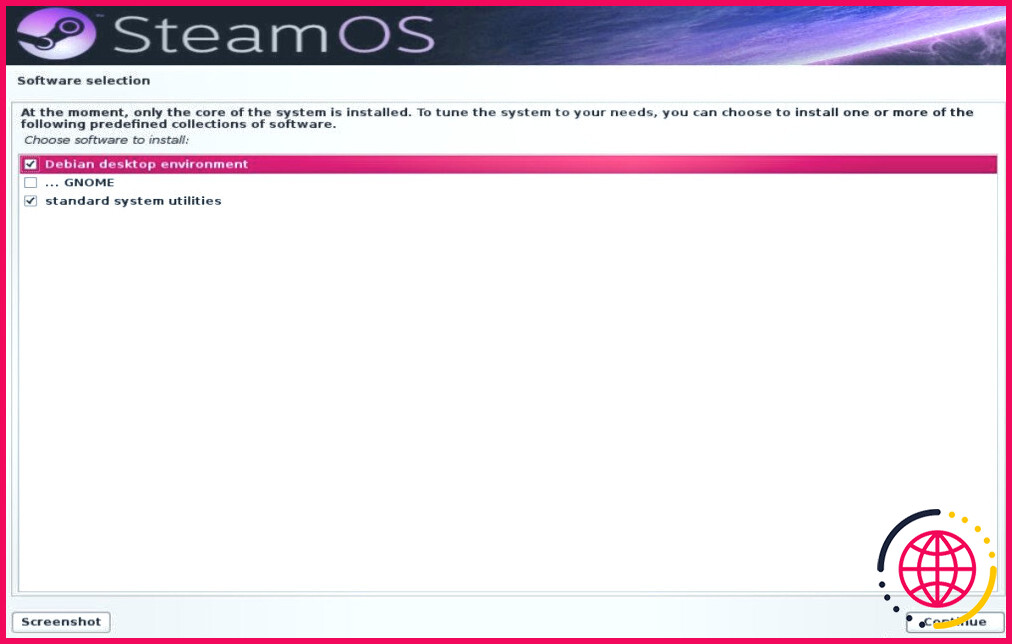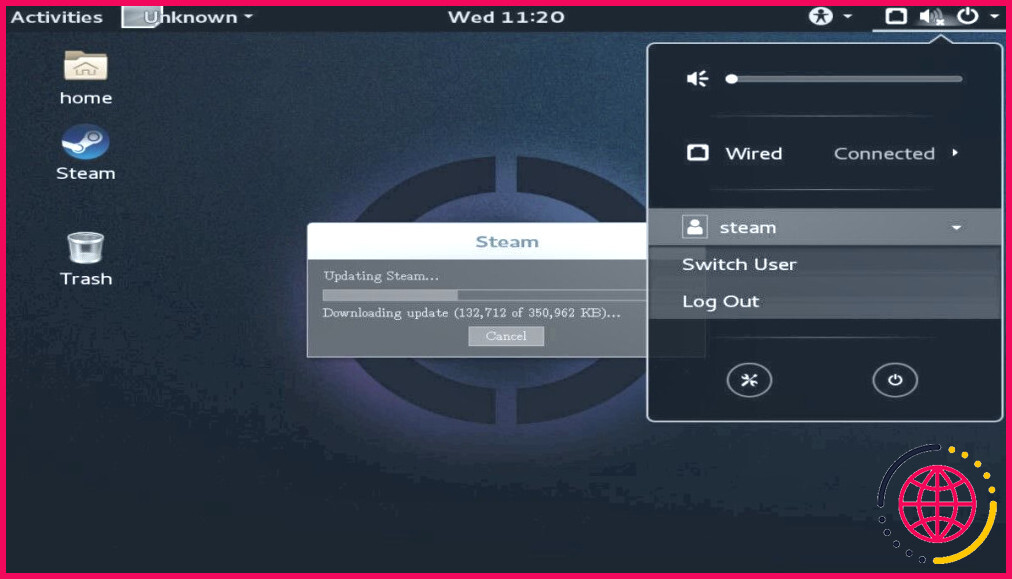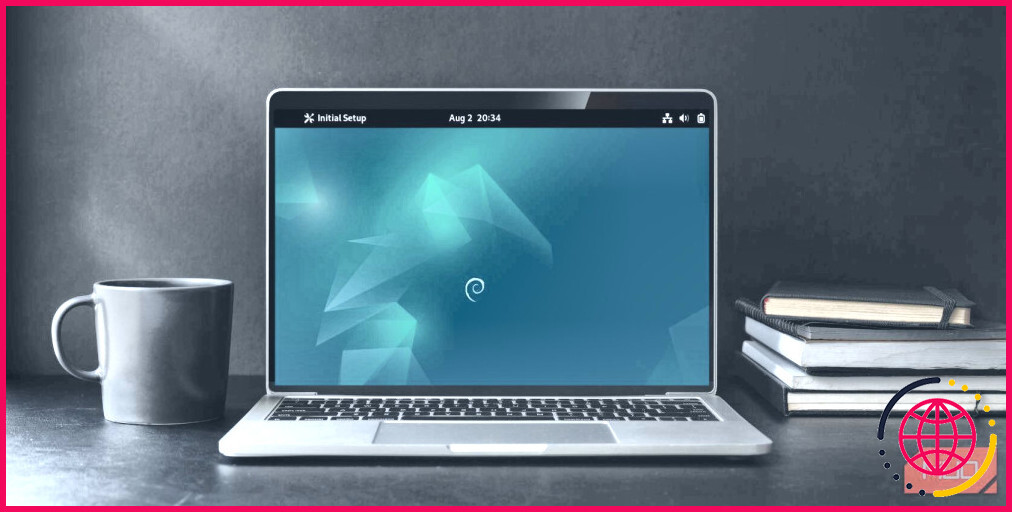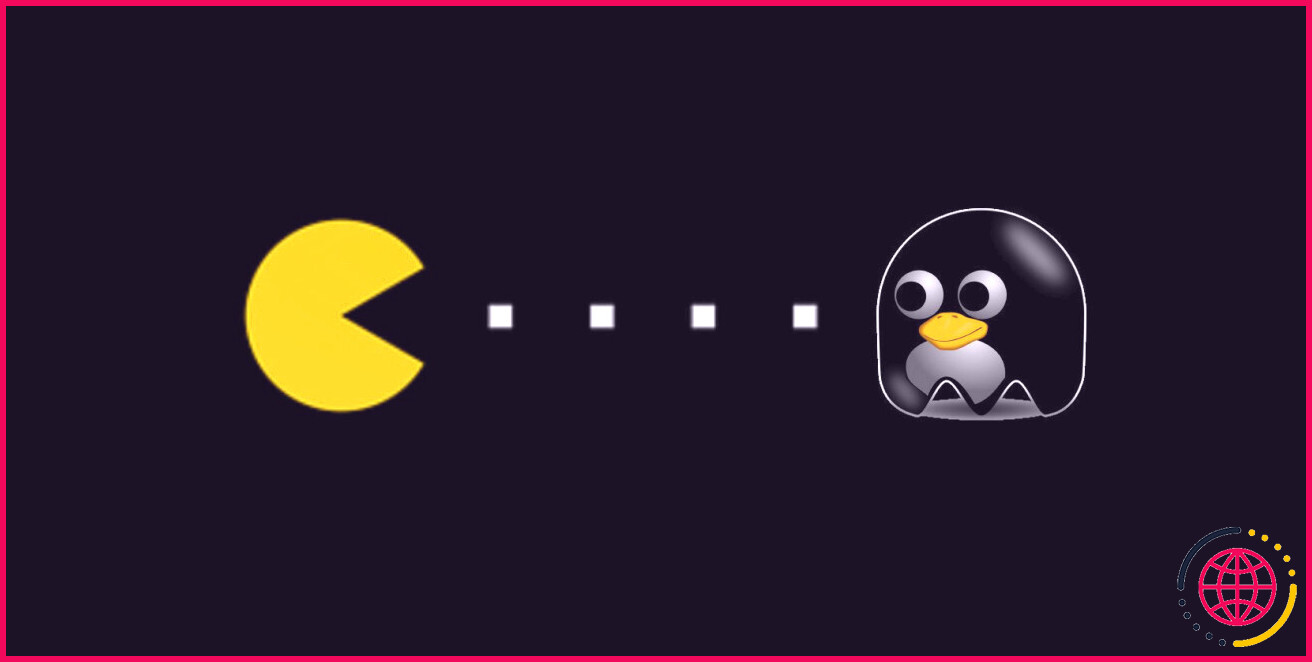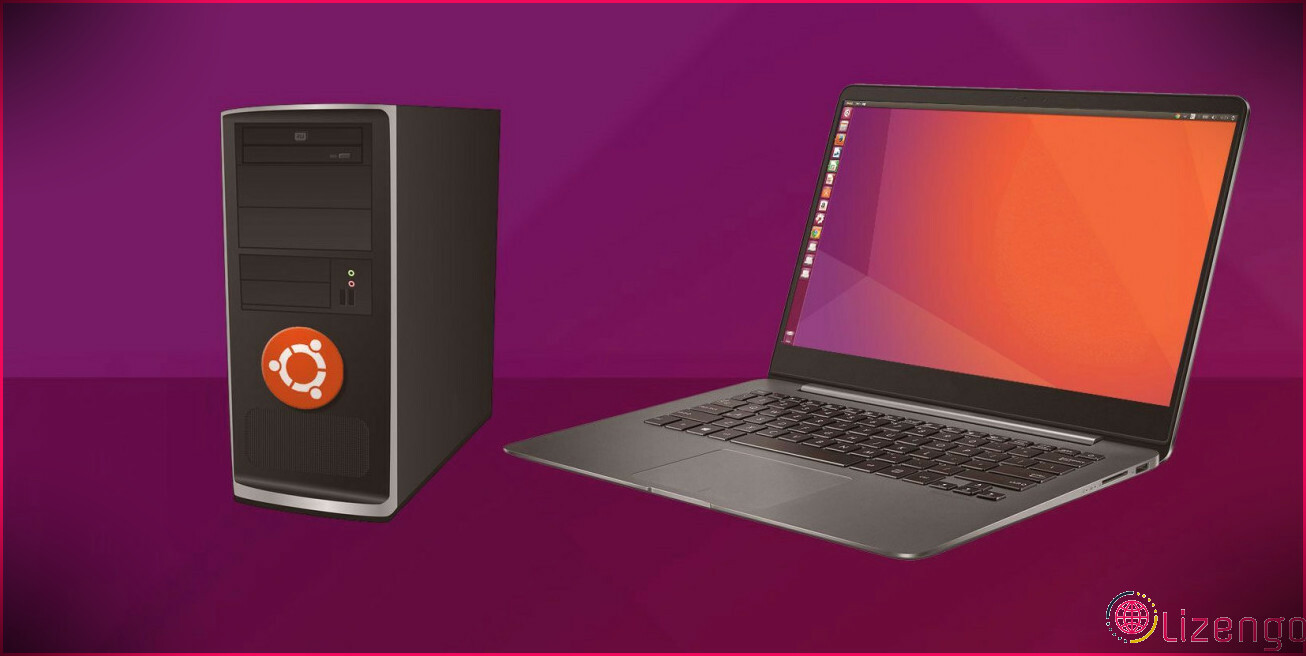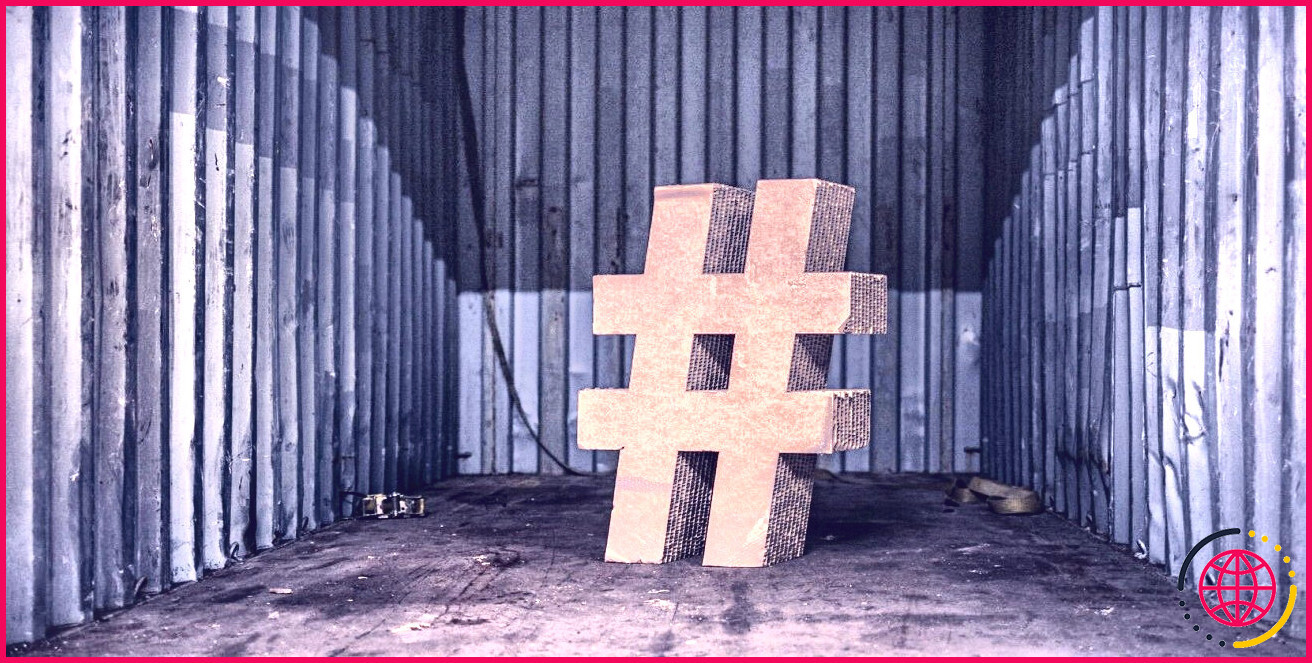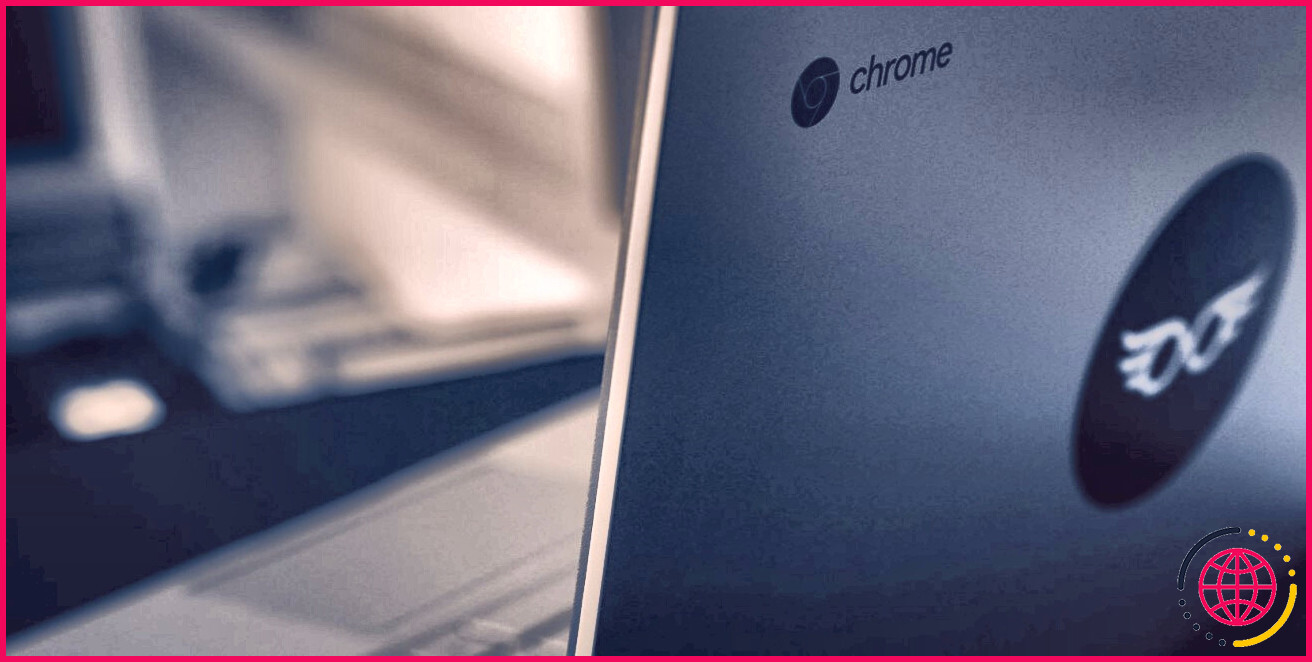Peut-on faire un double démarrage de Windows 10 et de SteamOS sur un PC ?
Liens rapides
- Est-il possible d’effectuer un double démarrage de Windows et de SteamOS ?
- Comment faire un double démarrage de Windows et SteamOS sur PC ?
- SteamOS vaut-il la peine d’être utilisé ?
Principaux enseignements
- Vous pouvez démarrer Windows en double & SteamOS en créant une nouvelle partition sur Steam Deck ou sur votre PC.
- Vérifier la configuration matérielle requise & créer une clé USB amorçable avec l’ISO de SteamOS à l’aide de Rufus.
- Configurez les partitions, terminez l’installation, utilisez le bootloader GRUB et jouez avec SteamOS.
SteamOS n’est pas tout à fait la même chose que les autres distributions Linux, mais elle utilise une version modifiée d’Arch Linux. Est-il possible de démarrer Windows 10 et SteamOS en double ?
Peut-on faire du dual boot entre Windows et SteamOS ?
Vous pouvez démarrer SteamOS en même temps que Windows 10 et 11 – en fait, vous pouvez même l’installer en même temps que d’autres distributions Linux. Cependant, selon que vous utilisez Windows et SteamOS sur une Steam Deck ou sur votre PC, vous devrez adopter une approche légèrement différente.
L’installation de Windows sur votre Steam Deck implique la création d’une nouvelle partition sur le SSD de votre Steam Deck afin que les deux systèmes d’exploitation puissent fonctionner côte à côte. Il est beaucoup plus facile d’installer SteamOS sur un PC. Il vous suffit de créer un programme d’installation SteamOS amorçable et de suivre les instructions de configuration de base.
Comment effectuer un double démarrage de Windows et de SteamOS sur un PC ?
Si vous souhaitez démarrer Windows 10 et SteamOS sur votre PC, vous devez télécharger SteamOS, créer un disque amorçable et exécuter le programme d’installation de SteamOS. Voici tout ce que vous devez savoir.
1. Vérifiez que votre appareil répond à la configuration matérielle requise pour SteamOS
Avant de télécharger quoi que ce soit, vous devez vérifier que votre PC répond à la configuration matérielle requise pour SteamOS. SteamOS 2.0 est la version idéale à installer sur le PC.
Alchemist (SteamOS 1.0) et Brewmaster (SteamOS 3.x) peuvent être intéressantes si vous souhaitez utiliser une version non modifiée de SteamOS. Téléchargez l’ISO ou le ZIP correspondant à votre version préférée de SteamOS. Malheureusement, SteamOS ne fonctionne pas sur tous les ordinateurs, mais vous pouvez utiliser une alternative comme ChimeraOS si nécessaire.
2. Utilisez le programme d’installation pour créer une clé USB amorçable
Il est assez facile de créer une clé USB amorçable avec l’ISO. Vérifiez que votre clé USB dispose d’au moins 4 Go d’espace et que vous avez sauvegardé tous les fichiers que vous souhaitez conserver. Ensuite, installez un programme capable de créer des lecteurs USB amorçables – dans ce cas, vous pouvez utiliser Rufus.
Ouvrez Rufus, puis sélectionnez votre clé USB dans le menu Périphérique dans le menu déroulant. Cliquez ensuite sur le bouton SELECT à droite du menu déroulant Sélection de l’amorçage et choisissez votre ISO SteamOS dans la fenêtre du gestionnaire de fichiers qui s’affiche. Enfin, cliquez sur Démarrer et attendez que Rufus finisse d’écrire la clé USB amorçable.
3. Redémarrez votre ordinateur et exécutez le programme d’installation de SteamOS.
Une fois que vous avez créé votre clé USB amorçable, vous êtes prêt à installer SteamOS. Si ce n’est pas déjà fait, vérifiez que votre clé USB est bien connectée.
Ensuite, vous devez redémarrer votre ordinateur. Une fois que le logo du fabricant apparaît, appuyez plusieurs fois sur la touche BIOS jusqu’à ce que le processus de démarrage s’arrête et que le BIOS se charge. La touche BIOS est probablement F2 ou F12, mais vous pouvez faire une recherche sur « touche BIOS » pour le déterminer.
Naviguez ensuite dans votre BIOS jusqu’à ce que vous trouviez le menu Boot Order. L’emplacement et le titre de ce menu dépendent de votre BIOS. Ajustez l’ordre de démarrage pour que votre clé USB démarre avant votre système d’exploitation.
Enfin, enregistrez les modifications et quittez le BIOS. Laissez votre ordinateur redémarrer et attendez que le programme d’installation de SteamOS apparaisse.
4. Sélectionnez Expert Install and Configure Your Partitions (Installation experte et configuration de vos partitions)
Une fois votre ordinateur allumé, le menu d’installation de SteamOS devrait apparaître. Sélectionnez Expert Install dans la liste d’options qui s’affiche.
Ne sélectionnez pas Installation automatisée en aucun cas ! Cela effacera votre système d’exploitation principal et toutes les autres données présentes sur le disque pour faire de la place à SteamOS.
Sélectionnez votre langue, votre pays et votre clavier au fur et à mesure que vous avancez dans le programme d’installation. Le programme d’installation se charge brièvement, puis un menu énumérant vos partitions apparaît.
Double-cliquez Annuler les modifications apportées aux partitions pour annuler les préréglages de SteamOS, puis sélectionnez la partition que vous avez l’intention d’utiliser et cliquez sur Continuer.
Créez une nouvelle partition pour SteamOS en sélectionnant Oui (pour créer une nouvelle table de partition), puis sélectionnez l’option ESPACE LIBRE sous la partition et cliquez sur Continuer à nouveau. Sélectionnez Créer une nouvelle partition et définissez une partition d’au moins 10 Go. Vérifiez que la partition est réglée sur « Mount point : / » et « Utiliser comme : Système de fichiers de journalisation Ext4 ».
Nommez la partition SteamOS. Vous devrez créer une nouvelle partition de fichiers d’échange à partir de la partition FREE SPACE. Répétez le processus précédent et créez une partition d’environ 10 Go – une partition plus petite est acceptable, mais une partition de 10 Go est recommandée si vous avez très peu de RAM. Définissez la partition sur « Utiliser comme : zone d’échange ».
Il est également important de créer une partition de récupération. Utilisez la partition FREE SPACE pour créer une nouvelle partition d’une taille comprise entre 3 et 10 Go. Vérifiez que la partition est réglée sur « Utiliser comme : Ext4 » et « Mount point : /boot/recovery ». Enfin, utilisez l’ESPACE LIBRE restant pour créer une partition de jeux. Réglez-la sur « Utiliser comme : Ext4 » et « Mount point : /home ».
Vous pouvez également créer les quatre partitions SteamOS en créant un ESPACE LIBRE d’au moins 40 Go et en sélectionnant Disques de partition > Partitionnement guidé > Guidé – utiliser le plus grand espace libre continu. Si les partitions sont modifiées de manière inattendue, vous pouvez double-cliquer sur Annuler les modifications apportées aux partitions pour l’annuler.
5. Finaliser l’installation de SteamOS
Maintenant que vous avez créé les partitions requises, vous avez presque terminé l’installation de SteamOS. Confirmez les modifications en sélectionnant Finish partitioning and write changes to disk (Terminer le partitionnement et écrire les modifications sur le disque). Lorsque le programme d’installation vous le demande, confirmez que vous souhaitez installer le chargeur de démarrage GRUB. Ce bootloader vous permettra de choisir entre Windows et SteamOS lorsque vous allumerez votre ordinateur.
Vous devrez vous connecter à l’aide du compte par défaut lorsque vous démarrerez SteamOS pour la première fois. Utilisez le mot de passe « steam » pour le compte d’utilisateur steamos. Ouvrez le terminal avec Ctrl + T, entrez « vapeur« et laissez Steam s’installer sur votre système. Enfin, déconnectez-vous de steamos et connectez-vous à bureau avec le mot de passe « bureau« . Il s’agit de votre compte, que vous pouvez maintenant configurer comme vous le souhaitez.
Ouvrez à nouveau le terminal et entrez « ~/post_logon.sh« pour exécuter un script qui configure SteamOS. Au cours de ce processus, votre ordinateur va redémarrer, mais il n’y a pas lieu de s’inquiéter. Laissez SteamOS créer la partition de récupération, redémarrez dans SteamOS et profitez de ce système d’exploitation spectaculaire pour jouer à vos jeux préférés.
SteamOS vaut-il la peine d’être utilisé ?
SteamOS vaut la peine d’être utilisé, mais vous devrez l’ajuster quelque peu pour obtenir une expérience utilisateur optimale. Vous devrez ajuster la résolution de votre appareil et peut-être même installer quelques pilotes pour optimiser les performances de votre appareil. Cela vaut toutefois la peine si vous souhaitez utiliser votre ordinateur de bureau comme appareil de divertissement, car SteamOS fonctionne de manière transparente avec les contrôleurs de jeu et offre une expérience utilisateur qui combine les meilleurs aspects des consoles de jeu conventionnelles et des PC.
Si vous n’avez pas l’intention d’utiliser votre PC comme un système de jeu dédié, il peut être intéressant d’installer quelque chose d’autre. Le mode Big Picture de Steam sur Windows ou Chimera OS offrent tous deux une expérience similaire tout en étant considérablement plus polyvalents. Au final, SteamOS est un système d’exploitation efficace et visuellement attrayant qui offre des performances impressionnantes, mais il ne vaut la peine d’être utilisé que si vous avez besoin d’un système d’exploitation dédié aux jeux « sur console ».
Améliorez votre QI technologique grâce à nos lettres d’information gratuites
En vous inscrivant, vous acceptez notre politique de confidentialité et pouvez recevoir des communications occasionnelles. Vous pouvez vous désinscrire à tout moment.
Articles recommandés

Comment optimiser les vitesses de téléchargement de Steam dans Windows 10
Attendre que les jeux Steam soient mis à jour ou téléchargés peut être vexant. Essayez ces conseils pour augmenter les vitesses de téléchargement de Steam.
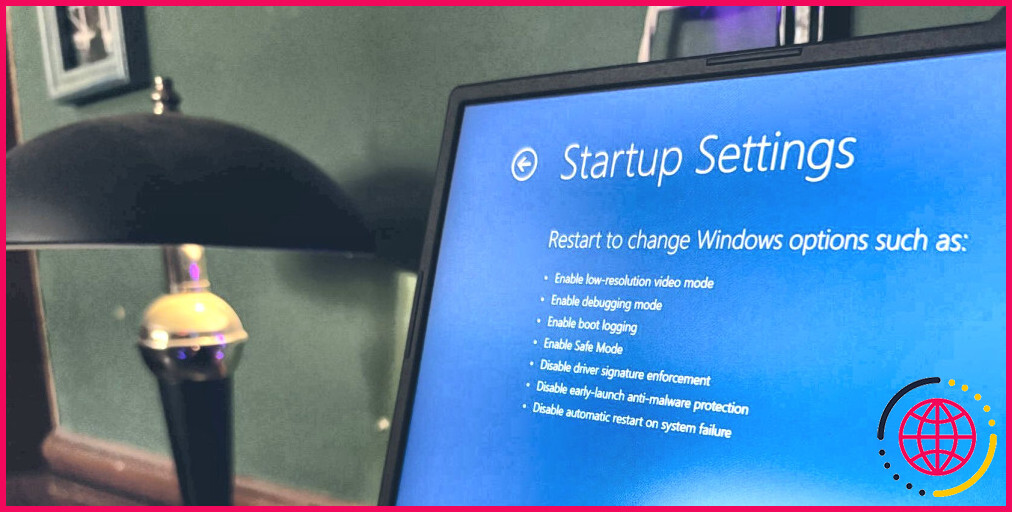
6 façons de démarrer en mode sans échec dans Windows 11
Le mode sans échec est un outil de diagnostic et de dépannage essentiel, et il existe plusieurs méthodes pour le démarrer dans Windows 11.
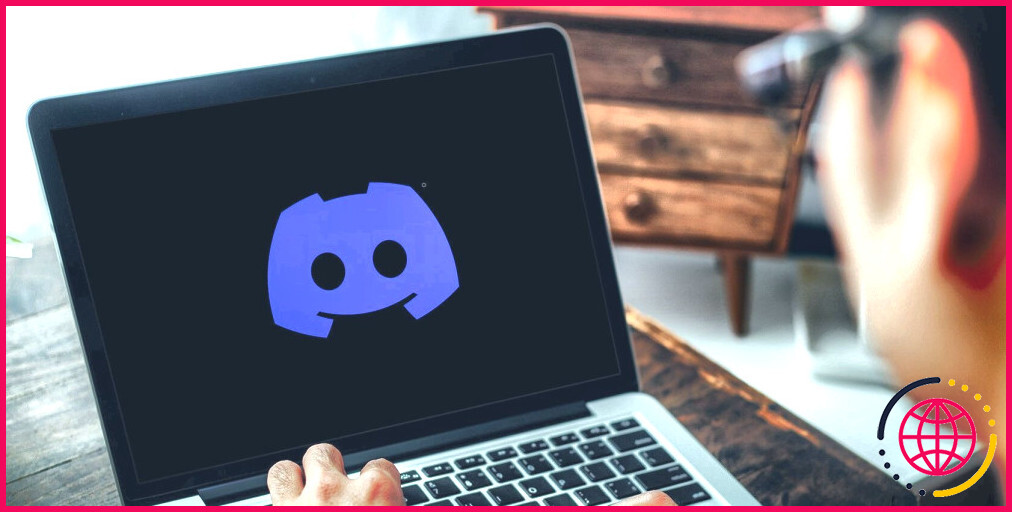
Comment ajouter une balise Spoiler au texte et aux images sur Discord
Si vous souhaitez publier un spoiler sur Discord, vous pouvez utiliser un filtre pour bloquer l’image ou le texte pour ceux qui ne veulent pas le voir.

Comment effectuer une capture d’écran sur votre Mac (à l’aide de plusieurs méthodes)
Explorez toutes les façons de faire des captures d’écran sur votre Mac et trouvez la méthode qui vous convient.

Les meilleurs créateurs de CV dotés d’IA pour attirer l’attention
Vous avez du mal à faire ressortir votre CV ? Construisez un CV solide grâce à l’intelligence artificielle.

J’ai testé 4 détecteurs d’images différents : Voici leur degré de précision
J’ai mis à l’épreuve quatre détecteurs d’images d’IA pour voir s’ils pouvaient distinguer avec précision les images d’IA des images créées par l’homme.
Est-il possible de démarrer SteamOS et Windows en double ?
Bien que SteamOS soit meilleur pour les jeux, de nombreuses personnes aiment ajouter Windows comme une autre option de démarrage pour leur Steam Deck. Vous pouvez soit faire du dual boot à partir du même SSD avec chaque OS ayant sa propre partition, soit utiliser une source externe pour Windows comme une carte SD.
Peut-on démarrer Windows 10 en double sur la Steam Deck ?
Seriez-vous prêt à dual-booter Windows et SteamOS sur votre Steam Deck ? Steam Deck est tout à fait capable de faire du dual-boot ; vous ne pouvez pas faire du dual-boot entre SteamOS et Windows car Valve a déclaré sur la page Steam Support que l’assistant de dual-boot n’est pas prêt mais qu’il sera livré avec « SteamOS 3 une fois qu’il sera terminé ».
Peut-on avoir deux systèmes d’exploitation différents sur un même PC ?
Il existe deux méthodes principales pour faire fonctionner plusieurs systèmes d’exploitation sur un même ordinateur : le dual-boot et la virtualisation. Chaque méthode a ses avantages et ses inconvénients, et vous devez choisir celle qui correspond le mieux à vos besoins et à vos préférences.
Comment installer SteamOS sur Windows 10 ?
Installation automatisée
- Téléchargez l’installation de SteamOS.
- Décompressez le fichier SteamOS.zip sur une clé USB vierge, formatée en FAT32.
- Placez la clé USB dans votre machine cible.
- Assurez-vous de sélectionner l’entrée UEFI, qui peut ressembler à « UEFI : Patriot Memory PMAP ».
- Sélectionnez « Automated install (WILL ERASE DISK !) » dans le menu.