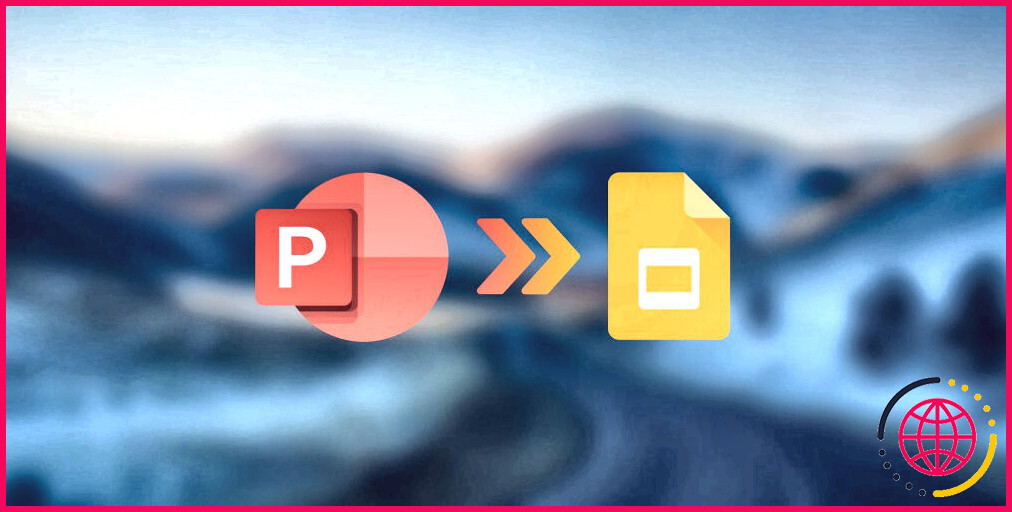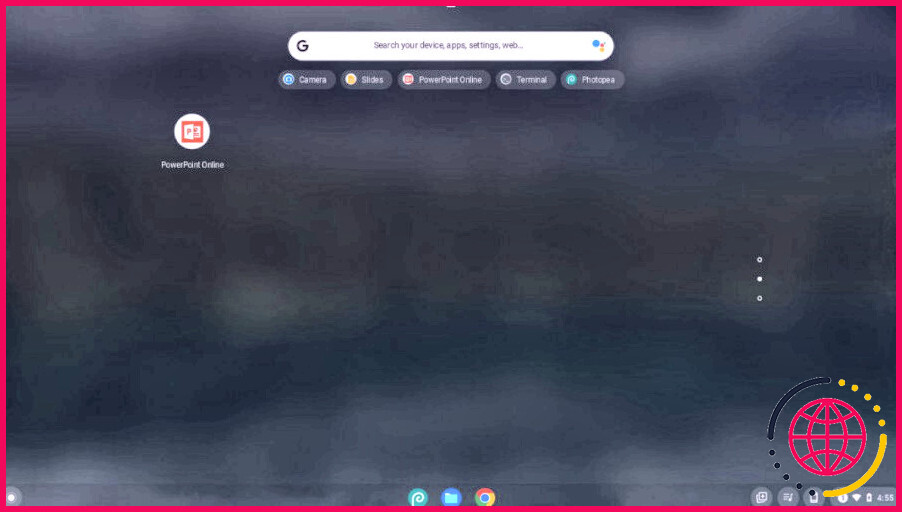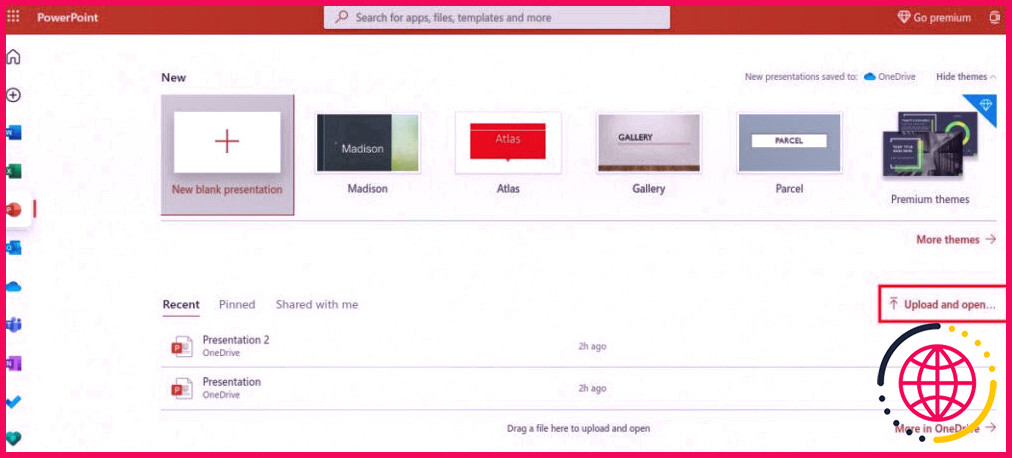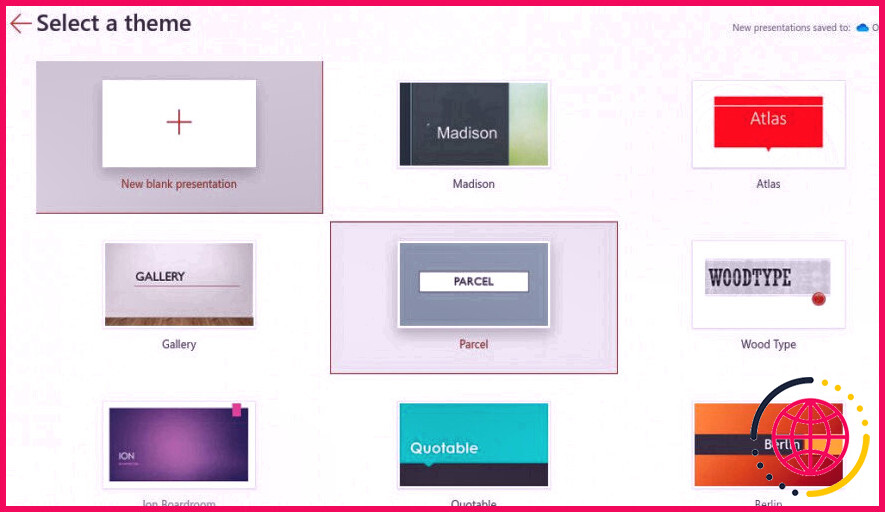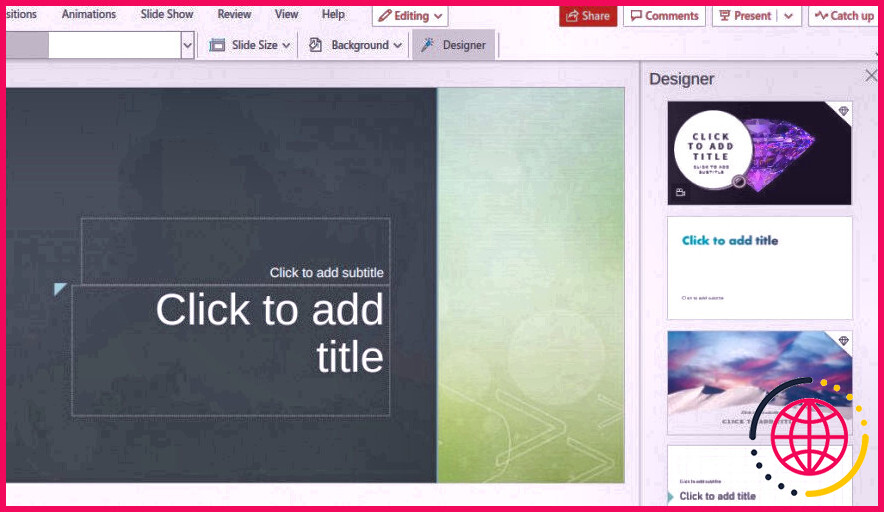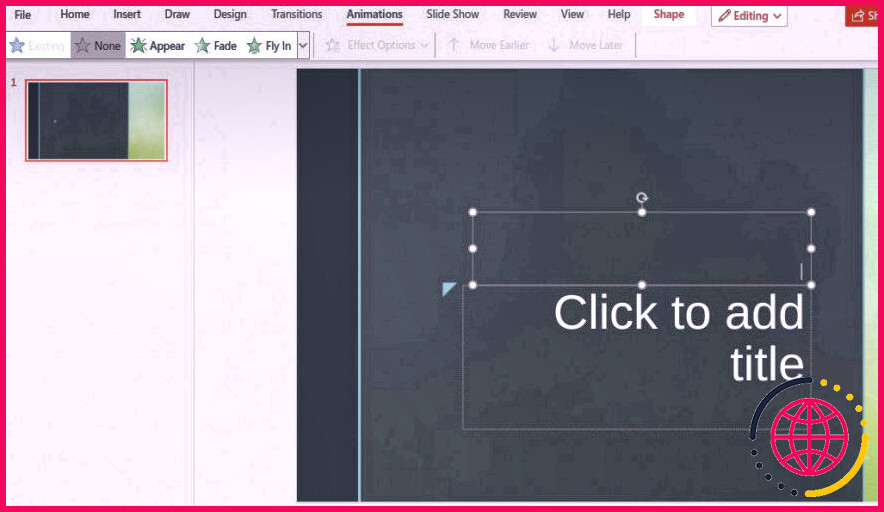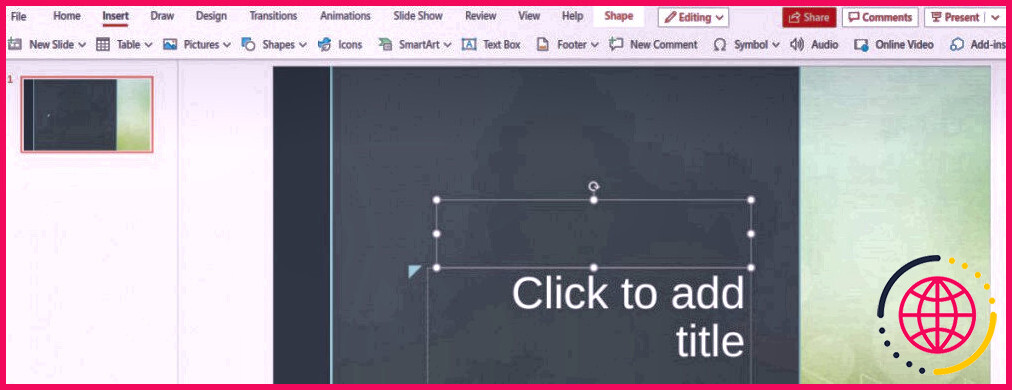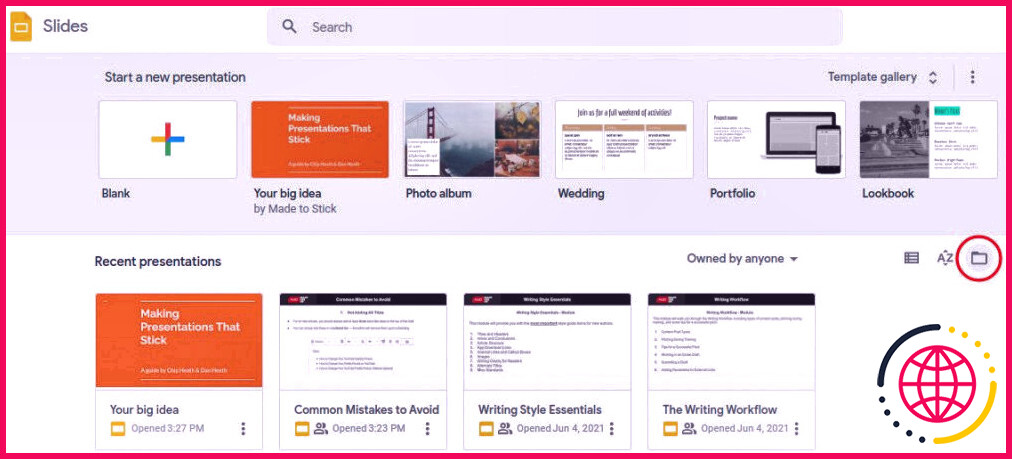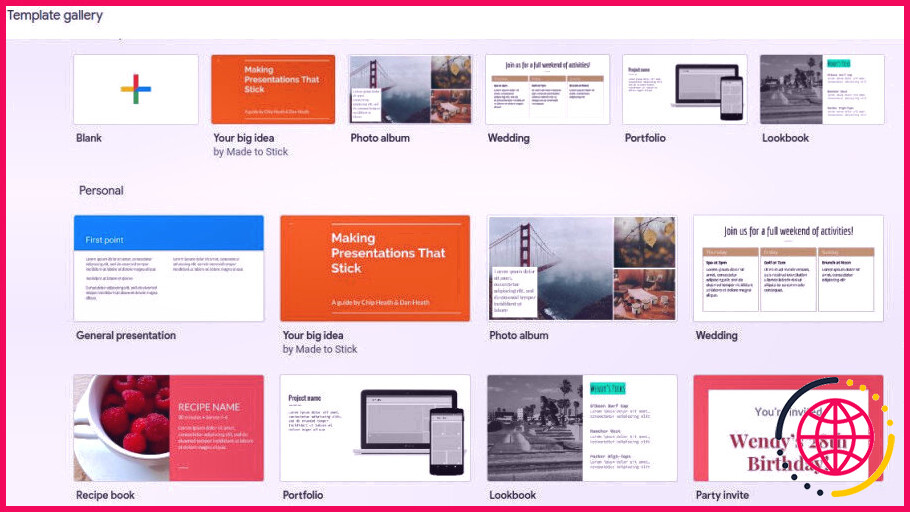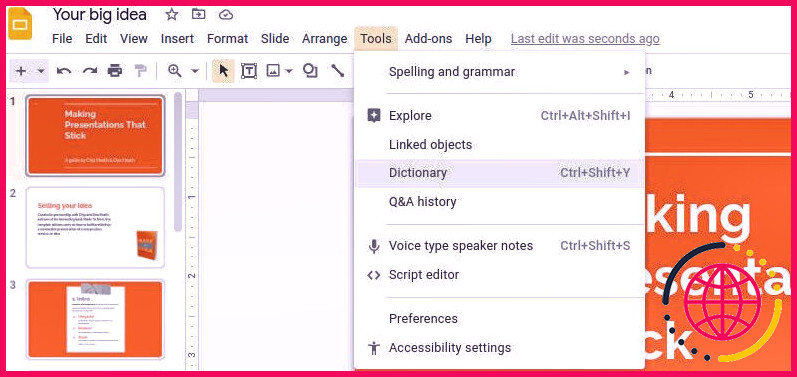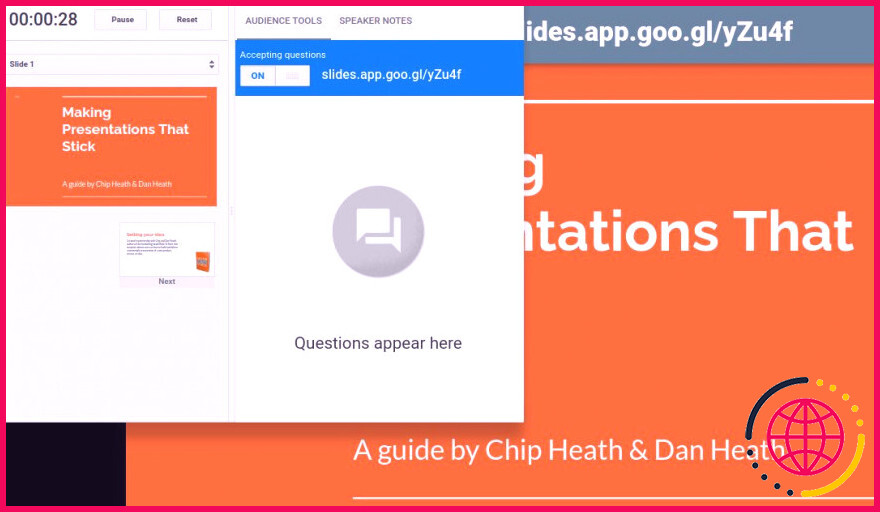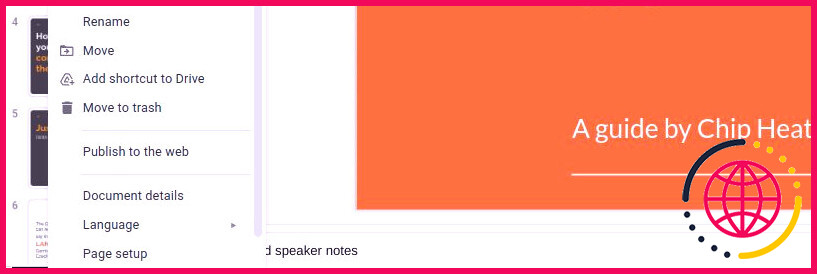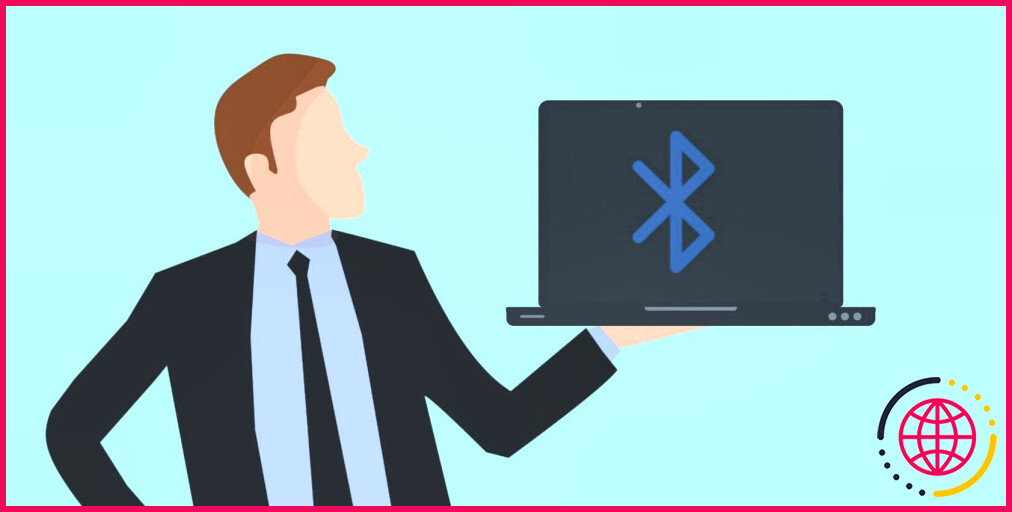Comment exécuter une présentation PowerPoint sur un Chromebook
Chrome OS est principalement un système d’exploitation basé sur le cloud, ce qui implique que vous pouvez rapidement synchroniser vos données entre les gadgets. Cela peut être utile pour les élèves et les utilisateurs professionnels qui veulent maintenir leurs informations et leurs discussions à portée de main à tout moment.
L’augmentation du nombre de lieux de travail croisés a fait naître le besoin de partager des suggestions en ligne, et les présentations sont l’un des meilleurs moyens de le faire. Le bon côté des choses, c’est que vous pouvez utiliser votre Chromebook pour créer ainsi que pour exécuter des présentations assez facilement.
Donc, vérifions comment vous pouvez exécuter des discussions PowerPoint sur votre Chromebook en utilisant deux applications différentes.
Exécution d’une présentation sur un Chromebook
Les 2 applications couramment utilisées pour exécuter des présentations sur votre Chromebook sont Microsoft PowerPoint ainsi que Google Slides. Les deux sont établies par deux grands titans de la technologie et sont des outils assez fiables.
Comme Chrome OS est un produit Google, vos diapositives de présentation s’ouvriront par défaut dans Google Slides. Néanmoins, vous pouvez utiliser l’une ou l’autre des applications. Les deux ont des fonctionnalités diverses, ainsi que des fonctionnalités spéciales.
Pour établir votre préférence ainsi que celle qui vous convient le mieux, voyons comment vous pouvez utiliser PowerPoint et Slides pour mener à bien des discussions sur votre Chromebook.
Mais si vous ne connaissez pas actuellement les deux produits, voici un contraste de base supplémentaire de PowerPoint ainsi que de Slides.
Comment utiliser l’application PowerPoint pour Chrome
PowerPoint fait partie de Microsoft Office et est également disponible en tant qu’application en ligne sur votre Chromebook. Il vous permet de créer et également d’exécuter des discussions, ainsi que vous pouvez l’utiliser à des fins éducatives, de service ou professionnelles.
Pour utiliser PowerPoint sur votre Chromebook, vous devez installer l’application PowerPoint Chrome . Microsoft a produit cette application pour les clients qui ne peuvent pas installer Office sur leurs gadgets.
Une fois installée, l’application apparaîtra dans l’armoire à applications de votre Chromebook, à laquelle vous pouvez accéder en cliquant sur Launcher en bas à gauche et après cela le symbole Caret .
Pour commencer, PowerPoint va certainement vous demander votre compte Outlook. Entrez vos coordonnées, et vous êtes prêt à commencer.
Pour exécuter une discussion PowerPoint existante, il suffit de cliquer sur Transférer et ouvrir ainsi que de trouver les documents que vous voulez exécuter. Le moment venu, vous pouvez l’exécuter en réglage plein écran en passant vraisemblablement à Slide Show Du début ou De la diapositive actuelle dans la barre supérieure.
Si vous comptez créer une discussion en utilisant cet outil, voici quelques fonctionnalités à surveiller.
1. Modèles
Vous n’avez pas le temps de faire tout le stylisme ainsi que la mise en page ? Vous pouvez choisir parmi différents thèmes PowerPoint pour commencer.
Les modèles sont des diapositives préconstruites avec des styles et un formatage uniques tels que les nuances, la dimension des polices, les images et aussi les animations informatiques. Les mises en page peuvent vous aider à gagner du temps puisque tout ce que vous avez à faire est d’écrire votre contenu web sur les diapositives.
Les modèles sont faciles à trouver. Lorsque vous ouvrez l’application internet PowerPoint, elle vous révèle de nombreux thèmes à l’écran aux côtés d’une Nouvelle présentation vide . Continuez Plus de styles sur la droite pour accéder à toutes les mises en page disponibles.
2. Développeur
Si vous souhaitez créer votre présentation personnalisée, PowerPoint vous aidera certainement dans ce dit aussi. Développeur est une fonction ingénieuse de PowerPoint pour vous aider à créer les diapositives en fonction du contenu web, des couleurs, des styles, ainsi que des caractères utilisés dans les diapositives. Vous pouvez accéder à Concepteur en passant vraisemblablement par Conception > Concepteur .
Il vous donnera plusieurs suggestions de mise en page, ainsi que vous pouvez accéder à ces concepts de style en cliquant simplement sur eux à partir de la meilleure barre latérale. Cette fonction peut vous faire gagner beaucoup de temps dans la conception et aussi le style de vos diapositives.
3. Animations informatiques
Les animations rendent la présentation beaucoup plus interactive et esthétiquement séduisante. Le déplacement d’objets avec différents styles d’animation tels que le fondu en entrée, le fondu en sortie, le show up, ainsi que le fractionnement décorent vraiment votre présentation. Vous pouvez y accéder à partir de la barre principale en cliquant sur Animations .
4. Images & ; & Vidéos
Le multimédia est vital pour toute présentation. Qu’il s’agisse d’une discussion de service montrant votre croissance et vos revenus ou d’un travail universitaire sur un projet de fin d’études, vous devez ajouter des images et des clips vidéo pour aider vos clients à se concentrer.
PowerPoint vous permet d’ajouter facilement des photos et aussi des clips vidéo. Vous pouvez ajouter votre multimédia via l’option Insérer dans la barre supérieure.
Voici d’autres conseils PowerPoint pour préparer une présentation spécialisée.
Comment utiliser Google Slides
Google Slides est une composante de l’app de présentation de Google Workspace et la visionneuse de présentation ainsi que l’éditeur par défaut sur votre Chromebook. Il est basé sur le cloud, ce qui suggère qu’il stocke de manière incrémentielle tout votre développement dans votre Google Drive, aidant à prévenir la perte de données.
L’application a une grande combinaison avec d’autres applications Google, telles que Google Docs, et aussi vous n’avez pas besoin d’acquérir tout type d’adhésion premium pour l’utiliser. Vous pouvez trouver l’application Google Slides dans le Chrome Web Store.
Une fois montée, très probablement à votre cabinet d’application comme vous l’avez fait ci-dessus et ouvrir Slides . Si vous avez une présentation préexistante à portée de main, allez dans Open file picker et ouvrez également ces données. Vous pouvez l’exécuter en configuration plein écran en vous rendant vraisemblablement à Voir > Plein écran . Vous pouvez également exécuter votre diapositive en boucle.
Si vous allez développer une discussion en utilisant Google Slides, vous pourriez souhaiter utiliser les attributs bénéfiques suivants.
1. Modèles de présentation
Les modèles sont des diapositives préconstruites créées différentes fonctions. Il vous suffit d’y inscrire votre contenu. Ils vous aident à gagner du temps sur le style, les polices, les nuances et les animations informatiques.
Lorsque vous ouvrez Google Slides, il vous montre un certain nombre de modèles, et aussi vous pouvez parcourir plus de modèles de conception en entrant dans la Galerie de modèles . Vous pourriez également vouloir examiner ces ressources bénéfiques pour trouver des motifs Google Slides.
2. Découvrez
Google Slides vous permet de rechercher une photo et de l’ajouter à la diapositive sans quitter l’application. Vous pouvez rechercher sur le web la photo que vous avez l’intention d’inclure et vous pouvez en plus en inclure une depuis votre Google Drive.
Cela vous aide à gagner du temps en restant à l’intérieur de la présentation. Il suffit de cliquer sur Outils > Explorer dans la barre principale pour accéder à cette alternative. De là, vous pouvez glisser ainsi que descendre les images de vos résultats de recherche.
3. Questions et réponses de l’hôte
Les présentations sont indiquées pour fournir des détails et aussi interagir avec le public. Ainsi, un excellent retour de communication du marché cible est essentiel. Cette action peut être sous la forme de préoccupations ou de conseils.
Google Slides possède des attributs Q&An qui vous permettent d’obtenir des actions ou des questions de la part du public. Cela peut être confidentiel ou à partir des identifiants e-mail des clients. Les membres du marché cible doivent suivre un lien, et ils peuvent inclure leurs questions de manière pratique.
Allez sur Vue du présentateur Outils d’audience Démarrer nouveau pour démarrer la session de questions-réponses. Là, il montrera le lien dont votre public a besoin pour accéder.
4. Publier sur le Web
Si vous souhaitez partager vos discussions avec un marché cible plus complet, vous pouvez publier votre fichier Google Slides en ligne. Cela vous permet de partager le lien web de vos diapositives avec d’autres personnes. Toute personne disposant du lien web peut ouvrir les diapositives sans avoir de compte Google.
Pour ce faire, le plus probable est de se rendre à Fichier > Publier sur internet . Cliquez dessus ainsi que de libérer les diapositives après avoir choisi les meilleures alternatives.
Utilisez votre Chromebook pour vos présentations
PowerPoint et aussi Google Slides sont deux alternatives fantastiques pour produire des présentations sur un Chromebook. Ils utilisent d’excellentes fonctions pour vous aider à créer et à exécuter des présentations convaincantes.
Vous pouvez essayer les deux sur votre Chromebook facilement – aucune longue étape d’installation n’est nécessaire. Il suffit d’inclure l’application Chrome ou d’ouvrir le site Internet pour commencer.