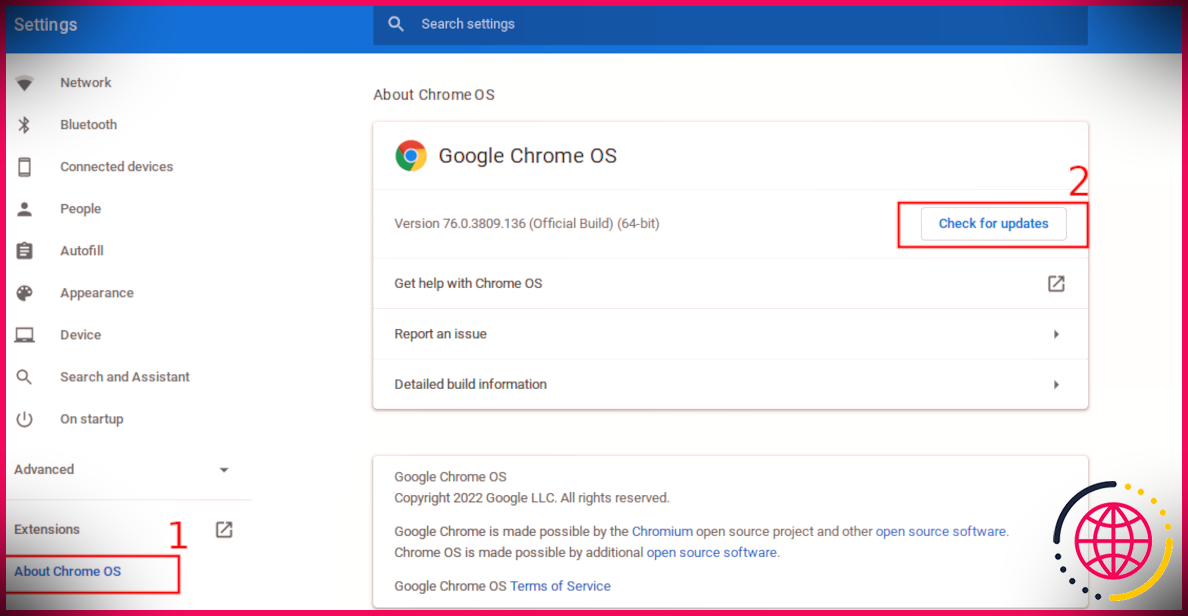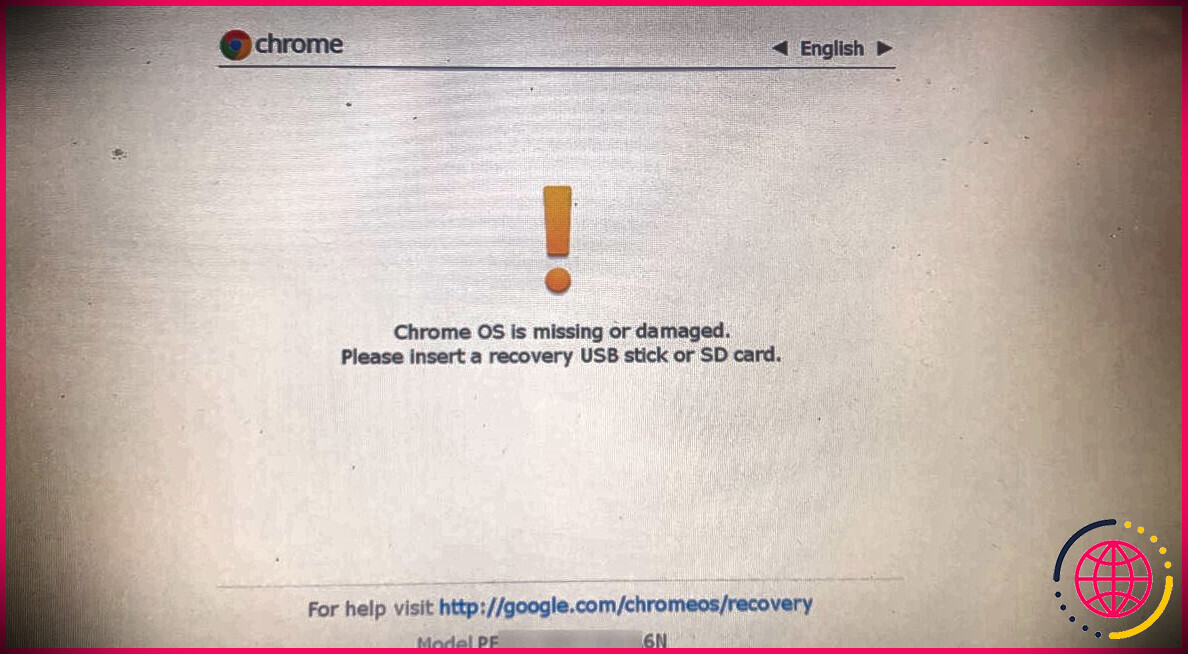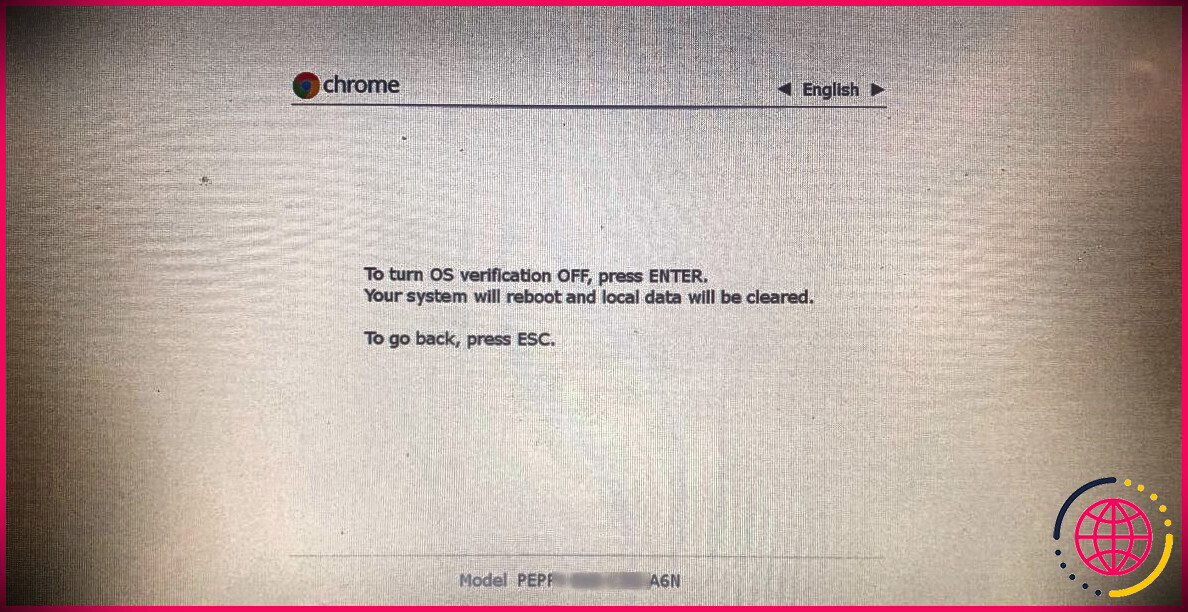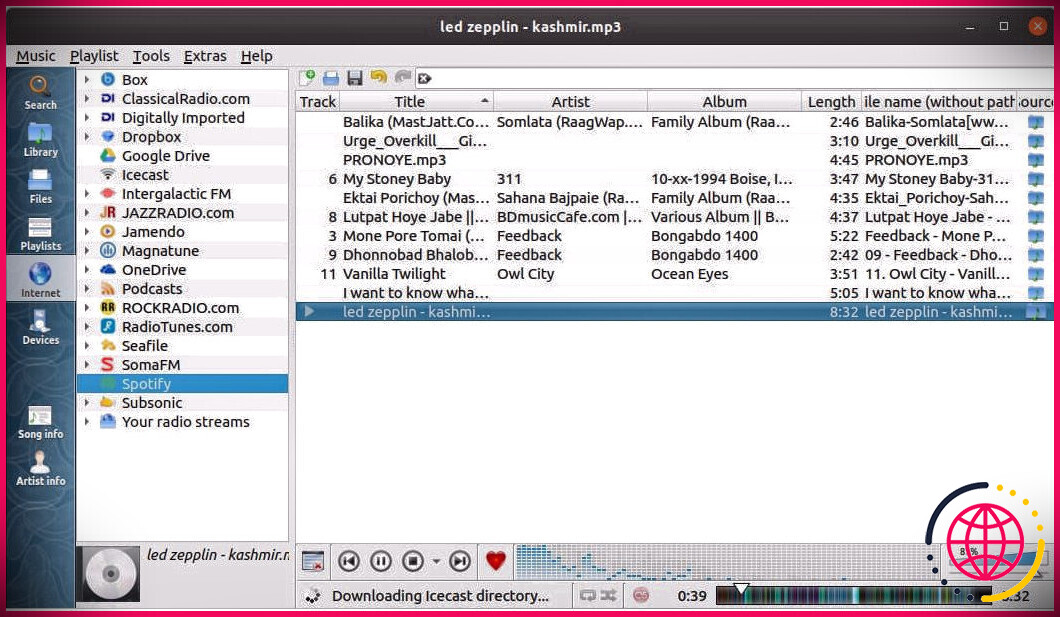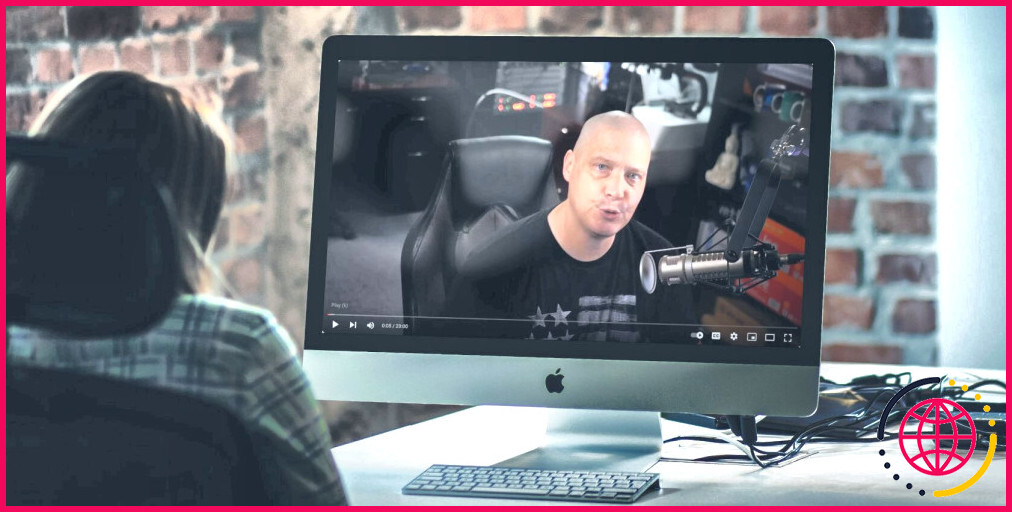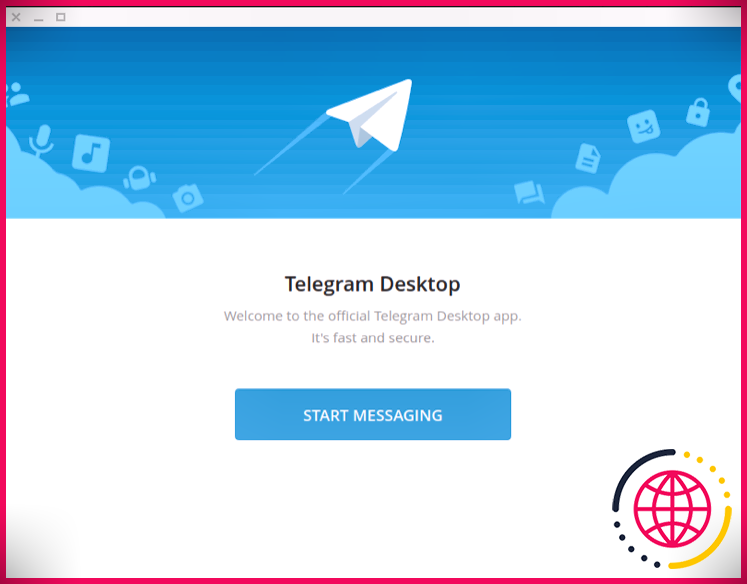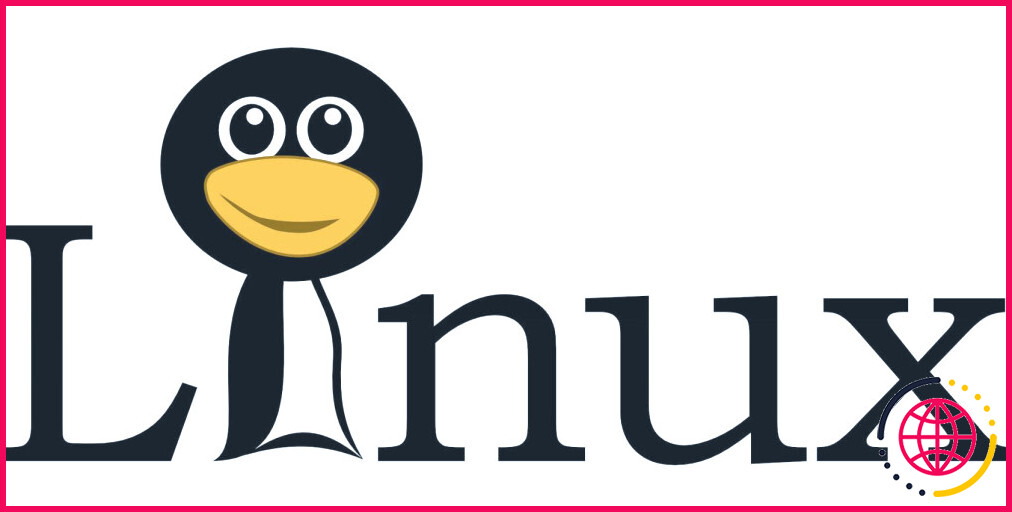Aide – Mon Chromebook ne s’allume pas !
C’est le cauchemar de tout propriétaire d’ordinateur, allumer votre PC comme vous l’avez fait mille fois auparavant, mais cette fois, il ne s’allume pas ou il continue de s’éteindre lorsqu’il démarre.
Ce guide vous expliquera comment réparer votre Chromebook s’il ne s’allume pas ou s’il se bloque au démarrage.
Pourquoi votre Chromebook ne s’allume-t-il pas ?
Il existe deux principales catégories de pannes qui peuvent empêcher votre Chromebook de s’allumer. La première catégorie de pannes peut être soit due à des problèmes matériels. Par exemple, un chargeur, une batterie ou d’autres périphériques défectueux, etc.
La deuxième cause principale des problèmes de démarrage est due à une défaillance logicielle. Par exemple, il peut s’agir d’une application que vous avez récemment installée ou d’un bogue dans Chrome OS, etc.
Il existe plusieurs scénarios dans lesquels vous pouvez rencontrer des problèmes de démarrage sur votre Chromebook. Certains des plus courants incluent:
- Votre Chromebook ne s’allume pas du tout
- Votre Chromebook peut démarrer, mais vous ne parvenez pas à vous connecter
- Vous pouvez vous connecter, mais le Chromebook plante ou s’arrête immédiatement
Quelle que soit la situation à laquelle vous êtes confronté, voici comment réparer votre Chromebook. Les correctifs sont répertoriés par ordre d’importance afin que vous ne preniez pas de mesures drastiques telles que la réinstallation de Chrome OS avant de couvrir les bases.
1. Assurez-vous que votre Chromebook est en charge
Tout d’abord, assurez-vous que votre Chromebook est en charge après avoir branché le chargeur. La plupart des Chromebooks ont un voyant de batterie qui s’allume lorsque vous branchez le chargeur.
Laissez votre Chromebook se charger pendant quelques heures avant d’essayer de le rallumer.
Si votre appareil ne se charge pas, il peut s’agir d’un problème lié au chargeur, à la batterie ou au port de charge de votre Chromebook.
2. Effectuez un redémarrage brutal
Un redémarrage brutal de votre Chromebook efface votre cache matériel et votre RAM de tous les programmes ou opérations en suspens qui empêchent potentiellement votre Chromebook de s’allumer.
Pour lancer un redémarrage brutal, appuyez simplement sur le Rafraîchir + Pouvoir boutons de votre appareil.
Noter : Un redémarrage brutal n’efface pas les données stockées localement sur votre Chromebook.
3. Déconnectez les périphériques externes
Si des périphériques matériels sont connectés à votre Chromebook, tels que des clés USB, des disques durs externes, un câble HDMI, etc., vous devez tous les déconnecter de votre Chromebook, puis essayer de l’allumer.
Dans certains cas, des périphériques externes peuvent interférer avec le processus de démarrage de votre ordinateur.
4. Mettre à jour Chrome OS
Si par hasard, vous parvenez à vous connecter, accédez rapidement aux paramètres sans démarrer d’autres applications et mettez à jour votre système d’exploitation Chrome. Parfois, un bogue dans votre système d’exploitation peut entraîner l’arrêt inattendu de votre appareil.
Avoir le dernier logiciel aide également votre système d’exploitation Chrome à être plus sécurisé.
appuyez sur la Chercher touche de votre clavier, puis tapez Réglages dans l’entrée qui apparaît et sélectionnez le Réglages menu. Dans le menu des paramètres, cliquez sur À propos de Chrome OS > Vérifier les mises à jour procéder.
Vous pouvez également supprimer des applications que vous avez récemment installées, car elles pourraient provoquer le blocage de votre Chromebook.
5. Connectez-vous avec un autre compte
Dans certains scénarios, votre Chromebook peut s’allumer, mais vous ne parvenez pas à vous connecter. Si tel est le cas avec votre appareil, connectez-vous avec un autre compte d’utilisateur. Ou essayez de vous connecter en tant qu’utilisateur invité.
Si vous n’avez pas de compte Google secondaire, créez-en simplement un sur votre smartphone ou sur un autre PC, s’il vous arrive d’en avoir un qui traîne.
6. Restaurer les paramètres d’usine par défaut
La réinitialisation aux paramètres d’usine, également connue sous le nom de « powerwashing », devrait être l’une des dernières mesures, car elle effacera toutes les données stockées localement sur votre Chromebook.
Vous devez vous assurer que vous disposez d’une sauvegarde de toutes les données importantes stockées sur votre Chromebook.
Vous pouvez lancer un Powerwash en appuyant sur Esc + Rafraîchissement + Puissance pendant environ 10 secondes, puis relâchez les touches. Le système vous présentera un écran similaire à celui ci-dessous.
Puis appuyez Ctrl + D et suivez les invites à l’écran qui suivent pour restaurer votre Chromebook aux paramètres d’usine par défaut.
Résoudre les problèmes de démarrage sur votre Chromebook
Ce guide vous a donné quelques étapes à suivre pour réparer un Chromebook qui ne s’allume pas en raison d’une défaillance logicielle ou matérielle.
Les Chromebooks sont des appareils polyvalents et dans la plupart des cas peuvent être utilisés aussi bien en mode tablette, avec full touch, qu’en mode PC.