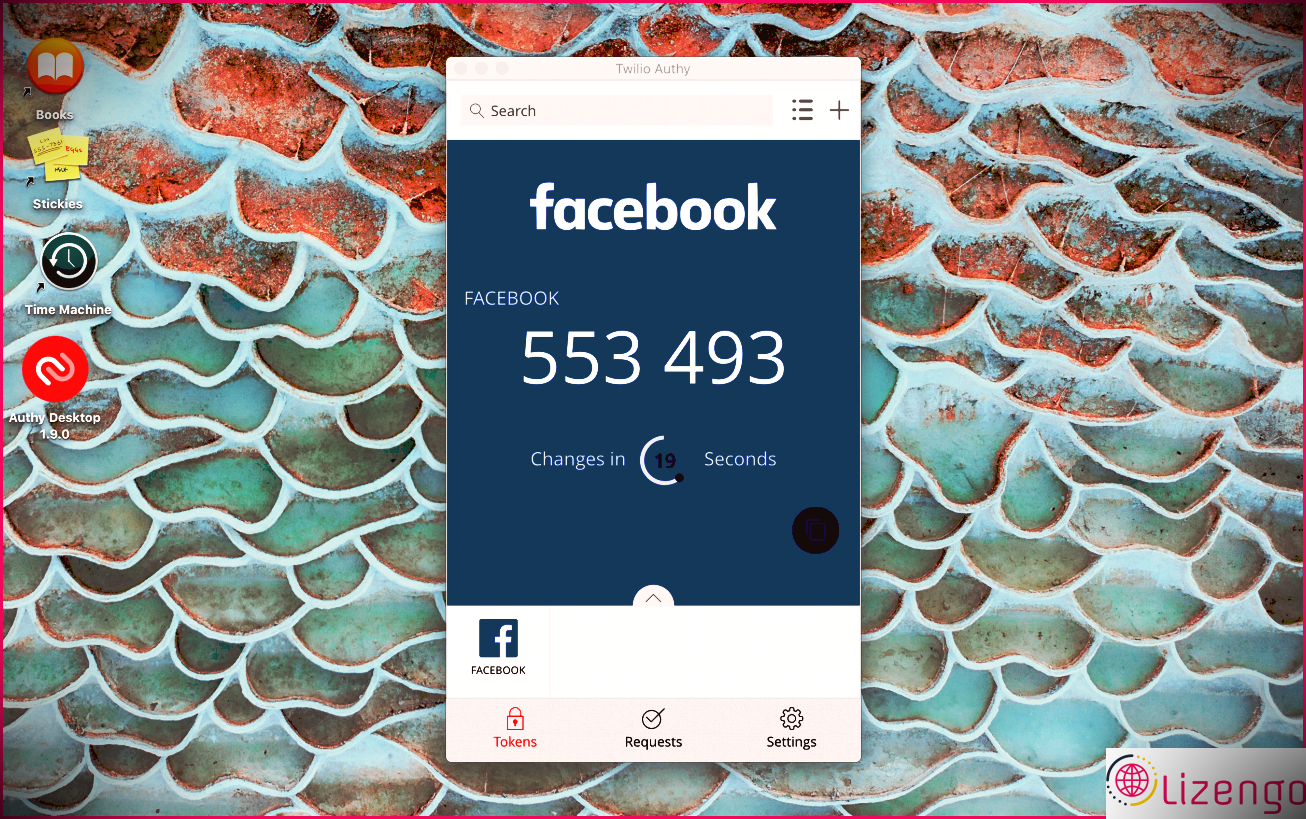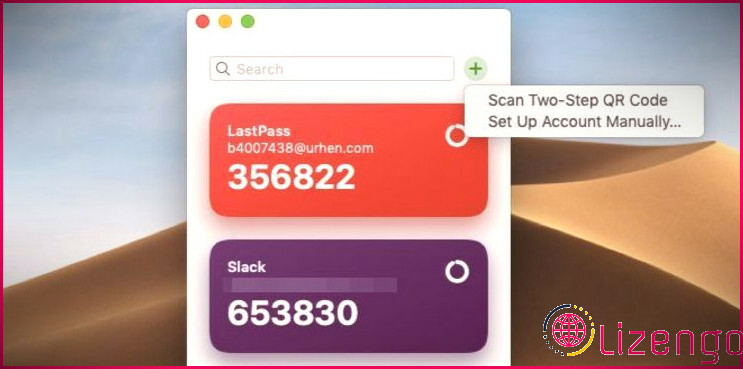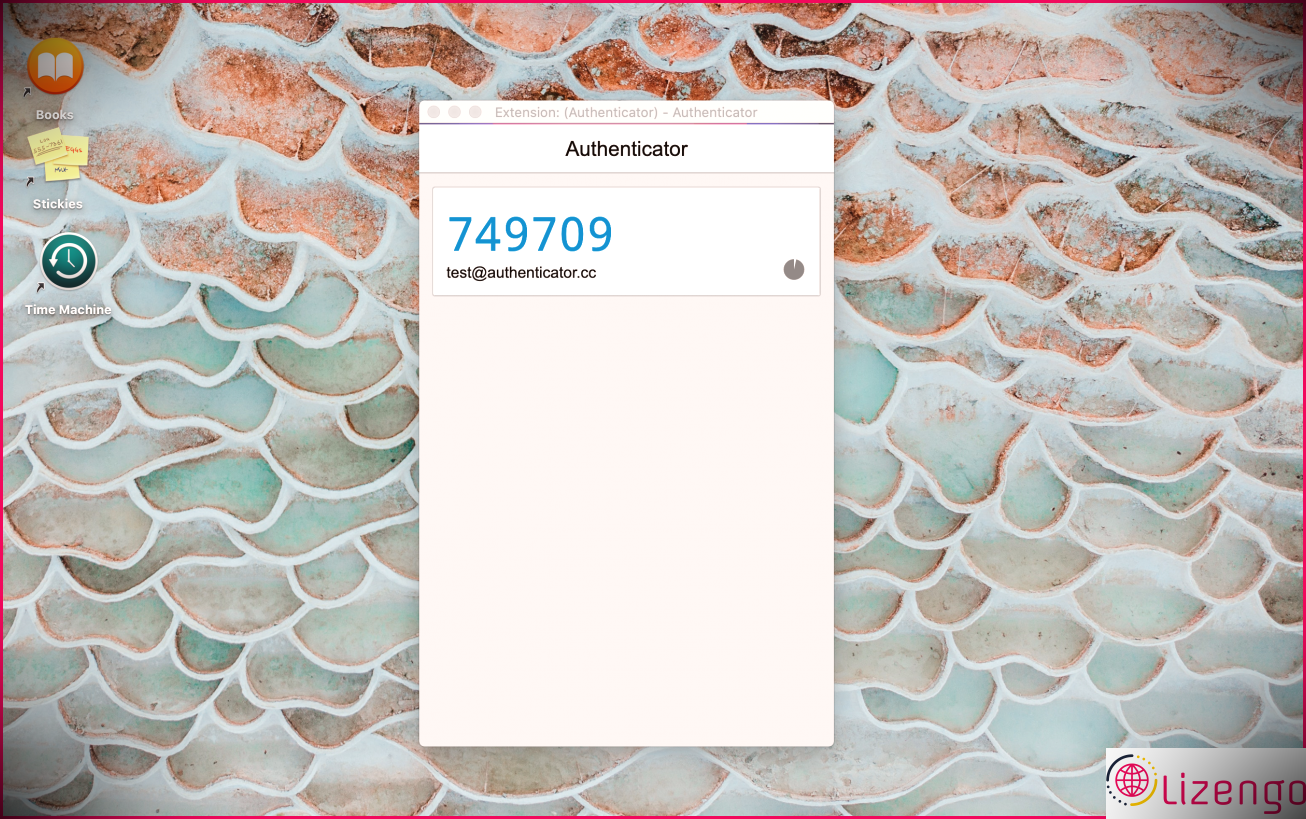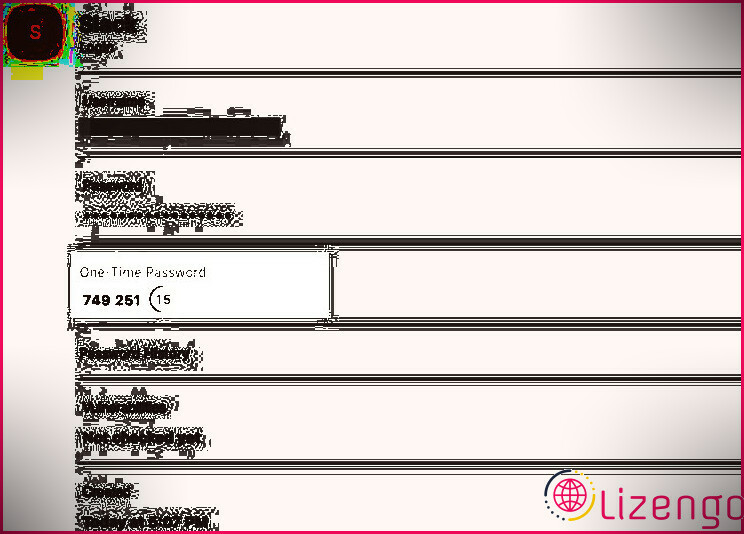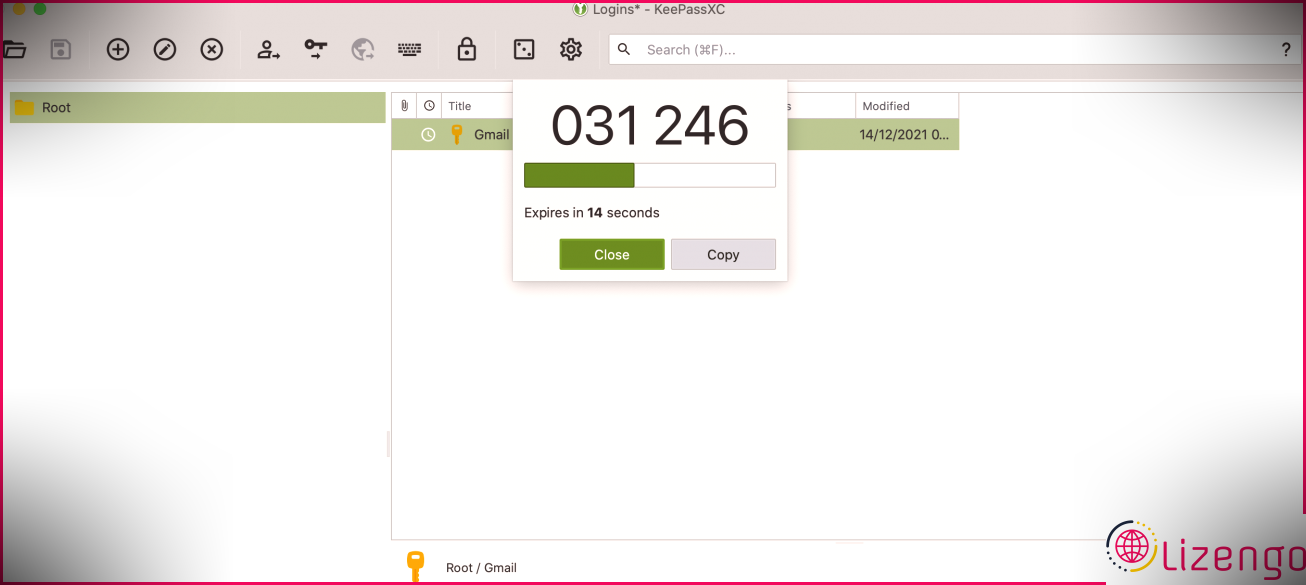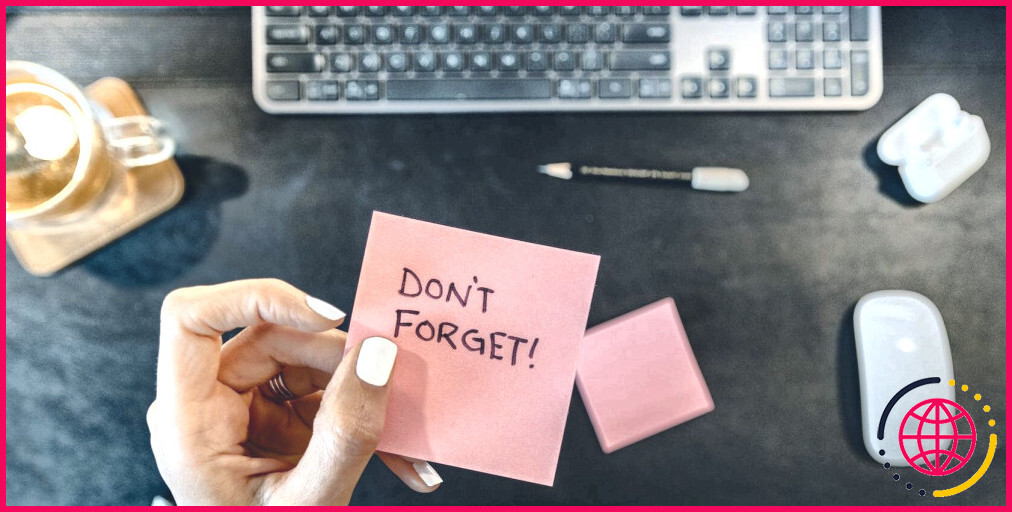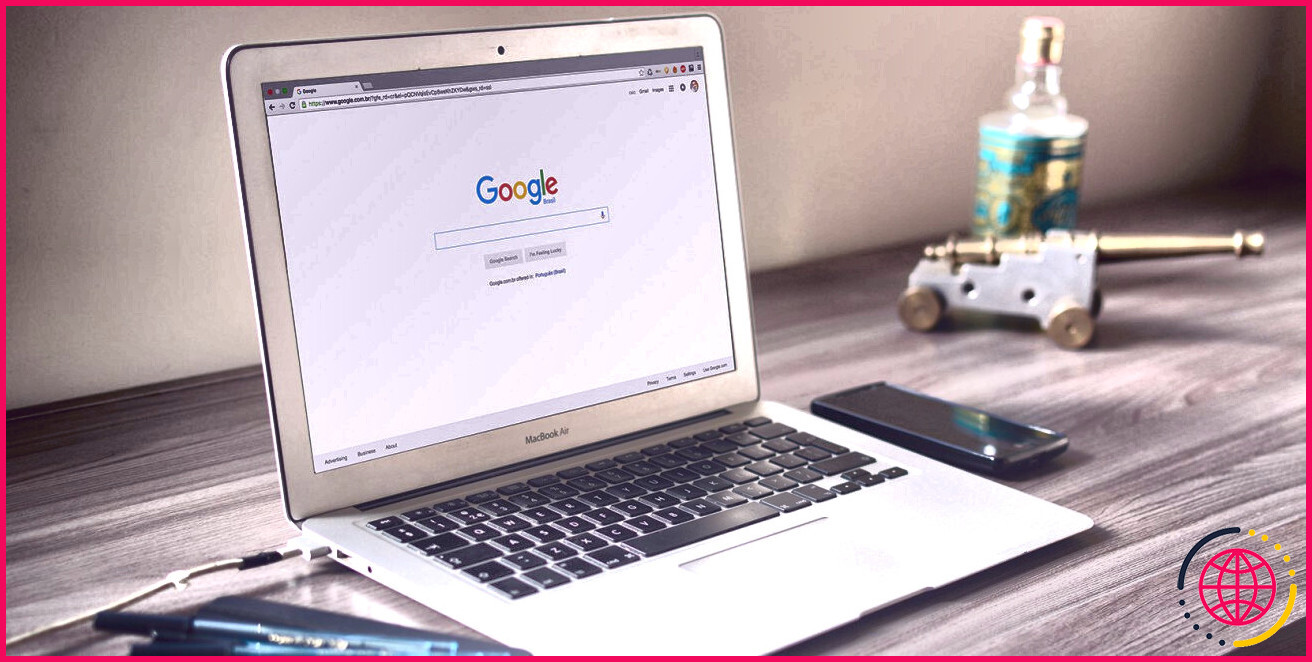Les 5 meilleures applications d’authentification pour générer des codes 2FA sur Mac
Vous voulez protéger vos comptes en ligne avec l’authentification à deux facteurs (2FA) ? Après cela, vous aurez besoin d’une application d’authentification pour scanner les codes QR appropriés tout au long du processus d’arrangement. Une telle application peut également créer les mots de passe uniques temporels (TOTP) dont vous avez besoin avec vos mots de passe de connexion pour déverrouiller vos comptes compatibles 2FA.
Vous pouvez soit opter pour des applications d’authentification en ligne, soit choisir parmi les applications Mac 2FA gratuites que nous avons couvertes ci-dessous.
1. Authentique
Authy était l’une des premières solutions 2FA sur la scène et est ainsi devenue l’une des préférées de beaucoup. Il fournit des applications pour Mac, Windows, Chrome, ainsi que pour les téléphones intelligents.
Après avoir monté l’application Mac et visité votre compte Authy, Authy vous accueille avec une liste vierge ainsi qu’un plus changer. Cliquez sur ce commutateur pour commencer à inclure vos comptes 2FA. L’application ne supporte pas la numérisation des codes QR, vous devrez donc coller l’astuce ou le code secret partagé par le service pour lequel vous souhaitez autoriser 2FA.
Gardez à l’esprit que plusieurs services cachent cette clé secrète par défaut et n’affichent également que le code QR pertinent. Généralement, il y a un bouton ou un lien d’accompagnement pour exposer le type de secret dans le cas où vous ne pouvez pas vérifier le code QR.
Authy vous permet d’attribuer un code couleur à chaque compte. Vous pouvez également choisir parmi des codes à six, sept et huit chiffres.
La vérification à deux variables est un moyen fantastique d’ajouter une couche de sécurité supplémentaire à vos propriétés en ligne, mais elle n’est pas infaillible. Avant de vous consacrer à l’une de ces applications, nous vous conseillons de vous familiariser avec les menaces liées aux applications 2FA.
Télécharger: Authentique (Libérer)
2. Deuxième étape
La deuxième étape est aussi simple qu’une application obtient, c’est ce que nous aimons à ce sujet. Il n’y a aucun compte auquel vous inscrire avant de pouvoir commencer à l’utiliser.
Vous pouvez ajouter vos comptes en ligne à la deuxième étape avec l’un des choix conformes :
- Scannez le code QR du compte pour lequel vous souhaitez autoriser 2FA.
- Ajoutez manuellement la clé secrète du compte ainsi qu’un certain nombre d’autres informations sur le compte.
Vous ne découvrirez pas grand-chose dans la méthode de configuration des applications. Cependant, pour être raisonnable, vous n’avez pas besoin de beaucoup. Le deuxième conseil vous permet uniquement d’organiser vos comptes manuellement et par ordre alphabétique, ainsi que de les sauvegarder sur iCloud.
L’absence d’une fonction d’importation peut s’avérer être un inconvénient majeur si vous disposez d’un grand nombre d’informations existantes que vous devez migrer. Néanmoins, la deuxième étape est une application d’authentification Mac appropriée, en particulier pour les clients qui commencent tout juste à utiliser 2FA. Si vous avez déjà des informations sur d’autres applications et que vous auriez certainement besoin de les importer, jetez un œil aux autres options de la liste de contrôle.
Télécharger: Deuxième étape (Libérer)
3. Authentificateur
Nous n’avons pas pu nous empêcher de glisser celui-ci, bien qu’il s’agisse pratiquement d’une application basée sur un navigateur plutôt que d’une application Mac. C’est une extension Chrome open source qui fonctionne hors ligne.
Comme la plupart des applications d’authentification, Authenticator vous permet d’ajouter des comptes 2FA soit en scannant un code QR, soit en entrant manuellement dans un secret vital. La première approche est celle par défaut.
Après avoir installé l’extension, cliquez sur son bouton de barre d’outils et ensuite le Scannez le code QR basculer dans la fenêtre contextuelle qui s’affiche. Évidemment, vous aurez besoin d’avoir la page Web avec le code QR approprié prêt à entrer dans l’arrière-plan.
Vous souhaitez utiliser une clé secrète plutôt qu’un code QR ? Dans un premier temps, cliquez sur le Éditer bouton (le crayon icône) à côté de Scannez le code QR changer. Après cela, cliquez sur le substantiel plus bouton pour exposer le Saisie manuelle choix que vous recherchez.
Authenticator a également des variantes Firefox et Microsoft Edge. C’est tout simplement dommage qu’il n’y ait pas d’extension d’authentificateur Safari comparable.
Télécharger: Authentificateur (Libérer)
4. Secrets
De nombreux gestionnaires de mots de passe font désormais office d’applications d’authentification. Secrets n’est que l’un d’entre eux, et il rend l’établissement de codes 2FA très facile.
Pour ajouter un compte 2FA à Secrets, ajoutez d’abord une entrée de mot de passe pour le compte via le Fichier > > Nouvel élément choix ou le Fichier > > Nouveau > > Connexion option. Dans le Mot de passe à usage unique (OTP) pour l’entrée, cliquez sur le Scanner de codes QR icône. Cela capture le code QR disponible dans l’onglet Énergétique de Safari ou de tout autre type de navigateur Web ouvert.
Frappez le Fait commutateur pour enregistrer l’entrée du mot de passe. Un nouveau OTP apparaît alors dans le Mot de passe à usage unique domaine de temps en temps.
(Assurez-vous de ne pas ouvrir de nombreux navigateurs avec des onglets actifs présentant des codes QR pour divers comptes. Les clés semblent attraper le code de l’onglet qui a été ouvert initialement, ce qui peut entraîner des complications.)
Si vous souhaitez activer la configuration 2FA pour un mot de passe que vous avez déjà produit dans Secrets, cliquez sur le Éditer bouton pour l’accès et après cela, ajoutez le code QR. Gardez à l’esprit de frapper le Fait basculer à la fin pour conserver les modifications.
Rappelez-vous, si vous avez un Setapp abonnement, vous n’avez pas besoin de payer indépendamment pour la variante premium de l’application Secrets.
1Mot de passe , l’un des meilleurs gestionnaires de mots de passe pour les utilisateurs Mac, inclut également une assistance pour les TOTP.
Télécharger: Secrets (Gratuit, version premium disponible)
5. KeePassXC
Si vous préférez un remède open source, essayez KeePassXC. C’est une application de surveillance de mot de passe supplémentaire qui fonctionne comme une application macOS 2FA.
Pour ajouter un compte 2FA à KeePassXC, après avoir ouvert l’application :
- Clique sur le Créer une toute nouvelle source de données alternative pour configurer une source de données de mot de passe avec un mot de passe principal protégé. (Vous n’avez pas besoin de le faire si vous utilisez déjà KeePassXC comme superviseur de mot de passe.)
- Créez un mot de passe d’accès pour le compte 2FA en cliquant sur Entrées > > Nouvelle entrée et également en remplissant les qualifications de connexion requises.
- Clique sur le d’accord pour enregistrer l’accès, après cela, conservez les modifications apportées à la base de données.
- Cliquer sur TOTP > > Configurer TOTP dans le menu contextuel du compte.
- Scannez le code QR généré par le compte Internet concerné pour valider l’autorisation de création de TOTP.
Une fois que le compte 2FA reste en place, vous pouvez obtenir des TOTP au moyen du TOTP > > Copier TOTP et aussi TOTP > > Afficher TOTP choix de sous-menu dans le menu contextuel. Vous pouvez également importer vos mots de passe depuis 1Password, une donnée CSV ou KeePass 1.
Télécharger: KeePassXC (Libérer)
Doublez la sécurité
2FA est la meilleure approche pour se défendre seul contre les grèves dans le paysage Internet, qui regorge de voleurs et de pirates. Alors que les applications Web sont formidables, les applications de bureau dédiées sont encore bien meilleures. Vos sélections sont plutôt restreintes en ce qui concerne les applications d’authentification pour Mac, mais celles de cette liste de contrôle fonctionnent.