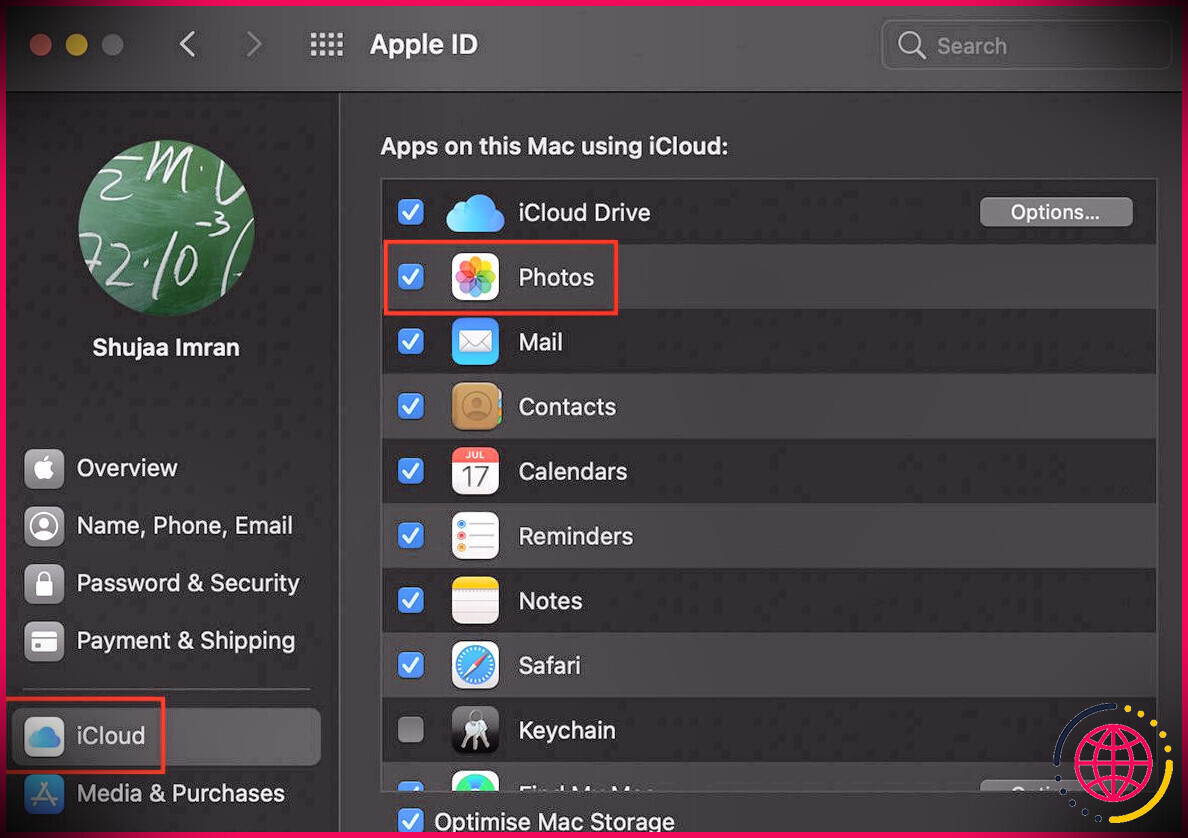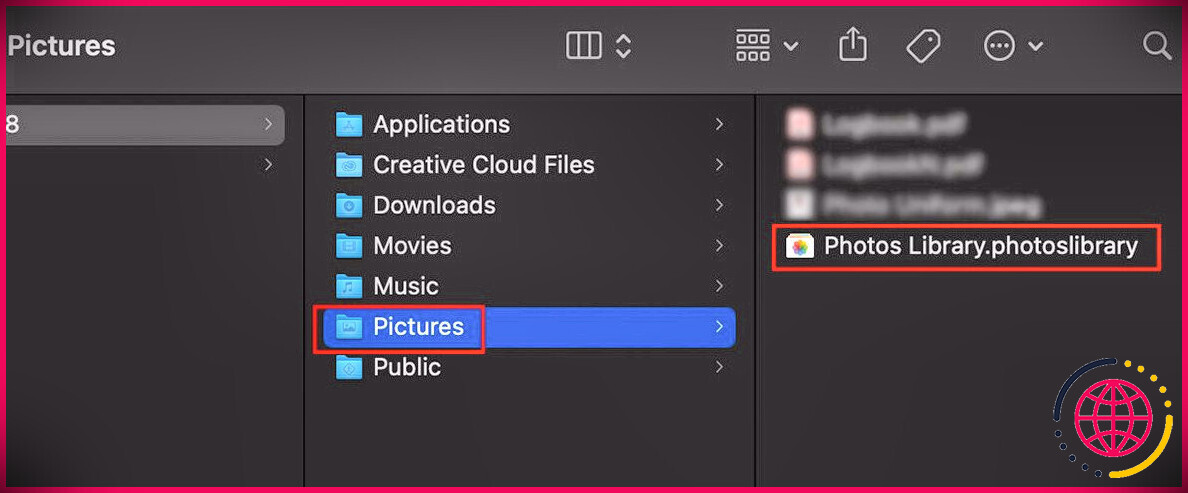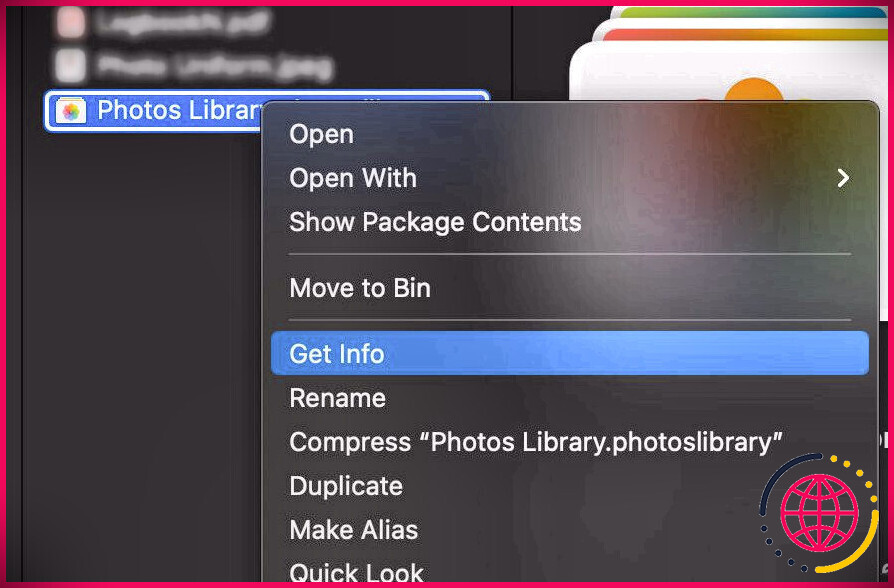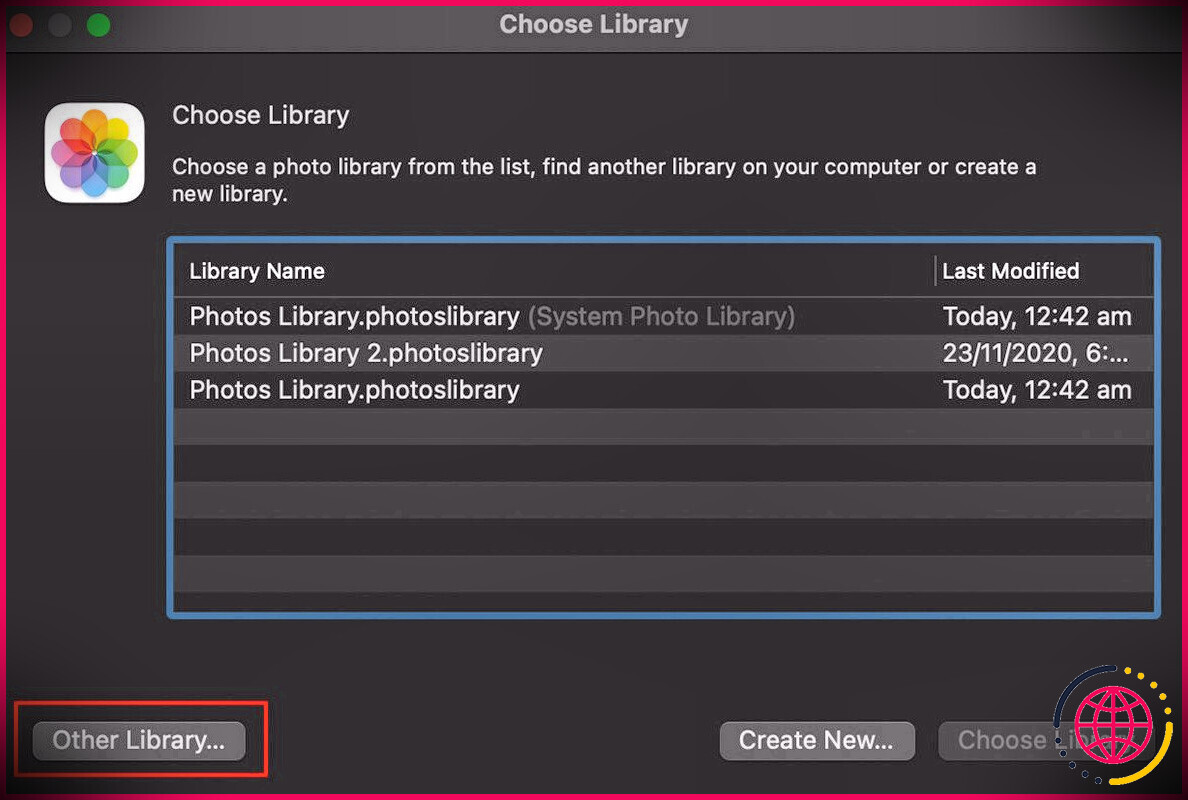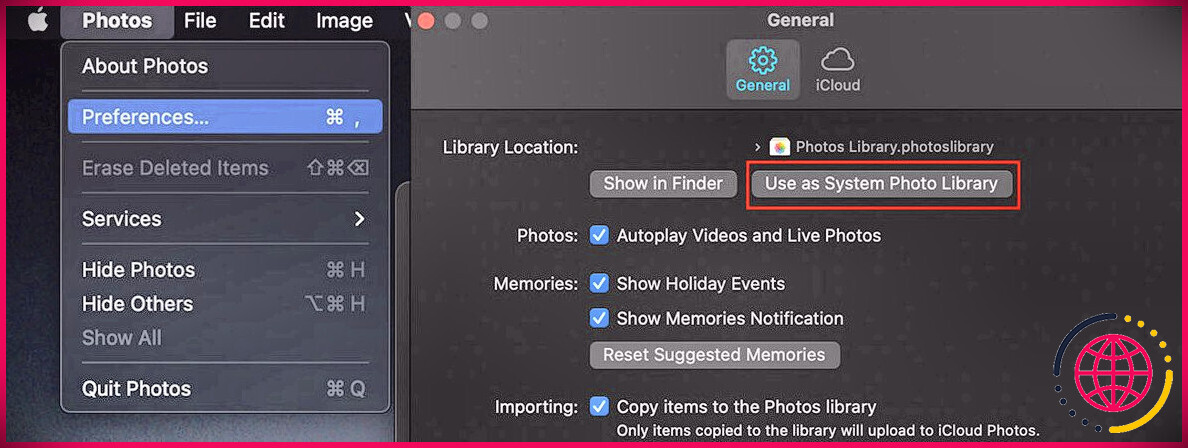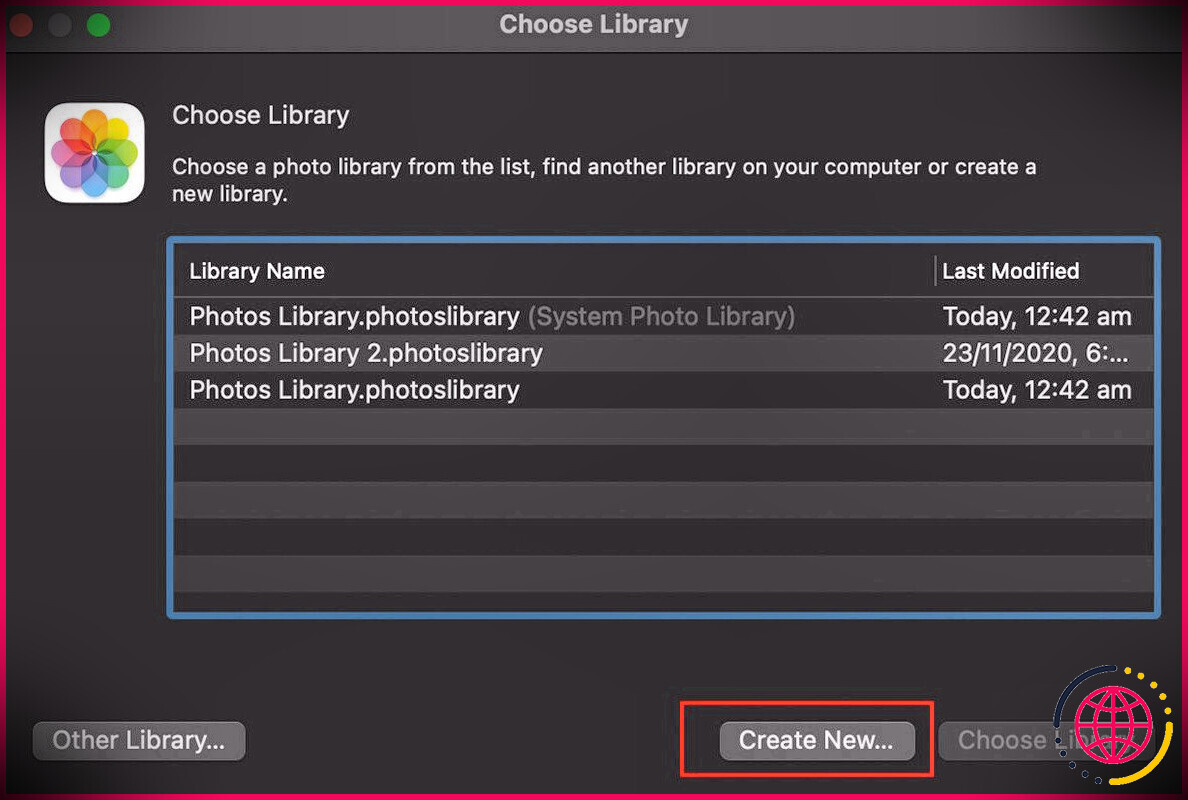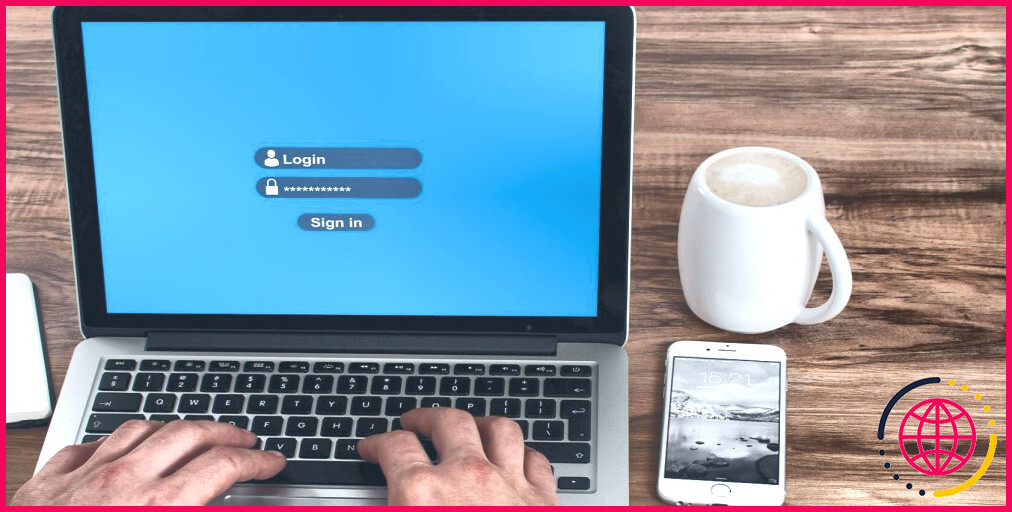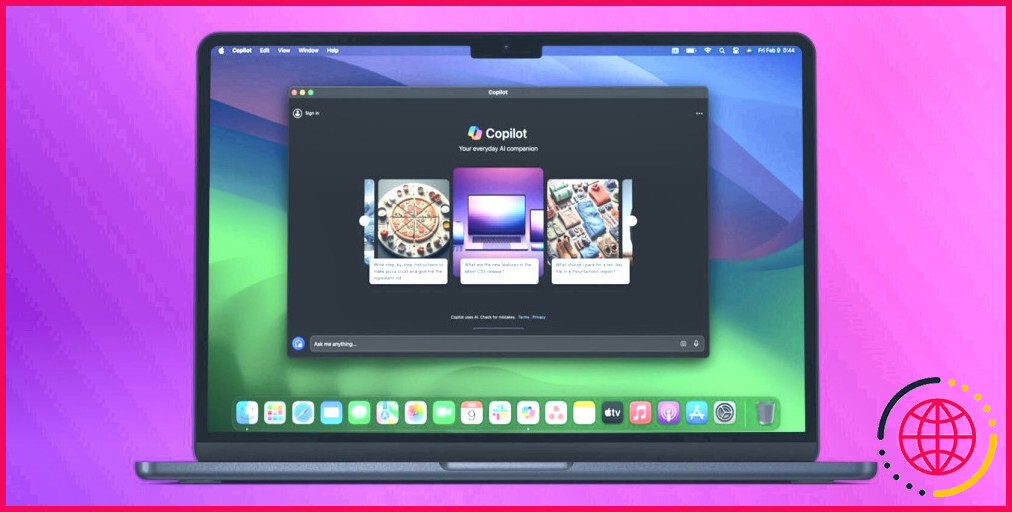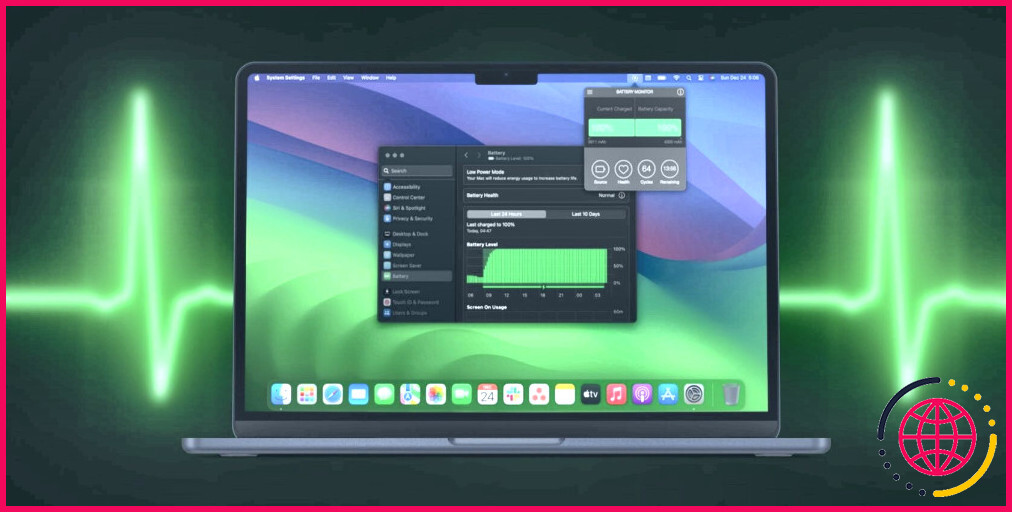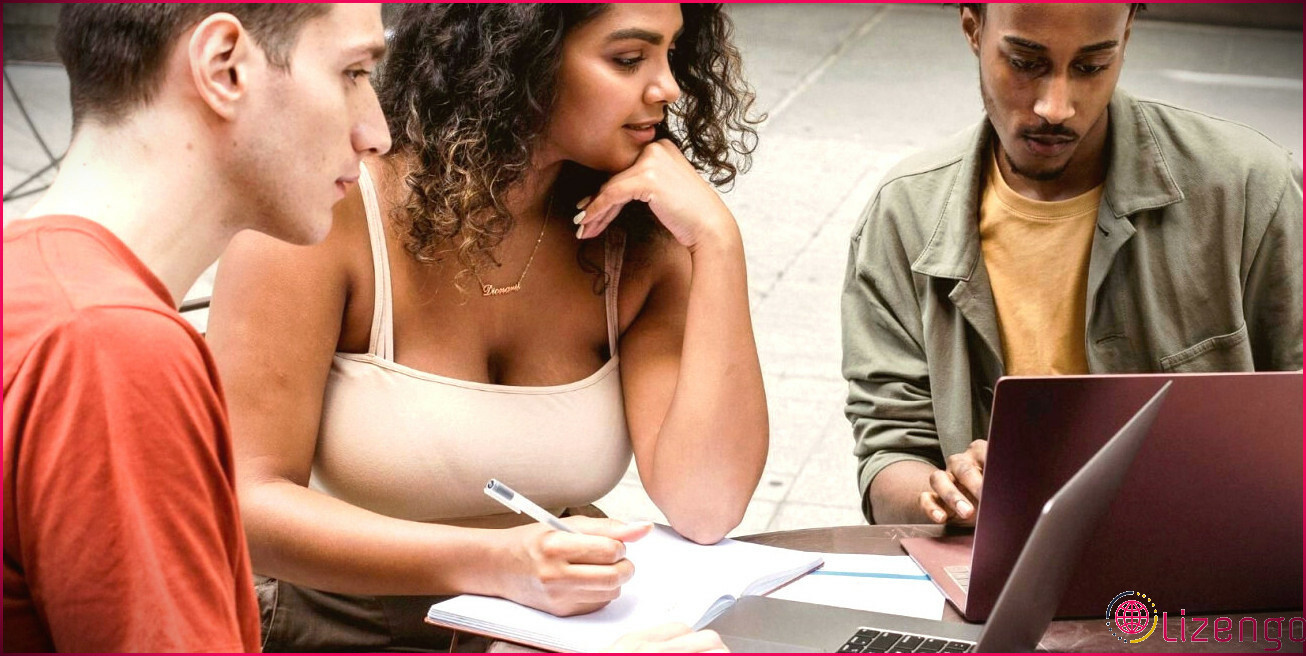Un guide pour déplacer votre bibliothèque de photos Mac vers un lecteur externe
L’application Photos de macOS est un endroit idéal pour conserver vos souvenirs et les garder en sécurité. Néanmoins, si vous êtes comme beaucoup d’individus, votre collection de photos peut être une entité en constante expansion. Après un certain temps, les demandes de stockage de votre collection peuvent commencer à s’accumuler, entraînant un manque de stockage sur votre Mac.
Les photographes numériques professionnels ainsi que les vidéastes sont beaucoup plus susceptibles de rencontrer des problèmes d’espace de stockage en raison de la taille de leurs collections d’images.
Une alternative pour éviter ce problème consiste à déplacer votre bibliothèque d’images Mac vers un lecteur externe. Nous vous révélerons exactement comment procéder ci-dessous.
Tout d’abord, pensez à sauvegarder vos photos sur iCloud Drive
La sauvegarde de votre collection sur iCloud Drive vous permet de stocker des variations en pleine résolution dans le cloud avec des variations en basse résolution enregistrées dans votre région sur votre Mac.
Pour autoriser Photos pour iCloud Drive :
- S’ouvrir Préférences de système sur votre Mac.
- Cliquez sur identifiant Apple dans la section principale de la fenêtre d’accueil.
- Sélectionner iCloud dans le volet de gauche et permettent de Photos .
Cela prendra automatiquement en charge tous les médias existants dans votre collection de photos par défaut sur votre Mac. Une fois terminé, les photos basse résolution changeront les photos haute résolution sur votre appareil (vous pouvez choisir de télécharger l’image haute résolution complète à tout moment, si nécessaire). Cela économisera instantanément de l’espace sur votre Mac.
Il est important de garder à l’esprit que si vous effacez une image prise sur votre iPhone Apple, qui est synchronisé avec iCloud, elle sera certainement également effacée du cloud. Par conséquent, nous vous recommandons de déplacer votre bibliothèque Photos de l’espace de stockage interne de votre Mac vers un lecteur externe pour une meilleure protection.
Comment choisir un lecteur externe pour votre bibliothèque de photos Mac
Si vous avez une grande collection de photos sur votre Mac, le déplacement du support vers un lecteur externe peut vous économiser un espace de stockage important. Cependant, vous devez prendre en compte certains facteurs pour choisir le meilleur lecteur extérieur à utiliser.
Quel type de stockage devriez-vous utiliser ?
Étant donné que l’accès aux images et aux médias peut être une tâche gourmande en données, nous vous conseillons d’obtenir un gadget d’espace de stockage extérieur rapide. Un disque dur USB 3.0, USB-C ou Thunderbolt peut faire appel, mais si vous voulez utiliser l’application Photos pour modifier les images, etc., la meilleure option serait de penser au stockage flash (un SSD). Jetez un œil à nos guides des meilleurs disques durs externes et aussi à ce qu’il faut prendre en considération lors de l’achat d’un SSD.
Quel format de disque externe devriez-vous utiliser ?
Avant de commencer, assurez-vous que le lecteur externe que vous êtes le plus susceptible d’utiliser est formaté en tant que Mac OS étendu (journalisé). Nous vous conseillons de formater le disque avant de l’utiliser pour vous assurer que vous ne rencontrez aucun type de problème. Vous pouvez styliser votre lecteur extérieur directement à partir de l’Utilitaire de disque dans macOS.
Transfert de votre bibliothèque de photos Mac vers un lecteur externe
L’application Photos sur macOS stocke tous vos médias sous la forme d’une « collection » Photos. Par défaut, la bibliothèque Photos est présente dans le dossier Images de votre dossier macOS Home. Nous allons déplacer cette collection directement sur un lecteur externe, avant d’informer l’application Photos de compresser la bibliothèque à partir du lecteur externe par défaut.
Suivez les étapes ci-dessous pour ce faire.
Connectez votre lecteur externe à votre Mac et assurez-vous également qu’il apparaît dans la barre latérale du Finder.
Ouvrez une toute nouvelle fenêtre du Finder et appuyez sur Cmd + Maj + H pour accéder à votre dossier Accueil, puis sélectionnez Des photos . Vous devriez voir le Photothèque documents ci-dessous.
Nous vous recommandons de vous assurer que vous disposez de suffisamment d’espace libre pour la bibliothèque sur le lecteur extérieur. Contrôle-cliquez sur les données de la bibliothèque de photos et sélectionnez Obtenir des informations pour vérifier la dimension de l’espace de stockage pour la collection.
Une fois confirmé, faites glisser et descendez également le symbole de la bibliothèque de photos sur le symbole du disque dur, soit dans la barre latérale du Finder, soit sur votre ordinateur de bureau. Vous pouvez également simplement dupliquer ( Commande + C ) et coller ( Commande + V ) les données de la bibliothèque de photos sur votre disque dur externe. La copie peut prendre un certain temps en fonction de la taille de votre bibliothèque.
Une fois terminé, relâchez le Photos app sur votre Mac tout en maintenant le Option , motivant Photos à rechercher un nouvel emplacement pour la bibliothèque. Sélectionnez ensuite Autre bibliothèque ainsi que naviguer vers la nouvelle zone de votre Photothèque soumettre sur le lecteur extérieur. L’application Photos doit emballer la bibliothèque (avec toutes vos photos) normalement.
Une fois chargé, cliquez sur Préférences > > Général à partir de la barre de sélection des aliments dans Photos. Sélectionner Utiliser comme bibliothèque de photos système .
Cette étape obligera certainement l’application Photos à utiliser la collection stockée sur le lecteur externe comme bibliothèque de photos système.
Noter: Cela signifie également que si vous lancez l’application Photos sans que le lecteur externe soit connecté, l’application Photos vous demandera certainement de choisir une autre collection pour continuer.
Si vous souhaitez toujours utiliser iCloud Photo Library avec votre Mac, vous devrez le réactiver à partir des Préférences Système. S’ouvrir Préférences de système sur votre Mac. Aller vers iCloud et activer Photos pour réactiver iCloud pour vos photos.
Retrait de l’ancienne bibliothèque
Testez la nouvelle collection en déconnectant votre lecteur externe pour vous assurer que les images y ont bien été transférées. Une fois reconnecté, assurez-vous que tout fonctionne correctement et que tous les supports sont emballés.
Lorsque vous êtes certain que tout va bien, vous pouvez revenir à la Des photos dossier sur votre Mac ainsi que déplacer l’ancien Photothèque soumettre à la corbeille. Pour libérer immédiatement de l’espace sur votre disque dur interne, videz la corbeille pour supprimer définitivement l’ancienne collection de photos.
C’est ça! Vous avez déplacé avec succès votre photothèque vers un lecteur extérieur, sur lequel vous pouvez rester pour voir vos photos et clips vidéo de manière habituelle.
Utilisation de plusieurs bibliothèques dans l’application Photos
Vous pouvez également choisir d’utiliser de nombreuses collections dans l’application Photos. En produisant de nombreuses bibliothèques, vous pouvez trier tous vos médias selon le type, l’occasion ou le gadget et les conserver à différents endroits.
Ceci est très utile avec un lecteur externe, car vous n’êtes pas limité par les restrictions du stockage intérieur de votre Mac.
Voici exactement comment développer plusieurs bibliothèques :
- Pour créer une toute nouvelle collection, maintenez simplement le Option touche lors de la libération des photos.
- Choisir Créer un nouveau .
- Sélectionnez l’emplacement ainsi que le nom de votre toute nouvelle bibliothèque.
Notez que vous ne pouvez utiliser qu’une seule bibliothèque à la fois dans Photos. Chaque fois que vous souhaitez utiliser une autre bibliothèque, vous devrez redémarrer l’application (maintenir Option enfoncé lors du lancement de Photos) et choisissez également la bibliothèque que vous aimeriez certainement ouvrir.
Si vous passez à une bibliothèque autre que la bibliothèque de photos système, les modifications que vous apportez ne seront pas reflétées dans iCloud Photos, car iCloud Photos synchronise simplement les modifications de votre bibliothèque de photos système.
Sauvegarder des médias à l’aide de photos
Sauvegarder vos photos et vidéos à l’aide de Photos sur votre Mac est une bonne suggestion. Cela peut aider à libérer de l’espace de stockage sur votre appareil portable (comme un iPhone ou un iPad). Avoir une sauvegarde sur un lecteur externe vous permet d’économiser une zone de stockage indispensable sur votre Mac, et vous pouvez même accéder à votre bibliothèque sur d’autres systèmes informatiques si nécessaire.