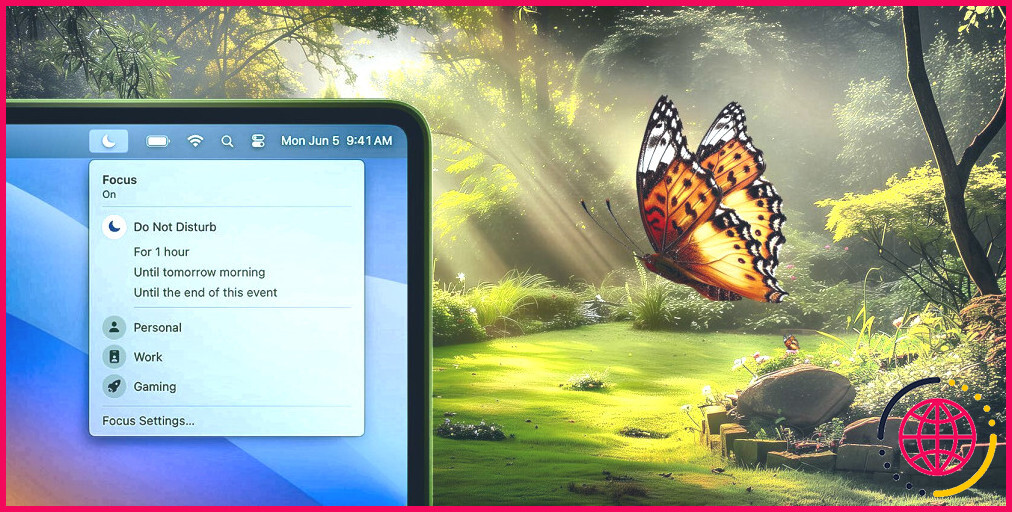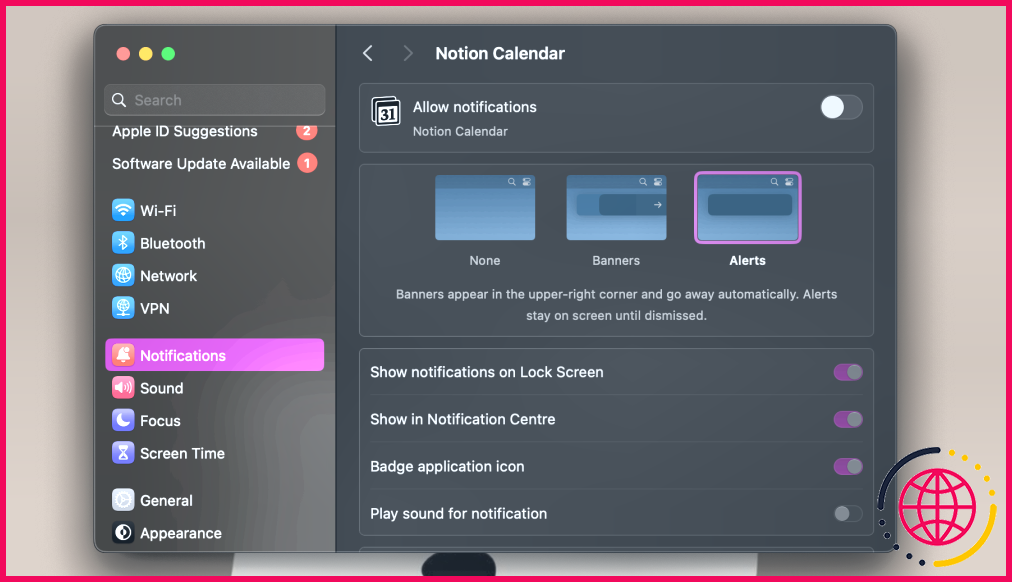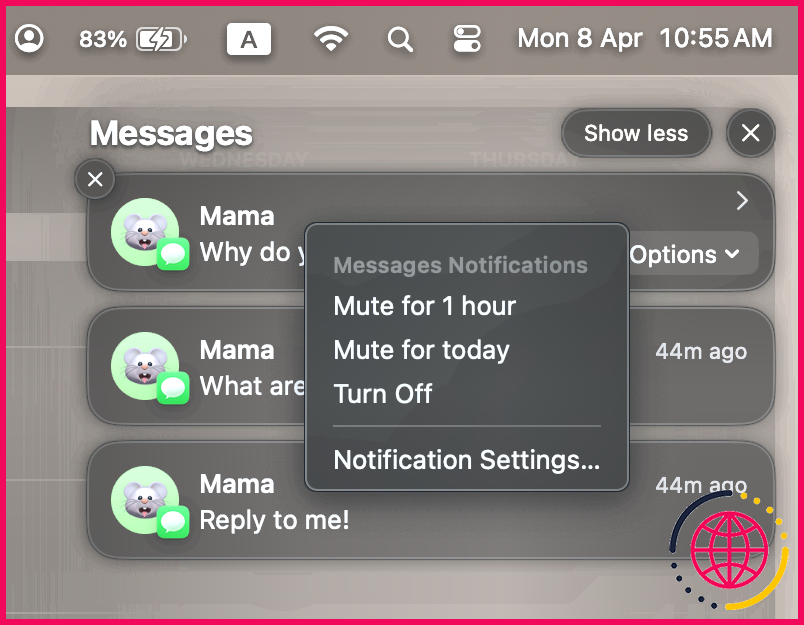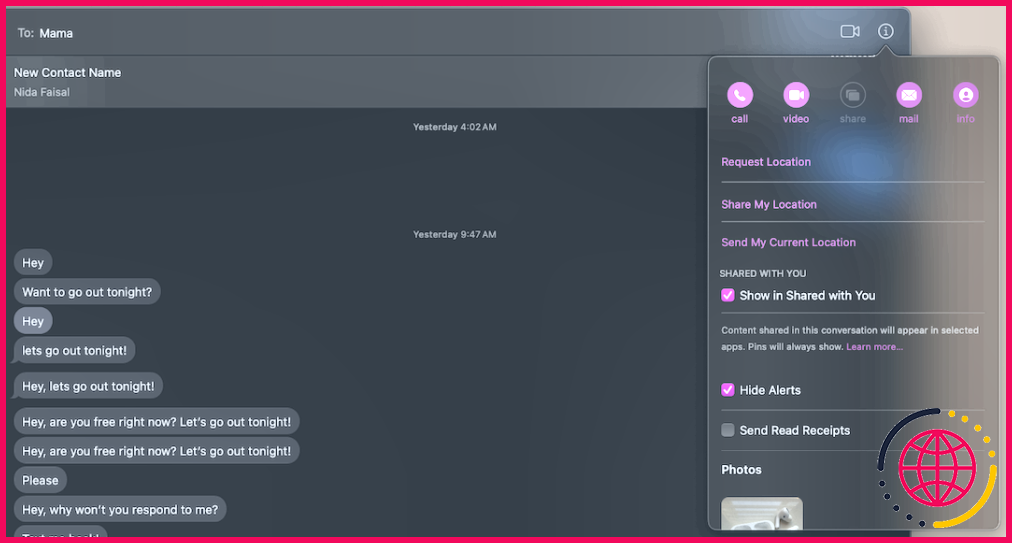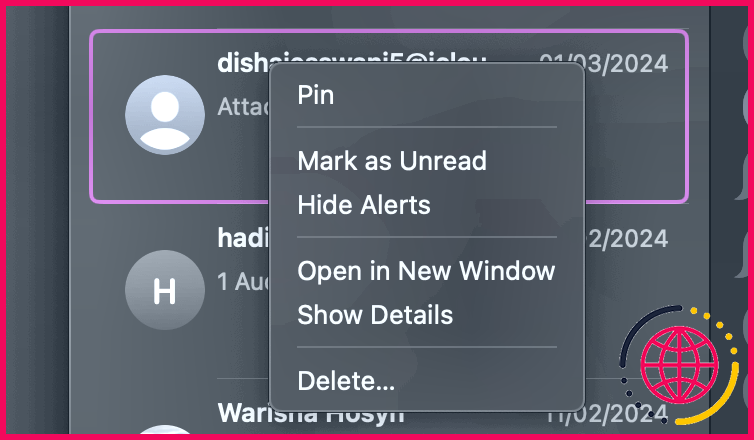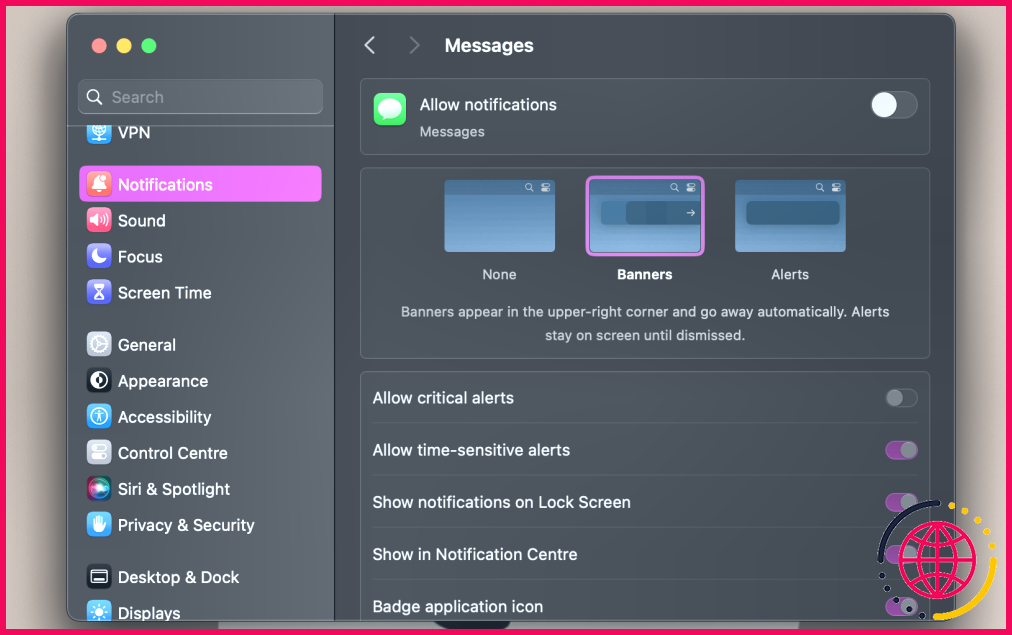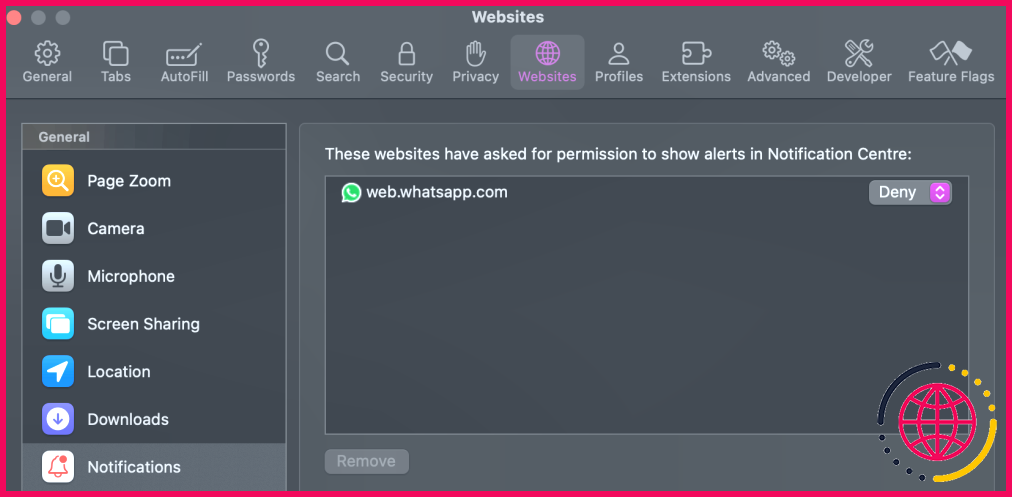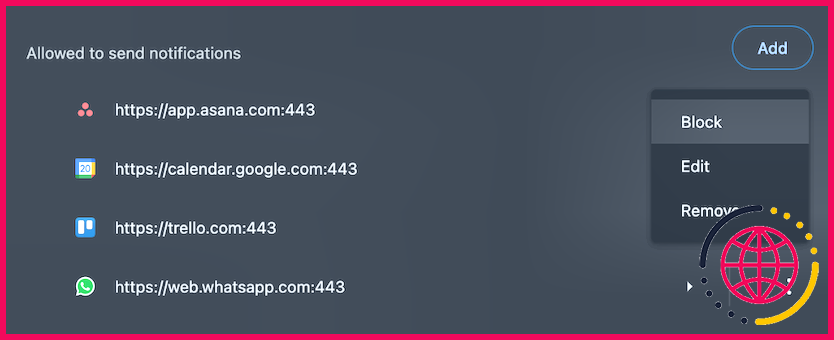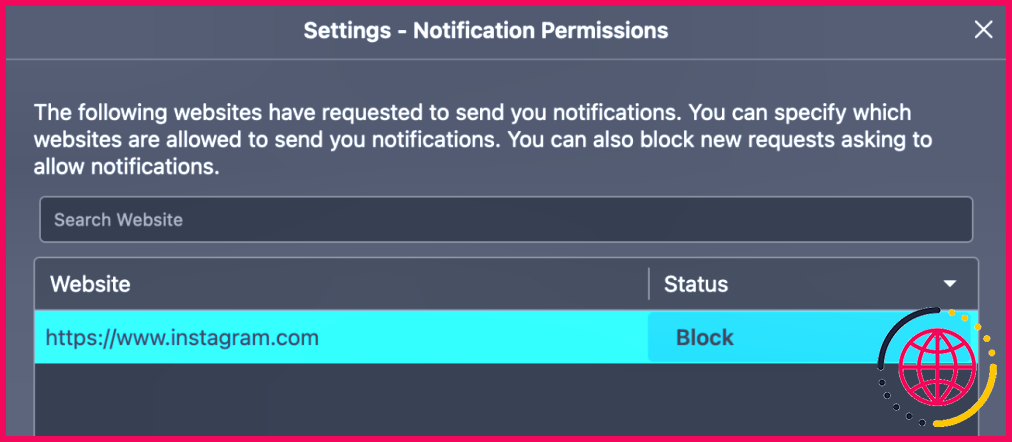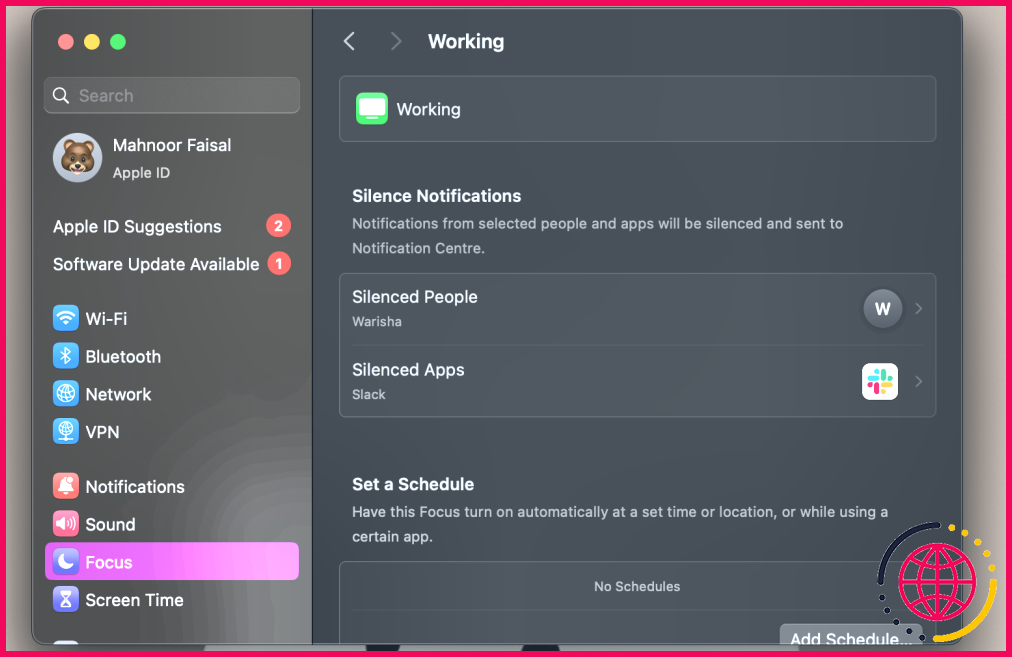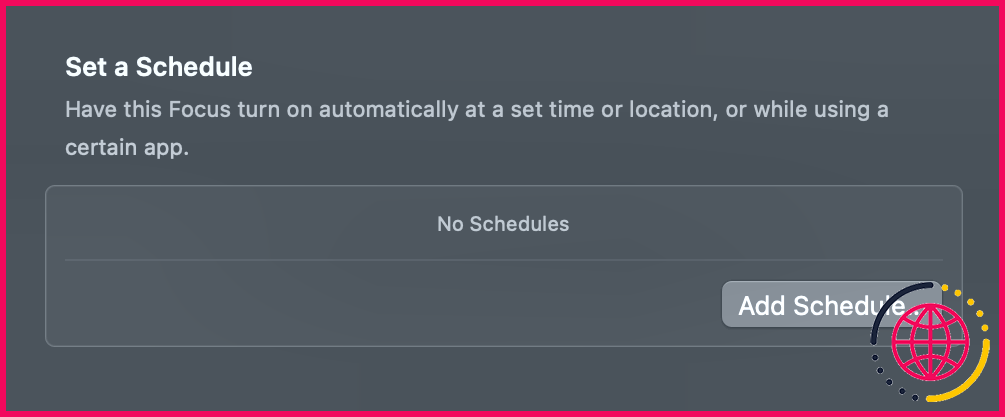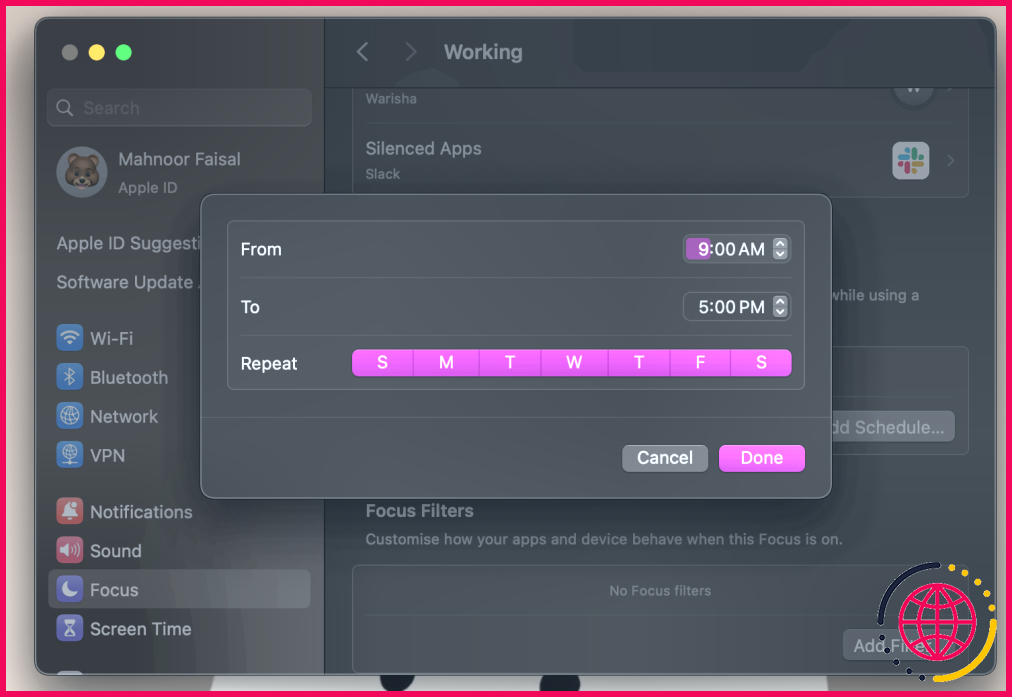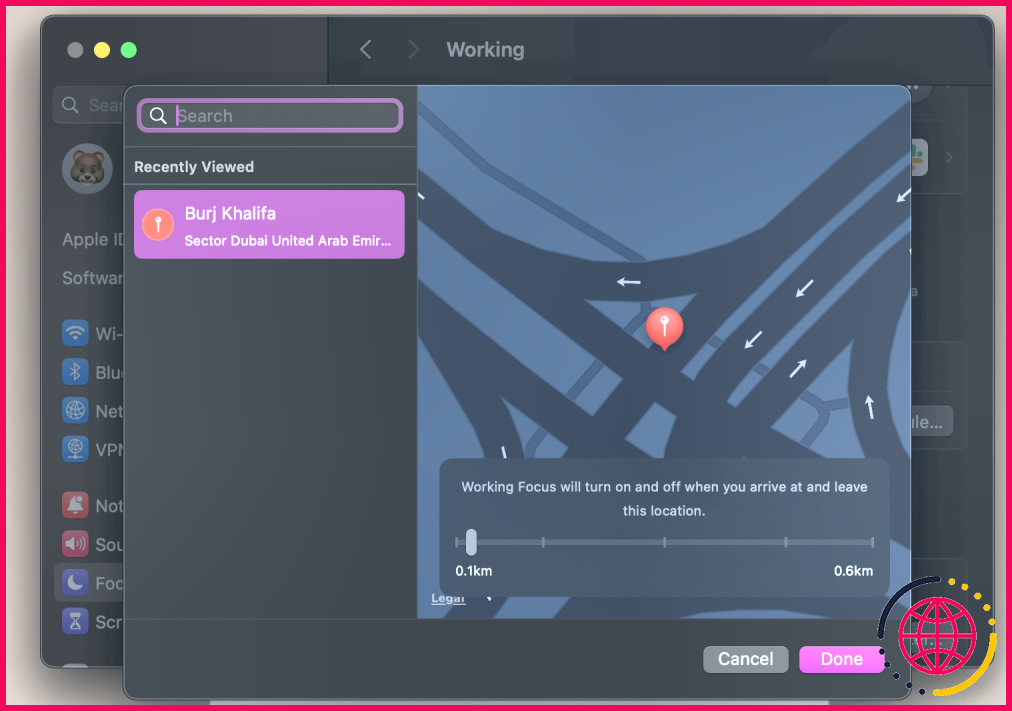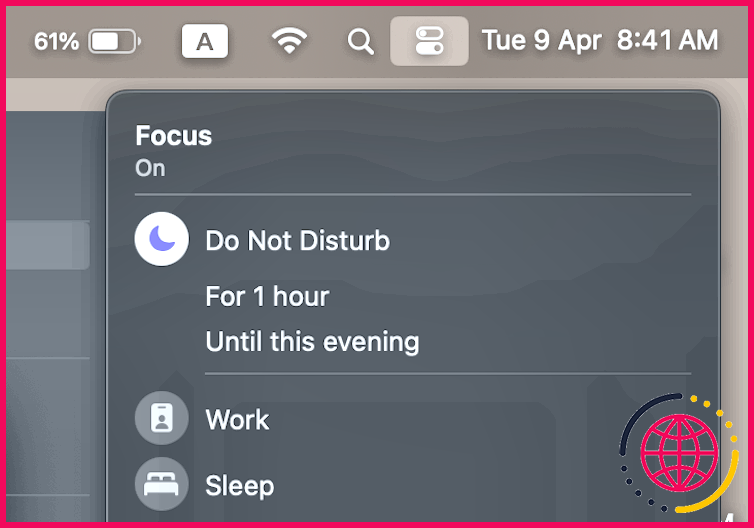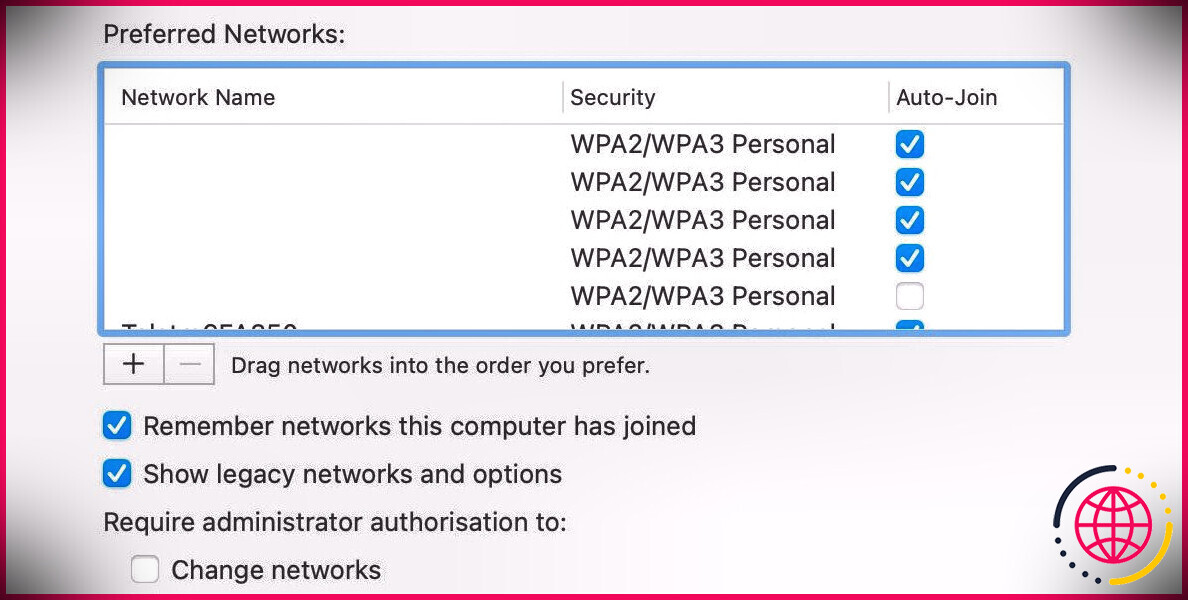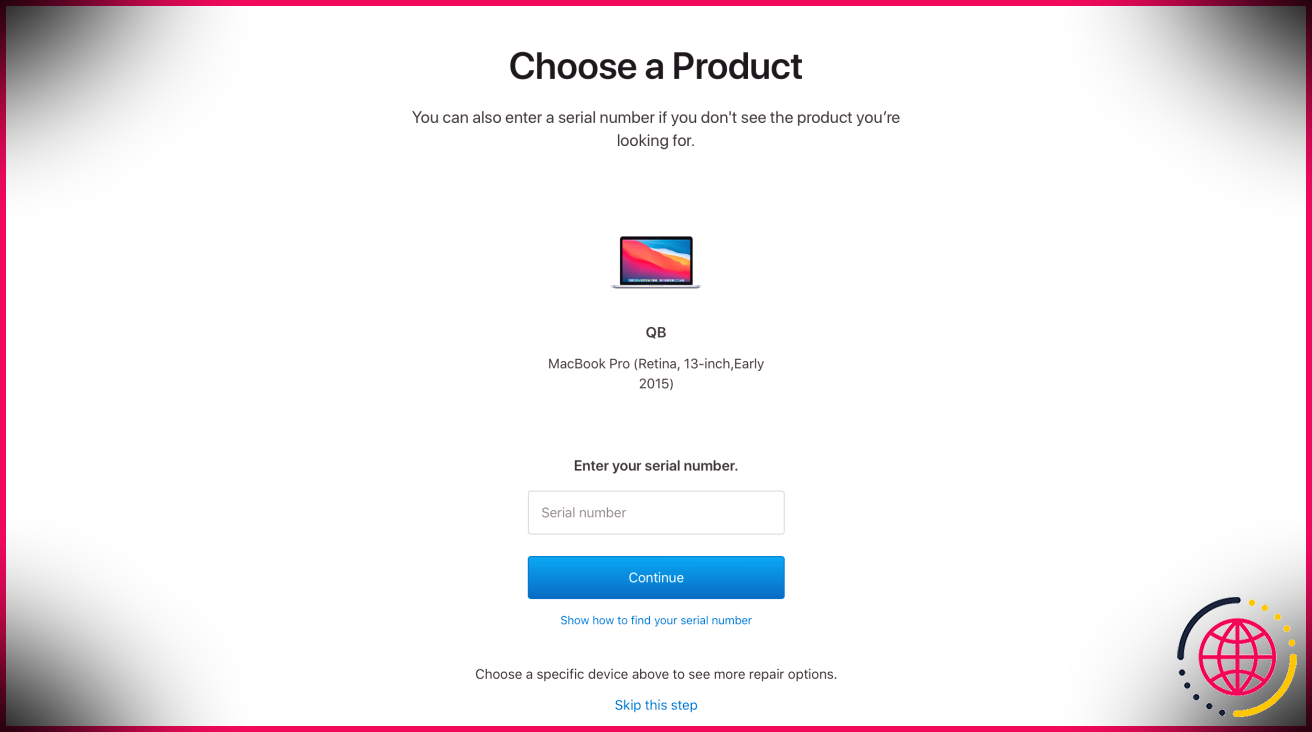Comment faire taire les notifications sur votre Mac
Liens rapides
- Désactiver les notifications pour des applications spécifiques via Réglages
- Désactiver temporairement les notifications spécifiques à une application
- Mettre en sourdine les conversations iMessage sur votre Mac
- Désactiver les notifications des sites web sur un Mac
- Faire taire les notifications sur Mac avec un mode de mise au point
Principaux enseignements
- Vous pouvez temporairement mettre en sourdine les notifications spécifiques à une application à partir du Centre de notifications.
- Consultez les paramètres de votre navigateur si vous souhaitez désactiver les notifications provenant de sites web spécifiques.
- Vous pouvez créer un mode Focus personnalisé pour désactiver les notifications de certains contacts ou applications à certaines heures ou à certains endroits.
Que vous soyez au travail ou en train de regarder une série télévisée, recevoir des notifications toutes les quelques minutes peut être frustrant. Heureusement, il est facile de faire taire les notifications entrantes sur votre Mac. Vous pouvez soit désactiver complètement les alertes, soit désactiver les notifications des sites web.
Désactiver les notifications pour des applications spécifiques dans les réglages
Vous pouvez remarquer que vous recevez trop de notifications d’une application spécifique. Dans ce cas, la meilleure chose à faire est de désactiver les notifications de cette application. Pour ce faire, procédez comme suit :
- Cliquez sur l’icône logo Apple dans le coin supérieur gauche de la barre de menu et allez à Réglages du système > Notifications.
- Recherchez l’application pour laquelle vous souhaitez réduire les notifications au silence dans le menu Notifications d’application section.
- Si vous souhaitez ne plus recevoir d’alertes audio de l’application, désactivez l’interrupteur situé à côté de la rubrique Jouer un son pour la notification. Toutefois, si vous souhaitez ne plus recevoir de notifications de l’application, désactivez l’interrupteur situé à côté de Jouer un son pour la notification. Autoriser les notifications.
Désactiver temporairement les notifications spécifiques à l’application
Si vous souhaitez ne plus recevoir de notifications d’une certaine application pendant une période donnée, macOS vous permet également de le faire. Voici ce que vous devez faire :
- Ouvrez la fenêtre Centre de notification en cliquant sur la date et l’heure dans le coin supérieur droit de la barre de menu.
- Contrôle-Cliquez sur une notification que vous avez reçue de l’application que vous souhaitez mettre temporairement en sourdine. Une fois que vous l’avez fait, selon la durée pendant laquelle vous souhaitez mettre les notifications en sourdine, choisissez l’une ou l’autre des options suivantes Mettre en sourdine pendant 1 heure ou Mise en sourdine pour aujourd’hui.
Mettre en sourdine les conversations iMessage sur votre Mac
Si vous recevez sans cesse des pings de l’un de vos amis alors que vous êtes occupé à travailler, vous pouvez également faire taire ses notifications directement dans l’application Messages, comme vous pouvez le faire sur un iPhone.
Pour ce faire, ouvrez l’onglet Messages et sélectionnez la conversation avec la personne que vous souhaitez mettre en sourdine. Cliquez sur l’icône Info (i) dans le coin supérieur droit de l’écran et cochez la case à côté de Masquer les alertes.
Vous pouvez également Contrôler-cliquer sur le fil de conversation que vous souhaitez faire taire et sélectionner Masquer les alertes dans le menu.
Si vous souhaitez ne plus recevoir de notifications de l’application Messages, rendez-vous à l’adresse suivante Paramètres du système > Notifications > Messages et désactivez l’interrupteur situé à côté de Autoriser les notifications.
Désactiver les notifications pour les sites web sur un Mac
Vous pouvez désactiver entièrement les notifications du navigateur en vous rendant dans la rubrique Réglages système > Notifications > et désactivez l’interrupteur situé à côté de Autoriser les notifications Et si vous souhaitez ne plus recevoir de notifications d’un site web en particulier ? Dans ce cas, vous devez vous rendre dans les paramètres de votre navigateur.
Safari
Voici comment désactiver les notifications pour un site web spécifique dans Safari :
- Lancer Safari et cliquez sur Safari dans la barre de menu.
- Sélectionnez Paramètres dans le menu déroulant, et allez dans la section sites web et allez dans la section Sites web.
- Choisir Notifications dans la barre latérale de gauche.
- Recherchez le site web que vous souhaitez réduire au silence et cliquez sur l’option située à côté du nom du site. Choisissez Refuser dans le menu déroulant pour révoquer ses autorisations.
Google Chrome
Voici comment ne plus recevoir de notifications d’un site web dans Google Chrome :
- Lancer Google Chrome et cliquez sur l’icône trois points dans le coin supérieur droit de l’écran.
- Choisissez Paramètres dans le menu déroulant.
- Sélectionnez Confidentialité et sécurité dans la barre latérale gauche, puis cliquez sur Paramètres du site sur la droite.
- Maintenant, faites défiler vers le bas et cliquez sur Notifications sous la rubrique Permissions section.
- Recherchez le site web que vous souhaitez réduire au silence dans la section Autorisé à envoyer des notifications dans la section « Autorisé à envoyer des notifications ». Cliquez ensuite sur le bouton trois points à côté du nom du site web et sélectionnez Bloquer dans le menu déroulant.
Mozilla Firefox
Voici comment ne plus recevoir de notifications d’un site web sur Mozilla Firefox :
- Lancer Mozilla Firefox et cliquez sur l’icône l’icône à trois lignes dans le coin supérieur droit de l’écran.
- Choisissez Paramètres dans le menu déroulant et sélectionnez Confidentialité & Sécurité dans la barre latérale de gauche.
- Faites défiler vers le bas jusqu’à ce que vous voyiez la section Permissions . Cliquez sur la section Paramètres. à côté de Notifications.
- Recherchez le site web que vous souhaitez réduire au silence et cliquez sur le bouton Autoriser sous Statut. Enfin, sélectionnez Bloquer dans le menu déroulant.
Faire taire les notifications Mac avec un mode de mise au point
L’un des meilleurs moyens de réduire les distractions sur votre Mac est d’utiliser un mode Focus. Voici comment en créer un :
- Accédez à Réglages système > Focus dans la barre latérale de gauche.
- Appuyez sur l’icône Ajouter un focus. pour créer un nouveau préréglage Focus. Vous pouvez également sélectionner un préréglage existant. Sélectionner Personnalisé lorsqu’il vous est demandé de choisir ce sur quoi vous souhaitez mettre l’accent.
- Saisissez un nom pour votre mode Focus et choisissez une icône et une couleur pour le personnaliser. Une fois que vous avez terminé, cliquez sur OK.
- Maintenant, si vous souhaitez faire taire les notifications entrantes d’une certaine personne, cliquez sur Personnes autorisées sous l’onglet Autoriser les notifications dans la section Autoriser les notifications. Cliquez ensuite sur l’option située à côté de Notifications et réglez-la sur Faire taire certaines personnes.
- Tapez sur le bouton plus (+) et sélectionnez les contacts. Cliquez sur Terminé une fois que vous avez sélectionné tous les contacts que vous souhaitez réduire au silence.
De la même manière, vous pouvez choisir de ne plus recevoir de notifications provenant d’applications spécifiques. Cliquez sur Applications autorisées sous l’onglet Autoriser les notifications définissez l’option Faire taire certaines applications pour l’option à côté de Notifications cliquez sur l’icône plus (+) ci-dessous, et sélectionnez toutes les applications que vous souhaitez faire taire.
Avez-vous un moment précis pour vous concentrer sur vos tâches ? Ou bien vous concentrez-vous mieux lorsque vous vous trouvez dans un endroit particulier, comme un café ou une bibliothèque ? Si c’est le cas, nous vous recommandons de programmer votre mode Focus pour qu’il s’active automatiquement, en fonction de l’heure ou de l’endroit où vous vous trouvez.
Pour ce faire, sélectionnez le mode Focus que vous venez de créer et cliquez sur Ajouter une programmation sous Définir un horaire.
Si vous souhaitez que votre mode de mise au point s’active à une heure donnée, sélectionnez Heure sur l’écran suivant et entrez l’heure à laquelle vous souhaitez que le mode de mise au point s’active et se désactive.
Si vous souhaitez que le mode de mise au point s’active lorsque vous vous trouvez à un endroit spécifique, sélectionnez Lieu et saisissez le lieu souhaité dans la barre de recherche de l’écran suivant.
Toutefois, si vous préférez activer et désactiver manuellement votre mode de mise au point lorsque vous avez besoin de faire la mise au point, cliquez sur le bouton Centre de contrôle dans la barre de menu, sélectionnez Mise au point et choisissez le mode de mise au point que vous souhaitez activer.
L’un des principaux avantages de cette fonctionnalité est que vous pouvez synchroniser Focus sur tous vos appareils Apple lorsque vous êtes connecté au même identifiant Apple. Cela signifie que si vous activez sur votre Mac un mode Focus qui réduit au silence les notifications entrantes d’une personne spécifique, vous ne recevrez pas non plus de notifications de cette personne sur votre iPhone.
Contrairement aux iPhones, les Mac ne disposent pas d’un bouton de mise en sourdine ou d’un bouton d’action dédié que vous pouvez utiliser pour faire taire immédiatement les alertes. Heureusement, la désactivation des notifications sur votre Mac ne prend que quelques secondes. Si vous préférez faire taire les notifications pendant une période donnée plutôt que de les désactiver complètement, la création d’un mode Focus est la meilleure solution !
Améliorez votre QI technologique grâce à nos lettres d’information gratuites
En vous abonnant, vous acceptez notre politique de confidentialité et pouvez recevoir des communications occasionnelles ; vous pouvez vous désabonner à tout moment.
Articles recommandés
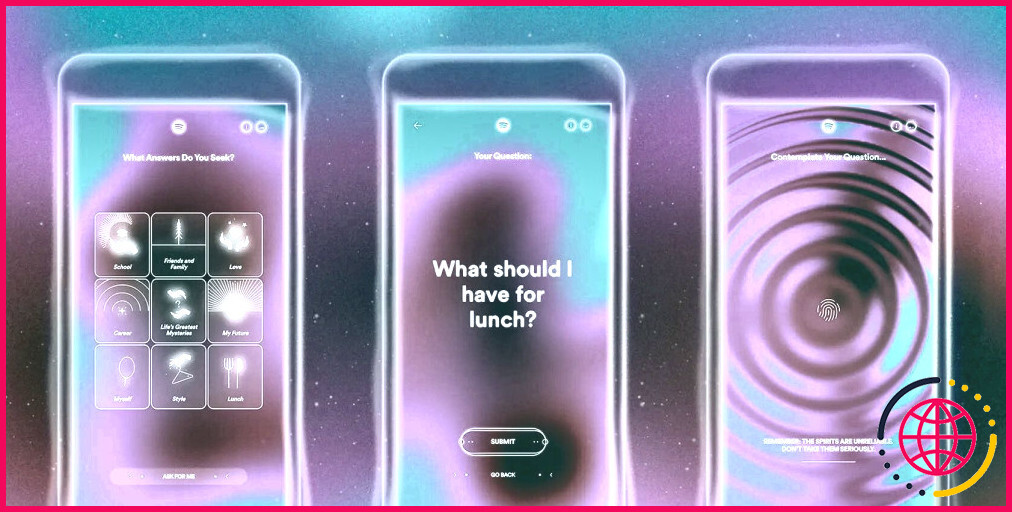
Le médium musical de Spotify est une boule magique qui répond avec de la musique
Votre service de streaming préféré a le légendaire Nostradamus dans sa ligne de mire.

5 alternatives gratuites à Midjourney
Vous cherchez une alternative gratuite à Midjourney ? Essayez ces concurrents qui méritent d’être cités.

GenAI d’Adobe transforme les messages textuels en musique : un premier aperçu
La GenAI d’Adobe apporte simplicité et accessibilité à la création musicale.

8 façons de garder la batterie de votre ordinateur portable en bonne santé pendant longtemps
La batterie de votre ordinateur portable devrait durer longtemps, mais il y a beaucoup de choses que vous pouvez faire pour qu’elle dure encore plus longtemps.
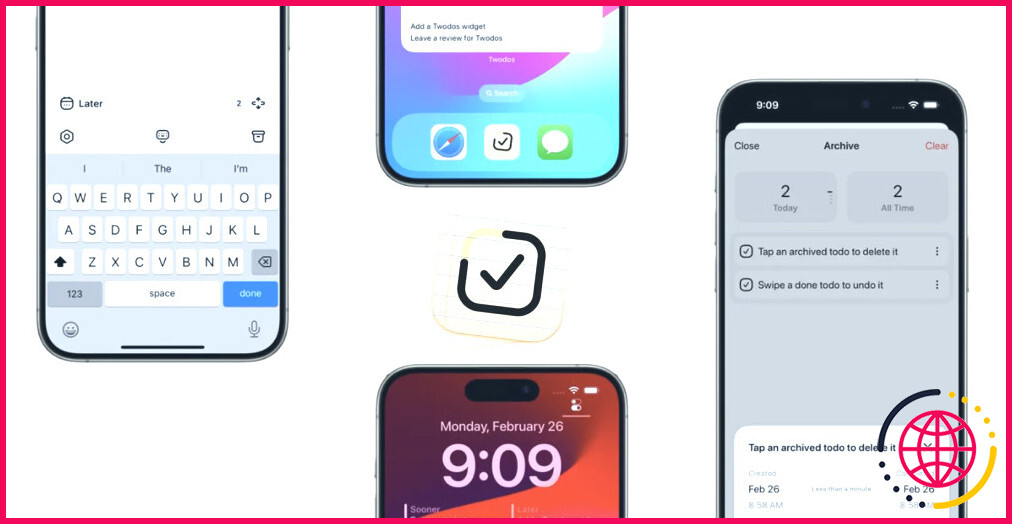
Twodos, l’application Todo gratuite et simple avec un principe unique
Twodos est une nouvelle application de tâches ultra-minimaliste et axée sur la protection de la vie privée.

Comment faire une capture d’écran sur votre Mac (à l’aide de plusieurs méthodes)
Explorez toutes les façons de faire des captures d’écran sur votre Mac et trouvez la méthode qui vous convient.
Comment empêcher mon Mac d’émettre des sons de notification ?
Application de bureau Mac
- Ouvrez les Réglages système et sélectionnez Notifications. Cliquez sur l’application Front.
- Activez/désactivez la lecture du son pour les notifications.
Comment rendre mes notifications silencieuses ?
Dans les paramètres de votre appareil Android, vous pouvez désactiver les notifications en suivant ces étapes.
- Ouvrez Paramètres, appuyez sur Notifications, puis sur App notifications.
- Sous Plus récentes, sélectionnez l’application pour laquelle vous souhaitez modifier les notifications.
- Activez ou désactivez les notifications de l’application sélectionnée.
Quel est le raccourci pour faire taire les notifications sur Mac ?
Comment mettre les notifications en sourdine sur Mac
- Cliquez sur l’icône de la lune dans la barre de menus.
- Ouvrez Réglages système > Focus .
- Appuyez sur la touche lune du clavier (ici F6 ). Le mode Ne pas déranger est automatiquement activé.
Comment activer le mode Ne pas déranger sur Mac ?
Vous pouvez utiliser le Centre de contrôle pour activer rapidement le mode Ne pas déranger ou Personnel lorsque vous avez besoin de vous concentrer, puis le désactiver lorsque vous êtes prêt. (si elle est disponible dans la rangée de touches de fonction du clavier). Dans la barre de menus de votre Mac, cliquez sur Centre de contrôle , puis cliquez n’importe où dans la section Focus.